Nadat je klaar bent met het bewerken van het beeldmateriaal en de video klaar is voor distributie, is een laatste ding dat je er misschien aan wilt toevoegen de tekst om de clip uitgebreider en informatiever te maken, zodat zelfs de massa uit andere delen van de wereld de informatie kan krijgen. idee dat je probeert over te brengen.
Omdat de tekst een vitale rol speelt in een video, of het nu in de vorm van ondertitels of ondertitels is, of alleen om het publiek te informeren over een bepaalde scène op het scherm, moeten het lettertype, de stijl en de opmaak worden aangepast. voldoende om de woorden duidelijk zichtbaar te maken voor de kijkers.
Dat gezegd hebbende, leggen de volgende secties uit hoe je op verschillende manieren teksten in een video kunt markeren met Wondershare Filmora X.
Deel 1:Hoe markeer je teksten in Filmora X?
In dit gedeelte wordt uitgelegd hoe u teksten kunt toevoegen en op meerdere manieren kunt markeren, zodat de hele video er aantrekkelijk en professioneel uitziet. Het stapsgewijze proces om dit voor elkaar te krijgen wordt hieronder gegeven:
Stap 1:importeer een video en voeg deze toe aan de tijdlijn
Nadat u Wondershare Filmora X op uw Mac of Windows-computer hebt gestart (hier wordt een pc met Windows 10 gebruikt ter illustratie), klikt u ergens in de Media venster en importeer de bronvideo naar de toepassing. Beweeg vervolgens de muis over de miniatuur van het beeldmateriaal en klik op de + pictogram in de rechterbenedenhoek. Wanneer het bevestigingsvenster verschijnt, klikt u op de resolutieknop onder de Match to Media of Behoud projectinstellingen om de clip aan de tijdlijn toe te voegen.
Stap 2:Teksten toevoegen aan video en markeren
Om een tekst toe te voegen, klikt u op Titels van de standaard werkbalk bovenaan de interface, verken alle titelpresets die beschikbaar zijn en kunnen worden toegevoegd. Je kunt de zoekbalk gebruiken om de gerelateerde titel en tekst te vinden, degene te kiezen die je het leukst vindt en deze vervolgens naar de track boven de video in de tijdlijn te slepen.
Gebruik de knoppen en menu's in het Lettertype om de grootte, uitlijning, het gewicht en de stijl van de tekst aan te passen. De opties onder de Instellingen sectie kunt u de tekstkleur, spaties tussen de tekens en lijnen kiezen en de uitlijning verfijnen. De Transformatie en Compositie Met secties kunt u de tekst schalen en roteren, de positie op het scherm nauwkeuriger definiëren en respectievelijk het overvloeitype en het transparantieniveau specificeren.
Markeer bepaalde woorden in teksten en titels
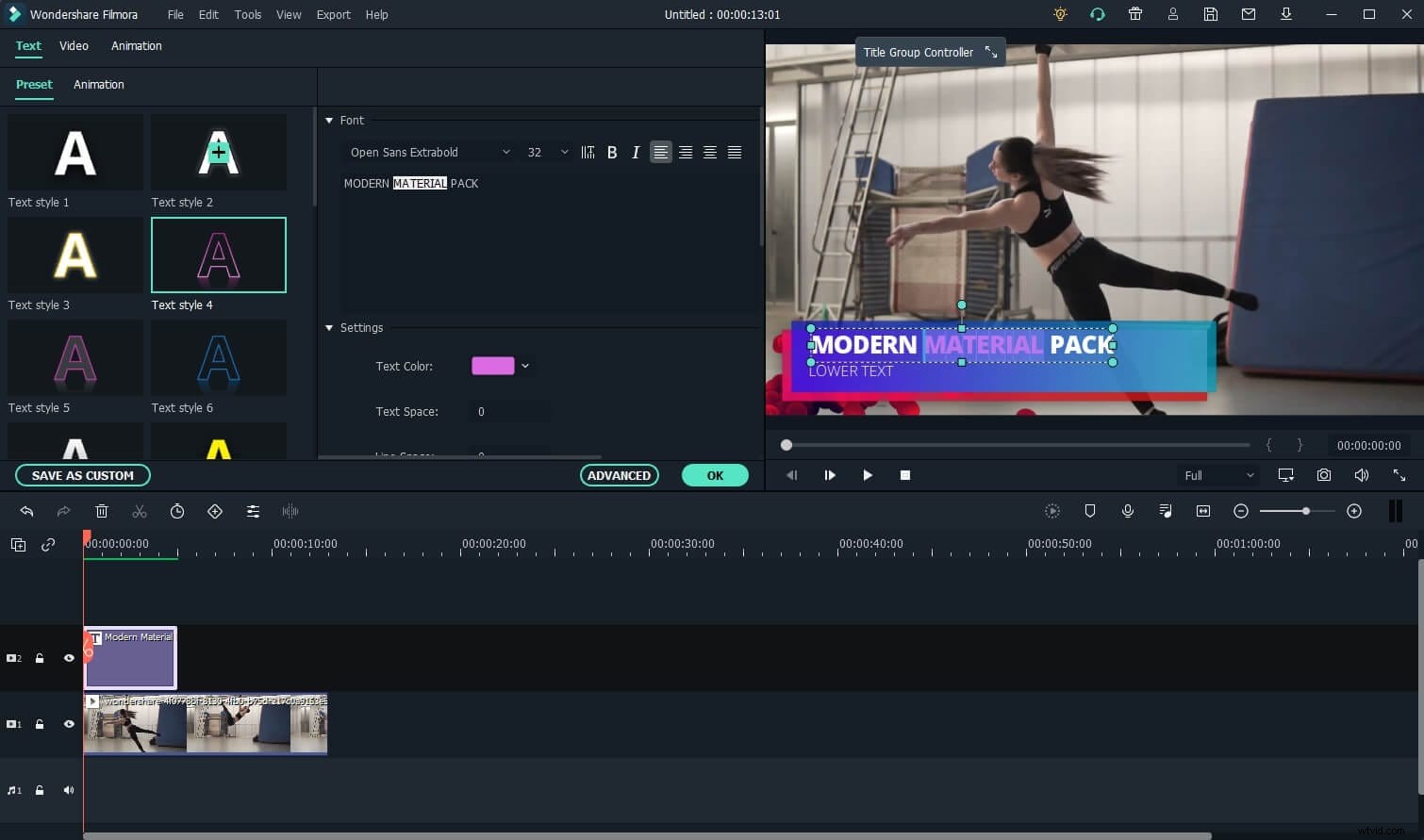
Selecteer de woorden in de tekst en wijzig de tekstkleur dienovereenkomstig om de woorden te markeren. Of klik op GEAVANCEERD in het onderste gedeelte van het venster en op de Geavanceerde tekstbewerking dat vervolgens wordt geopend, moet u ervoor zorgen dat de Aanpassen tabblad is geselecteerd. Selecteer nu een teken of een woord in het Voorbeeld scrolt u omlaag naar de Tekstopvulling sectie, klik en open de Kleur palet en kies een andere kleur voor het geselecteerde woord. Optioneel kunt u, terwijl u het woord geselecteerd houdt, de andere opties gebruiken, zoals Effect , Dekking , en Vervagen om het uiterlijk verder te wijzigen.
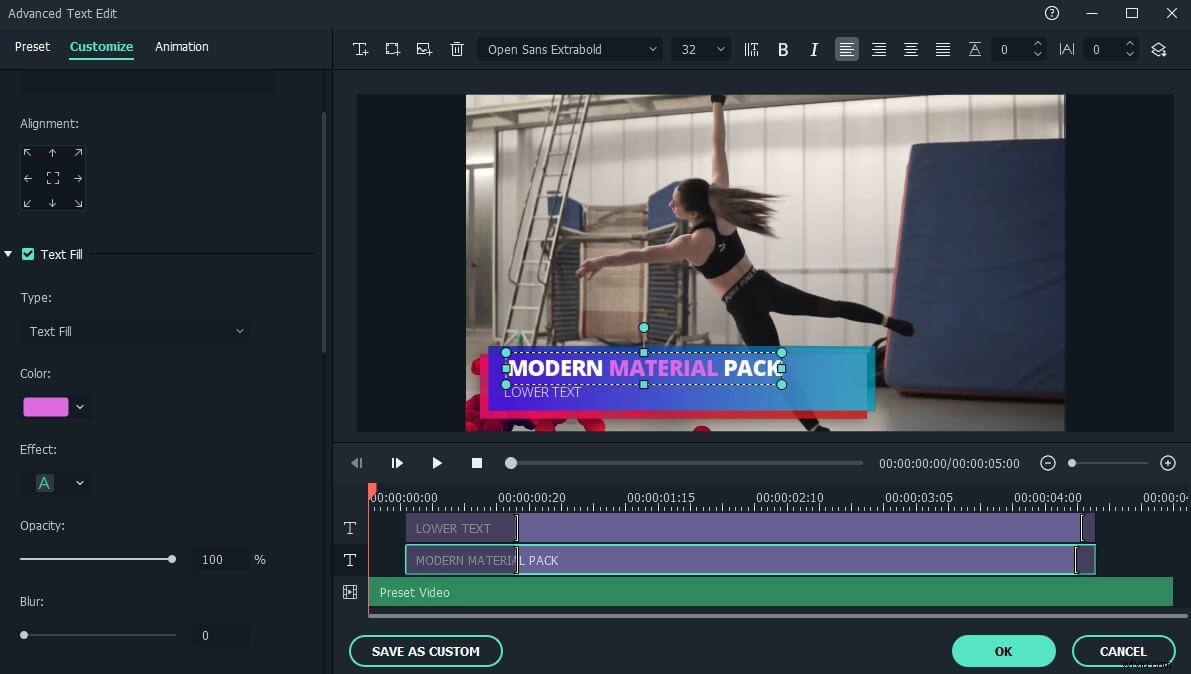
Selecteer vervolgens alle tekst, scrol omlaag en controleer de Tekstschaduw onderaan aanwezig om het slagschaduweffect in te schakelen voor duidelijke zichtbaarheid. U kunt op de Type . klikken menu om de beschikbare schaduwopties weer te geven en de optie te kiezen die past bij de vereisten van uw project. Gebruik verder de Kleur om een kleur voor de schaduw te kiezen, en de Dekking , Vervagen , en Afstand schuifregelaars voor verdere aanpassing aan uw behoeften.
Klik ten slotte op OK om de wijzigingen op te slaan en terug te gaan naar de vorige interface. Klik hier op OK om de tekstbewerkingsmodus te verlaten.
Tekstachtergrond markeren
Om het hele tekstvak op de achtergrond te markeren, gaat u naar de interface Geavanceerde tekstbewerking, klikt u op het pictogram voor het toevoegen van een vak en selecteert u vervolgens de gewenste tekstvorm.
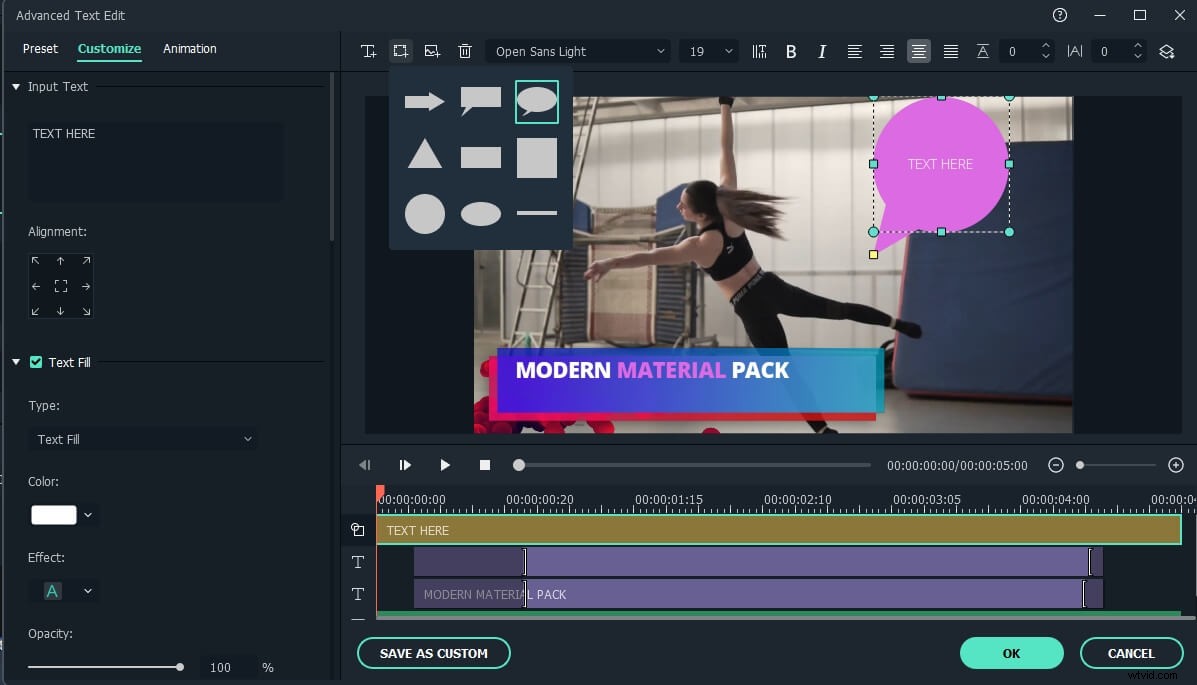
Om het tekstvak te markeren, scrolt u naar beneden in de tekstinstelling onder het tabblad Aanpassen en wijzigt u vervolgens de Kleur onder Vormvulling. U kunt de kleur van de kleurvulling of verloopvulling wijzigen om het beste resultaat te krijgen.

Stap 3:Opslaan en exporteren
Vanaf dit punt kunt u op de knop Afspelen . klikken knop onder het Voorbeeld venster om de beelden met de gemarkeerde tekst te bekijken en klik vervolgens op EXPORTEREN vanaf de bovenkant van de interface om de uiteindelijke video te exporteren voor distributie.
Deel 2:Hoe maak je een Vox Highlighter-effect in Filmora X?
Voor het geval dat, het Vox highlighter-effect is wanneer een tekst (een woord of zin) die op het scherm verschijnt geleidelijk wordt gemarkeerd, meestal wanneer de voice-overartiest of de zanger dat specifieke woord of die zin uitspreekt. Hoewel er verschillende tools zijn om dit voor elkaar te krijgen, waarvan Adobe After Effects de meest populaire is, is het proces in die apps zeer complex en vervelend.
Filmora begrijpt de zorgen van de gebruikers en heeft nu een aantal opties geïntegreerd die uw Vox-markeringstaak best handig maken. U kunt leren hoe u dit kunt doen door de instructies te volgen die in dit gedeelte worden uitgelegd.
Opmerking: Voordat u verder gaat, zou het goed zijn als u alle benodigde ingrediënten verzamelt, zoals een afbeelding van een gelinieerde of platte pagina, een audiobestand met het typgeluid en de tekst waarop u Vox-effect wilt hebben geschreven in een teksteditor, zodat je hoeft het niet op het scherm te typen en kunt het kopiëren en plakken terwijl je met Wondershare Filmora X werkt.
Gebruik om te beginnen de methode die eerder is uitgelegd om Wondershare Filmora X te starten, importeer de foto van de pagina en het audiobestand naar de Media venster, en ga dan verder met de onderstaande stappen:
Stap 1:de pagina-afbeelding toevoegen en aanpassen
Sleep de pagina-afbeelding met lijnen van de Media venster en plaats het op de tijdlijn. Selecteer de foto in het Voorbeeld venster en gebruik de schaalgrepen om het formaat te vergroten om het hele canvas te bedekken. Dit levert een video op volledig scherm op.
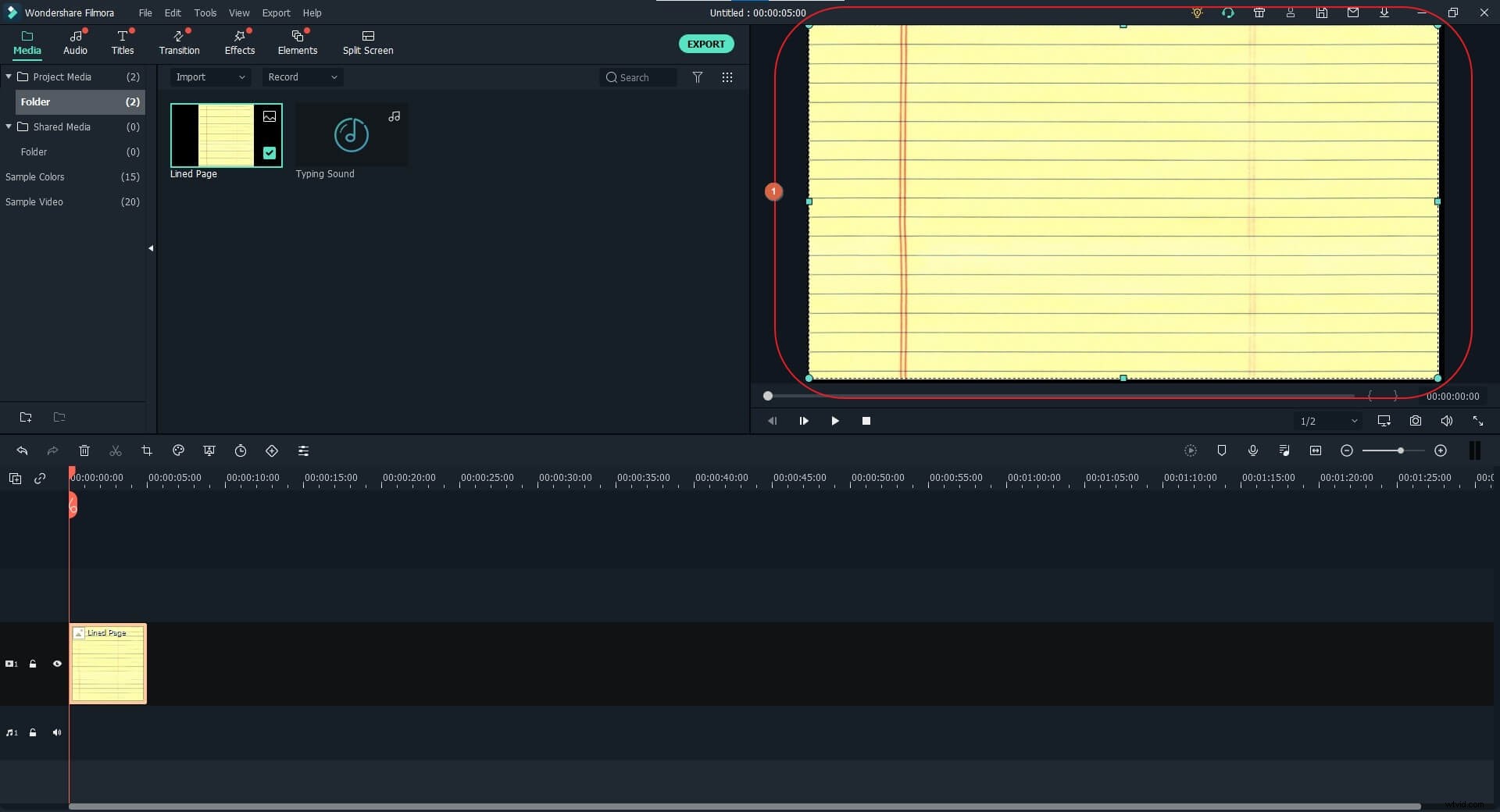
Stap 2:voeg tekst toe en verfijn de uitlijning
Klik op Titels sleep vanuit de standaardwerkbalk bovenaan de Standaardtitel voorinstelling uit de Titels venster en plaats het op een nieuwe laag in de tijdlijn.
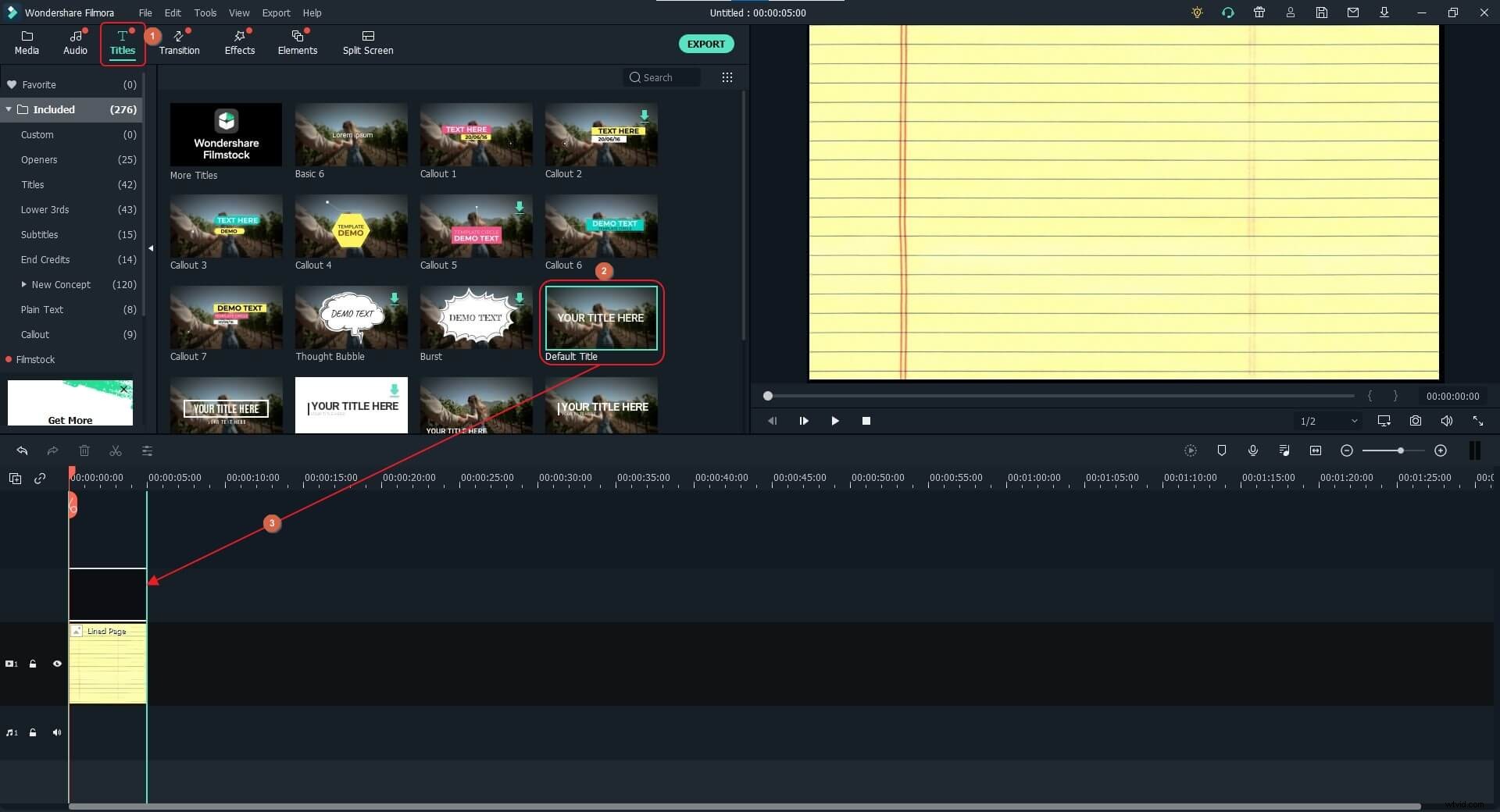
Dubbelklik vervolgens op de Titel laag in de tijdlijn zelf, en wanneer de Teksteditor venster opent, kopieer en plak de tekst in het invoerveld. Gebruik daarna de methoden die eerder zijn uitgelegd om de kleur, uitlijning en grootte en lettertype van de tekst naar wens te wijzigen.
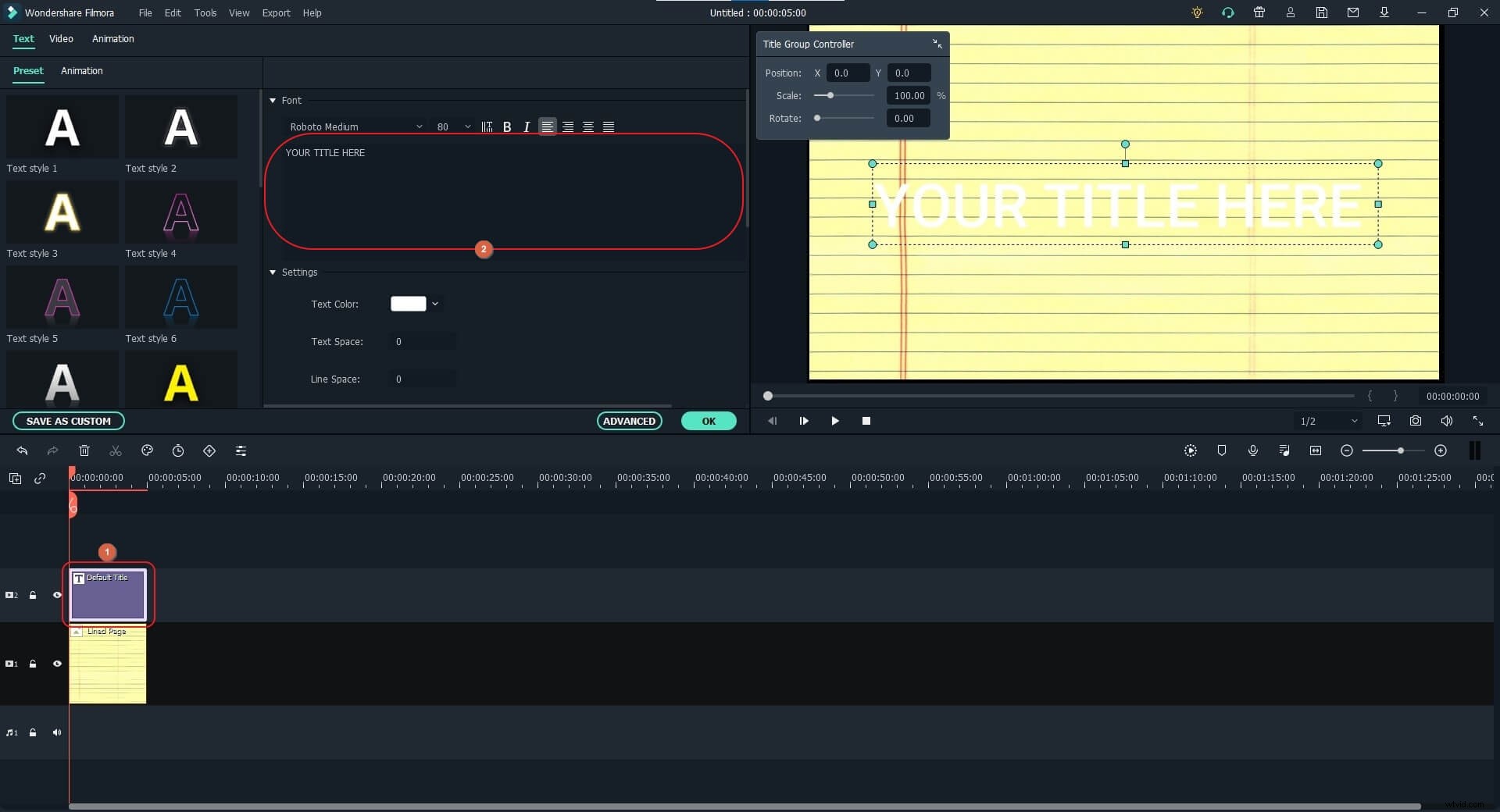
Indien nodig kunt u het formaat van de foto van de pagina wijzigen in het Voorbeeld venster zodat de tekst goed uitgelijnd blijft, vooral als u een afbeelding van een pagina met lijnen gebruikt.
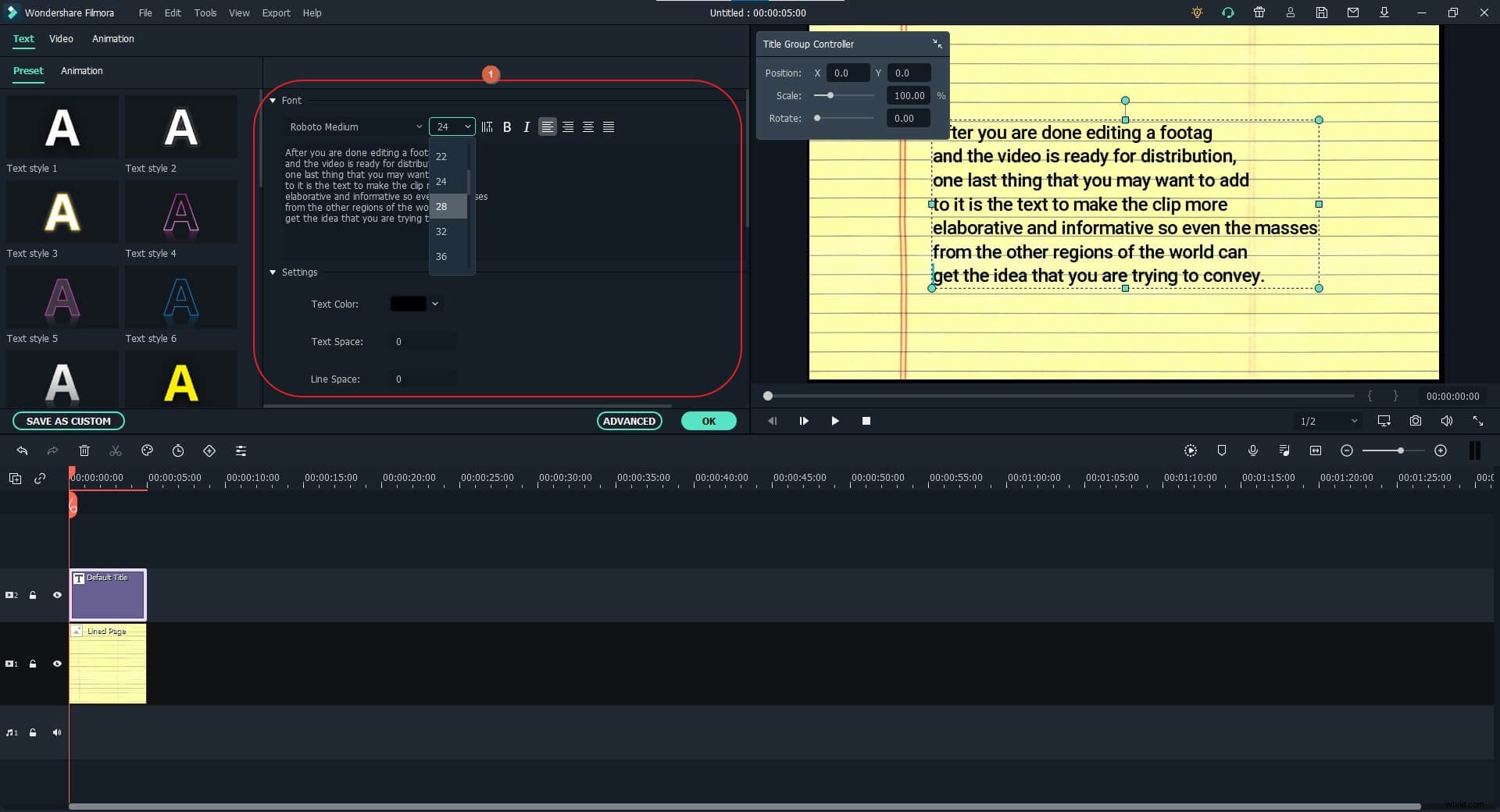
Opmerking: U kunt de Preview kwaliteit en weergave-instellingen . gebruiken knop in de rechterbovenhoek van de tijdlijn om naar het Zoomniveau te gaan menu en verklein de voorbeeldgrootte tot 25% of 10% voor een betere zichtbaarheid. Stel het Zoomniveau in terug naar Fit wanneer de pagina correct is aangepast. Het kan ook zijn dat je handmatig meerdere regeleinden aan de inhoud moet geven, zodat de hele alinea binnen het scherm blijft.
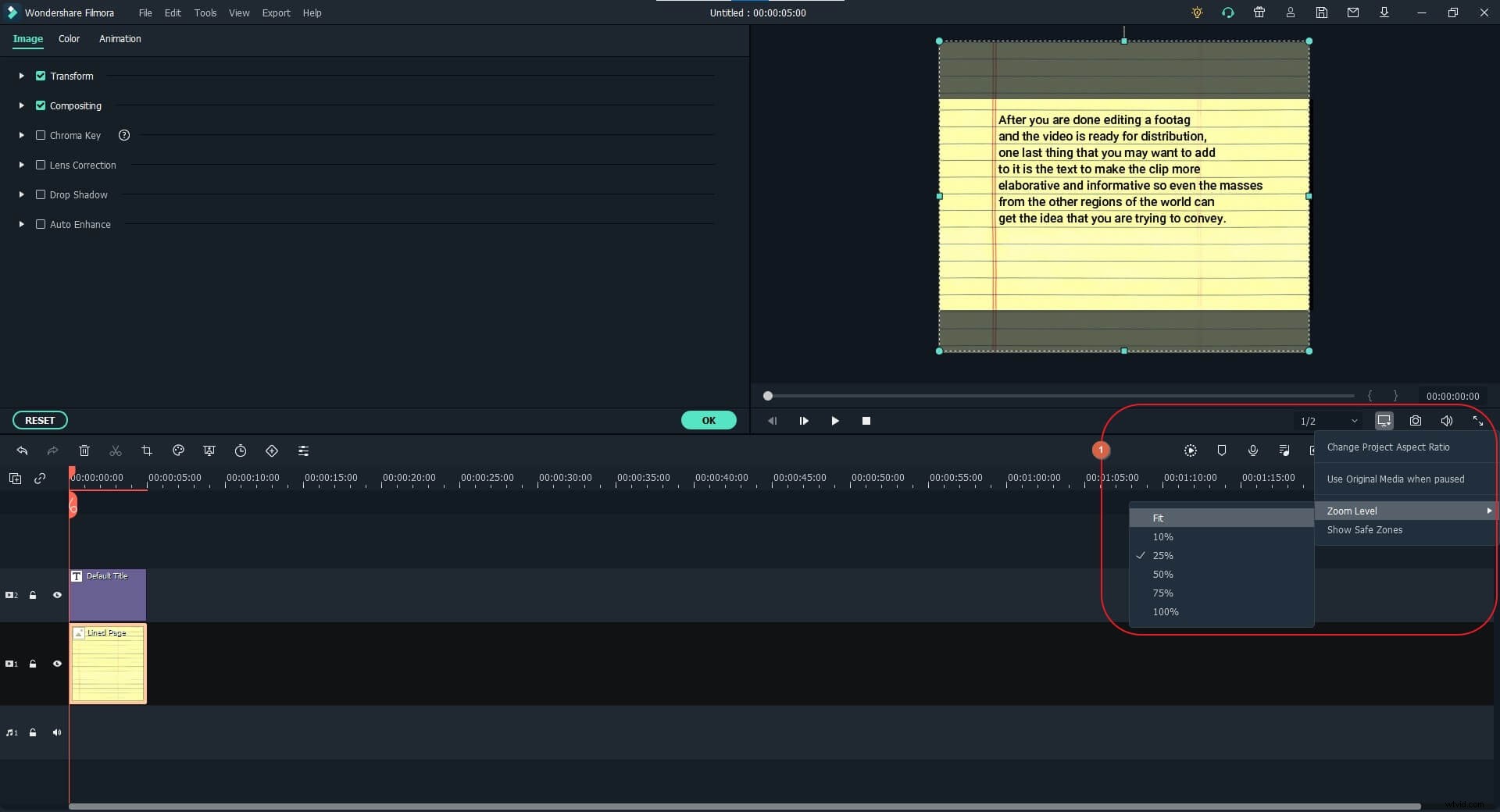
Wijzig de X en J Positie waarden in de Titelgroepcontroller om de positie van de tekst aan te passen aan de afbeelding van de pagina. Klik op OK in de Teksteditor venster wanneer u klaar bent om de wijzigingen op te slaan.
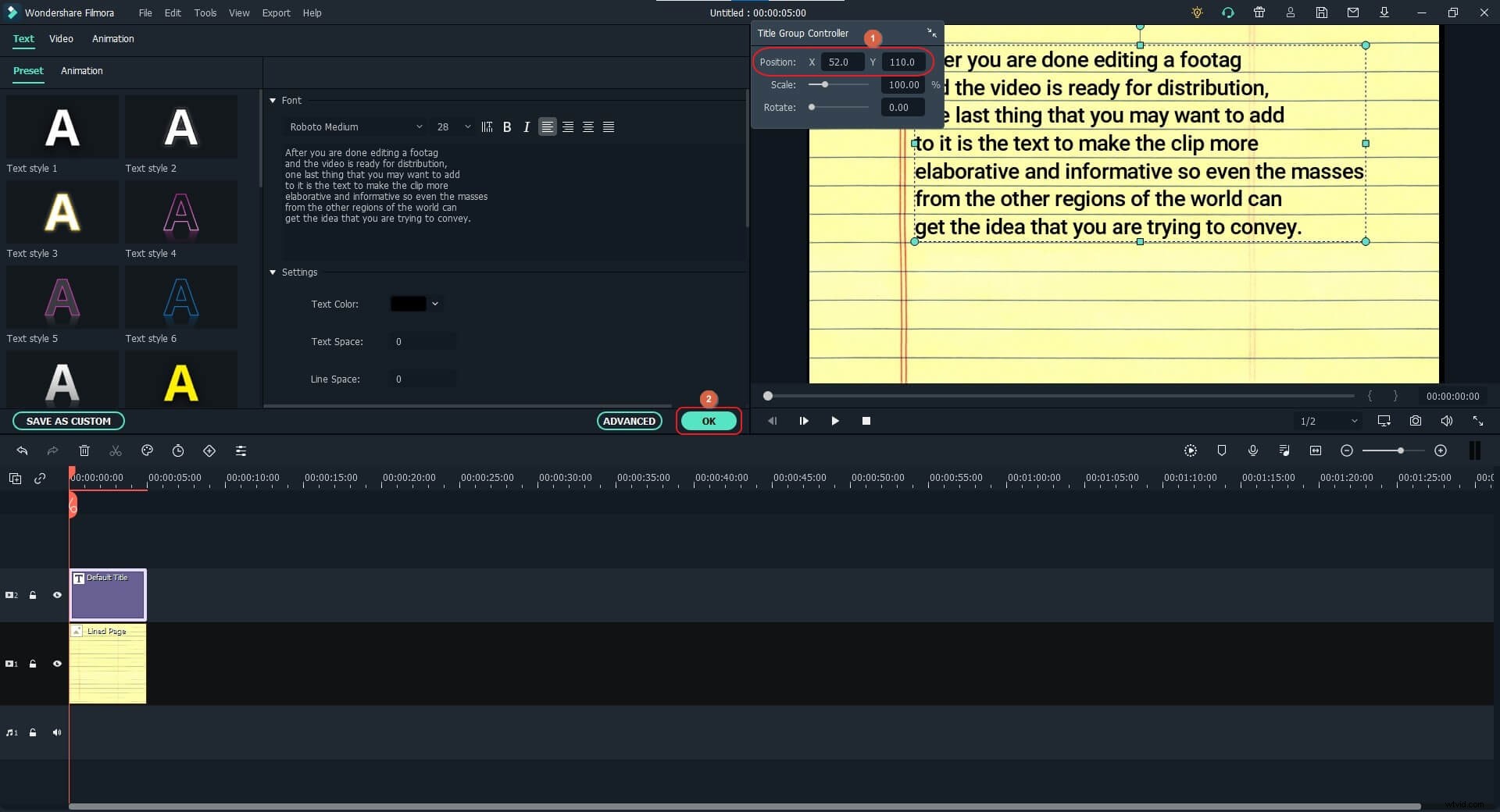
Stap 3:de markeringskleur toevoegen en beheren
Sleep voordat u verder gaat om de Titel . te verplaatsen track van Laag 2 naar Laag 3 . Selecteer nu Media klik in de standaardwerkbalk op Voorbeeldkleuren uit het navigatievenster aan de linkerkant en sleep de gewenste kleur van de beschikbare voorbeeldkleuren naar Laag 2 van de Tijdlijn. Met behoud van de Kleur laag geselecteerd, gebruik de schaalhandvatten in het Voorbeeld venster om de kleur te verkleinen zodat alleen de eerste regel van de tekst wordt bedekt.
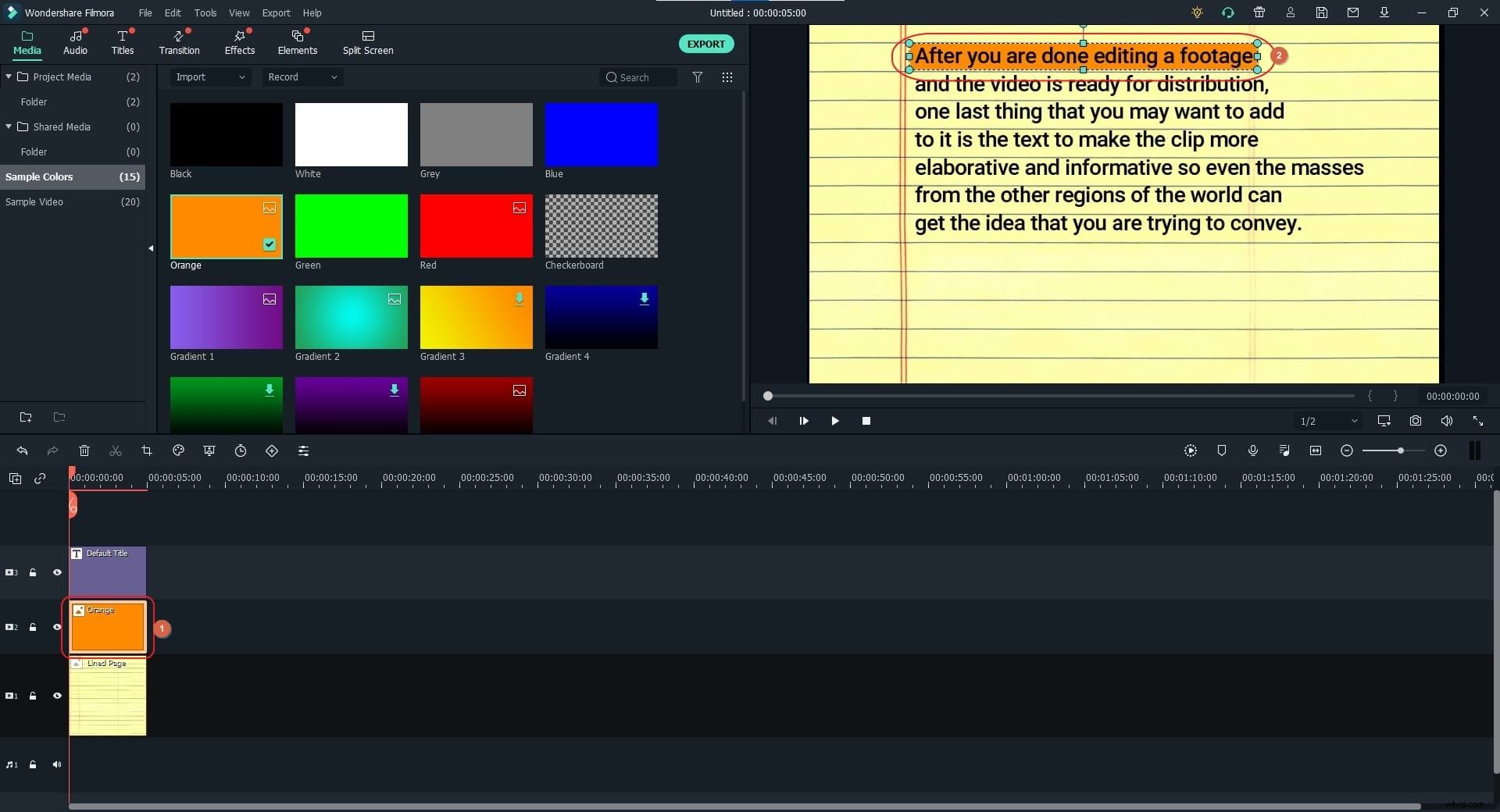
Selecteer alle drie de lagen in de tijdlijn en sleep de rechterhendel van een van hen om de duur van alle drie te verlengen.
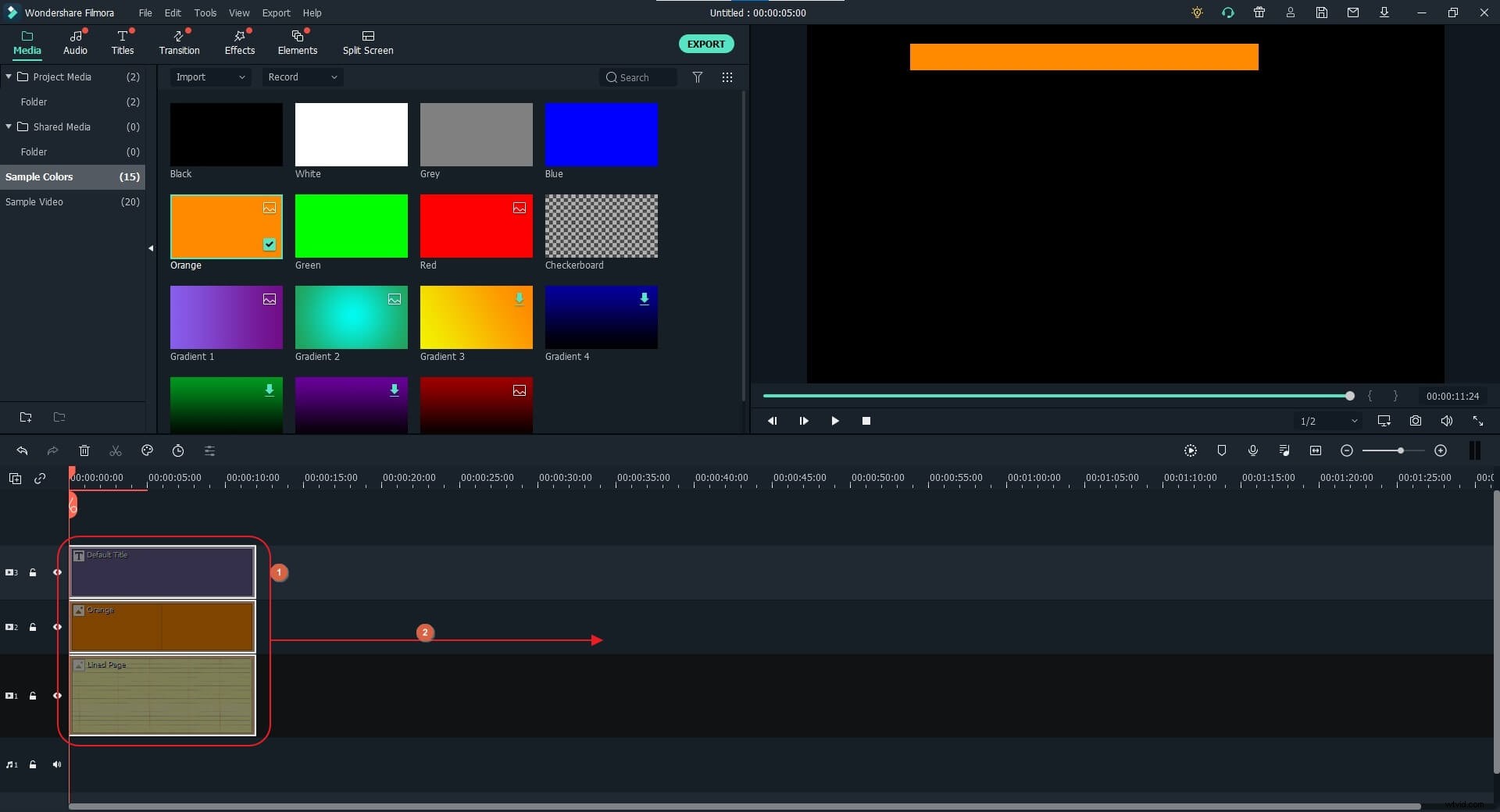
Tel vervolgens het aantal regels in de tekst in het Voorbeeld venster. Selecteer nu de Kleur track, plaats de Skimmer ( Afspeelkop ) ergens rond 15% of 20% van de totale duur van de zichtbaarheid, en klik op Splitsen uit de werkbalk linksboven op de tijdlijn. Herhaal dit proces om de Kleur . te splitsen volg het aantal regels (bijvoorbeeld 7 delen voor 7 regels in dit voorbeeld).
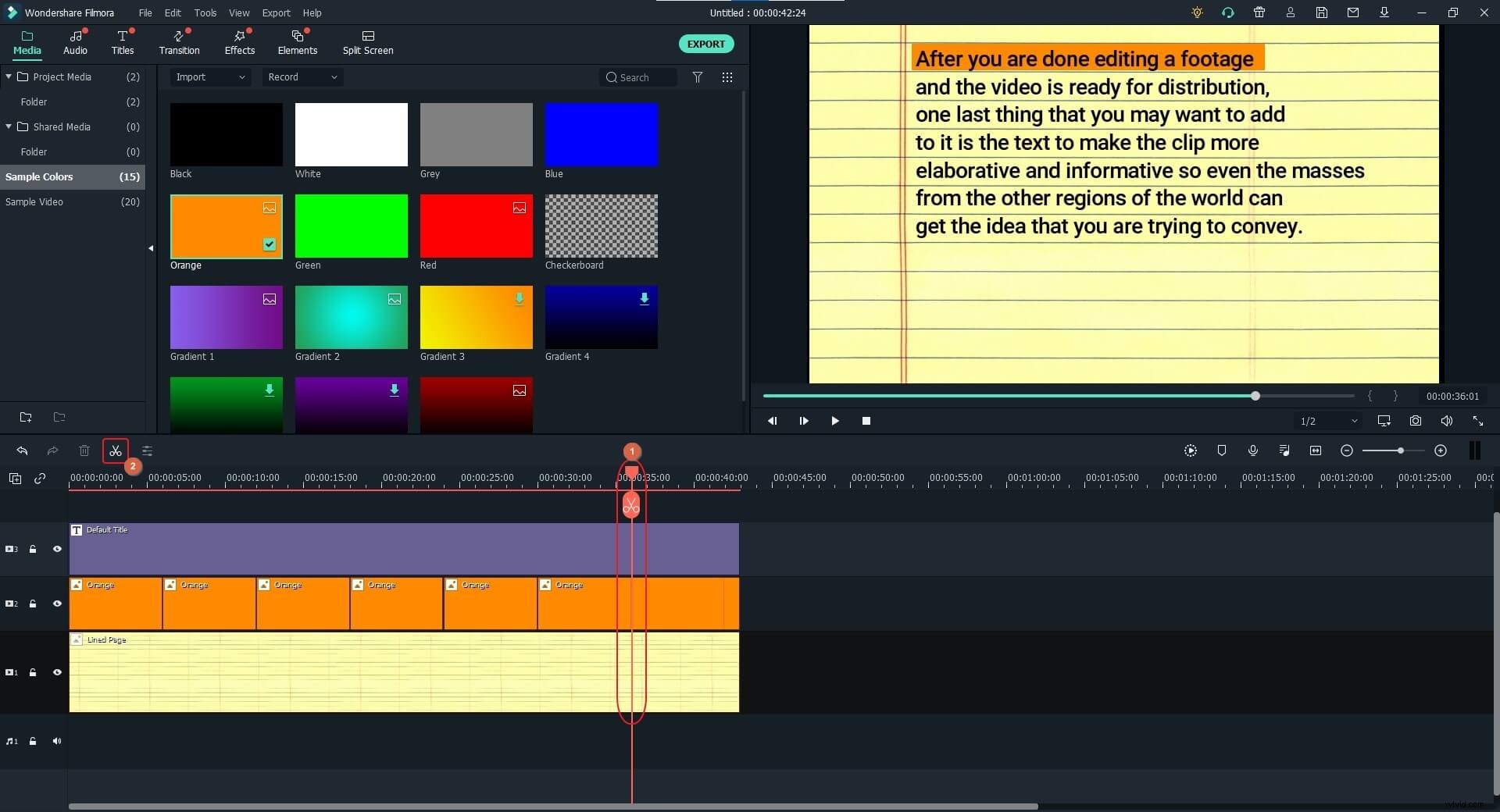
Omdat het eerste deel van de kleurlaag correct is geplaatst, dubbelklikt u op het tweede deel, vouwt u de Transform uit boom in het linkerdeelvenster van het tabblad Afbeelding en wijzig de Y-positie waarde in het rechtervenster om dit kleurgedeelte naar de tweede regel van de tekst te slepen. Pas indien nodig de schaal van de kleur aan in het Voorbeeld venster zodat het de hele zin in de regel beslaat. Herhaal dit proces om alle delen van de laag Kleur te verplaatsen om hun corresponderende tekstregels te bedekken. Klik op OK als je klaar bent.
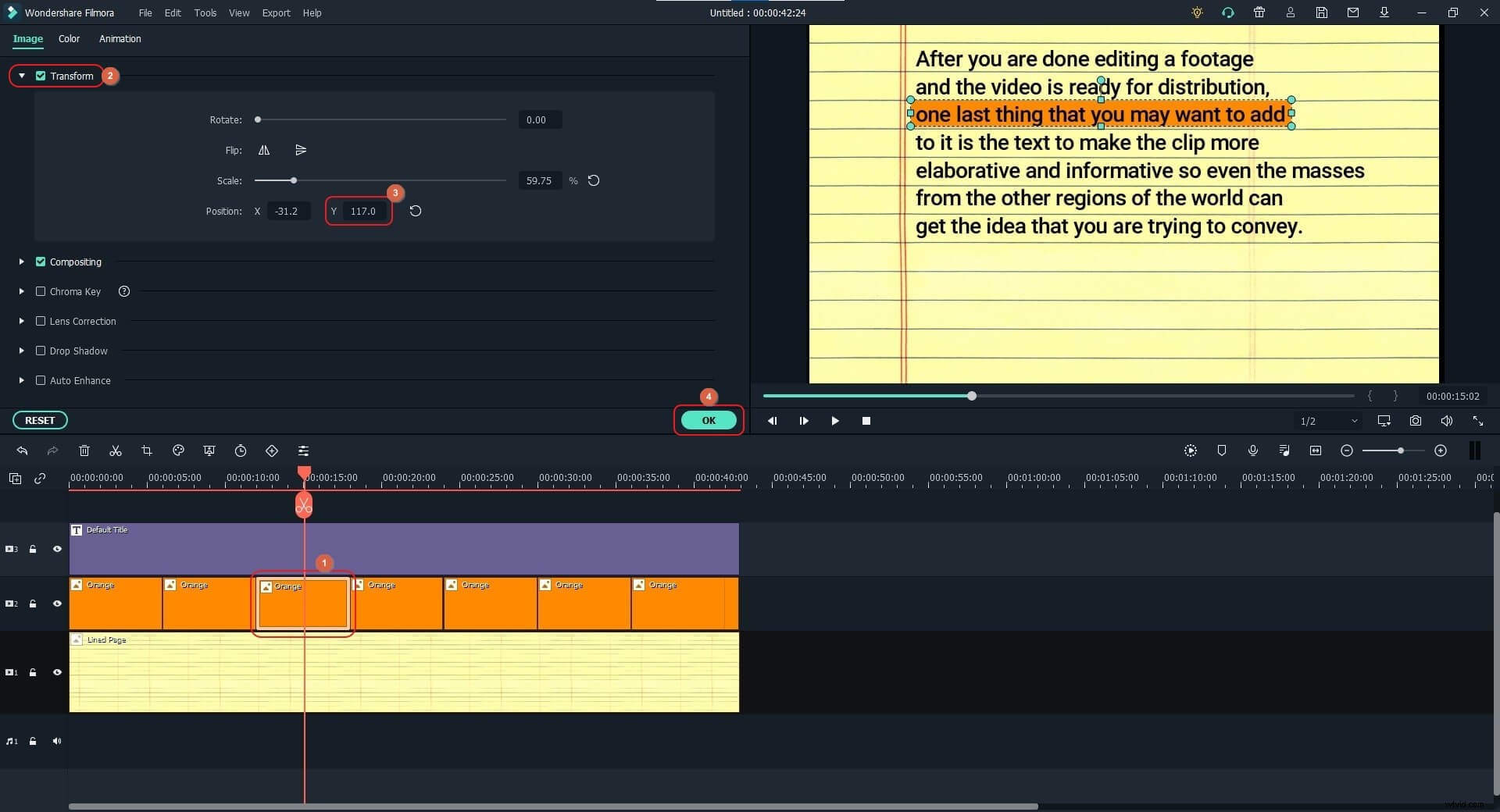
Stap 4:Vox en geluidseffecten toevoegen
Beweeg de muis over de tijdlijnliniaal bovenaan en sleep deze naar rechts om de frames te vergroten. Plaats vervolgens de afspeelkop op het laatste frame van het eerste deel van de laag Kleur. Ga in de bewerkingsmodus naar de Animatie vanaf de bovenkant van het linkerdeelvenster, klikt u op Aanpassen en klik op Toevoegen om een keyframe aan het frame toe te voegen.
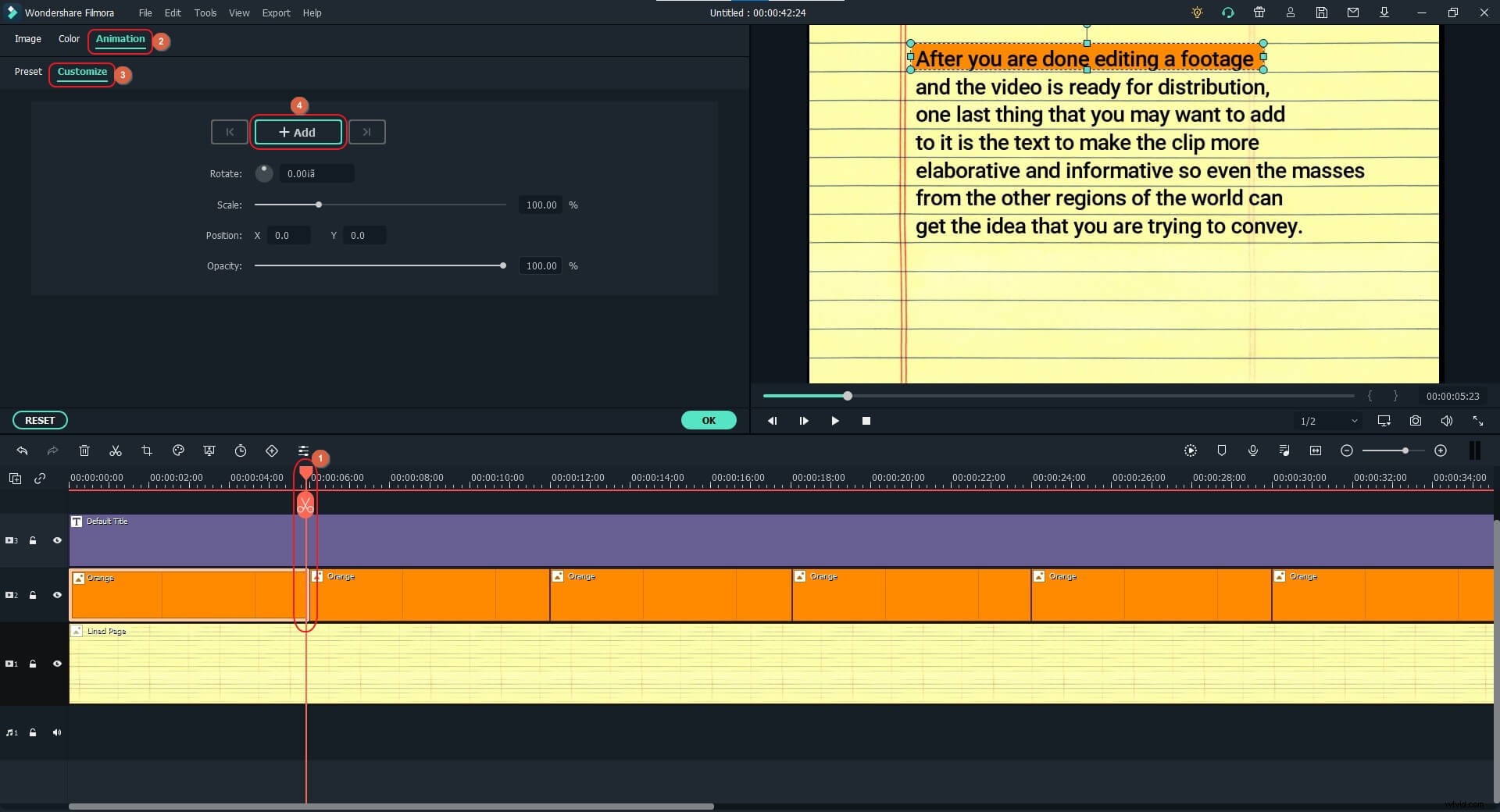
Plaats nu de afspeelkop op het eerste frame van de clip en klik op Toevoegen om hier ook een keyframe toe te voegen.
Zodra dit is gebeurd, dubbelklikt u in het eerste hoofdframe op dit deel van de kleurlaag en sleept u de rechterschaalgreep van de kleur in het Voorbeeld venster naar links om de grootte van de kleur die de tekst bedekt te verkleinen. Op dit punt kunt u op de knop Spelen . klikken knop onder het Voorbeeld venster om te zien hoe het Vox-effect wordt toegepast op de eerste regel van de tekst.
Herhaal dit proces voor alle resterende delen van de laag Kleur door de hoofdframes toe te voegen aan hun eerste en laatste frame en de grootte van de kleur aan te passen in het Voorbeeld venster dienovereenkomstig. Klik op OK als je klaar bent.
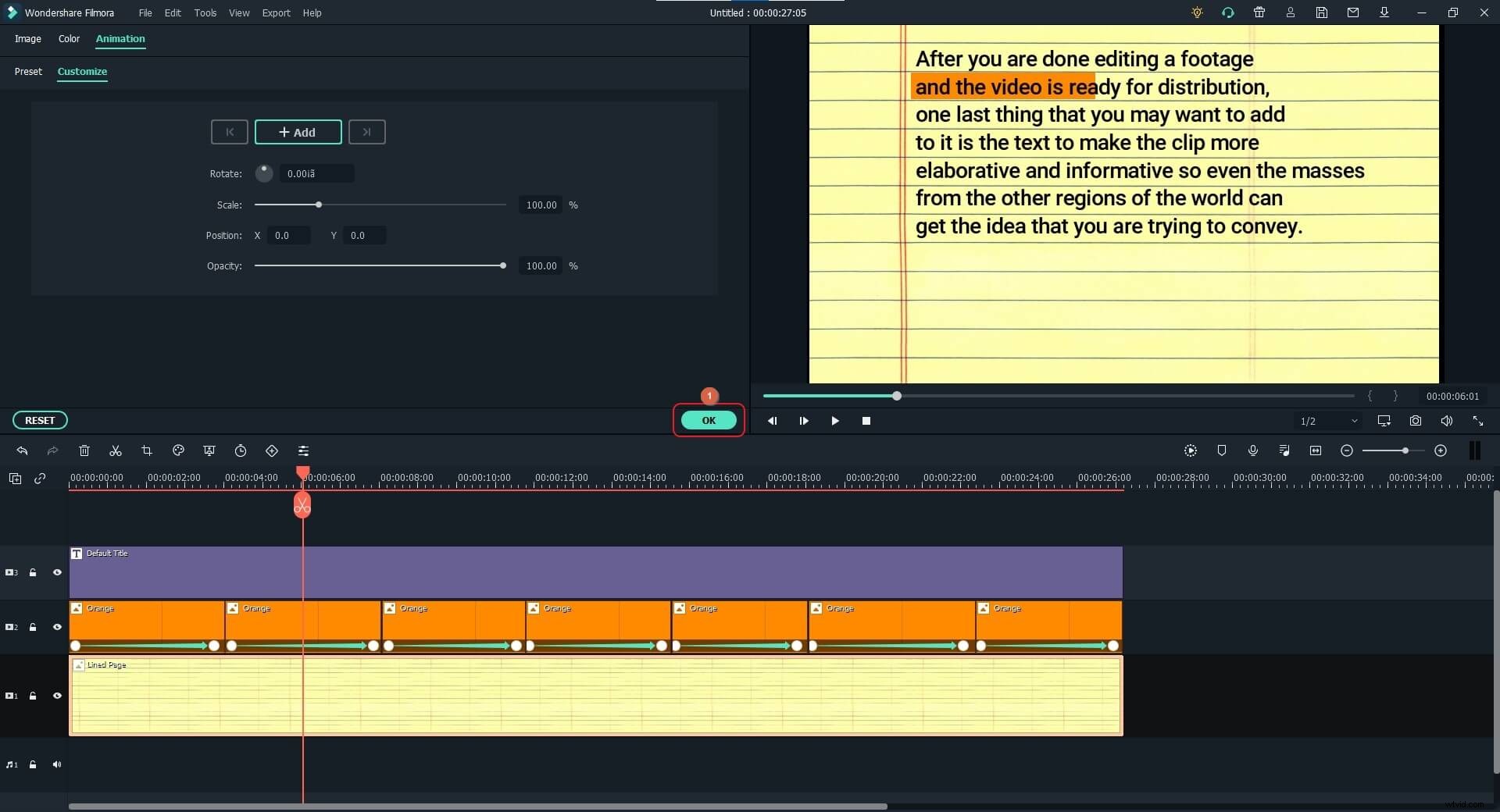
Opmerking: Voordat u op OK . klikt , kunt u het laatste hoofdframe van elk deel van de kleurlaag naar links of rechts selecteren en verplaatsen om de animatie respectievelijk snel of langzaam te maken, en vervolgens de duur van het deel zelf aanpassen met behulp van de zijhandgrepen indien nodig. Als je dit doet, zorg er dan voor dat je ook de duur van de tekst- en afbeeldingslagen aanpast.
Optioneel kunt u naar Effecten . gaan uit de standaardwerkbalk en voeg het Lint . toe en/of Textiel voorinstellingen op de tijdlijn om die effecten op de video toe te passen.
Ga nogmaals naar Media . om het geluidseffect toe te passen selecteer in de standaardwerkbalk Projectmedia uit het linkerdeelvenster en sleep het audiobestand van de Media venster naar de Audio laag in de tijdlijn.
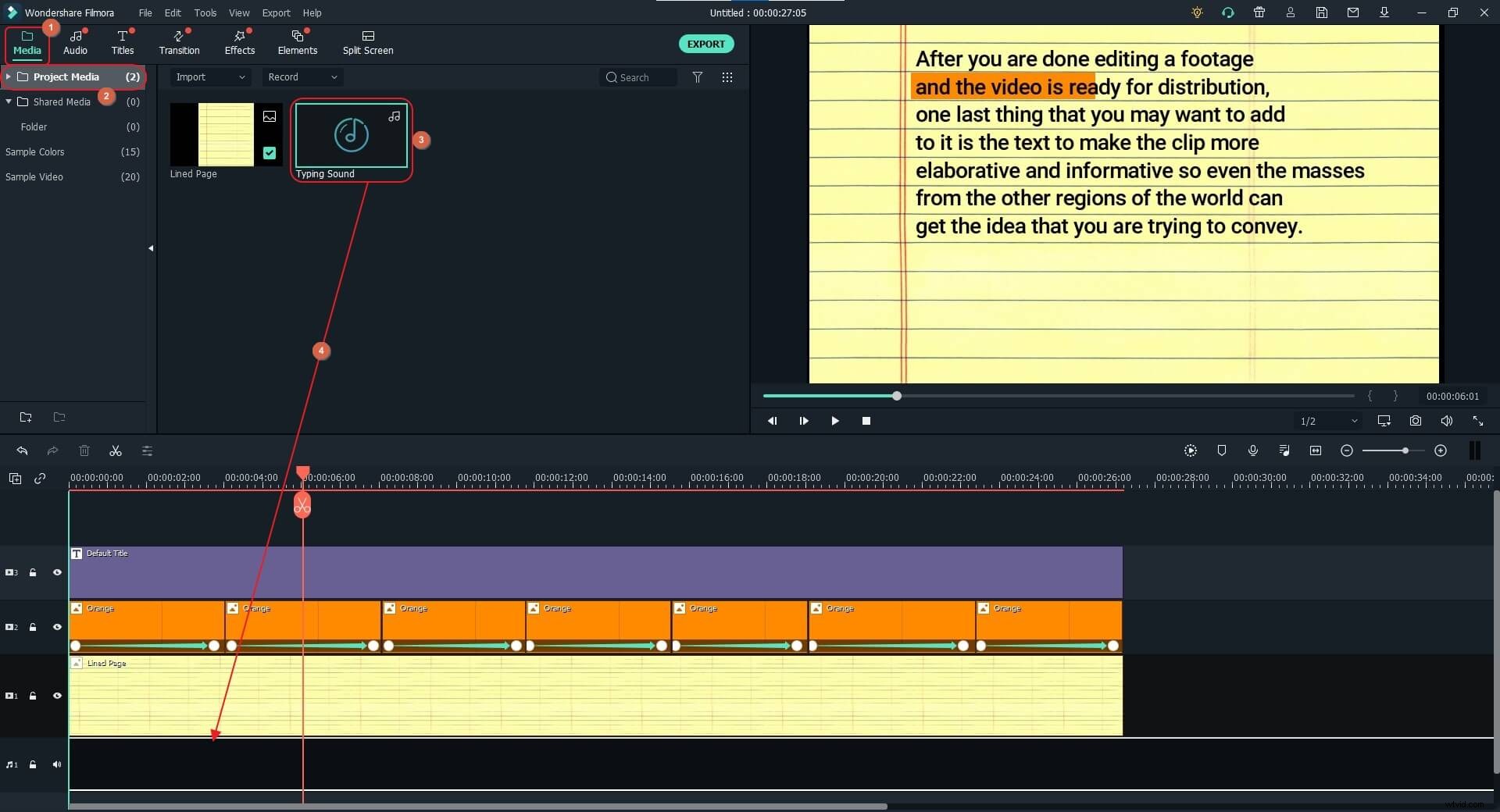
Plaats de afspeelkop op het eerste frame, klik op de knop Afspelen knop onder het Voorbeeld venster, en stop het afspelen als palyhead het laatste keyframe van het eerste deel bereikt en de kleur de eerste regel van de tekst bedekt. Terwijl u de palyhead op dit frame houdt, selecteert u de audiotrack en klikt u op Splitsen selecteer in de werkbalk boven de tijdlijn het resterende deel van de audio en druk op Verwijderen op het toetsenbord om dat gedeelte te verwijderen.
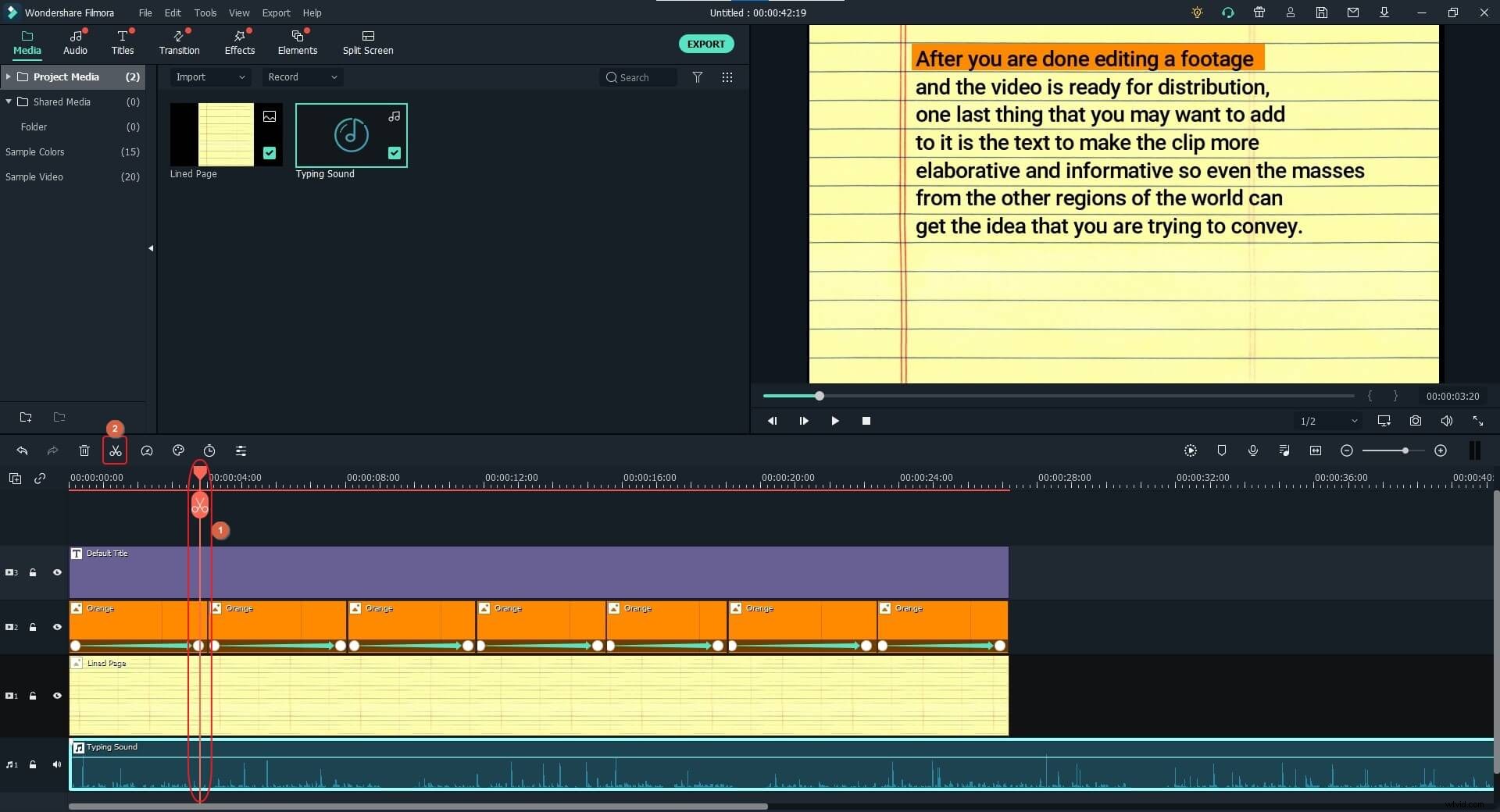
Klik met de rechtermuisknop op het resterende deel van de audiotrack en klik op Kopiëren vanuit het contextmenu. Plaats de afspeelkop op het eerste hoofdframe van het tweede deel van de kleurlaag, klik met de rechtermuisknop op de audiotrack en klik op Plakken . Ctrl + sleep de rechter schaalgreep van dit audiogedeelte om het uit te breiden (of te verkleinen) naar het tweede keyframe van dit gedeelte. Herhaal dit proces voor alle andere delen van de kleurlaag.
Klik op de Spelen knop onder het Voorbeeld venster om je volledige animatie te bekijken en exporteer, indien acceptabel, de uiteindelijke video voor distributie.
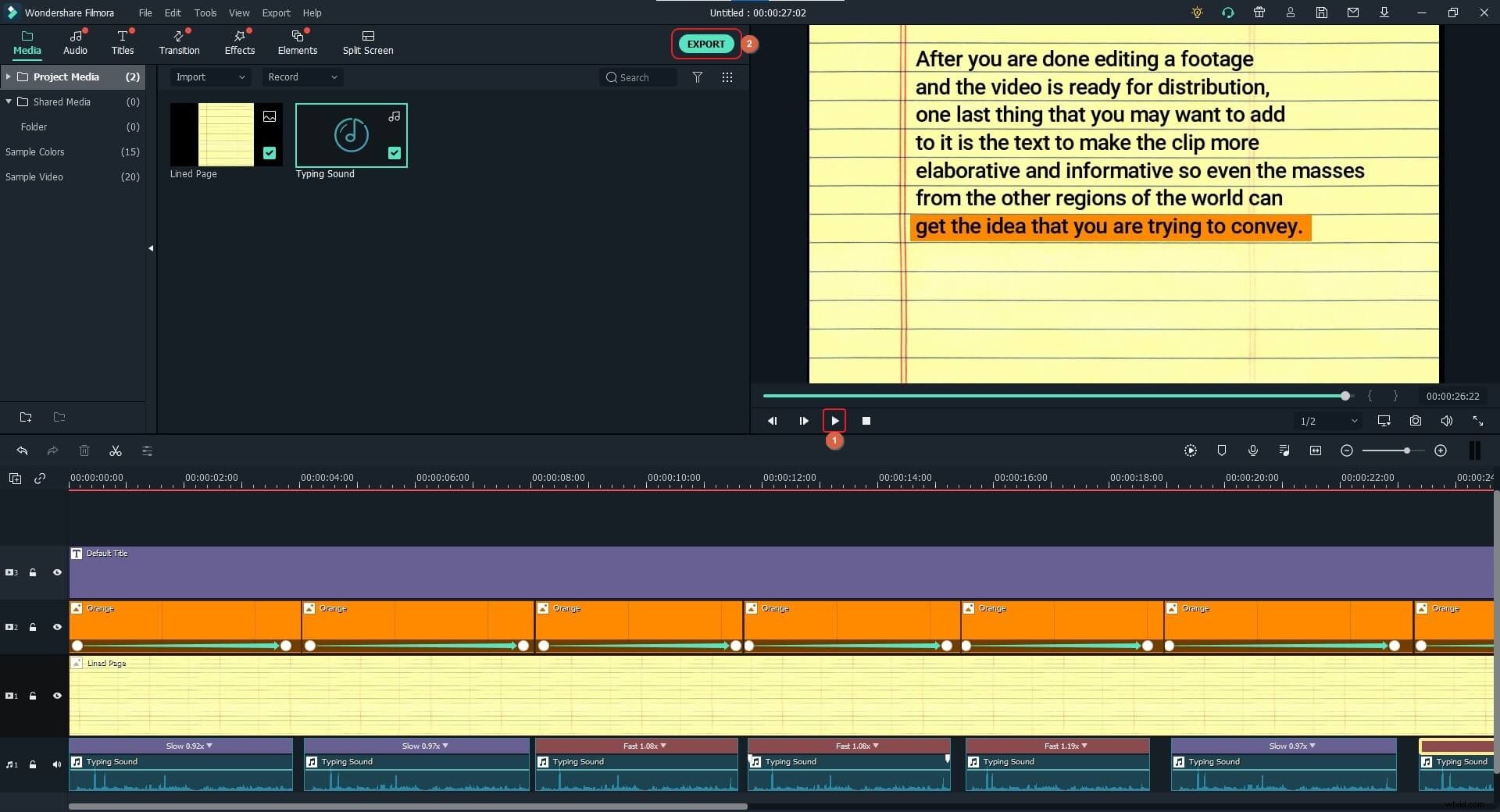
Hieronder vindt u een gedetailleerde video-tutorial over het maken van Vox Highlighter Effect in Filmora X. Blijf kijken en markeer de tekst in de video nu.
Conclusie
Met Wondershare Filmora X kun je de tekst markeren, er achtergrond aan toevoegen en zelfs de kleur van een enkel woord of teken in de inhoud wijzigen. Door schaduwen toe te voegen, het transparantieniveau aan te passen en het vervagingseffect toe te passen met behulp van de beschikbare opties in de toepassing, wordt de tekst duidelijker. Bovendien kunnen de keyframe-georiënteerde animaties worden gebruikt om Vox-accentueringseffect op de tekst te hebben in het geval van voice-over- of karaokevideo's.
