Hoe beeld-in-beeld-video te maken
Een pip-video is een video met een beeld-in-beeld-effect. Dit betekent dat een andere video met de afbeelding van de blogger of de recensent bovenop de hoofdvideo wordt geplaatst, meestal in de hoek, zodat deze niet te veel afleidt.
Vraag je je af hoe je een video maakt met foto's en video's die je naar wens over elkaar heen kunt leggen? Er is enige videobewerkingssoftware met beeld-in-beeld-effect beschikbaar, maar u moet deze vaak downloaden en uitzoeken waar de benodigde instellingen zijn.
Maar als u alleen maar een afbeelding bovenop een video of een andere afbeelding wilt plaatsen, hoeft u geen toevlucht te nemen tot complexe professionele editors of zelfs maar iets te downloaden - onze tool helpt u daarbij! Het werkt volledig online, dus je kunt het altijd en op elk apparaat gebruiken, zolang je maar een internetverbinding hebt.
Het is ook vrij eenvoudig, kijk maar eens naar de onderstaande stappen:
-
Bestanden toevoegen
Open de online video-editor van Clideo en klik op "Aan de slag".
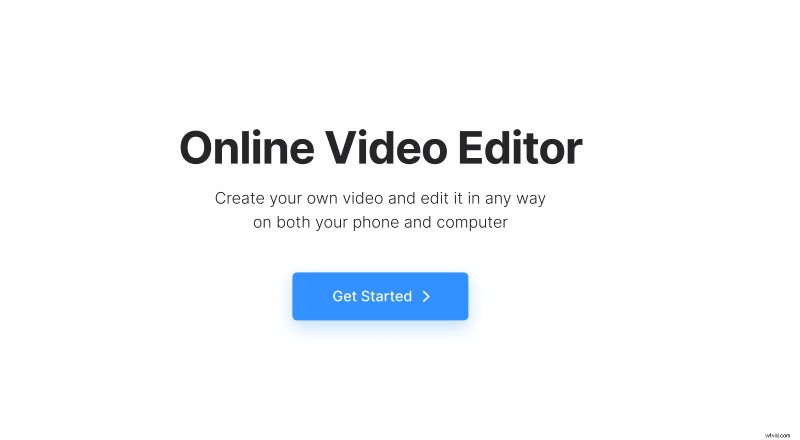
Klik vervolgens op "+ Uploaden" en kies afbeeldingen, clips en muziek van uw apparaat of uw cloudopslagaccount. Als u later meer bestanden wilt toevoegen, kunt u dit op elk gewenst moment doen.
-
Maak een beeld-in-beeld-video
Alle geüploade bestanden bevinden zich op het tabblad "Mijn media".
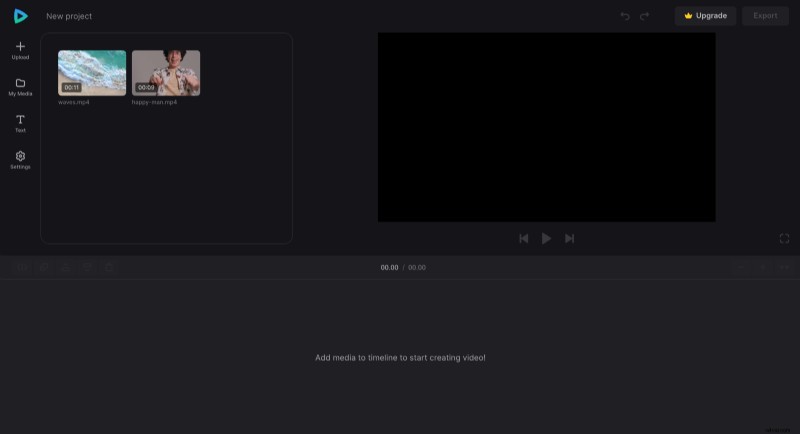
Klik op het "+"-teken om twee of meer bestanden aan de tijdlijn toe te voegen of sleep ze handmatig daarheen.
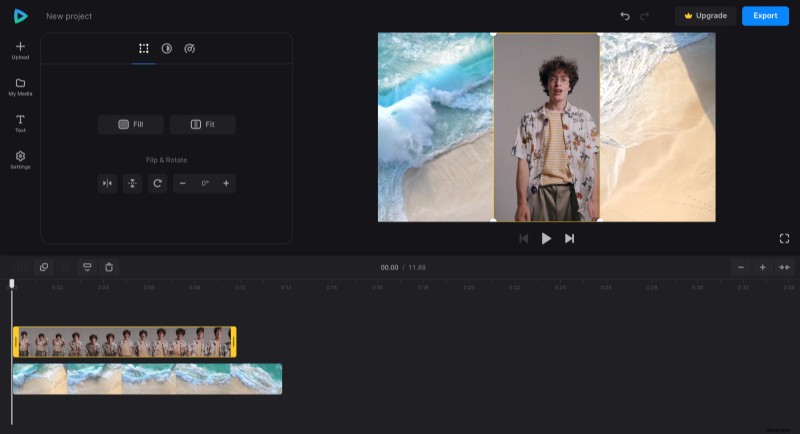
U kunt elk bestand afzonderlijk bewerken door erop te klikken en verschillende instellingen voor bijsnijden, verzadiging en andere instellingen aan te passen. Het is ook mogelijk om de snelheid en het volume van video- en audiobestanden te wijzigen.
Om een afbeelding bovenop een andere afbeelding of video te plaatsen, kunt u handmatig de positie en grootte van een of beide afbeeldingen en video's wijzigen nadat u ze op het voorbeeldscherm hebt geselecteerd.
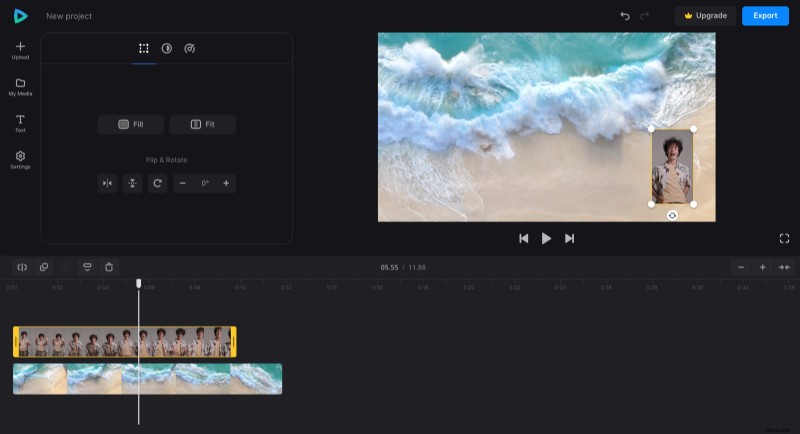
Linksboven in de tijdlijn vindt u de opties om een bestand te splitsen, te dupliceren, op de voorgrond of op de achtergrond te plaatsen en te verwijderen.
Zorg ervoor dat u de lengte van elk bestand gelijk maakt, zodat ze tegelijkertijd beginnen en eindigen, selecteer het bestand in de tijdlijn en sleep de rechter- of linkerhendel. Als het project kort is, gebruik dan de knop "+" rechtsboven in de tijdlijn om in te zoomen en de lengte van de bestanden nauwkeuriger te maken. Gebruik anders de knop "–" om uit te zoomen of het symbool "→←" om de tijdlijn op het scherm te laten passen.
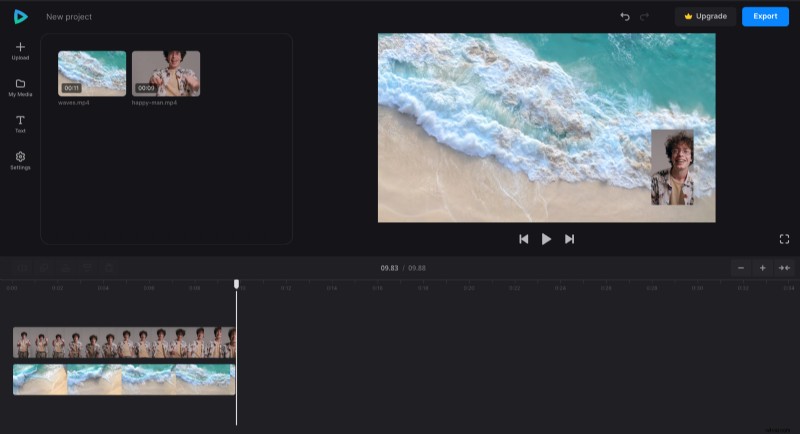
Als je wat ondertitels moet toevoegen, is dat ook eenvoudig - klik gewoon op het tabblad "Tekst" en voeg de gewenste voorinstelling toe. Klik vervolgens op het ondertitelbestand op de tijdlijn om het lettertype, de grootte, vetheid, kleur, achtergrond en uitlijning aan te passen. Om de beeldverhouding van de video te wijzigen, gaat u naar het tabblad "Instellingen" en past u de voorinstelling toe die aan uw behoeften voldoet. Hier kun je ook de achtergrondkleur wijzigen als er een ongebruikte ruimte in de video is.
Als u een wijziging ongedaan wilt maken, klikt u op de omgekeerde pijl bovenaan de speler.
Wanneer alle benodigde instellingen zijn toegepast, klikt u op "Exporteren" en kiest u een van de exportopties.
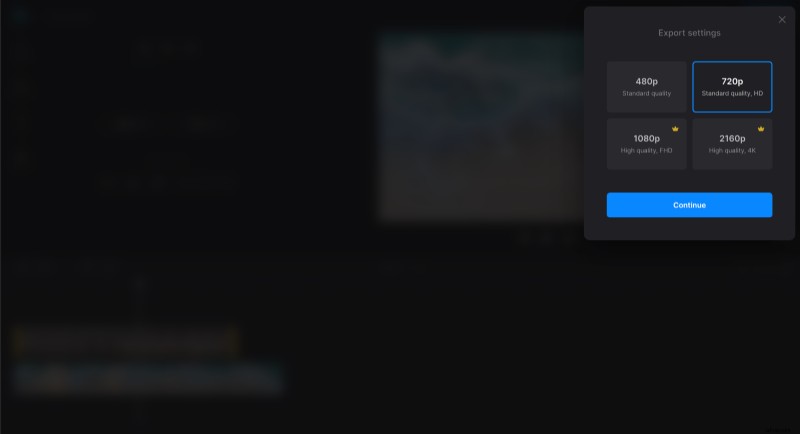
-
Sla de video op
Bekijk de preview om te zien hoe het eindresultaat eruit ziet. Als u enkele wijzigingen wilt aanbrengen, klikt u op "Bewerken". En als alles er goed uitziet, klik je op "Downloaden" om de video op je apparaat op te slaan of te uploaden naar de cloudopslag.
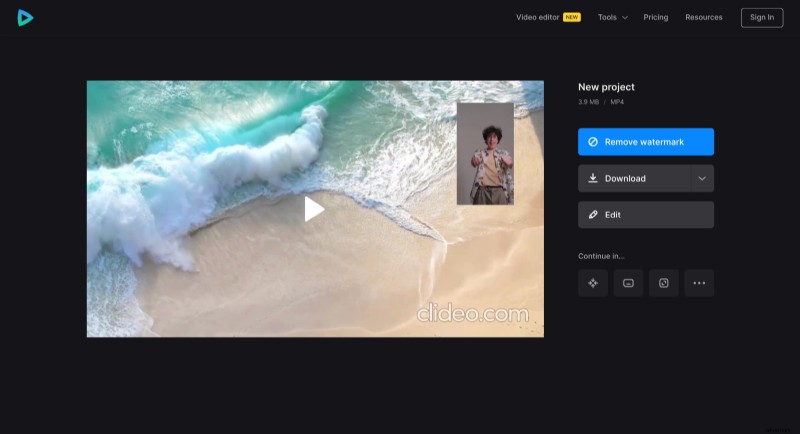
Ontdek je liever zelf stap voor stap alle features? Dan hebben we een uitgebreid Helpcentrum voor je.
