Versnel uw bewerking met aangepaste afbeeldingsoverlays en exportvoorinstellingen.
Of het nu gaat om een logo-bug, een watermerk of een aangepaste rand, het is vrij gebruikelijk om afbeeldingsoverlays op een videoproject te gebruiken. Als u echter veel video's exporteert, kan het toevoegen van afbeeldingen aan elke video vervelend en tijdrovend zijn. In Adobe Premiere Pro is er een eenvoudige manier om afbeeldingsoverlays toe te voegen die geen tijd kosten.
Laten we zeggen dat ik video's maak voor een weerkanaal. Elke week moet ik een aantal korte videoclips publiceren op verschillende sociale-mediaplatforms, waaronder Facebook en Instagram. Het is belangrijk dat ik de branding op deze platforms onderhoud via logo-bugs voor elke video. Met de verscheidenheid aan formaten en beeldverhoudingen kan het toevoegen van afbeeldingsoverlays echter enorm veel tijd in beslag nemen.
Laten we eens nader bekijken hoe we dit proces kunnen automatiseren.
Een afbeelding toevoegen
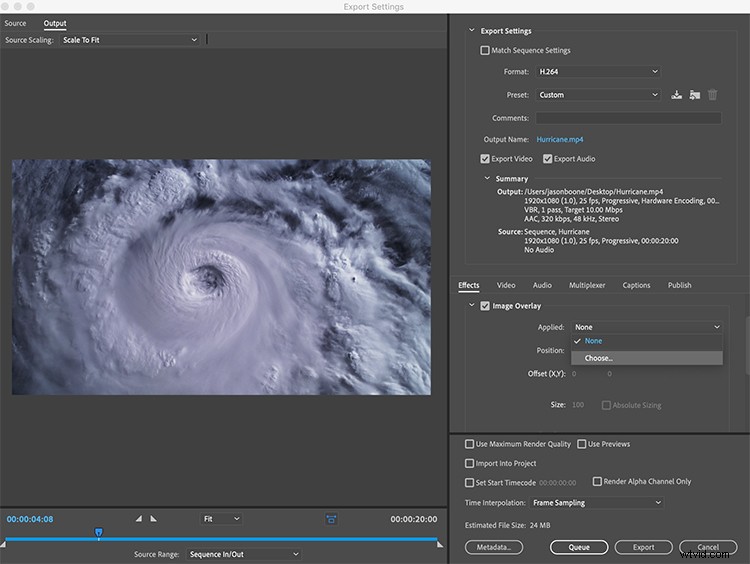
De reden dat deze methode voor het toevoegen van afbeeldingsoverlays zo snel is, is dat u de overlay toevoegt tijdens het exporteren. Zodra ik een videoreeks klaar heb voor gebruik, selecteer ik Bestand> Exporteren> Media . Dit opent het dialoogvenster Exportinstellingen. Aan de rechterkant heb ik een aantal tabbladen net onder het hoofdgedeelte Exportinstellingen. Ik selecteer Effecten en controleer vervolgens de Beeldoverlay selectievakje. Nu klik ik op de Toegepast vervolgkeuzemenu en kies een afbeelding.
Pas de instellingen aan
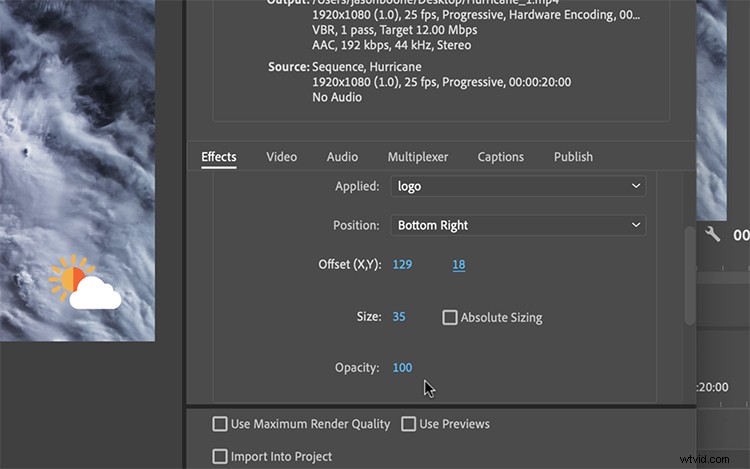
Deze eerste afbeelding wordt gebruikt als een logo-bug. Ik wil dat het in de linkerbenedenhoek van het scherm staat. Ten eerste, onder Positie , ik selecteer Linksonder . Vervolgens schaal ik de afbeelding naar de gewenste grootte. Ik kan het beeld verder verfijnen via de Offset X, Y controles. Aangezien dit een logo-bug is, wil ik dat het mooi is en op de achtergrond wordt gemengd. Om dit te bereiken, kan ik de dekking onder de 50 brengen.
Een exportvoorinstelling opslaan
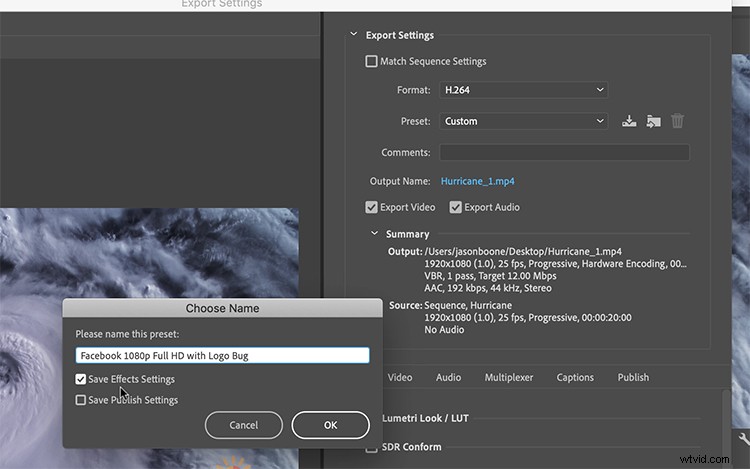
Als ik echt wat tijd wil besparen, kan ik een exportvoorinstelling maken die automatisch de overlays toevoegt. Om dit te doen, moet ik op de Voorinstelling opslaan . klikken knop rechts van het vervolgkeuzemenu Voorinstellingen. Wanneer de Kies een naam dialoogvenster verschijnt, klik ik op het selectievakje Instellingen voor effecten opslaan. Welke instellingen voor afbeeldingsoverlay ik ook heb ingesteld, worden automatisch toegepast op toekomstige exporten met deze voorinstelling.
Aangepaste overlays maken in Photoshop
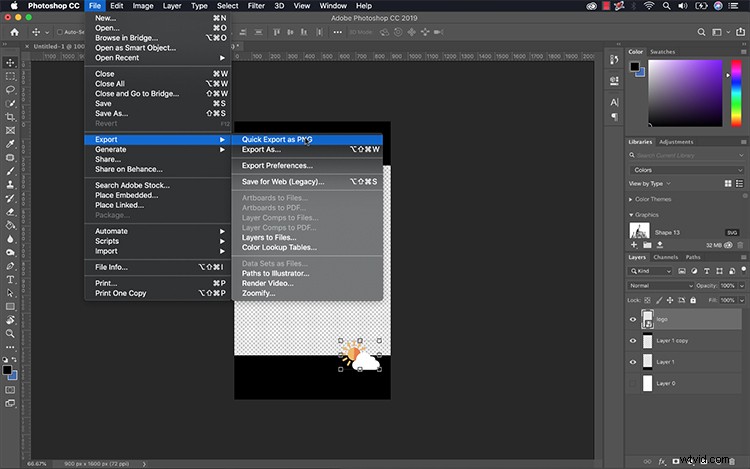
Als ik de positie van mijn logo niet elke keer voor elke afzonderlijke export wil aanpassen, kan ik een aangepaste overlay maken in Photoshop. Om dit te doen, maak ik gewoon een nieuw 1920 × 1080 Photoshop-document en plaats ik het logo precies waar ik het wil hebben, op de juiste maat. Bij het opslaan van mijn afbeelding is het belangrijk dat ik een transparantievriendelijke bestandsindeling selecteer, zoals PNG.
Dus waar wacht je op? Het is tijd om uw workflow te automatiseren met aangepaste afbeeldingsoverlays en exportvoorinstellingen.
Geïnteresseerd in de tracks die we hebben gebruikt om deze video te maken?
- "Start With Yes" van Delicate Beats
- 'Cream Vapour' van Delicate Beats
- "Shine Forever" door Cymatix
- 'Empty Streets' van Magnetize Music
- “French Jazz Fever” door Studio Le Bus
