YouTube TV is de beste en populaire livestreamingservice en heeft meer dan 85 topkanalen voor entertainment, nieuws en live sport. Het kijken naar een tv-programma op YouTube is voor veel mensen dagelijkse kost geworden. Hoe kun je YouTube TV-video's bekijken als je niet thuis bent?
Je neemt YouTube-video's op met een schermrecorder. Dit is handig bij het gebruik van de ingebouwde schema-opnamefunctie. Hier weet je hoe je in detail op YouTube TV kunt opnemen.

- Deel 1. DVR op YouTube TV op mobiele apparaten
- Deel 2. Opnemen op YouTube TV onder Windows
- Deel 3. Hoe je YouTube TV opneemt op Mac
DVR op YouTube TV op mobiele apparaten
Met de DVR van YouTube TV kunnen gebruikers heel eenvoudig shows, films en sportevenementen downloaden. Met behulp van cloudopslag kun je er onbeperkt gedownloade of opgenomen bestanden op opslaan. Deze ingebouwde DVR neemt meerdere bestanden tegelijk op en u kunt die opnamen naar verschillende apparaten streamen zoals u wilt.
U kunt het proberen op mobiele apparaten, waaronder Android-telefoons, iPhone en iPad. De onbeperkte cloud-DVR van YouTube TV kan eenvoudig tv-programma's vastleggen.
YouTube TV-opnamen downloaden op een mobiel apparaat:
Stap 1. Open YouTube TV op een mobiel apparaat zoals een iPhone en tik op het zoekpictogram in de rechterbovenhoek.
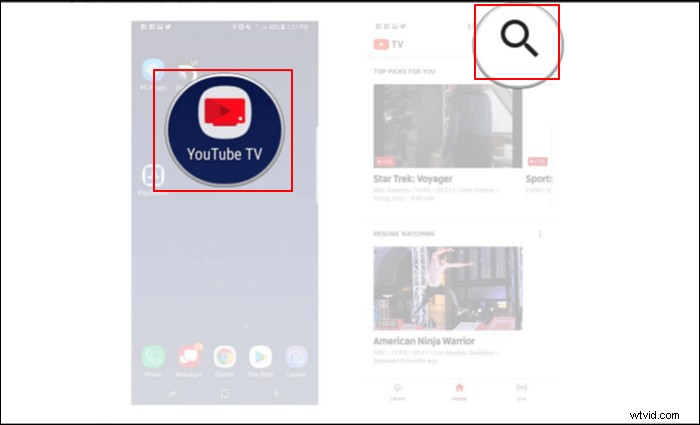
Stap 2. Zoek het tv-programma dat u wilt opnemen in het zoekvak en klik één keer om er een te selecteren.
Stap 3. Tik op het pictogram "+" om de show aan uw DVR-lijst toe te voegen. Je kunt de show na de opname vinden in "Bibliotheek".
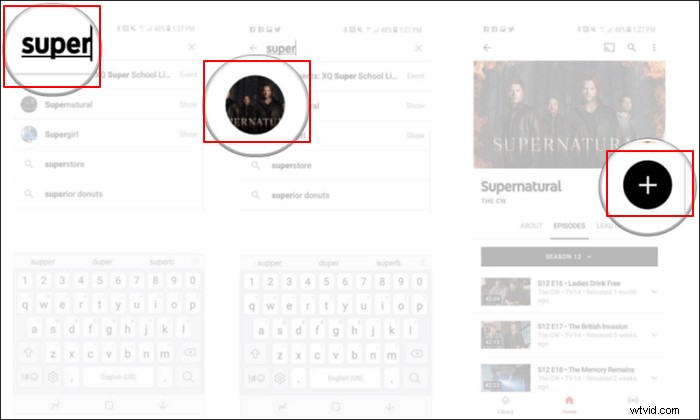
Opnemen op YouTube TV onder Windows
Om YouTube-programma's op de pc op te nemen, is een krachtige YouTube TV-recorder nodig. EaseUS RecExperts is een fantastische tool voor het vastleggen van Windows-schermen. Het is gebruiksvriendelijk voor beginners en u kunt scherm, video en audio vastleggen. Tegelijkertijd is het kiezen van de audiobronnen toegankelijk.
U kunt eenvoudig streaming video opnemen van YouTube, Vimeo of andere platforms voor het plaatsen van video's. Het grootste voordeel van deze tool is ook dat je de geplande opnamefunctie kunt gebruiken om de start- en eindtijden te kiezen. Zelfs als u niet thuis bent, kan deze tool u helpen de tv-programma's vast te leggen met de geplande instelling.
Belangrijkste kenmerken:
- YouTube-video opnemen met geluid
- Ondersteuning bij het opnemen van video's in 1080P en 4K
- Leg audio en video vast van YouTube op Windows 10
- Maak een screenshot van een YouTube TV-programma zonder melding
Download deze recorder en begin met het opnemen van YouTube-tv-programma's die je leuk vindt! Er is geen registratie vereist.
Hoe YoTube TV op te nemen op uw Windows-computer:
Stap 1. Start EaseUS RecExperts. Er zijn twee verschillende opties voor schermopname, namelijk 'Volledig scherm' en 'Regio' . Als u "Volledig scherm" selecteert, legt u het hele scherm vast.
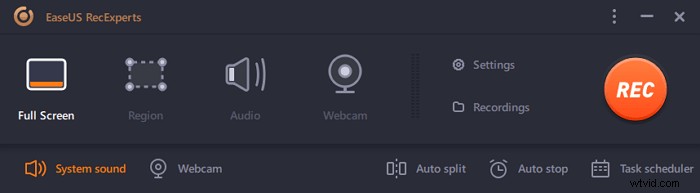
Stap 2. Als u de "Regio" . selecteert optie, zal deze software u vragen om het opnamegebied aan te passen . Zorg ervoor dat alles wat u wilt vastleggen binnen de grenzen van het selectievak valt.
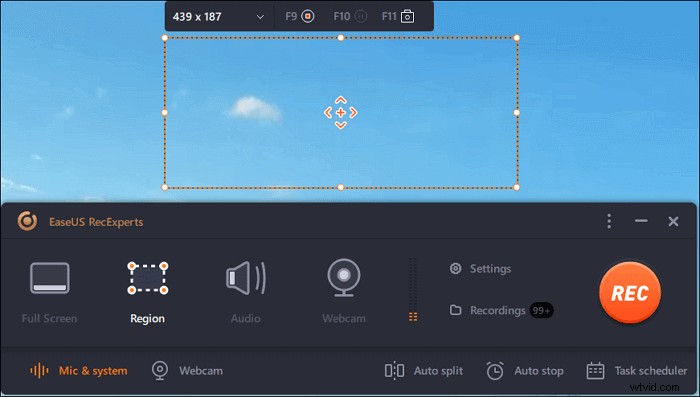
Stap 3. Tik op de knop linksonder van de hoofdinterface, en er zijn veel opties die u kunt selecteren. Deze recorder ondersteunt het afzonderlijk of gelijktijdig opnemen van microfoon- en systeemgeluid. De "Opties" knop is om het volume en de microfoon aan te passen.
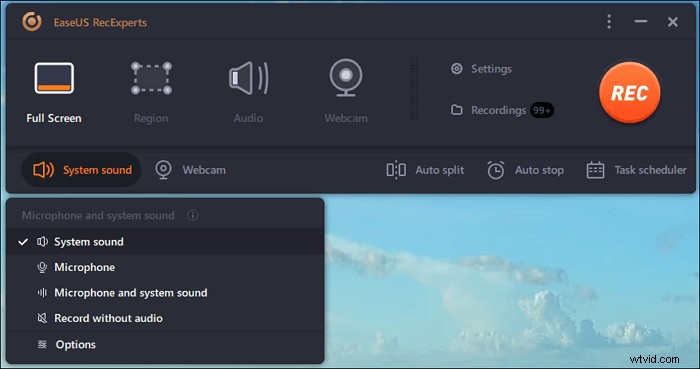
Stap 4. Om de webcam tegelijkertijd op te nemen, klik je op het "Webcam"-pictogram onderaan de interface . Tik op de knop om de webcamopname in te schakelen en er zal een vervolgkeuzemenu zijn om het opnameapparaat te selecteren. Klik op "OK" om uw instellingen te bevestigen.
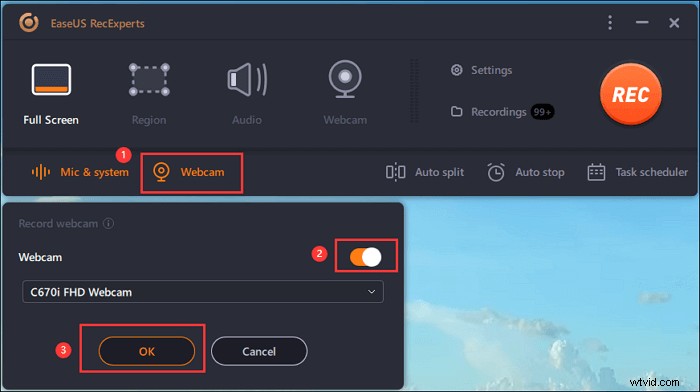
Stap 5. Wanneer u terugkeert naar de hoofdinterface,klikt u op de knop "REC" om te beginnen met opnemen. Een zwevende werkbalk biedt u knoppen om te pauzeren of stop de opname tijdens het opnameproces. Bovendien is het camerapictogram kan worden gebruikt om schermafbeeldingen te maken, en het timerpictogram kan helpen het automatisch te stoppen.
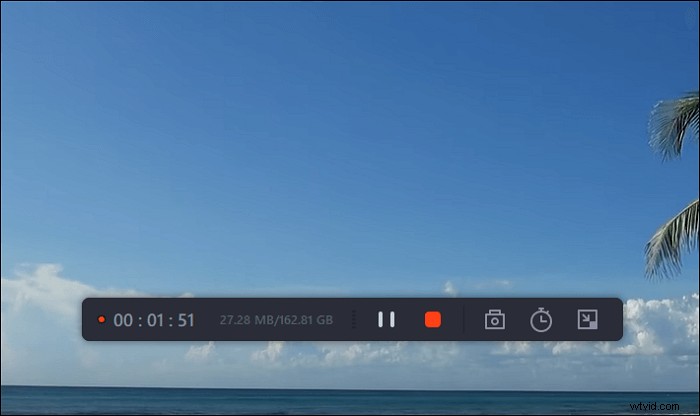
Stap 6. De opgenomen videoclips worden op uw computer opgeslagen. Wanneer de mediaspeler verschijnt, ziet u een reeks hulpmiddelen die u kunt gebruiken om bij te snijden de opnames, audio extraheren , en voeg openingstitel en aftiteling toe naar de besparingen.
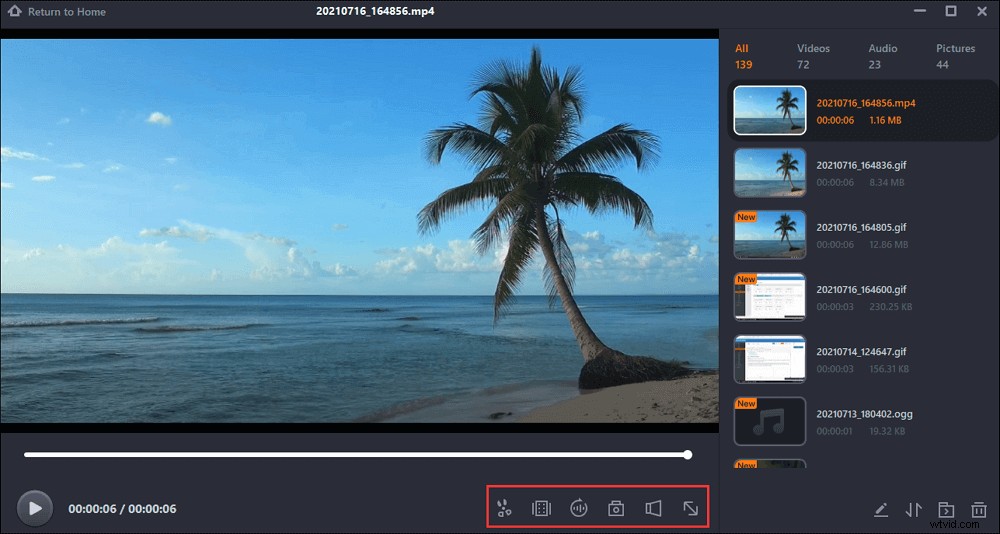
Hoe je YouTube TV opneemt op Mac
Voor Mac-gebruikers zijn er twee optionele methoden om YouTube TV-programma's op te nemen, waaronder EaseUS RecExperts en QuickTime Player. Je kunt de gedetailleerde stappen volgen en ervoor zorgen dat je de competente recorder hebt geïnstalleerd.
Tool 1. EaseUS RecExperts (voor Mac)
Video's opnemen van YouTube TV met een MacBook is een gemakkelijke taak, omdat je een handig hulpmiddel op Mac kunt gebruiken, namelijk EaseUS RecExperts. De eenvoudige en elegante interface maakt het gebruiksvriendelijk voor mensen die een beginner zijn en willen vastleggen wat ze nodig hebben op het Mac-scherm.
Als je programma's op YouTube TV wilt opnemen, kan het dienen als een recorder op volledig scherm. En als u slechts een deel van het scherm wilt vastleggen, ondersteunt het het flexibel selecteren van het opnamegebied. Als u een opname moet plannen, kunt u de starttijd en de duur van het vastleggen instellen en deze recorder kan de taak automatisch uitvoeren. Of u kunt zelfs uw opnamen bewerken zodra u klaar bent met uw opnametaken.
Belangrijkste kenmerken:
- Opnamescherm met audio op Mac
- Ondersteuning bij het eenvoudig opnemen van YouTube TV-programma's
- PowerPoint-presentatie opnemen met audio- en video-Mac
- Kies het uitvoerformaat van audio en video zoals je wilt
- Leg het scherm, de gameplay, het geluid en de webcam vast
Download het om je favoriete programma's nu vast te leggen! In de proefversie hoeft u geen account te registreren.
Hoe u YouTube TV-opnamen op Mac downloadt:
Stap 1. Open de streamingvideo die u wilt vastleggen. Start vervolgens EaseUS RecExperts om te wennen aan de interface op uw Mac. Als u het hele scherm wilt opnemen, kunt u op de optie 'Volledig scherm' klikken. Als u het opnamegebied wilt aanpassen, klikt u op 'Regio'. Selecteer vervolgens het opnamegebied met uw muis.
Tegelijkertijd, om het scherm met geluid vast te leggen, klik je gewoon op het Geluidspictogram in de linker benedenhoek.
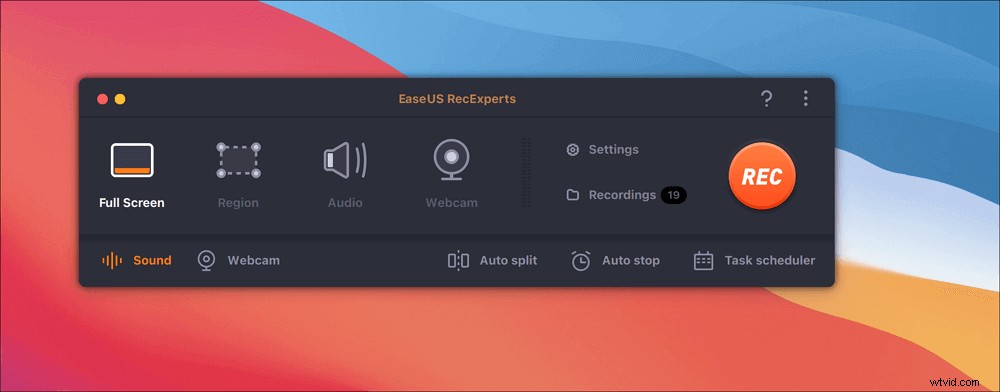
Stap 2. Klik op 'Instellingen' om meer opties toe te passen, waaronder het wijzigen van het uitvoerformaat van de video, de kwaliteit, enzovoort.
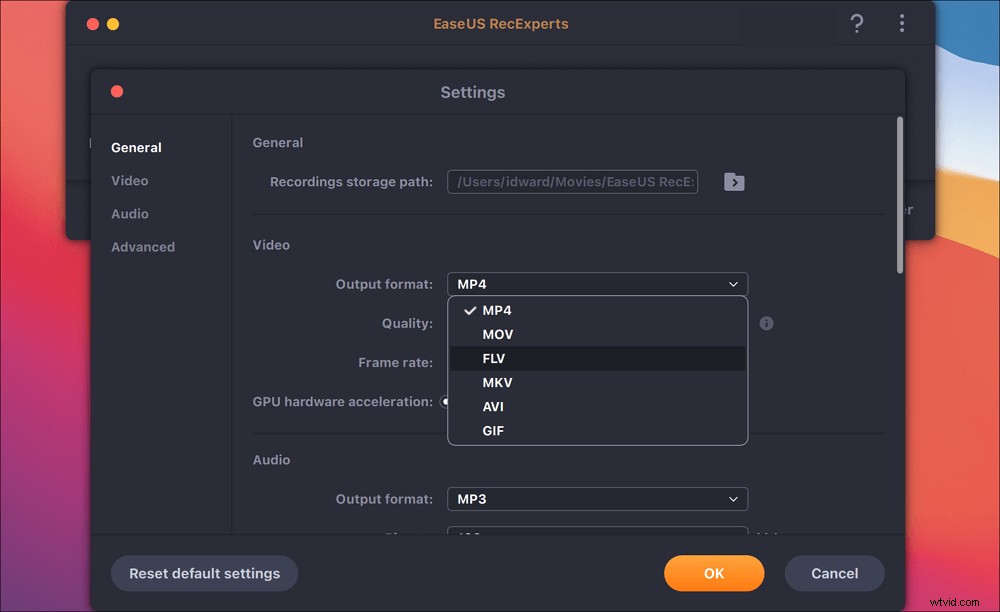
Stap 3. Als u tevreden bent met de instellingen, gaat u terug naar het hoofdscherm en klikt u op het pictogram Geluid. Schakel vervolgens het systeem- of microfoongeluid in als u tegelijkertijd audio en scherm wilt opnemen. Klik op "OK" om zeker te zijn van de audio-opties. Druk daarna op "REC" om de opname te starten.
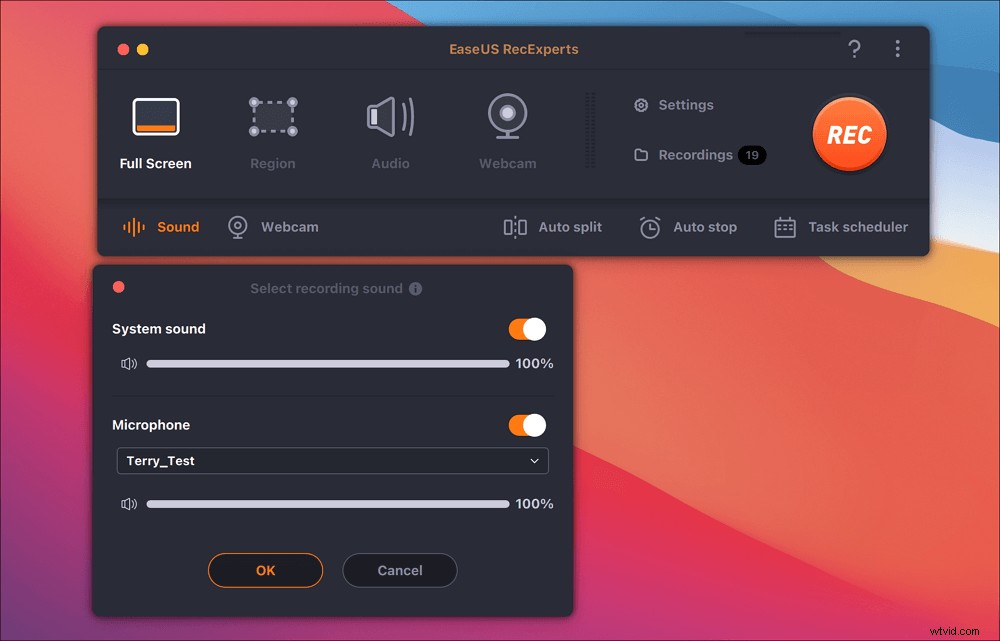
Stap 4. Druk op het Stop-pictogram als u de opnametaak wilt beëindigen. Bekijk vervolgens de opgenomen video in "Opnames". De knop is te vinden in de hoofdinterface. U kunt de doelbesparing bekijken in de lijsten.
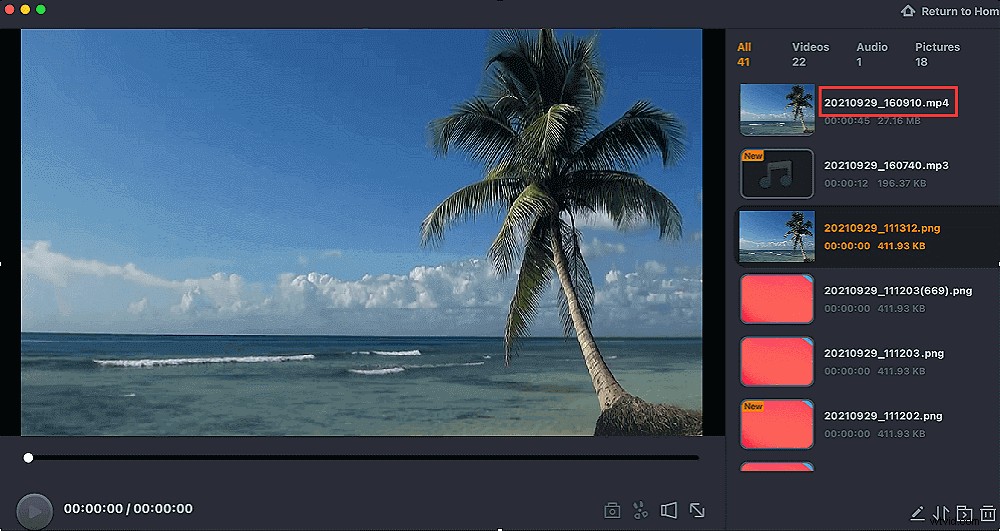
Tool 2. QuickTime Player
QuickTime Player is een uitbreidbaar multimediaraamwerk ontwikkeld door Apple Inc. Het kan verschillende formaten van digitale video, beeld, geluid, panoramische beelden en interactiviteit aan. U kunt het gebruiken om scherm, video, audio en webcam vast te leggen.
Dit programma kan bijna elke video vastleggen en bewerken op een macOS-computer. Omdat het best handig en gratis is, zijn de meeste Mac-gebruikers bekend met deze software.
De beperking is dat je het niet kunt gebruiken voor systeemgeluid.
Om het op te lossen>> Ga voor meer informatie over het opnemen van interne audio op de Mac.
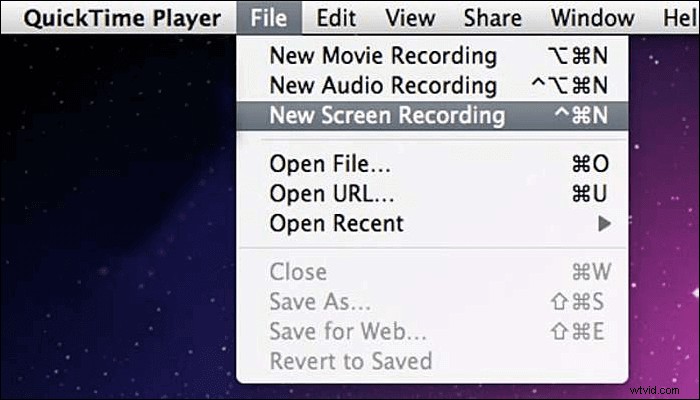
De YouTube TV opnemen met QuickTime Player:
Stap 1. Open QuickTime Player en kies vervolgens "Bestand"> "Nieuwe schermopname" in de menubalk. U ziet de schermbediening of het venster.
Stap 2. Voordat je gaat opnemen, kun je op de pijl naast 'Opnemen' klikken om de opname-instellingen te wijzigen:
- Leg je stem of andere audio vast met de schermopname en kies ervoor om met een microfoon op te nemen of niet.
- Als u tijdens het klikken een zwarte cirkel rond uw aanwijzer wilt weergeven, kiest u 'Toon muisklikken' in 'Opname'.
Stap 3. Om de opname te starten, klikt u op de knop "Opnemen" en voert u een van deze acties uit:
- Klik ergens op het scherm om het hele scherm op te nemen.
- Sleep om een gebied te selecteren om op te nemen en klik vervolgens op 'Opname starten' in het gebied dat u hebt geselecteerd.
Stap 4. Om de opname te stoppen, klikt u op "Stop" in de menubalk of drukt u op Command-Control-Esc (Escape).
Stap 5. Uiteindelijk opent QuickTime Player automatisch de opname. Je kunt het afspelen, bewerken of delen.
Conclusie
Kortom, je kunt op twee manieren een YouTube TV-programma vastleggen. De eerste is om de ingebouwde recorder in het YouTube TV-programma te gebruiken en de andere is om een aantal schermrecorders te gebruiken voor tv-programma's die je leuk vindt. EaseUS RecExperts is een leuke tool voor zowel Windows- als Mac-gebruikers met zijn fantastische functies. Klik op de knop om het nu te downloaden.
Veelgestelde vragen over Opnemen op YouTube TV
Volg dit deel als je meer wilt weten over YouTube TV-opnames.
Kun je YouTube TV opnemen? Het antwoord is ja. Er kunnen echter alleen YouTube-tv-programma's zonder DVR-instellingen worden opgenomen. YouTube-video's met DVR-beveiliging kunnen vanwege beperkingen niet worden opgenomen.
Bij het opnemen van programma's op YouTube TV worden alle programma's die je hebt geselecteerd automatisch toegevoegd aan de DVR-mediabibliotheek. YouTube TV biedt onbeperkte opslagruimte, daarom kun je eenvoudig tv-programma's vastleggen.
Voor Windows-gebruikers kunt u YouTube-tv-programma's vastleggen met schermopnamesoftware zoals EaseUS RecExperts, OBS Studio, enz. U moet echter letten op de DVR-beveiliging en voorkomen dat u tv-programma's opneemt die onder DVR-beveiliging staan. Omdat ze niet kunnen worden gebruikt om shows met succes vast te leggen.
Voor Mac-gebruikers kunt u kiezen voor QuickTime Player of EaseUS RecExperts voor Mac. Hoewel de Mac-standaardtool niet kan helpen de interne audio vast te leggen. Daarom is EaseUS RecExperts uw beste keuze.
