Schermvideorecorder is software die alles op het scherm kan opnemen. Velen moeten video-tutorials, gamesessies en kleine hulp maken voor ouderen die het een uitdaging vinden om op tekst gebaseerde ondersteuning te begrijpen. Meestal hebben dit soort software veel resources nodig omdat ze veel GPU en geheugen moeten gebruiken, maar ze zijn eenvoudig te gebruiken. Dan is er software die minder veel resources verbruikt, en je kunt ze op elke Windows- of Mac-machine gebruiken. Dat gezegd hebbende, er zijn talloze videorecorders voor pc, maar zorg ervoor dat u ze kiest op basis van de vereisten en het platform dat u gebruikt.
Top 10 schermvideorecorders voor Windows en Mac
Dit zijn enkele van de beste schermvideorecorders voor Windows en Mac. Ze verschillen echter veel als het gaat om functies. Sommige software biedt directe online upload, terwijl andere worden geleverd met een editor. Je zou in staat moeten zijn om systeemgeluid, webcam en zelfs game-opnames op te nemen met een framerate-optie.
1. EaseUS RecExperts (Windows, Mac)
EaseUS RecExperts is een gebruiksvriendelijke recorder die alles kan opnemen, inclusief streaming video's, podcasts en gameplays. Als je nieuwsgierig bent naar hoe je gameplay op pc kunt opnemen, download het dan gewoon en probeer het, je kunt vertrouwd raken met de bedieningsstappen, want het is erg gebruiksvriendelijk.
De software biedt ook een basiseditor waarmee je kunt bijsnijden, video-intro kunt toevoegen en beëindigen. Dat is handig als je geen editor op de computer hebt, dus verwijder onnodige delen van de video. Dat gezegd hebbende, het gebruik van de software is eenvoudig en wordt geleverd met verschillende opnamemethoden. De lijst bevat Opnamescherm, Audio en Webcam. Hier is een beetje over elk van deze functies.
Belangrijkste kenmerken:
- Opnamescherm:neem één monitor, dubbele monitor, ingestelde resolutie of alleen een applicatie op
- Audio opnemen:hiermee kunt u systeemaudio of microfoonaudio opnemen. Het is handig om podcasts op te nemen, audio te streamen, enzovoort
- Webcam opnemen:als je van game-opnames houdt, kun je
Als u geïnteresseerd bent in deze software, kunt u op de volgende knop klikken om deze te downloaden en het te proberen.
De stappen voor het opnemen van de schermvideo met EaseUS RecExperts:
Stap 1. Start EaseUS RecExperts. Er zijn twee verschillende opties voor schermopname, namelijk 'Volledig scherm' en 'Regio' . Als u "Volledig scherm" selecteert, legt u het hele scherm vast.
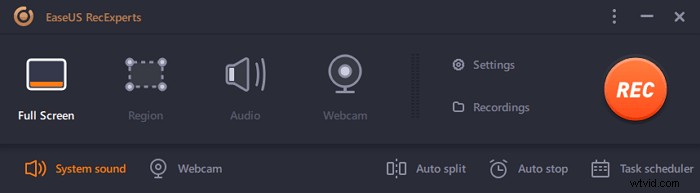
Stap 2. Als u de "Regio" . selecteert optie, zal deze software u vragen om het opnamegebied aan te passen . Zorg ervoor dat alles wat u wilt vastleggen binnen de grenzen van het selectievak valt.
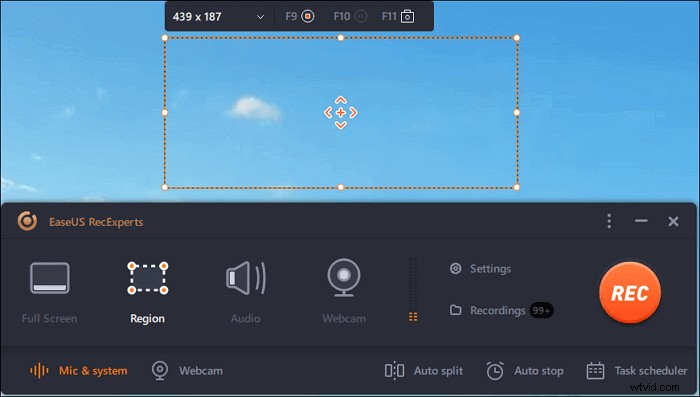
Stap 3. Tik op de knop linksonder van de hoofdinterface, en er zijn veel opties die u kunt selecteren. Deze recorder ondersteunt het afzonderlijk of gelijktijdig opnemen van microfoon- en systeemgeluid. De "Opties" knop is om het volume en de microfoon aan te passen.
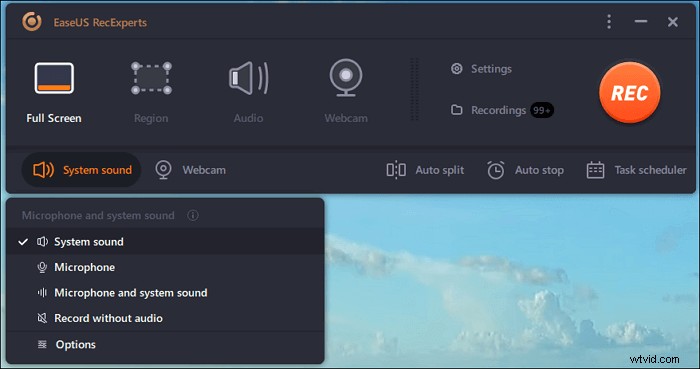
Stap 4. Om de webcam tegelijkertijd op te nemen, klik je op het "Webcam"-pictogram onderaan de interface . Tik op de knop om de webcamopname in te schakelen en er zal een vervolgkeuzemenu zijn om het opnameapparaat te selecteren. Klik op "OK" om uw instellingen te bevestigen.
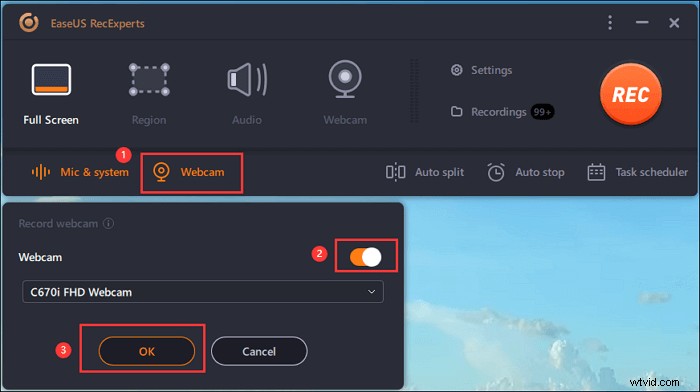
Stap 5. Wanneer u terugkeert naar de hoofdinterface,klikt u op de knop "REC" om te beginnen met opnemen. Een zwevende werkbalk biedt u knoppen om te pauzeren of stop de opname tijdens het opnameproces. Bovendien is het camerapictogram kan worden gebruikt om schermafbeeldingen te maken, en het timerpictogram kan helpen het automatisch te stoppen.

Stap 6. De opgenomen videoclips worden op uw computer opgeslagen. Wanneer de mediaspeler verschijnt, ziet u een reeks hulpmiddelen die u kunt gebruiken om bij te snijden de opnames, audio extraheren , en voeg openingstitel en aftiteling toe naar de besparingen.

2. OBS Studio (Mac, Windows)
OBS Studio is een van de beste open-source schermvideorecords die u zowel op Windows als macOS kunt gebruiken. Vooral als je het op macOS gebruikt, kun je het gebruiken om systeemgeluid op te nemen, wat meestal niet is toegestaan door de macOS-schermrecorder. Dat gezegd hebbende, de software werkt goed op alle hardware, maar als je van plan bent om vanaf je computer te streamen, dan heb je een betere configuratie nodig.
Dat gezegd hebbende, staat de software bekend om zijn vermogen om meerdere bronnen op te nemen. Dus als je vanaf twee verschillende apparaten opneemt, zou je ze hier moeten kunnen combineren. Daarnaast biedt de software ruisfilterpoorten. U kunt dit gebruiken om ervoor te zorgen dat er geen ruis is en het volume verhogen of verlagen. Het komt van pas.
Een ander essentieel kenmerk van de opnamesoftware is Screen Collection. Hier kunt u meerdere bronnen instellen, zoals audio-invoer, audio-uitvoer, browser, kleurbron, schermopname, mediabron, scènes, enzovoort. Dus als je betrokken bent bij meerdere soorten opnamen, kun je voor elk van hen een scène maken en deze elke keer gebruiken zonder tijd te besteden aan het configureren.
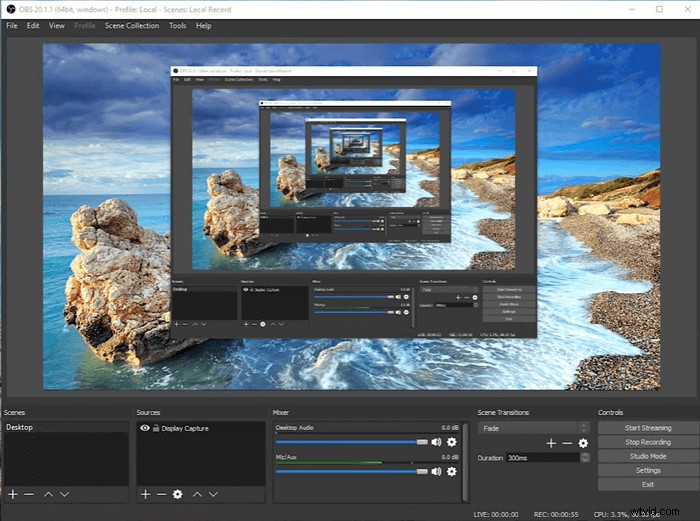
Pluspunten:
- Indrukwekkende audiomixer met een krachtige configuratieoptie
- Realtime opname van audio en video
- Video-opname van hoge kwaliteit
- Streamen naar meerdere bronnen zoals YouTube, Facebook en meer
Nadelen:
- Te veel functies zorgen ervoor dat het er ingewikkeld uitziet voor degenen die beginnen met schermopname
- De behoefte aan configuratie aan de achterkant om de software soepel te gebruiken, maakt het moeilijk om door iedereen te worden gebruikt
- Het instellingenpaneel kan voor sommigen verwarrend zijn
3. Chrome-extensie schermopname (Windows, Mac)
Als je graag wilt opnemen wat er in je browser staat, bekijk dan deze Chrome-extensie. Het heet Screen Record dat naadloos op Edge en Chrome werkt en bijna alles op het scherm en het browsertabblad kan opnemen. Het voordeel van het gebruik van deze extensie is dat u een enkel tabblad kunt plakken. Dus als u van plan bent een streamingvideo op te nemen, is deze extensie erg handig. Omdat het browsergebaseerd is, heb je het voordeel dat je het bijna op elk platform kunt gebruiken dat Chrome ondersteunt.
Dat gezegd hebbende, het is niet alleen beperkt tot het opnemen van de tabbladen, maar het kan ook scherm, audio en applicaties op uw computer opnemen. Tijdens het opnemen kunt u systeemaudio, microfoon en zelfs externe microfoon opnemen.
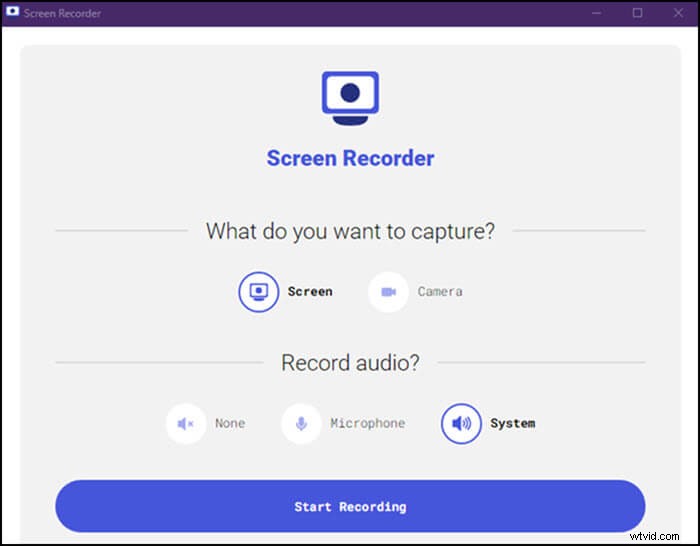
Pluspunten:
- Eenvoudig en ongecompliceerd te gebruiken omdat er geen software-installatie en minimale functies zijn
- Geen beperking op opnameminuten en ondersteunt alle soorten opnames
- Werken met bijna alle soorten hardware en platforms
Nadelen:
- Veel gebruikers hebben gemeld dat het opslaan van video niet soepel verloopt
- Niet handig voor diegenen die op zoek zijn naar meerdere bronnen en gedetailleerde configuratie, vooral voor game-opnames
- U kunt geen specifieke regio opnemen
4. Tiny Take (Windows)
TinyTake is een handige schermrecorder die snel can-do-opnames maakt, annotaties toevoegt en de video snel deelt op YouTube of hun website. Nadat u de video hebt opgenomen, wordt het bestand onmiddellijk geüpload naar de online server. Tijdens Video Screen Recording kunt u audio vastleggen van de microfoon of het systeemgeluid of beide. De muisbewegingen worden vastgelegd, zodat de eindgebruiker deze gemakkelijk kan begrijpen.
Zodra de video is opgenomen, kan deze direct worden geüpload naar hun website, waar u kunt kiezen om deze te bewerken. Het is de enige service die u biedt om online op te nemen en te bewerken met annotaties.
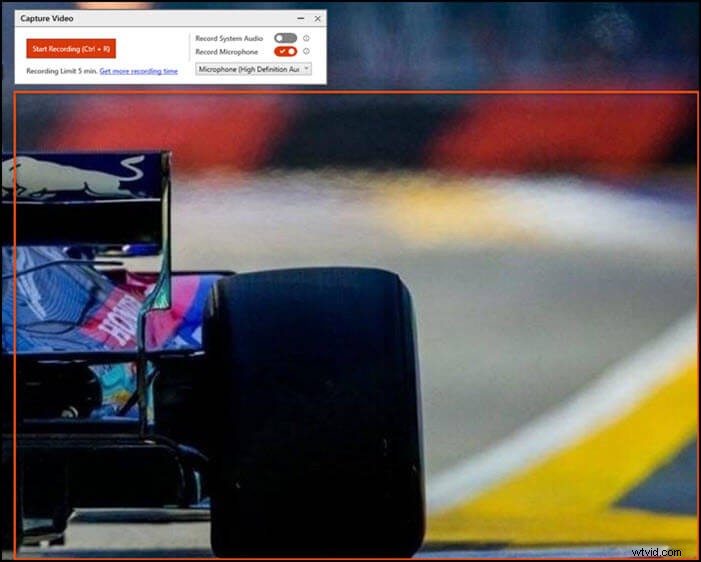
Pluspunten:
- Bied annotatietools aan die delen van de schermafbeeldingen kunnen markeren, vervagen en meer
- Je kunt ook afbeeldingen slepen en neerzetten om aan je aantekeningen toe te voegen
- Ondersteuning bij uploaden naar YouTube
- Neem maximaal 2 uur video op en voeg annotaties toe
- Twee gigabyte opslagruimte om video's online te delen
Nadelen:
- Als je de gratis versie gebruikt, ben je beperkt tot de opname van slechts vijf minuten
- Alleen MP4-export wordt ondersteund
- Je kunt alleen video inkorten, maar er is geen volledige editor
- U moet een account aanmaken om deze service te gebruiken
5. ActivePresenter (Windows)
Degenen die betrokken zijn bij presentaties, ActivePresenter is een briljant hulpmiddel. Als u een online school of klassen leidt waar u enkele concepten aan kinderen moet uitleggen, zijn presentaties een geweldige manier om dit te doen. Afgezien hiervan biedt de tool ook de mogelijkheid om video op te nemen, softwaresimulatie op te nemen of een responsief project te maken dat meerdere dingen kan doen, zoals schuiven, scherm opnemen, enzovoort.
De editor biedt een multi-track optie waarmee je overlappende video's en presentaties over elkaar heen kunt toevoegen. U kunt ook video's lokaal bewerken, zoomen en de video-oriëntatie wijzigen.
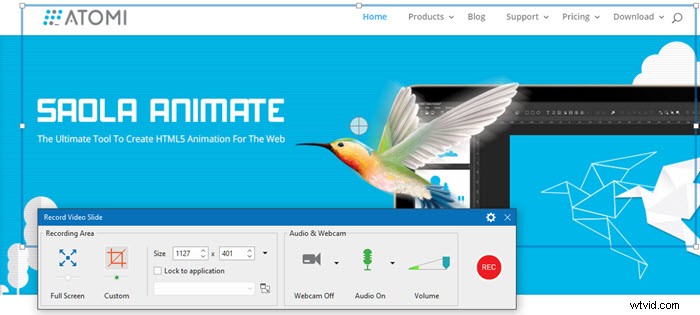
Pluspunten:
- Biedt overgangen, animaties, ontwerpstijlen en sjablonen om vragen toe te voegen,
- U kunt webcam-opnamen opnemen tijdens presentaties
- Converteer bijschriften naar audio
- Vragensjabloon biedt meerkeuze, meerdere antwoorden, tekstvak, slepen en neerzetten, hotspot, enzovoort
Nadelen:
- Ook al biedt het opname op meerdere sporen, de interface is niet gemakkelijk te gebruiken
- Alleen voor presentatoren die van lesgeven houden
- Niet alle uitgangen zijn beschikbaar in de standaardversie
6. Weefgetouw (Windows)
Deze schermvideorecorder is gebouwd voor een korte periode van schermopname, die gratis is voor persoonlijk gebruik, en biedt ook online opslag. Hoewel de software het grootste deel van het doel invult, biedt het alleen scherm- en webcamopname zonder enig systeemgeluid. Je kunt natuurlijk een microfoon gebruiken om op te nemen terwijl je het scherm opneemt, wat cruciaal is als je van plan bent iets uit te leggen tijdens het opnemen.
Dat gezegd hebbende, de software is verbonden met het online platform waar alle opnames worden geüpload en video's kunnen alleen online worden bewerkt. Met de online-editor kunt u titels toevoegen, inkorten en een call-to-action toevoegen. De online oplossing maakt het interessant omdat je je videokanaal kunt hebben en de video's met iedereen kunt delen.
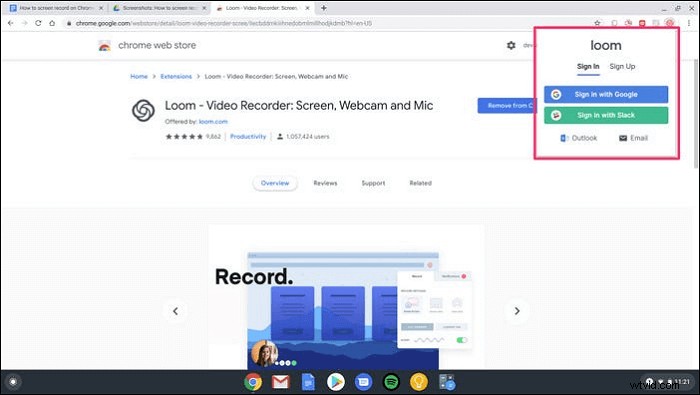
Pluspunten:
- Biedt extensie aan voor Chrome, desktop-app en iOS
- Schermopname delen, downloaden op de computer en insluiten op een webpagina
- Met teamfuncties kunt u samenwerken met speciale teammappen
- Realtime rijke reacties in de vorm van Emoji
Nadelen:
- Niet ondersteund op een 32-bits systeem
- Kan vanwege de beperkingen niet worden gebruikt als volwaardige videorecorder
- Geavanceerde functies beschikbaar in de professionele modus
7. Deel X (Windows en Mac)
Net als OBS is ShareX een open-source tool voor schermopname die tal van functies biedt. U kunt de software gebruiken om het scherm op te nemen, het scherm te delen en het ook aan te passen op basis van uw opnamevereisten.
Het kan worden gebruikt om het scherm op te nemen, het scherm met anderen te delen. In vergelijking met de OBS verbruikt deze schermrecorder niet veel bronnen en is hij licht van gewicht.
Als je van software-opname houdt waarbij veel moet worden geüpload naar een bestemmingsserver of -service, dan kun je met ShareX configureren wat er zal gebeuren zodra de opname is voltooid of wanneer de upload is voltooid. Het is perfect voor die scenario's waar een workflow moet worden gevolgd. Het ondersteunt ook sneltoetsen om dingen snel gedaan te krijgen.
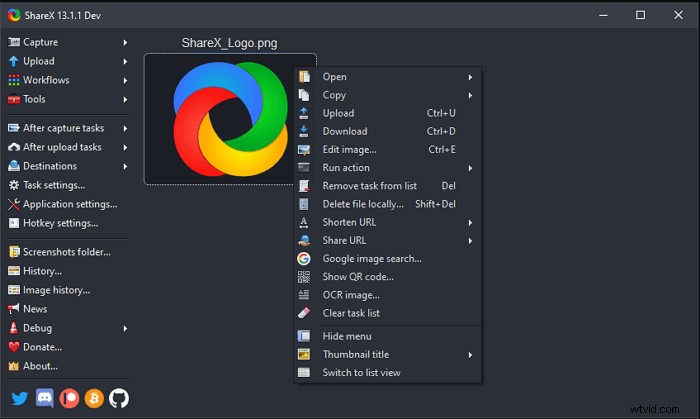
Pluspunten:
- Identificeert snel randen of schermen waardoor het gemakkelijk vast te leggen is
- Toetsenbordsnelkoppelingen kunnen worden geconfigureerd naargelang de behoefte van het individu
- Workflow maakt het gemakkelijk om elke dag hetzelfde type opname te maken
Nadelen:
- Geen game capture-modus met FPS-instellingen
- De verwarrende interface, zelfs voor professionals
- De editor biedt alleen essentiële bewerkingstools
8. Captura (Windows)
Net als ActivePresentor is Captura een ander soort schermopnamesoftware die uitblinkt in het opnemen van toetsaanslagen en muisbewegingen. Als je video's maakt waarbij je alle toetsaanslagen moet laten zien, dan is dit een van de beste software die niets kost. Bovendien is het beschikbaar in meerdere talen, wat het veelzijdig maakt. Je kunt het ook gebruiken om games op te nemen.
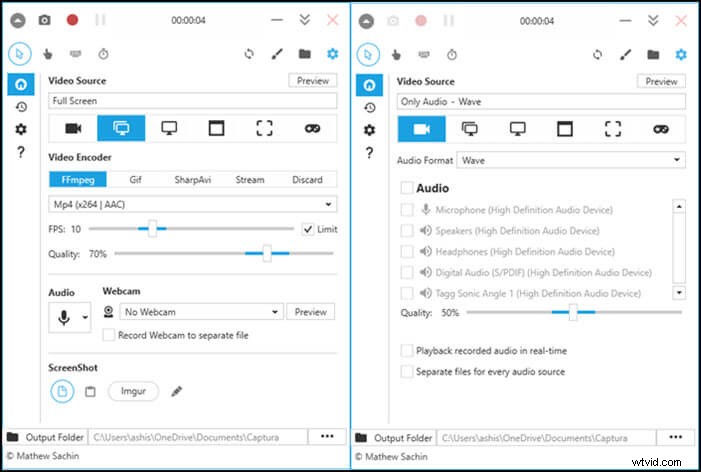
Pluspunten:
- Open source en gratis zonder beperkingen voor video-opname
- U kunt naar wens een sneltoets maken
- Ondersteunt meerdere opnamemodi, zoals FFmpeg, GIF, Stream, enzovoort
- Webcam ondersteunen met de optie om het op te slaan als een ander bestand
- Toetsaanslagen weergeven die kunnen worden aangepast
- Framerate voor game-opname
Nadelen:
- Veel meldingen over audioproblemen in de software
- Er kunnen maar een paar games worden opgenomen omdat niet alle API's worden ondersteund
- Er is geen achtergrondopname mogelijk
9. QuickTime Player (Mac)
MacOS, dat eerder beschikbaar was met QuickTime Player, biedt ingebouwde schermopname, waarmee u het volledige scherm, regio-opname en zelfs een screenshot kunt opnemen. De software ondersteunt sneltoetsen om de opnametool te openen of direct te beginnen met opnemen. Hoewel er geen optie is om de framesnelheid voor game-opnames in te stellen, is het waarschijnlijk de beste tool in termen van stabiliteit. Zodra de opname is voltooid, krijg je een voorbeeld van de video die je gedeeltelijk kunt bewerken.
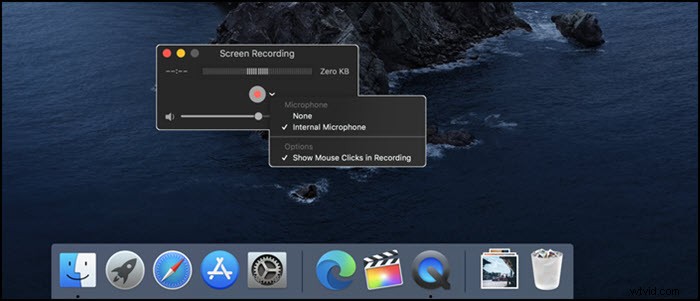
Pluspunten:
- Ondersteuning van regio-opname
- Terwijl je ervoor kunt kiezen om de microfoon op te nemen, maar het systeemgeluid is niet beschikbaar
- Stabiele uitvoer van hoge kwaliteit
Nadelen:
- De standaardeditor biedt essentiële functies en u zult de iMovie-editor moeten gebruiken
- Ondersteuning voor meerdere monitoren ontbreekt
- Beperkte bewerkingsondersteuning
- Systeemgeluidsopname is niet mogelijk
10. Movavi Schermrecorder (Windows en Mac)
Movavi biedt een tool voor schermopname waarmee u streaming video's, webinars en online gesprekken kunt vastleggen. Degenen met meerdere schermen kunnen ervoor kiezen om één scherm op te nemen en toch een ander scherm te gebruiken. Zodra de opname is voltooid, kunt u de video opslaan in MP4, AVI en andere populaire videoformaten. Hij kan video opnemen in 4K, dus als je een 4K-monitor hebt, is dat geen probleem. De interface is gebruiksvriendelijk en geschikt voor zowel beginners als professionals.
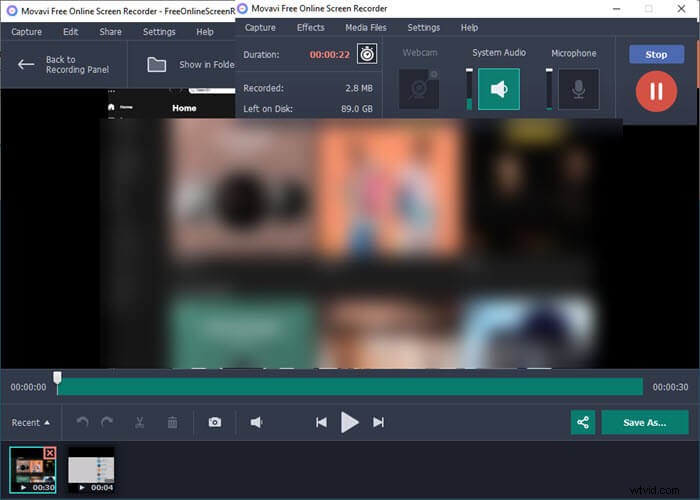
Pluspunten:
- Opname plannen
- Leg audio en video vast van verschillende bronnen
- Toon toetsaanslagen
- Gepersonaliseerde sneltoetsen
- Conversie met hoge snelheid
Nadelen:
- De gratis versie is beperkt en er is geen optie voor een gratis scherm en bewerken
- De kosten zijn hoog voor de volledige versie
- Hardwareversnelling wordt alleen ondersteund als u over de juiste hardware beschikt
Conclusie
Dit waren de tien beste schermvideorecorders voor pc en Mac. Je kunt ze gebruiken om het scherm op te nemen, te bewerken en te delen op het eigen platform of rechtstreeks op websites zoals YouTube.
EaseUS RecExperts is een geweldige keuze die je moet proberen, omdat het alle soorten opnames biedt en er geen beperking is op het opnamescherm of audio, inclusief systeemaudio. Het is gemakkelijk voor beginners en biedt functies op professioneel niveau.
