Om het iPhone-scherm op Mac op te nemen, mag de ingebouwde schermrecorder nooit een teleurstelling zijn. Mensen zijn er dol op omdat het een eenvoudige interface is, gemakkelijk te bedienen en in veel scenario's kan worden toegepast. Er zijn ook enkele andere tools die kunnen voldoen aan de vereiste om een schermopname te maken met een iPhone met geluid op je Mac.
Bekijk deze eenvoudige handleiding om het iOS-scherm op Mac vast te leggen:
Stap 1. Zorg ervoor dat het iOS-apparaat en de Mac dezelfde wifi-verbinding hebben.
Stap 2. Zoek op je iPhone het Control Center van rechtsboven...
>> Lees meer
Hoe iPhone-scherm op Mac op te nemen met QuickTime Player
Als de standaard mediaspeler voor macOS, wordt QuickTime Player geboren met krachtige mogelijkheden. Met de functies voor schermopname kunt u videozelfstudies, productinstructies, enzovoort maken. Het belangrijkste is dat u hiermee eenvoudig uw iPhone-scherm kunt vastleggen. Ondertussen kan deze tool omgaan met audio zoals het microfoongeluid.
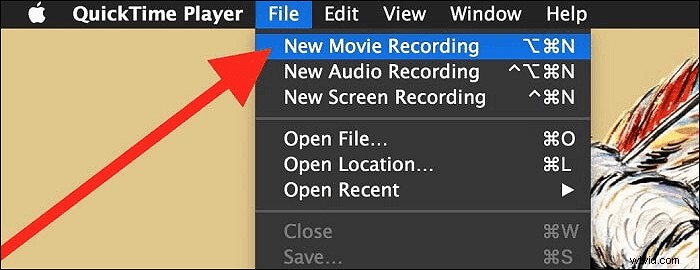
Hoe u uw iPhone-scherm op Mac kunt opnemen met QuickTime Player:
Stap 1. Allereerst moet je je iPhone en Mac verbinden met behulp van een bliksemkabel. Start vervolgens QuickTime Player. Tik daarna op "Bestand"> "Nieuwe filmopname".
Stap 2. Wanneer een venster verschijnt, tikt u op het pictogram naast de opnameknop en selecteert u uw iPhone als bron.
Stap 3. Tik op de knop Opnemen en voer de taken op de iPhone uit. Als u klaar bent, klikt u op de stopknop en slaat u deze op.
Opmerking: Het kan je niet helpen het systeemgeluid van de Mac op te nemen.
Andere recorders voor het vastleggen van het iPhone-scherm op Mac
Er zijn andere handige tools die deze functie mogelijk maken. Hieronder vindt u de top 3 van beste schermrecorders voor Mac waarmee het iOS-scherm kan worden opgenomen op Mac. Dus neem een kijkje en kies de geschikte uit.
Gereedschap 1. Capto
Capto is een uitstekende oplossing voor het vastleggen van schermen op Mac. Het wordt geleverd met een iOS-schermopnamefunctie waarmee u het scherm van uw iPhone kunt opnemen met een strikte verbinding.
Deze recorder is ook handig bij het bewerken van beeldmateriaal als je expliciete tutorials wilt maken. Bovendien wordt Capto geleverd met een slimme bestandsbeheerder met een functie voor snel delen om het gebruikers veel gemakkelijker te maken.
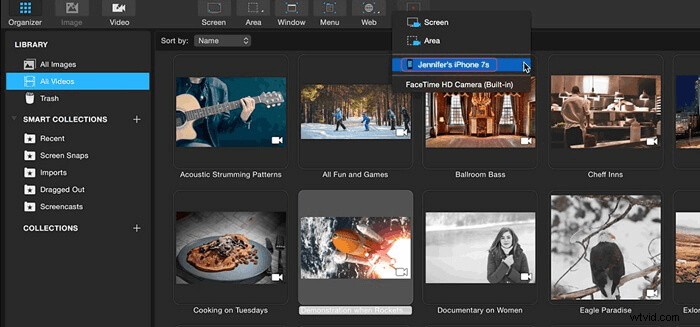
Pluspunten:
- Krachtige schermrecorder voor iOS-apparaten
- Sta sommige videobewerkingsfuncties toe
- Delen werkt op sociale-mediaplatforms zoals Facebook, YouTube, enz.
Nadelen:
- Met af en toe prestatieproblemen
- Beperkte audiobewerkingsmogelijkheden
Hulpprogramma 2. ScreenFlow
Deze software is absoluut een goede keuze, waarmee je het iPhone-scherm op Mac kunt opnemen. Hiermee kunt u ook elk geselecteerd gebied van het scherm vastleggen. Bovendien is ScreenFlow in staat om de signalen van een microfoon, systeemaudio en meerkanaals audio-apparaten effectief op te vangen.
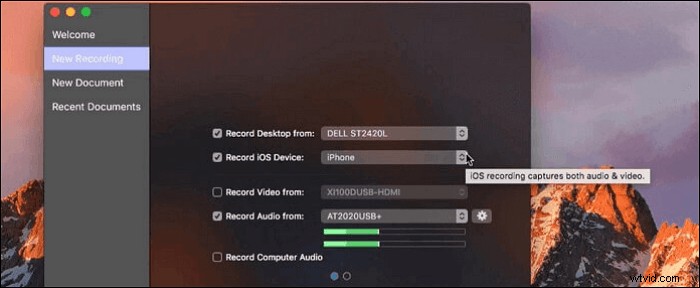
Pluspunten:
- Eenvoudige functie-interface voor een starter
- Deel bestanden zonder gedoe
- Maak zelfstudies op geavanceerd niveau
Nadelen:
- Duur product op de markt
- Gebrek aan geavanceerde instellingen voor uitvoerwerk
Gereedschap 3. Reflector
Last but not least is Reflector ook een goede keuze. Het biedt een draadloze oplossing om het scherm van je iPhone of iPad op Mac vast te leggen. U kunt eenvoudig demovideo's en tutorials maken en ook uw eigen stem opnemen in opnamen. Hieronder vindt u een eenvoudige handleiding.
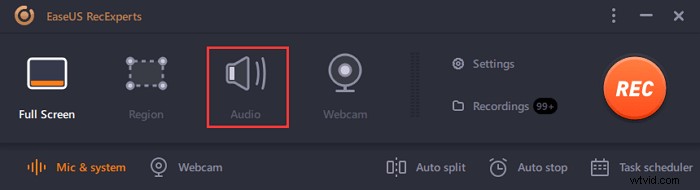
Pluspunten:
- Vereist geen kabel naar de verbinding
- Maak een video in hoge kwaliteit
- Vriendelijk voor gebruikers die geen technische kennis hebben
Nadelen:
- Geen videobewerkingsfunctie
- Moet ervoor betalen
[Aanbeveling] Beste schermrecorder voor Mac
Naast het opnemen van de video- en audiobestanden op iPhones, moet je soms ook het scherm van je Mac vastleggen. EaseUS RecExperts is handig om het Mac-scherm te bekijken en vast te leggen.
Deze recorder is licht van gewicht, zodat hij de snelheid van je apparaat niet vertraagt. Met behulp van deze software kunt u gemakkelijk het volledige scherm of slechts een deel van het scherm vastleggen. Daarnaast neem je de audio van vele bronnen op, inclusief de systeemaudio en de microfoonaudio.
Belangrijkste kenmerken:
- Opnamescherm met audio op Mac
- Leg de gameplay vast op de Mac met systeem- en extern geluid
- Automatisch audio en video opnemen met de Taakplanner
- Eenvoudig om de online vergaderingen op Mac vast te leggen
Om te beginnen met het vastleggen van het scherm op Mac, klik op deze knop om het te downloaden!
Stap 1. Selecteer het opnamegebied
Start dit programma op uw Mac en klik vervolgens op "Volledig scherm" of "Regio" om het opnamegebied op uw bureaublad te selecteren.
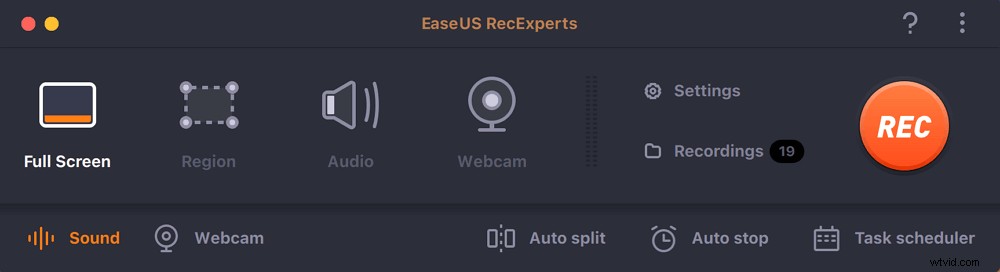
Stap 2. Kies Audiobron/Webcam
Klik op het pictogram "Geluid" linksonder in het paneel om het geluid te selecteren dat u met het scherm wilt vastleggen. Indien nodig kunt u webcam-overlay aan uw opname toevoegen door op het pictogram "Webcam" naast "Geluid" te klikken.
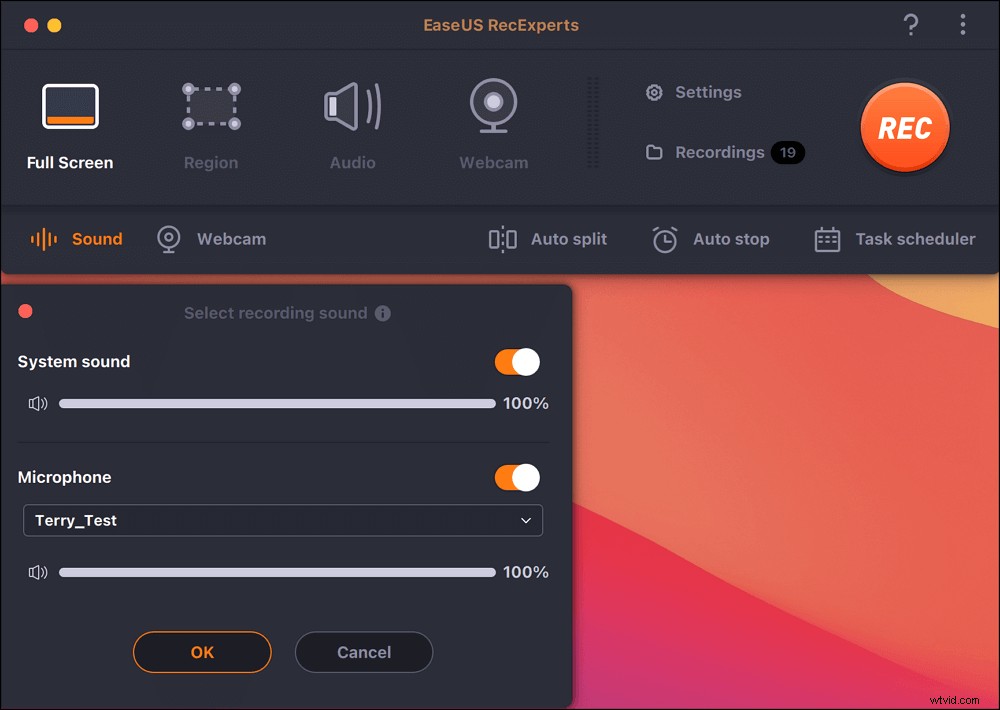
Stap 3. Uitvoerinstellingen aanpassen
Afhankelijk van uw behoeften, klikt u op de knop "Instellingen" op het paneel om het uitvoerformaat, de kwaliteit, de locatie, snelkoppelingen, enz. te kiezen.
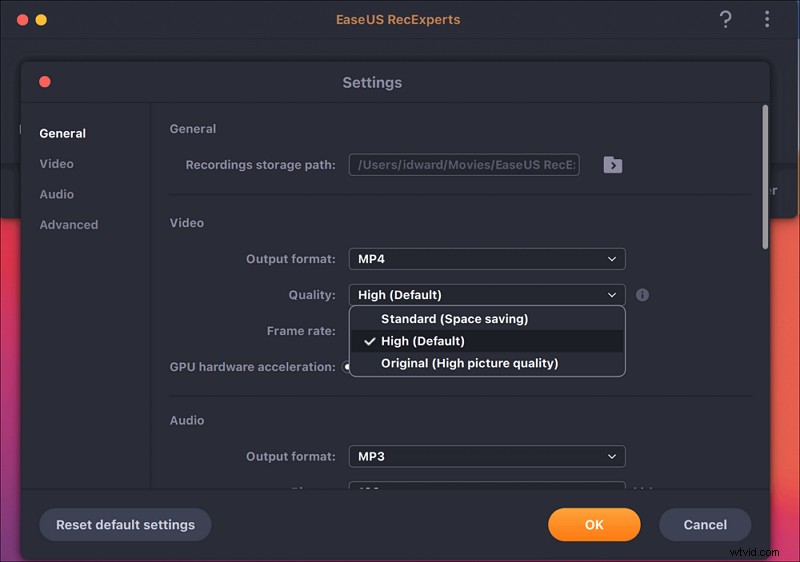
Stap 4. Begin met opnemen
Zodra alle instellingen zijn gedaan, gaat u terug naar de hoofdinterface en klikt u op "REC" om uw opname te starten. Dan is er een werkbalk waarmee u de opname flexibel kunt pauzeren, hervatten en stoppen.
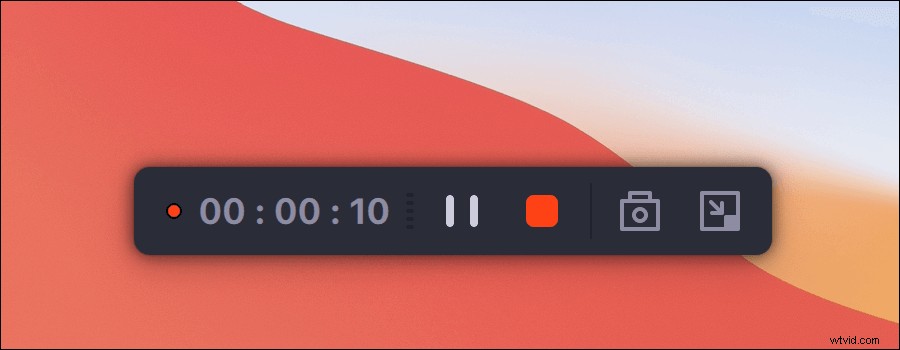
Stap 5. Opnamen bekijken
Wanneer u klaar bent met opnemen, kunt u alle opgenomen bestanden bekijken met behulp van de ingebouwde speler.
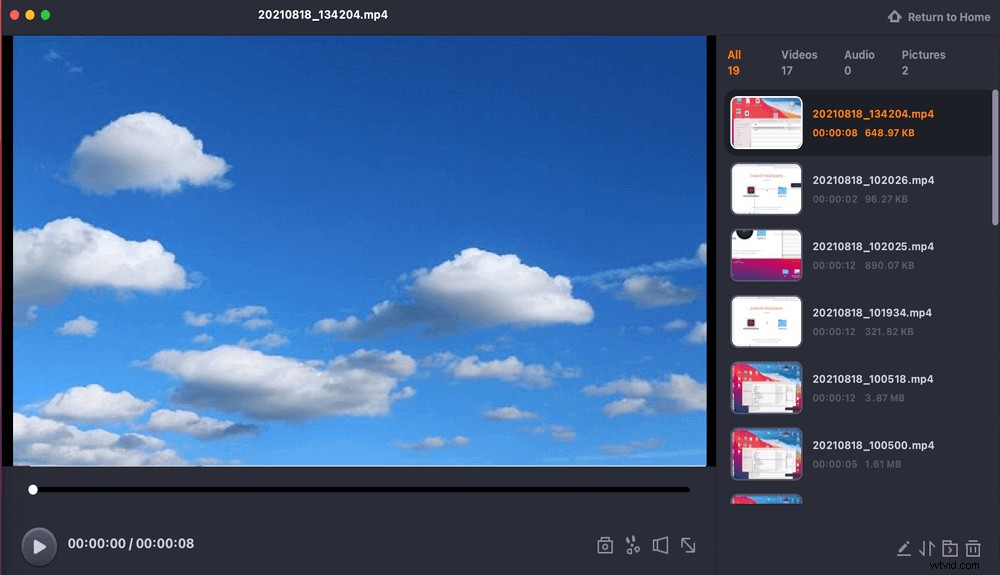
Conclusie
Deze methoden zijn allemaal gericht op het helpen van gebruikers om iPhone-schermen op Mac op te nemen en zelfs om het scherm op Mac te bekijken. Geloof dat je in dit bericht een ideale keuze kunt vinden. Naast die recorders voor het vastleggen van het iPhone-scherm, raadt dit bericht je ook een Mac-recorder aan, en je kunt met gemak alles vastleggen op het Mac-scherm.
Veelgestelde vragen over het scherm opnemen van iPhone op Mac
Hier zijn veelgestelde vragen die door het publiek zijn gegenereerd en u kunt ze bekijken.
Ja, dat kan. Veeg op de iPhone vanaf de rechterbovenhoek van het scherm omlaag om het Control Center te openen. Klik op AirPlay en selecteer de beoogde Mac waarmee u verbinding wilt maken. Schakel nu de spiegelfunctie in.
Om uw iPhone-scherm op te nemen met QuickTime Player, hebt u een Mac nodig met Mac OS X of hoger en een iPhone met iOS 8 of hoger. Als je goed bent voorbereid, volg dan de onderstaande stappen:
1. Verbind je iPhone met Mac met een bliksemkabel.
2. Open QuickTime Player> Bestand> Nieuwe filmopname in het menu.
3. Selecteer de doel-iPhone die moet worden opgenomen. Klik vervolgens op de knop Opnemen om aan de slag te gaan.
Natuurlijk kan je dat. Het is gemakkelijk als u een efficiënte recorder gebruikt, zoals EaseUS RecExperts voor Mac.
