ClickMeeting is een van de meest populaire webinarsoftware die door veel mensen wordt gebruikt. Het is een geweldig programma voor videoconferenties om online vergaderingen te houden, online lessen en trainingssessies te delen, enz.
Soms moet u webinars opnemen aan ClickMeeting voor later bekijken of controleren, maar u weet misschien niet hoe u de taak moet voltooien. Als dat zo is, kunt u in dit artikel volledige handleidingen vinden. Op deze pagina leert u 3 effectieve manieren om ClickMeeting-vergaderingen gemakkelijk op te nemen en te downloaden op Windows en Mac.
ClickMeeting opnemen op Windows/Mac - aanbevolen
EaseUS RecExperts is een uitstekend programma voor het opnemen van webinars en het kan u helpen bij het opnemen van verschillende videoconferentiegesprekken in een paar eenvoudige stappen, waaronder ClickMeeting, Zoom-vergadering, Microsoft Teams, enz.
Als u ermee werkt, kunt u het ClickMeeting-webinar binnen enkele seconden vastleggen. Met deze software voor schermopname kunt u respectievelijk of tegelijkertijd het scherm, de webcam en het geluid vastleggen. Tijdens het opnemen kunt u ook schermafbeeldingen maken om enkele belangrijke afbeeldingen te bewaren. Bovendien ondersteunt het het maken van opnameschema's met een timer, wat betekent dat het automatisch een ClickMeeting-webinar start of stopt met opnemen.
Als u klaar bent, slaat deze webinarrecorder de opname automatisch op in MP4 of andere videoformaten, en u kunt ook een voorbeeld van uw opnamen bekijken met de ingebouwde speler.
EaseUS RecExperts
- Intuïtieve en duidelijke workflow
- De opnamen automatisch splitsen volgens de instellingen die je hebt ingesteld
- Neem ClickMeeting-webinar op in een volledige of aangepaste ruimte
- Ondersteuning van essentiële bewerkingstools zoals bijsnijden en nog veel meer
- Bewaar de opnamen in meer dan 10 formaten
Hier is de stapsgewijze zelfstudie om een ClickMeeting-webinar vast te leggen:
Stap 1. Configureer de opties voor schermopname
Open EaseUS RecExperts op uw computer en klik op "Volledig scherm" of "Regio" om het gebied op uw scherm te kiezen dat u wilt vastleggen. Selecteer vervolgens een audiobron door op het pictogram Geluid linksonder in het paneel te klikken. Klik indien nodig op het pictogram "Webcam" onderaan om een overlay van uw webcambeelden aan uw screencast toe te voegen.
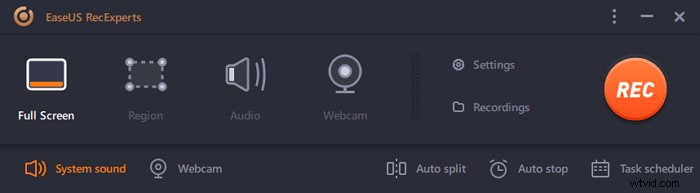
Als u het opgenomen bestand na de opname wilt splitsen, klikt u op "Auto splitsen", waarna uw opnamebestanden automatisch worden gesplitst volgens de bestandsgrootte of opnametijd die u hebt ingesteld.
Stap 2. Specificeer opname-instellingen
Nadat u de basisopname-opties hebt geconfigureerd, wilt u misschien de geavanceerde instellingen configureren.
Klik op "Instellingen" om het menu te openen. Selecteer in het volgende menu een indeling voor uw screencast en geef andere opties op die u geschikt acht. Klik vervolgens onderaan op "OK" om uw instellingen op te slaan.
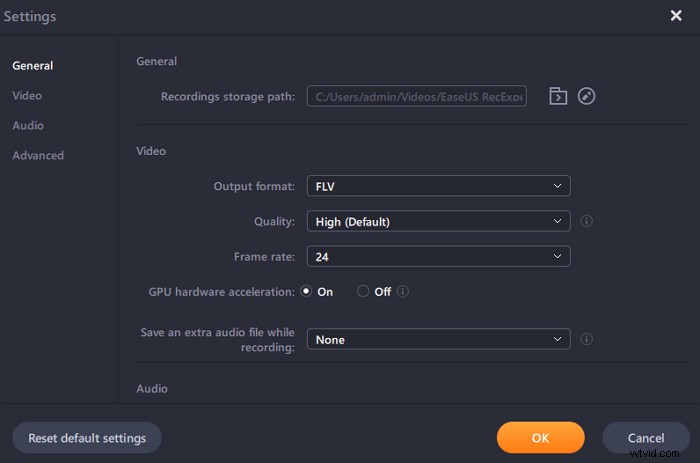
Stap 3. Start en stop met het maken van een opname
U zou nu terug moeten zijn naar de hoofdinterface. Open het scherm dat u wilt vastleggen en klik vervolgens op "REC" in de software. Daarna begint het met het opnemen van alles wat op uw scherm wordt weergegeven.
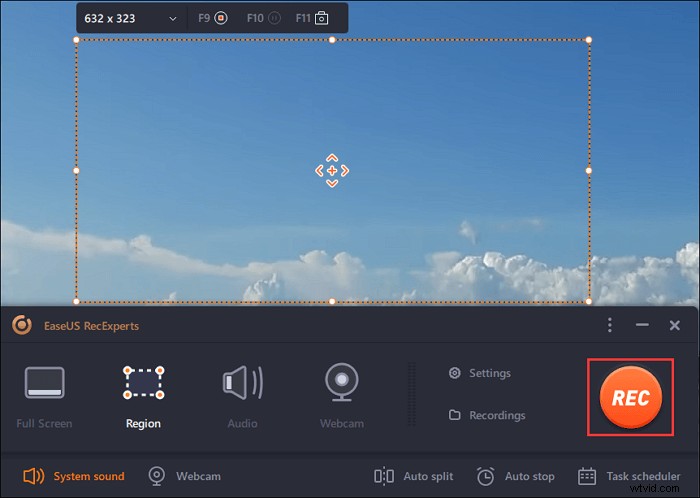
Vervolgens ziet u de werkbalk waar u de opname kunt pauzeren of stoppen, screenshots kunt maken tijdens het opnemen of een specifieke tijd kunt instellen om de opname te stoppen.
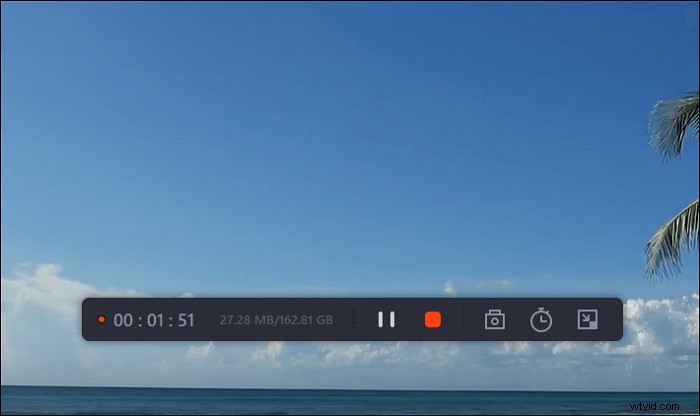
Stap 4. Bekijk al uw opnamen
Zodra de opname is voltooid, bewaart deze software al uw opnamen op één locatie die u kunt bekijken. U kunt het opgenomen bestand hier bekijken en bewerken.
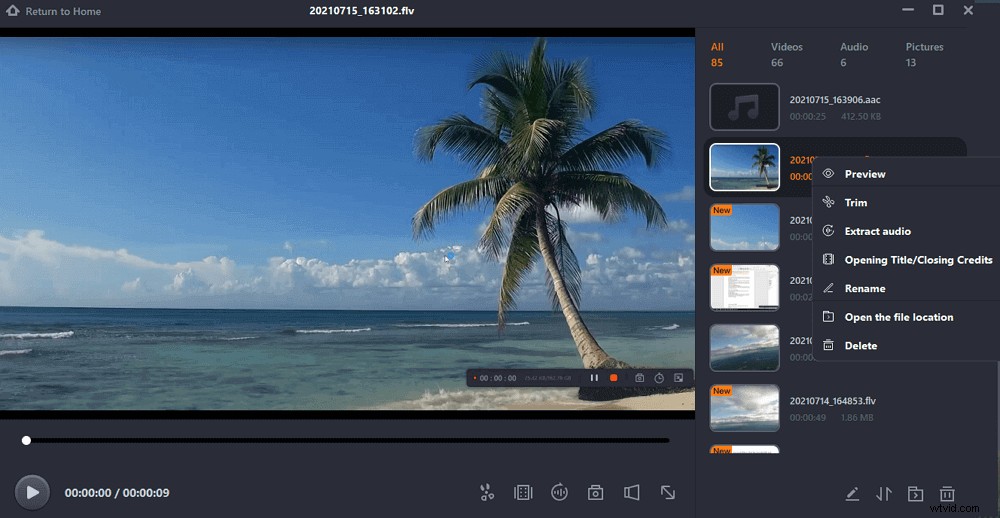
Naast het opnemen van ClickMeeting, wil je misschien het volgende leren:
Zoomvergadering opnemen Google Meet opnemen Microsoft Teams-vergadering opnemenClickMeeting-webinar opnemen in de app
Als je een organisator bent en het ClickMeeting-webinar wilt opnemen, kun je het werk gedaan krijgen in de app.
ClickMeeting is geïntegreerd met een schermrecorder waarmee u eenvoudige schermopnamen kunt maken. Het is echter alleen voor de organisator en zal andere mensen opmerken dat u schermopnamewerk doet.
Hier is de tutorial over het opnemen van een webinar op ClickMeeting:
Stap 1. Start ClickMeeting op uw computer en meld u vervolgens aan met uw account om een vergadering of webinar te starten of eraan deel te nemen. Als je jezelf en je stem wilt vastleggen, kun je beter de microfoon- en webcamopties inschakelen.
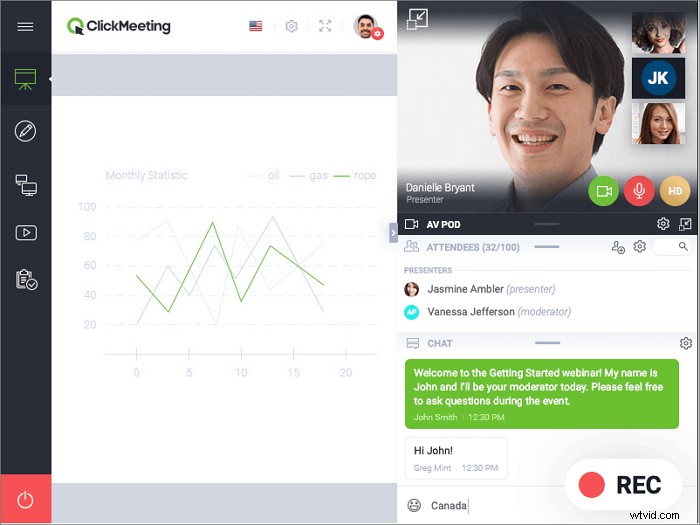
Stap 2. Als je klaar bent, kun je bovenaan op de rode "REC"-knop klikken om de opname te starten. De opname stopt automatisch zodra het webinar is afgelopen.
Tips:er zijn verschillende lay-outs die u op uw opnamen kunt toepassen, zoals presentatie, presentatie en video en nog veel meer.
Stap 3. Als u klaar bent, klikt u op "Accountpaneel" om door de opnamen te navigeren die u hebt gemaakt. Als u tevreden bent, kunt u de opgenomen video naar uw computer downloaden in MP4-indeling.
ClickMeeting opnemen op Mac met QuickTime Player
QuickTime Player is een standaard schermrecorder op uw Mac-computer, die u kan helpen bij het uitvoeren van eenvoudige schermopnametaken. Voor het opnemen van ClickMeeting-webinar kunt u ervoor kiezen om een volledig scherm of een geselecteerde regio vrijelijk vast te leggen. Als je echter het geluid van Mac wilt vastleggen, moet je software voor het vastleggen van audio installeren, zoals Soundflower.
Belangrijkste kenmerken:
- Volledig gratis en veilig
- Je Mac-scherm flexibel opnemen
- Vooraf geïnstalleerd op uw Mac-computer
Laten we nu eens kijken naar de gedetailleerde tutorials om het Click Meeting-webinar op te nemen met QuickTime Player.
Stap 1. Start QuickTime Player en ClickMeeting op Mac en start of neem deel aan een webinar,
Stap 2. Ga terug naar QuickTime Player en klik op Bestand> Nieuwe schermopname, en hier kunt u op de neerwaartse pijl klikken om de opname-opties te selecteren.
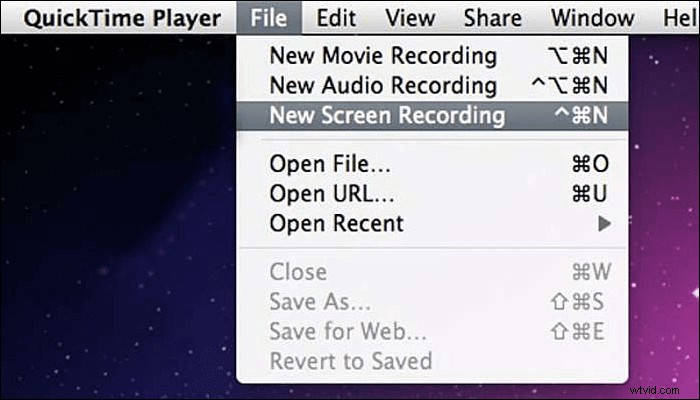
Stap 3. Klik op de knop Opnemen om uw opname te starten. Om de opname te stoppen, klikt u op de knop "Stoppen", die zich links van het WiFi-pictogram bevindt.
Stap 4. Klik op Bestand> Opslaan in naam en sla de opname op uw Mac-computer op.
Waar het op neerkomt
We hebben vier effectieve manieren met u gedeeld om ClickMeeting-webinars op deze pagina op te nemen, en u kunt iedereen kiezen op basis van uw voorkeur.
- Als u een organisator bent die eenvoudige opnamen moet maken, is de ingebouwde schermrecorder van ClickMeeting uw beste keuze.
- Als je meer opnamefuncties nodig hebt, kun je EaseUS RecExperts proberen. Naast basisopnamefuncties biedt het snelle manieren om opnames eenvoudig te bewerken. Het is het proberen waard.
