Als je belangrijke dingen op je scherm wilt bewaren, kun je het beste een video opnemen met een krachtige schermrecorder. Het is bekend dat het Windows 10-besturingssysteem u een standaard opnameprogramma biedt, maar of deze primaire tool aan al uw opname-eisen kan voldoen? Als je antwoord 'nee' is, is dit bericht iets voor jou.
Dit bericht introduceert vijf werkbare schermopname-apps op Windows 10, waaronder online schermrecorders voor Windows 10 en offline recorders, en leert u hoe u schermen opneemt op Windows 10 stap voor stap met hen samen.
Snelle stappen om scherm op te nemen in Windows 10:
- 1. Zoek naar Game Bar of druk tegelijkertijd op de toets 'Windows' + 'G' om deze te starten op je pc met Windows 10 of Windows 11.
- 2. Klik op de knop "Opnemen" om de opname te starten. Of u kunt in plaats daarvan op de toetsen "Windows" + "Alt" + "R" drukken.
- 3. Druk op de knop "Opname stoppen" op de zwevende werkbalk om de opgenomen video op uw computer op te slaan.
Opnamescherm op Windows 10 met Xbox Game Bar
Zoals veel mensen weten, is er een door de leverancier geleverde applicatie op Windows 10- en Windows 11-apparaten. Microsoft ontwerpt deze tool om gebruikers te helpen video en audio op de meest elementaire manieren vast te leggen. Aangezien dit in wezen een gamerecorder is, moet je definiëren wat je opneemt als een game en beginnen met opnemen met de gamebalk.
Een van de schijnbare tekortkomingen is dat Game Bar alleen het opnemen van audio samen met het scherm ondersteunt, dus je kunt niet alleen de audiobestanden opnemen die het gebruiken. Daarnaast is Game Bar niet geïntegreerd met een video-/audiobewerkingstool. Je moet een video-editor vinden, zelfs als je alleen de opgenomen video's wilt bijsnijden of knippen. Hoewel Game Bar een aantal geavanceerde functies mist, is het ook een optionele recorder om opnames te maken op Windows 10 pc, omdat het gemakkelijk te gebruiken is.
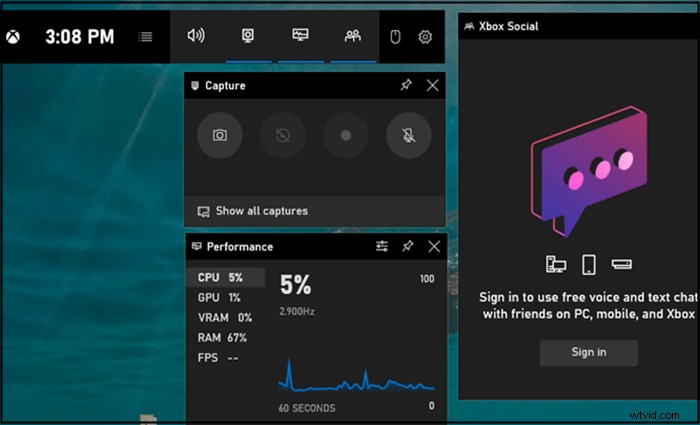
Stappen om Windows 10-scherm op te nemen met Xbox Game Bar:
Stap 1. Start deze software op uw Windows 10 of Windows 11 pc. U kunt de naam typen in het zoekvak rechtsonder om het te vinden, of u kunt tegelijkertijd op de toets "Windows" + "G" drukken om dat te doen.
Stap 2. Klik op de knop "Opnemen" om de opname te starten. Of u kunt in plaats daarvan op de toets "Windows" + "Alt" + "R" drukken.
Stap 3. Druk op de knop "Opname stoppen" op de zwevende werkbalk om de opgenomen video op uw computer op te slaan.
Scherm opnemen in Windows 10 met EaseUS RecExperts
Zoals hierboven vermeld, is de Xbox Game Bar alleen geschikt voor diegenen die alleen elementaire opnametools nodig hebben. Als je wat geavanceerde functies wilt, zoals het vastleggen van slechts een deel van je Windows 10-scherm, het aanpassen van de resolutie van opnamen en het bewerken van de vastgelegde video/audio met ingebouwde tools, dan is een veelzijdiger programma wat je nodig hebt.
EaseUS RecExperts helpt u idealiter bij het opnemen van schermopnamen op een pc met Windows 10 met audio van meerdere geluidsbronnen, waaronder systeemgeluid, microfoonaudio of twee ervan. Je kunt er ook een webcam mee opnemen samen met het scherm en de audio, of je nu een externe of een ingebouwde webcam gebruikt.
Dit is de go-to-software voor Windows 10-gebruikers om streaming video, videogesprekken, online conferenties, gameplay of andere dingen op uw scherm op te nemen. Met sommige standaard bewerkingstools kun je zelfs de opnamen inkorten en openingstitels/aftiteling toevoegen aan je video's.
Belangrijkste kenmerken:
- Op volledig scherm of gedeeltelijk scherm opnemen op Windows 11/10/8/7
- Een krachtige scherm- en audiorecorder voor beginners
- Plan opnametaak om scherm automatisch op te nemen
- Ondersteunt meer dan tien bestandsindelingen
Deze alles-in-één software vereist geen registratie. Klik op deze knop voor gratis download om het te krijgen.
Hoe scherm opnemen op Windows 10 met EaseUS RecExperts:
Stap 1. Start na het downloaden de software voor schermopname. Je zult een klein paneel op je scherm tegenkomen met veel opties.
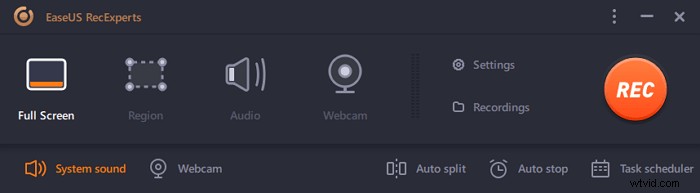
Stap 2. Op het paneel kan men het volledige scherm opnemen door op de optie "Volledig scherm" te klikken of een specifieke regio door op de optie "Regio" te klikken. Sleep nu uw cursor naar het scherm om het gewenste gebied te selecteren.
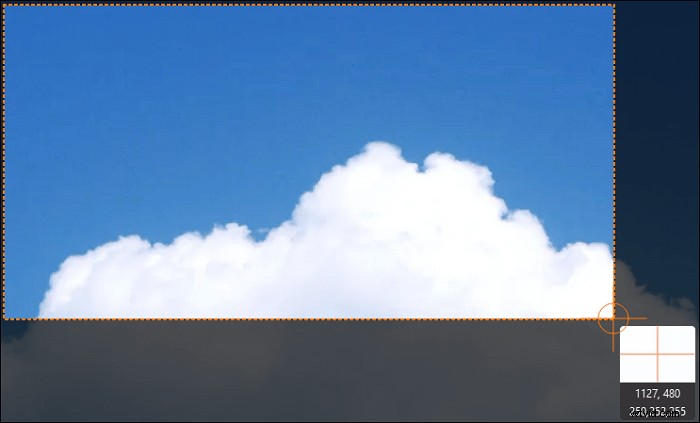
Stap 3. Voor webcamopname, sluit een webcam aan en klik op de "Webcam"-knop in het hoofdpaneel. Je kunt ook het uitvoerformaat, de kwaliteit en de framesnelheid kiezen uit de instellingen.
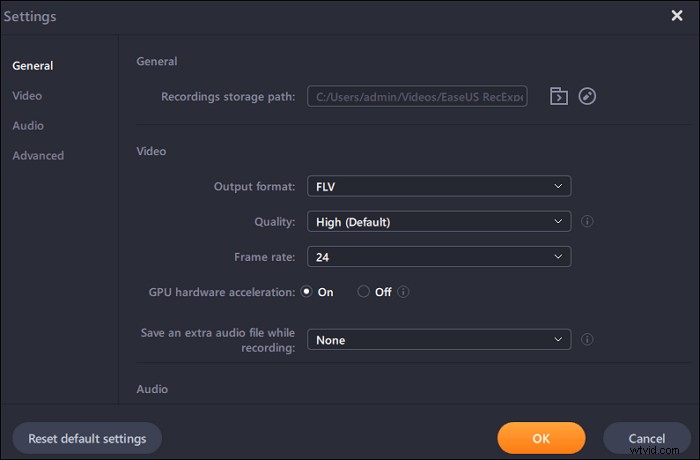
Stap 4. Klik nu op de knop "REC" om uw opname te starten.
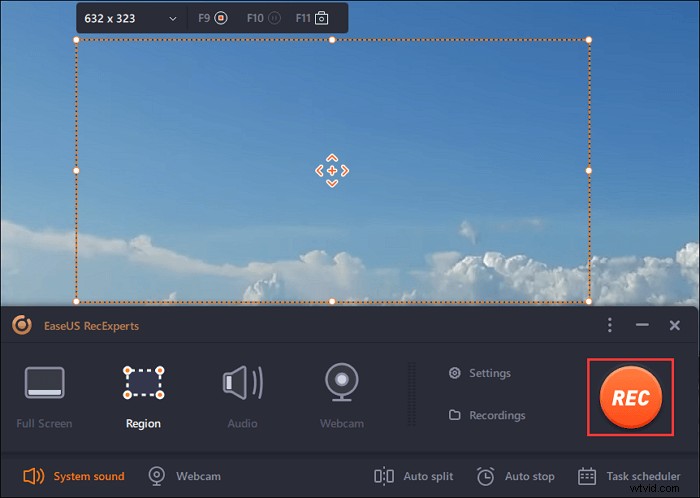
Stap 5. Klik op de knop "Stoppen" als u klaar bent. De opgenomen video verschijnt op het scherm wanneer een gebruiker stopt met opnemen. De bewerkingsfuncties bieden functies zoals trimmen, een bestand hernoemen of audio extraheren, en meer. Je kunt ook een screenshot maken door simpelweg op F11 te drukken.
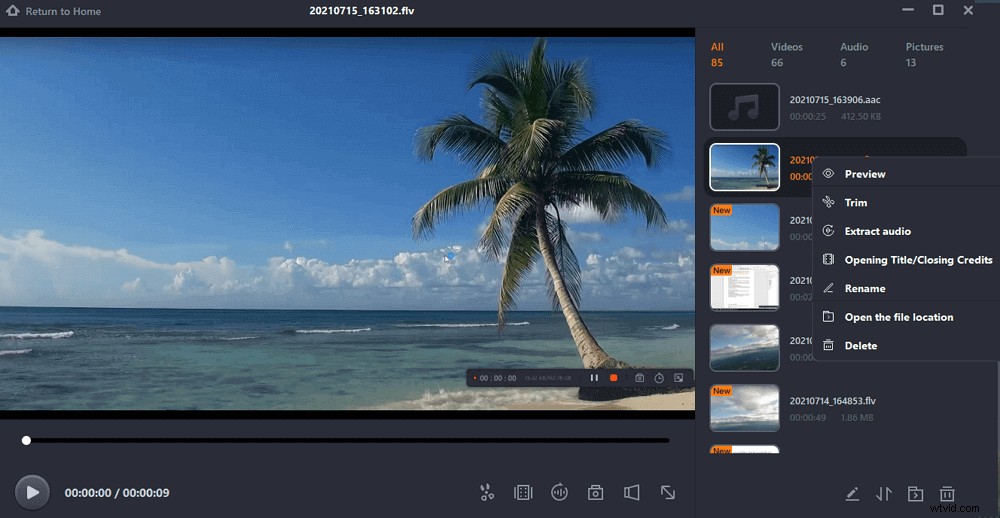
Uw scherm opnemen in Windows 10 met OBS Studio
Veel mensen kennen misschien een open-sourcesoftware met de naam OBS Studio. Met dit platformonafhankelijke programma kunt u ermee streamen of opnemen, en u kunt de videobron vrij selecteren vanaf uw Windows 10-pc. Hiermee kunt u bijvoorbeeld het hele Windows 10-scherm vastleggen, behalve de gameplay op volledig scherm, de game vastleggen in de modus Volledig scherm of alleen het actieve venster opnemen dat op uw Windows 10-pc wordt uitgevoerd.
Het biedt u ook veel andere geavanceerde tools. Het kan je niet alleen helpen om audio van veel verschillende bronnen vast te leggen, en het stelt je zelfs in staat om de bitrate van elke track afzonderlijk aan te passen. De andere geavanceerde functies, zoals 'Studio-modus' en 'Multiview', zijn nuttig bij het maken van professioneel videowerk. Desalniettemin kunnen de complexe setting en de professionele interface beginners ervan weerhouden deze software te gebruiken. Als u een gebruiksvriendelijkere applicatie wilt, is het raadzaam om EaseUS RecExperts te proberen.
Hoe een scherm op te nemen op Windows 10 met OBS Studio:
Stap 1. Start OBS Studio. Klik op "Bestand"> "Instellingen" om de opties voor uw video's en audio aan te passen.
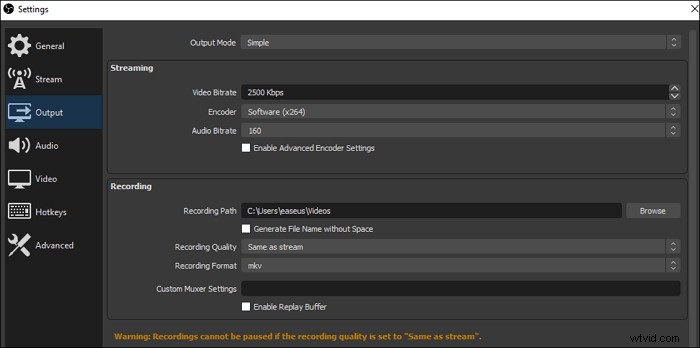
Stap 2. Ga vervolgens terug naar de hoofdinterface en klik op het pictogram '+' in het vak 'Scènes' of klik met de rechtermuisknop op het vak en kies 'Toevoegen'. Selecteer vervolgens 'Display Capture' om het hele scherm op te nemen, behalve de gameplay op volledig scherm, en selecteer 'Window Capture' als u alleen het actieve venster hoeft op te nemen.
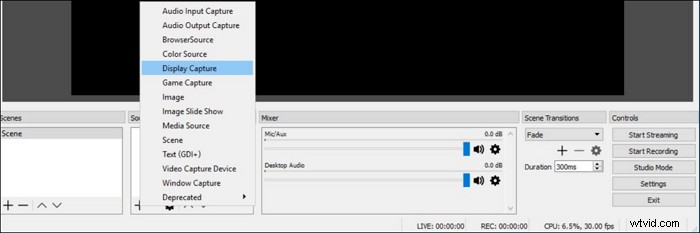
Stap 3. Wanneer een venster verschijnt, kiest u "OK" om een nieuwe bron aan te maken. Vervolgens verschijnt er een ander venster waarin u wordt gevraagd de opnamemodus en de monitor die u wilt opnemen te selecteren. Vergeet niet op "OK" te drukken om uw instellingen te bevestigen.
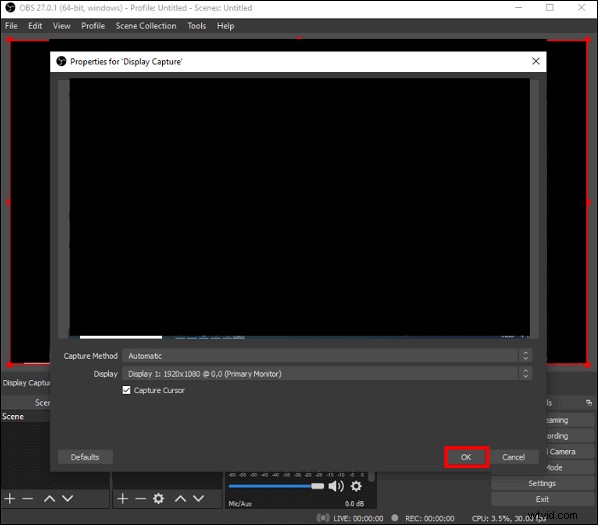
Stap 4. Zoek vervolgens de knop 'Opname starten' in het deelvenster 'Bediening'. Klik erop als u een schermopname van uw Windows 10 pc wilt maken.
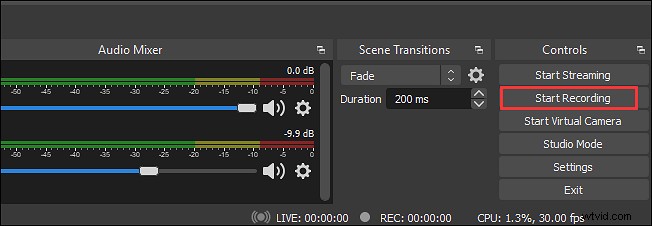
Scherm opnemen op Windows 10 met VLC Media Player
VLC is een bekende open-source mediaspeler waarmee je de meeste video's kunt afspelen die je krijgt, maar veel mensen hebben geen idee van de functies behalve het afspelen van mediabestanden. Deze veelzijdige software kan zelfs werken als schermrecorder voor Windows 10 of converter die tal van mediaformaten ondersteunt. Om het scherm van een pc met Windows 10 op te nemen, hoeft u alleen uw bureaublad als videobron in te stellen, een geschikt uitvoerbestandsformaat te kiezen en het opslagpad te selecteren. Vervolgens legt de ingebouwde opnametool vast wat er op uw Windows 10 gebeurt.
Bovendien is VLC Media Player ook handig bij het bewerken van video's. Je kunt het gebruiken om video's te vervormen, draaien, splitsen, spiegelen en een logo-overlay toe te voegen tijdens het afspelen.
Opnamemethode in Windows 10 met VLC Media Player:
Stap 1. Start VLC Media Player en klik op "Media"> "Converteren/Opslaan."
Stap 2. Wanneer het venster "Media openen" verschijnt, navigeert u naar het tabblad "Capture Device" en kiest u "Desktop" in het vervolgkeuzemenu van "Capture-modus". Klik vervolgens op de knop "Converteren/Opslaan" en ga naar het volgende scherm.
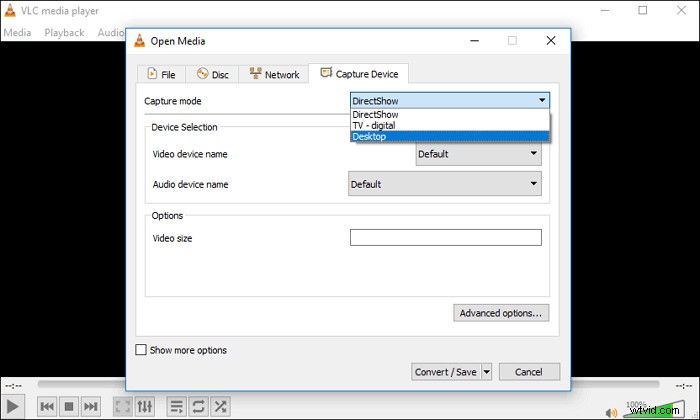
Stap 3. U moet het uitvoerformaat in dit venster instellen en op "Browser" klikken om een geschikte map te selecteren om uw opnamen op te slaan.
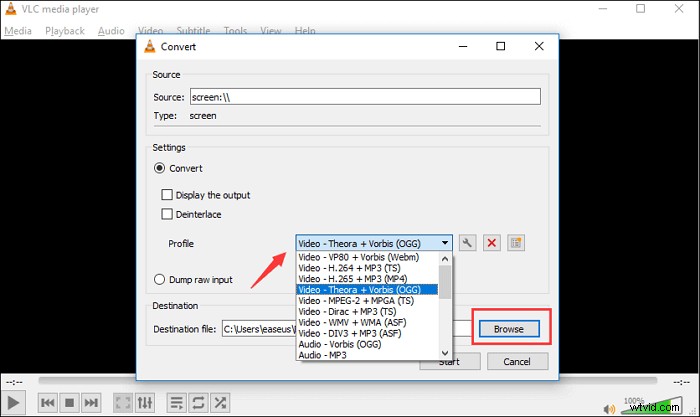
Stap 4. Klik op de knop "Start" om de opname op Windows 10 pc te bekijken en klik op de knop "Opname stoppen" linksonder wanneer u alles hebt opgenomen wat u wilt opslaan.
Schermrecord voor Windows 10 Online
Alle bovengenoemde desktop Windows 10-recorders zijn krachtig. Toch geven sommige mensen misschien de voorkeur aan een online schermrecorder voor Windows 10, omdat ze de online tool direct kunnen gebruiken zonder de software te downloaden.
Screen Capture is een aanbevolen en gebruiksvriendelijke videorecorder in Windows 10 waarmee u de opnamemodus op de hoofdinterface kunt kiezen. Het biedt u vier opties die u samen met het Windows 10-scherm kunt opnemen, inclusief de microfoon, systeemgeluid, webcam en een watermerk, en u kunt eenvoudig op de pictogrammen klikken om te beslissen of u ze wilt opnemen.
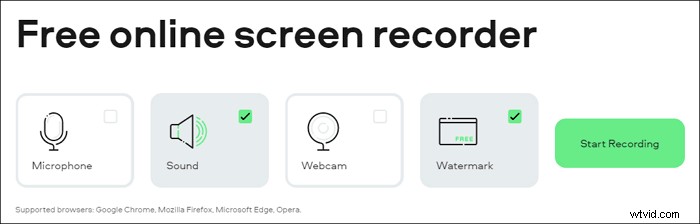
Hoe een computerscherm op te nemen op Windows 10 met Online Recorder:
Stap 1. Ga naar de pagina van deze online Windows 10 schermrecorder.
Stap 2. Klik op de vier pictogrammen om te kiezen wat u wilt vastleggen, samen met het opnemen van het Windows 10-scherm.
Stap 3. Klik op de knop 'Opname starten' en kies ervoor om het hele scherm op te nemen, een venster op te nemen of alleen een tabblad van de Chrome-browser op te nemen.
Stap 4. Klik op "Stop Recording"> "Download" om de opname op uw computer op te slaan.
Conclusie
Dit bericht is voor gebruikers die niet weten hoe ze een opname moeten screenen op Windows 10 , en u kunt de beste vijf methoden voor Windows 10-opname zien. Of je nu liever online of offline je scherm vastlegt, er moet een geschikte Windows 10 schermrecorder voor je zijn.
OBS Studio is de go-to-software voor professionele gebruikers die het scherm willen streamen of opnemen met geavanceerde tools. Maar voor beginners die moeiteloos willen opnemen, is EaseUS RecExperts de beste keuze.
