Screenshots helpen bij het demonstreren, tonen en communiceren van de essentiële inhoud met mensen. Door de specifieke afbeelding in te sturen, kan de kijker direct begrijpen wat je wilt uitleggen.
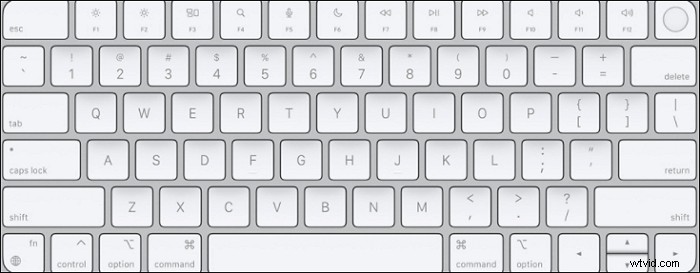
Dus hoe maak je een screenshot op een Mac? Om een screengrab te maken, kunt u snelkoppelingen gebruiken met het toetsenbord. Ook de tool voor screenshots van derden is handig. Volg dit bericht om te leren hoe u nu een screenshot op Mac kunt maken.
Screenshots maken op Mac met snelkoppelingen
De eenvoudigste methode voor Mac-screenshots is het gebruik van snelkoppelingen. Het maakt niet uit of je MacBook Air of MacBook Pro gebruikt, gebruik gewoon het toetsenbord. Aanvankelijk hebben de standaardinstellingen van het toetsenbord een reeks regels als volgt.
Tips: Om de sneltoets op uw Mac aan te passen, gaat u naar "Systeemvoorkeuren"> "Toetsenbord". Zoek vervolgens "Snelkoppelingen" en klik op "Schermafbeeldingen". Ondertussen kunt u op 'Standaardinstellingen herstellen' klikken om de oorspronkelijke instellingen te herstellen.
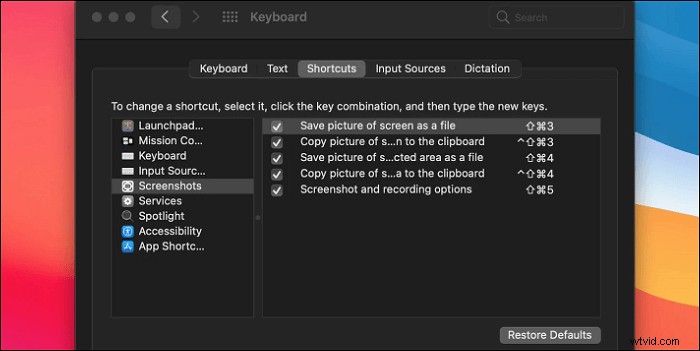
Er zijn drie opties voor schermafbeeldingen op Mac, waaronder de hele monitor, een gedeeltelijk scherm en een venster.
Heel scherm afdrukken op Mac
Hoe maak je een screenshot op een Mac voor het hele scherm? Druk op Shift + Command + 3 . Als u de momentopname wilt bewerken, zoekt u de miniatuur onderaan het scherm.
Neem een gedeeltelijk scherm op Mac
Houd de drie knoppen tegelijkertijd ingedrukt, Shift + Command + 4 . Dan, een dradenkruis verschijnt en u gebruikt de muis om het gebied te slepen dat u wilt vastleggen. Houd ondertussen de spatie . ingedrukt balk om de selectie aan te passen.
Als u het maken van de momentopname wilt beëindigen, houdt u de Esc . ingedrukt sleutel.
Venster vastleggen op Mac
Hoe het specifieke venster op Mac te screenen? Probeer Shift + Command + 4 + spatiebalk . Er verschijnt een camerapictogram en je kunt er meteen een screenshot van maken. Door op het doelvenster te drukken, kunt u een screenshot van dat gebied maken.
Screenshot met de Touch Bar
Hoe maak je een screenshot op MacBook Pro met behulp van de aanraakbalk? Als je het MacBook-model met de Touch Bar hebt, kun je snel je scherm vastleggen. Probeer Shift + Command + 6 op uw 16-inch MacBook Pro.

Waar vind je screenshots op Mac
Oorspronkelijk wordt de schermafbeelding op uw bureaublad opgeslagen. Het formaat moet PNG zijn.
Als je het opslagpad gaat wijzigen, zorg er dan voor dat je macOS Mojave of hoger gebruikt. U kunt het opslagpad wijzigen in de instelling Screenshot. Kies "Menu"> "Opties"> "Opslaan".
Screenshot maken op Mac met aangepaste sneltoets
In dit bericht worden twee uitstekende tools geïntroduceerd. Kies er een van. Elke tool kan de sneltoets aanpassen.
Tool 1. EaseUS RecExperts voor Mac (eenvoudige interface)
EaseUS RecExperts voor Mac is de beste screenshot-tool van derden om u te helpen het scherm op Mac vast te leggen. U kunt de sneltoets aanpassen van F1 tot F12 en de snapshot opslaan in PNG-indeling.
Ondertussen moet je weten dat het een alles-in-één screenshot-tool en schermrecorder is die scherm met audio op Mac kan opnemen. Als je YouTube of andere interessante video's bekijkt, leg het dan gewoon vast als een video in plaats van als een afbeelding. U kunt ook een screenshot maken van de opgeslagen video's.
Belangrijkste kenmerken van deze alles-in-één screenshot-tool en schermrecorder:
- Leg het scherm, de gameplay, de webcam en de stem vast op de Mac
- Pas de sneltoets naar wens aan
- Audio opnemen op Mac, inclusief systeem- en extern geluid
- Maak een schermafbeelding met hoge resolutie op Mac
Grijp nu deze kostbare kans om deze tool te downloaden!
Volg nu de onderstaande handleiding om een screenshot te maken met deze Mac-schermrecorder:
Stap 1. Open dit programma op uw Mac en selecteer de optie "Regio" op het paneel.
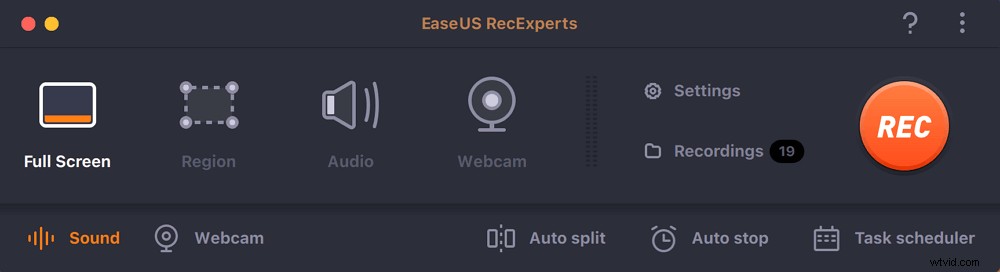
Stap 2. Sleep met uw muis om het gebied te bedekken waar u een momentopname wilt maken. Druk vervolgens op de ⌘ + P toetsen op het toetsenbord om schermafbeeldingen te maken. U kunt ook rechtstreeks op het camerapictogram klikken.
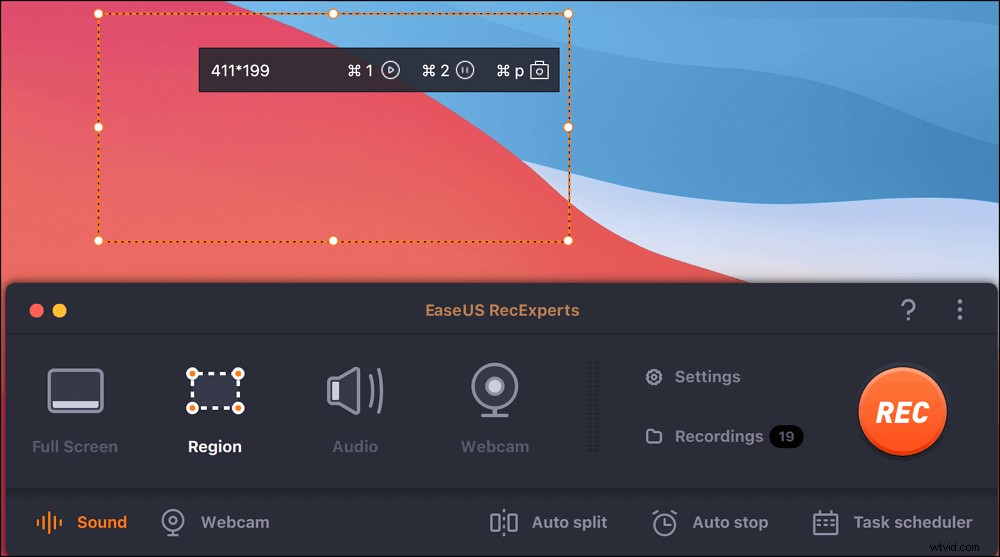
Stap 3. Ga terug naar de hoofdinterface, klik op "Opnames"> "Afbeeldingen" , en je kunt alle screenshots vinden die je nodig hebt.
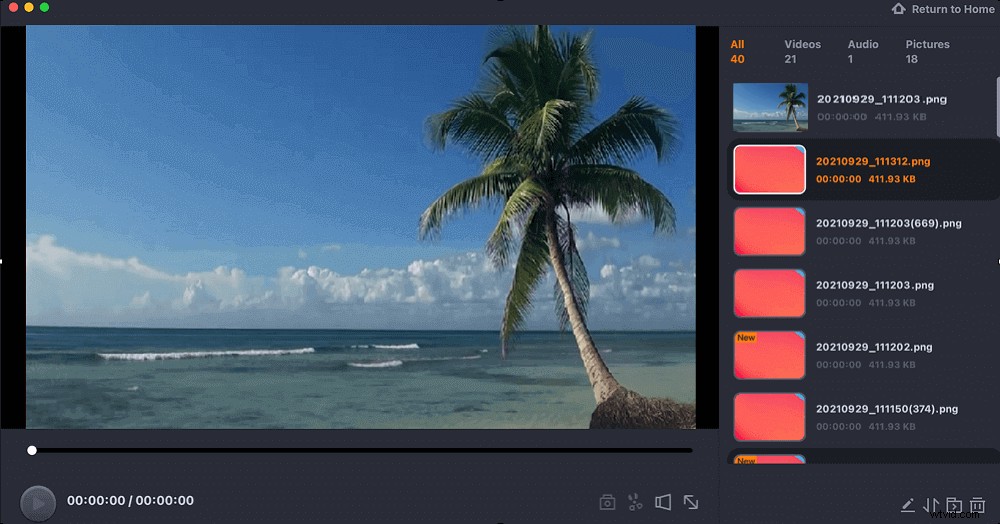

Beste gratis schermrecorder Mac
Het vastleggen van het scherm op de Mac is eenvoudig bij het kiezen van een geweldige schermrecorder zoals EaseUS RecExperts voor Mac. Het neemt een schattige video op...

Hulpprogramma 2. OBS Studio
Als de beroemde open-source software voor het vastleggen van schermen, biedt OBS Studio de mogelijkheid om elk deel van uw scherm op te nemen en een screenshot te maken op Mac. U kent misschien de schermopnamefunctie, terwijl screenshot ook een nuttige functie is. Het is optioneel om het opslagpad en de sneltoets op het toetsenbord te wijzigen.
Hoe maak je schermafbeeldingen met hoge resolutie op Mac, met OBS Studio:
Stap 1. Download OBS Studio en pas Mac-scherminstellingen voor OBS toe. Ga naar "Instellingen"> "Uitvoer"> "Opnamepad"> "Bladeren". Wijzig eerst het opslagpad. Selecteer ook "Sneltoetsen" om het maken van screenshots aan te passen.
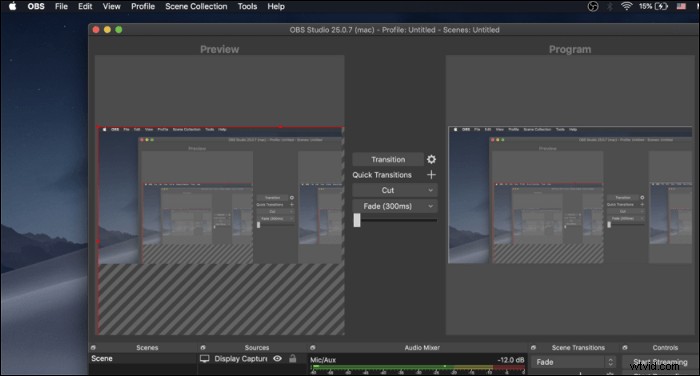
Stap 2. Ga na het instellen terug naar de hoofdinterface en klik met de rechtermuisknop op het vak Scène. Kies "Schermafbeelding". En u kunt ook de sneltoets gebruiken die u zojuist hebt ingesteld.
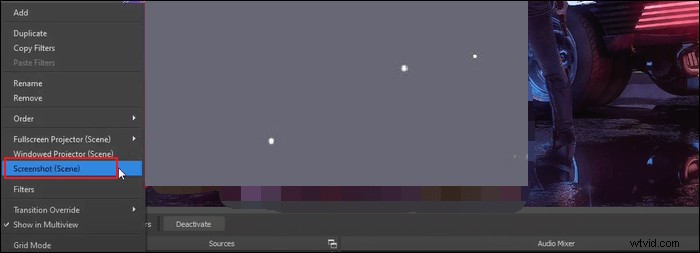
Stap 3. Zoek de snapshots die je hebt gemaakt vanaf de locatie die je hebt ingesteld.
Veelgestelde vragen over het maken van screenshots op Mac
Sla dit deel niet over als u meer nuttige kennis over schermafbeeldingen op Mac wilt weten.
Voor macOS-gebruikers is het gemakkelijk om de sneltoets van uw toetsenbord te gebruiken. U kunt op Shift + Command + 3/4 . drukken om het hele of gedeeltelijke scherm te nemen. Om de besparing te vinden, gaat u naar het bureaublad en zoekt u de momentopname in PNG-indeling.
Windows heeft zijn beroemde Snipping-tool waarmee gebruikers schermafbeeldingen kunnen bewerken. Als het op Mac aankomt, heeft Apple het alternatief voor de Windows Snipping-tool. Je kunt het vinden met snelkoppelingen op de Mac.
Druk op Shift + Command+ 5 (Voor macOS Mojave of hoger). U opent een configuratiescherm van de macOS Knipprogramma.
Als u deze problemen ook niet kunt oplossen, gaat u naar https://support.apple.com voor hulp.
