Wanneer u beveiligde video's opneemt, kunt u meestal een zwart scherm krijgen. Het komt vooral door de DRM-beveiliging. De DRM-beveiliging wordt gebruikt om auteursrechtelijk beschermde werken te beschermen. Gezien de gerelateerde regelgeving, wordt het niet aangeraden om beveiligde apps op te nemen, omdat dit kan leiden tot een overtreding van de regelgeving. Maar wat als u het voor persoonlijk gebruik wilt opnemen? Daarvoor biedt dit bericht twee methoden voor het screenen van beveiligde video's.
| Werkbare oplossingen | Stapsgewijze probleemoplossing |
|---|---|
| 1. Schermopname beveiligde video's via opnamesoftware | De handigste methode om beveiligde video's op te nemen, is door een recorder te zoeken waarmee ze kunnen worden opgenomen...Volledige stappen |
| 2. Beveiligde video's opnemen met een externe telefooncamera | Het is een goedkope methode omdat u geen schermrecorders hoeft aan te schaffen. De kwaliteit van de opnamen...Volledige stappen |
Hoe op opnemen beveiligde video's te screenen - 2 methoden
Dus, hoe kunt u een opname screenen op apps die u dat niet toelaten? Het is niet eenvoudig om een oplossing te vinden om beveiligde video's op te nemen. Niet veel recorders kunnen deze functie bereiken, terwijl u dit gedeelte kunt volgen om de effectieve methoden te leren.
Beveiligde video's opnemen via EaseUS RecExperts
Als je geen zwart scherm wilt zien tijdens het opnemen, probeer dan een aantal functionele schermrecorders zoals EaseUS RecExperts. Het maakt het ook mogelijk om de audiobronnen te kiezen, zoals de interne en externe audio. Daarom kun je het scherm eenvoudig met audio vastleggen. Kies ondertussen de uitvoerformaten zoals MP4, MKV, AVI, MOV, enz.
Bovendien kan het de opnameschema gebruiken om uw video automatisch op te nemen. U kunt de starttijd kiezen en wanneer u de taak wilt beëindigen. U kunt ook het volledige scherm of het aangepaste scherm opnemen zoals u wilt. Bovendien kan deze software het ook maken om het scherm in GIF op te nemen. Het hele opnameproces is eenvoudig en geschikt voor beginners.
Belangrijkste kenmerken:
- Scherm Netflix en andere apps opnemen zonder zwart scherm
- Leg de videoshows vast met app-geluid
- Videorecorder streamen op Windows en Mac
- Screenshots maken voor DRM-beveiligde video's
- In staat om YouTube-video op te nemen met een simpele klik
Klik nu op de onderstaande knop om deze streaming videorecorder te downloaden zonder registratie!
Hier is een lijst met stappen voor het opnemen van beveiligde video's via EaseUS RecExperts:
Voorbereiding:
- Browsers om de beveiligde video's te openen
- EaseUS RecExperts geïnstalleerd
Stap 1. Start EaseUS RecExperts op uw computer. De eerste optie, "Volledig scherm" , kan u helpen alles op uw scherm vast te leggen. Als je de streamingvideo in de modus volledig scherm afspeelt, is dit geschikt voor jou.
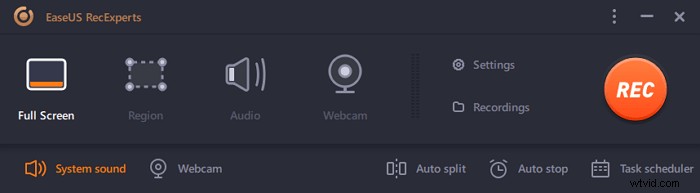
Stap 2. Als u de streamingvideo in een venster afspeelt, is het beter om de 'Regio' te selecteren optie om alleen het specifieke gebied op te nemen .
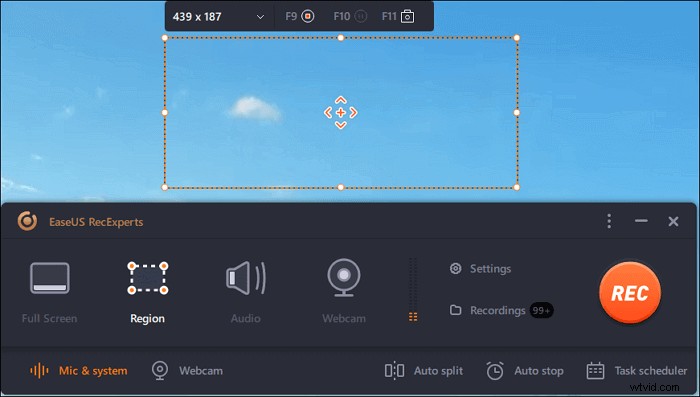
Stap 3. Zorg ervoor dat u zich in de modus "Regio" bevindt. Klik vervolgens op de knop in de rechterbenedenhoek om een geschikt geluid te selecteren bron en het volume aanpassen . Klik daarna op de "REC"-knop om de opname te starten.
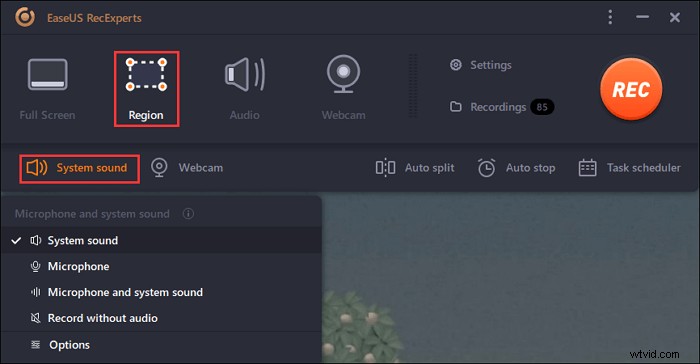
Stap 4. Er zal een zwevende werkbalk op uw scherm zijn wanneer u de video opneemt. De twee knoppen erop kunnen u helpen pauzeren of stop de opname.
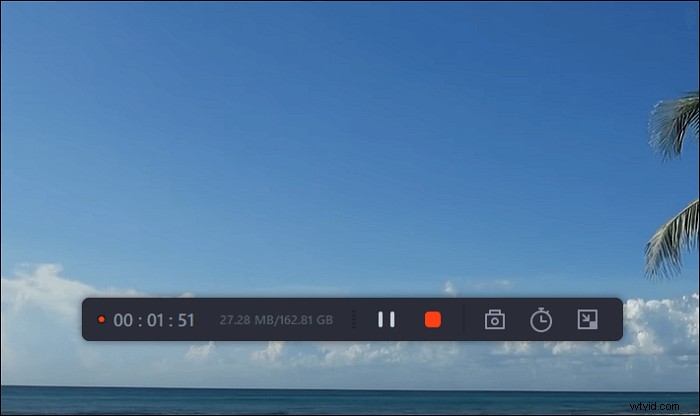
Stap 5. Als u op de rode stopknop klikt, wordt de opname beëindigd en wordt de vastgelegde video opgeslagen op uw computer . Wanneer de ingebouwde mediaspeler verschijnt, kun je de opname bekijken en tools gebruiken om bij te snijden it, audio extraheren ervan, of voeg een begin- en eindgedeelte toe .
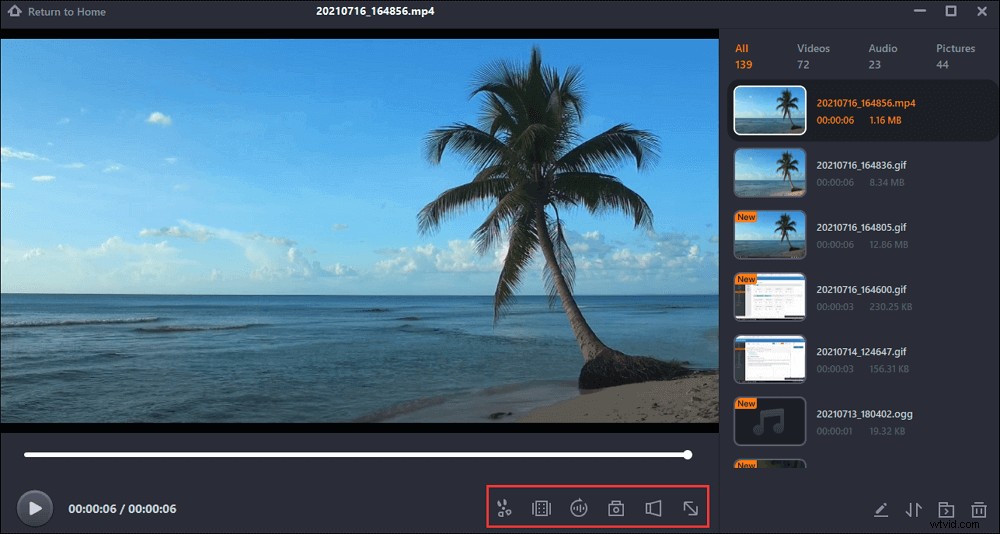
Als je wilt leren hoe je een screenshot van DRM-video's maakt, volg dan de onderstaande gids. Er wordt een screenshot gemaakt zonder melding. Als u EaseUS RecExperts kiest, slaat het uw afbeeldingen op in PNG-indeling.
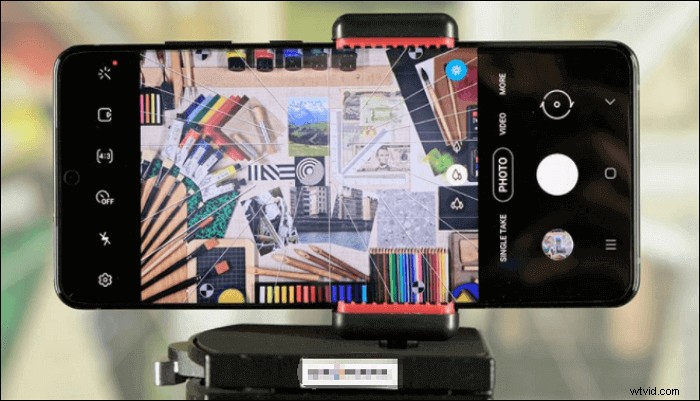
Een gedeeltelijke screenshot maken op Windows
Het maken van een momentopname voor video's kan eenvoudig zijn als u een handige screenshot-tool kiest. Met sommige screenshot-tools kun je ook snapshots maken zonder melding. Daarom kunt u dit lezen......

Beveiligde video's met een externe telefoon screenen
Deze methode is gratis omdat u geen opnamesoftware op de markt hoeft te kopen. Je hoeft alleen een externe telefoon met camera klaar te maken. Wanneer u deze methode probeert, zullen de opnames nooit een zwart scherm tonen.
Het is een goedkope methode. Zorg er bij het gebruik van deze methode echter voor dat de achtergrond en het licht in goede staat zijn. U moet ook de geluiden onder controle houden om de kwaliteit van de opname te garanderen.
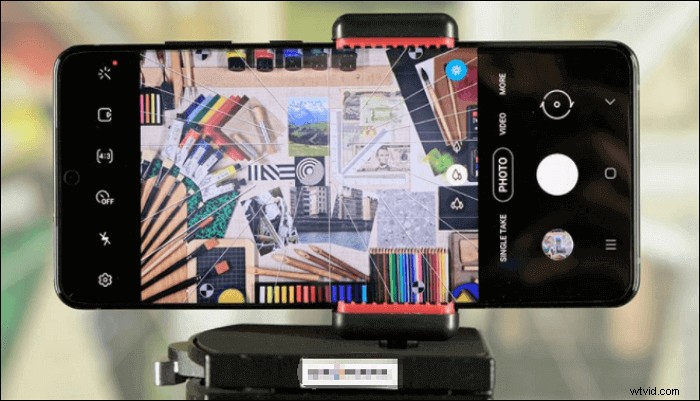
Voorbereiding:
- Computers of telefoons om de beveiligde video's af te spelen
- Nog een telefoon met een camera om beveiligde video's op te nemen
DRM-beveiligde video's opnemen via externe telefoon:
Stap 1. Bereid een externe telefoon met een camera voor om de video's op te nemen. Bevestig de camera op het statief. Pas ook de opnamehoek aan om ervoor te zorgen dat het volledige scherm wordt vastgelegd.
Stap 2. Nadat je de camerapositie hebt gewijzigd, kun je beginnen met opnemen. Vergeet niet om de beveiligde video's uit te voeren.
Stap 3. Als u klaar bent, schakelt u de beveiligde video's en de camera van uw telefoon uit.
Wat is schermbeveiligde video?
Als de schermopname is geblokkeerd, kunt u te maken krijgen met schermbeveiligde video's. Dus, wat zijn schermbeveiligde video's? Meestal vallen video's zoals Nexflix-shows en Amazon Prime-video's onder DRM-bescherming vanwege de auteursrechtelijke wetgeving. Beveiligde video's worden niet aanbevolen voor commercieel gebruik. Als u ze online opneemt en deelt voor commercieel gebruik, leidt dit tot een overtreding van de wet.
Veelgestelde vragen over het screenen van op opnamen beveiligde video's
Hier zijn enkele veelgestelde vragen verzameld uit het publiek.
Sommige streamingplatforms hebben de cloud DVR-functie om deze video op te nemen. Als dit niet het geval is, probeer dan software voor schermopname die deze functie toestaat. Niet-geblokkeerde recorders zoals EaseUS RecExperts kunnen schermbeveiligde video's opnemen op de computer. Het werkt echter niet voor commerciële opnames. U kunt het alleen voor persoonlijk gebruik gebruiken.
Deze schermrecorder helpt ook bij het opnemen van Zoom-vergaderingen zonder toestemming.
Het is mogelijk dat je te maken krijgt met schermbeveiligde video's. Als de video's onder DRM-beveiliging staan, ziet u een zwart scherm zodra u andere recorders gebruikt om ze op te nemen.
In verband met auteursrechtwetten kunt u deze DRM-beveiligingsvideo's niet screenen. Sommige mensen nemen ze op voor commercieel gebruik, dit kan worden beschouwd als een schending van de auteursrechtwet.
