Misschien wilt u bepaalde films die u bekijkt op uw computer opslaan om ze later te bekijken. Sommige van deze filmfragmenten kunnen nuttig of nodig zijn om te bewaren voor toekomstig gebruik. Omdat videostreams niet altijd betrouwbaar zijn, is het vastleggen van deze videobestanden de juiste methode om ze veilig te houden. Dankzij video-opname- of opnamesoftware kunt u nu op elk moment een film opnemen op uw pc.
Gratis schermrecorders zijn misschien een uitstekende plek om te beginnen, en er zijn verschillende uitstekende alternatieven. Bovendien hebt u de mogelijkheid om de opname te downloaden of te streamen naar een service naar keuze. In dit artikel worden verschillende krachtige methoden voor het opnemen van films besproken voor pc's, Macs en smartphones. Leid u door elke fase zodat u begrijpt hoe u film opneemt .
Deel 1. Beste manier om film op pc op te nemenDeel 2. Film opnemen op Mac met QuickTimeDeel 3. Film opnemen op de telefoonDeel 1. Beste manier om films op te nemen op pc
Pc-systemen kunnen software-items ondersteunen die voor een groot aantal verschillende toepassingen kunnen worden gebruikt. Stel dat u het scherm van uw computer wilt vastleggen terwijl u op Windows gebaseerde toepassingen gebruikt. In dat geval heeft u een geavanceerde filmschermrecorder nodig zoals Filmora Screen Recorder, waarmee je met een paar klikken een nieuwe screencasting-sessie kunt starten. Hier zijn de stapsgewijze procedures om dit te doen.
Wanneer u het programma hebt geïnstalleerd, dubbelklikt u op het pictogram op uw bureaublad om toegang te krijgen tot de volledige modus op uw computer, en selecteert u Pc-scherm opnemen in het menu Opnemen wanneer de app is opgestart. Zodra het Wondershare Screen Recorder-venster verschijnt, kunt u de parameters voor uw aanstaande sessie screencasting bewerken.
Aan de linkerkant van het venster van de schermrecorder vindt u een rechthoekig pictogram, waarmee u de regio van het scherm kunt kiezen die wordt opgenomen. U kunt kiezen tussen Volledig scherm, Aangepast of Doelvenster.
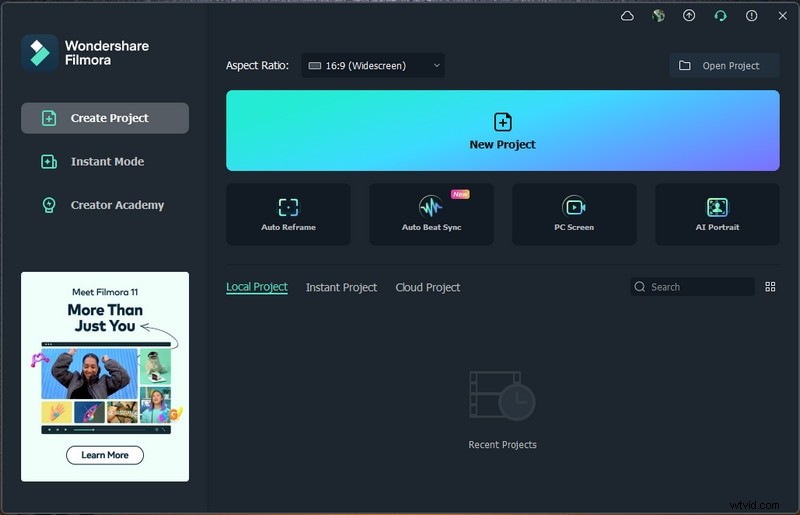
U kunt het pictogram Microfoon gebruiken om de microfoon te kiezen die u gaat gebruiken om audio op te nemen, en u kunt het pictogram Luidsprekers gebruiken om de luidsprekers van de computer te activeren of te dempen terwijl de schermopnamesessie bezig is.
Het pictogram Instellingen is mogelijk te zien in de rechterbenedenhoek van het venster; klik erop om toegang te krijgen tot aanvullende instellingen. Met behulp van de vervolgkeuzelijst Kwaliteit kunt u de locatie van de opname op de harde schijf van uw computer specificeren, evenals de framesnelheid en kwaliteit.
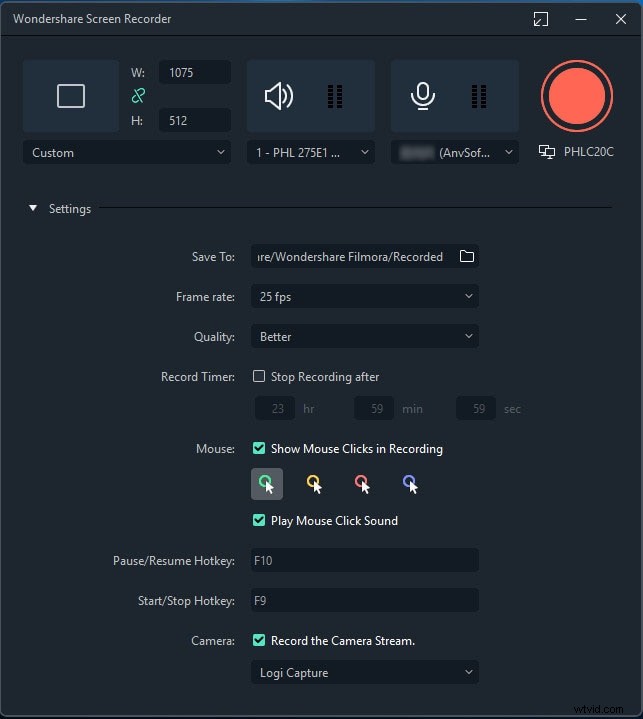
Het opnemen van muisklikken is mogelijk als u het selectievakje Muis in het vak Record Timer kiest. U kunt ook de maximale opnametijd definiëren door de standaard opnameduur op het scherm in te voeren.
Klik na drie seconden aftellen op de knop Rec om een nieuwe screencasting-sessie te starten. Gebruik de F9-toets op het toetsenbord om de opname te stoppen. Het bestand wordt onmiddellijk gestart in Filmora's video-editor, zodat je de nodige bewerkingen kunt maken voordat je het online publiceert.
Deel 2. Film opnemen op Mac met QuickTime
Als je een eerdere versie van MacOS dan Mojave gebruikt, kun je altijd QuickTime Player gebruiken om je scherm op te nemen (en ook om audio op te nemen). QuickTime-opnamen zijn niet gemakkelijk te bewerken, maar ze zijn een van de meest eenvoudige manieren om film-mac op te nemen . QuickTime Player is onder andere te vinden in Catalina en Big Sur.
Open QuickTime Player vanuit Launchpad. Controleer de map Other van Launchpad als u deze niet ziet. Als de app is geopend, gaat u naar de menubalk en kiest u Bestand. Selecteer in het vervolgkeuzemenu Nieuwe schermopname.
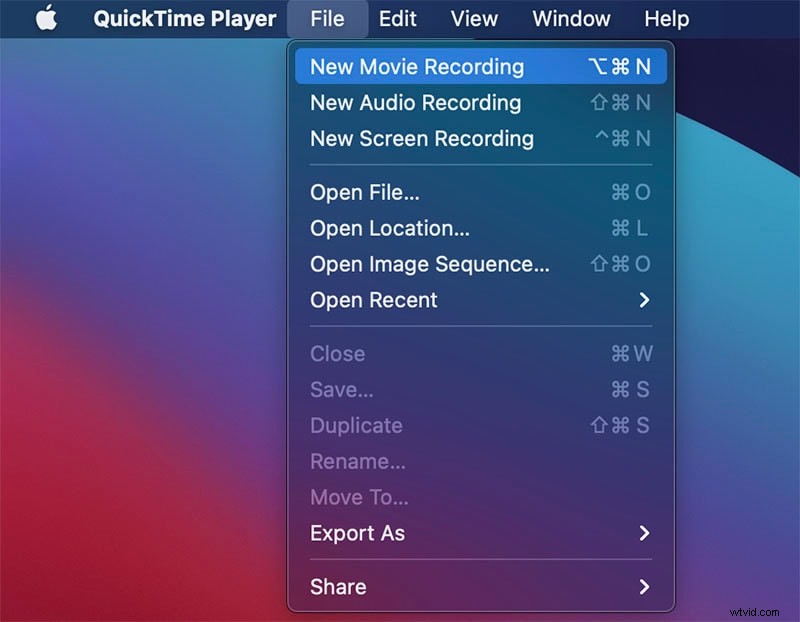
Een optie om schermopname toe te staan kan op het scherm van uw computer verschijnen. Voer systeemvoorkeuren in door op Systeemvoorkeuren openen te klikken. Selecteer QuickTime Player en vink het vakje aan. QuickTime Player moet mogelijk opnieuw worden opgestart. (Als u dat niet doet, gaat u verder met de volgende stap.) Wanneer QuickTime opnieuw is opgestart, gaat u naar Bestand en vervolgens naar Nieuwe schermopname.
Met drie knoppen aan de linkerkant kun je een screenshot maken, terwijl er twee in het midden verschijnen om het scherm op te nemen. Optionele functies zijn onder meer de mogelijkheid om muisklikken toe te voegen of te verwijderen, de mogelijkheid om de ingebouwde microfoon te gebruiken en de mogelijkheid om de bestemming van de video te kiezen. De knop Opnemen bevindt zich rechts van de knoppen Gehele scherm opnemen en Geselecteerd gedeelte opnemen.
Als u klaar bent, gaat u naar de menubalk en kiest u Opname stoppen in het vervolgkeuzemenu, zoals hieronder te zien is. Als je een Touch Bar op je Mac hebt, kun je ook op het relevante pictogram drukken.
Klik op Bestand in de menubalk en vervolgens op Opslaan in het vervolgkeuzemenu om uw opname op te slaan. Om de opname op te slaan, kies je een geschikte opslagplaats (als je dat nog niet hebt gedaan) en een naam ervoor, en klik je op Opslaan om te bevestigen.
Deel 3. Film opnemen op de telefoon
Tegenwoordig is het vastleggen van het scherm van je telefoon relatief eenvoudig. Schermrecorders zijn ingebouwd in verschillende Android-handsets. Er zijn ook honderden schermrecorderprogramma's van derden beschikbaar om te downloaden, zowel gratis als premium. Als je nog steeds op zoek bent naar de beste Android-filmrecorder , kunt u nu de AZ-schermrecorder-app krijgen. Met de ingebouwde techniek is het opnemen van het scherm van je iPhone echter eenvoudig.
Voor Android:
AZ Screen Recorder is het meest effectieve schermopnameprogramma dat ik tot nu toe op Android heb ontdekt, hoewel er nog veel meer zijn. Het is advertentievrij, heeft geen root nodig, heeft geen beperking op de opnametijd en past geen watermerken toe. Het is helemaal geen verschrikkelijk koopje. Nadat je het hebt gedownload, doorloop je de volgende stappen:
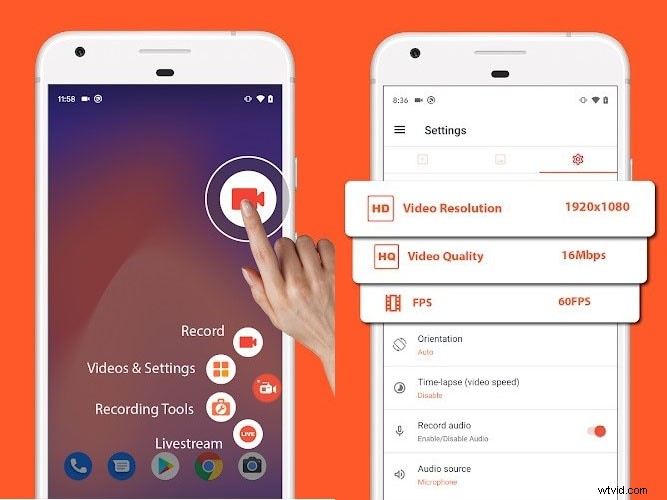
-
Start de AZ Screen Recorder-app door deze te selecteren in uw app-lade.
-
U zult merken dat er een overlay met vier knoppen verschijnt. Met het tandwielpictogram kunt u de parameters voor video-opname wijzigen, inclusief resolutie, bitsnelheid en framesnelheid. Druk op Terug om naar het startscherm te gaan als u klaar bent.
-
Start de app of blader naar het scherm dat u wilt vastleggen en druk op "Opnemen".
-
De AZ-knop van de AZ-overlay heeft een rood camerasluiterpictogram. De video staat op het punt te beginnen met opnemen. Blijf je telefoon normaal gebruiken totdat je klaar bent om te stoppen met opnemen.
-
Haal uw vinger van het meldingenpaneel als u klaar bent. Je hebt de mogelijkheid om de opname te pauzeren of te stoppen vanuit de AZ-melding.
Voor iOS:
Gelukkig, als je begrijpt hoe je het moet activeren, is het maken van een screenshot of het opnemen van een video op het scherm van je iPhone net zo eenvoudig als voorheen. Met uw iPhone kunt u als volgt uw scherm opnemen en de film lokaliseren nadat deze is opgeslagen.
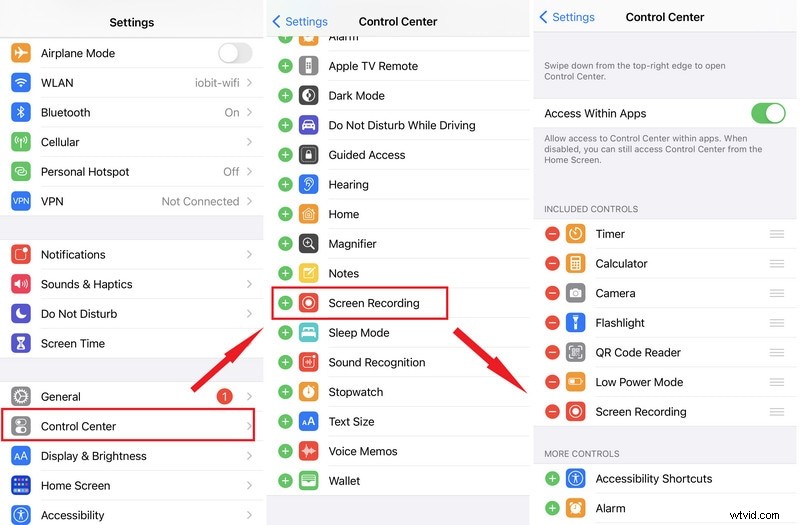
-
Raak vervolgens "Bedieningscentrum" aan in de app Instellingen. Selecteer "Besturingselementen aanpassen" in het vervolgkeuzemenu. Zoek naar de zin 'Schermopname'. Tik op het groene + -symbool ernaast als dit nog niet in het gedeelte 'Opnemen' staat. Het zou nu in de kolom "Opnemen" moeten verschijnen.
-
Als je een iPhone X of nieuwer hebt, schuif je vanuit de rechterbovenhoek naar beneden om het Control Center te activeren; veeg omhoog als je een iPhone 8 of ouder hebt. De startknop op een iPhone is toegankelijk door omhoog te vegen vanaf de onderkant van het scherm.
-
Houd de knop "Opnemen" ingedrukt. Deze functie wordt geactiveerd door de opnameknop drie seconden ingedrukt te houden, waarna de knop rood wordt en begint met opnemen. De tijd is rood in de linkerbovenhoek, wat aangeeft dat je nog steeds aan het opnemen bent.
-
Druk op de rode tijdsaanduiding linksboven in het scherm en tik vervolgens op "Stop" om de opname te stoppen. U kunt ook het Control Center openen en nogmaals op de opnameknop drukken.
Afsluiten
Het opnemen van al uw favoriete films op uw Mac of pc is nu gemakkelijk en plezierig. Dat is alles wat u moet weten over het opnemen van films op mac en computer en smartphone. Windows-gebruikers kunnen hun schermopnames meteen bewerken met Filmora, terwijl Mac-gebruikers de mogelijkheid hebben om QuickTime te gebruiken. Het doel van het opnemen van een scherm is een belangrijke factor bij het bepalen welke software voor het vastleggen van schermen u moet kiezen.
