Vidmore Screen Recorder is geweldige software voor schermopname die beschikbaar is voor zowel Windows- als Mac-gebruikers. U kunt uw scherm vastleggen, gameplay en live vergaderingen opnemen en uw webcam vastleggen. Naast het opnemen van video van verschillende bronnen, kunt u ook audio opnemen van uw computer en uw microfoon.
Bovendien kun je altijd snel screenshots maken en instant GIF's maken. Hier is de volledige recensie van Vidmore Screen Recorder en leer hoe u de software kunt gebruiken om alles op het scherm vast te leggen.
Deel 1. Kenmerken van Vidmore RecorderDeel 2. Scherm opnemen met Vidmore RecorderDeel 3. Voors en tegens van Vidmore RecorderDeel 4. Beste alternatief voor Vidmore RecorderDeel 1. Kenmerken van Vidmore Recorder
Dit zijn de belangrijkste kenmerken van Vidmore Screen Recorder waardoor het opvalt in de massa.
Neem alles op het scherm op:u kunt uw computer zowel volledig als selectief opnemen in specifieke gebieden. U kunt ook videogames op uw scherm vastleggen, evenals online games. Bovendien kun je met de software live vergaderingen opnemen in apps zoals Zoom, Google Meet, Teams en dergelijke.
Webcam en audio vastleggen:u kunt inhoud van uw webcam opnemen en uw stem vastleggen met uw microfoon. De software kan ook audio van de computer opnemen, wat handig is bij het maken van demonstraties en tutorials.
Screenshots en GIF's:u kunt direct een screenshot van het volledige scherm of een specifiek venster maken. Op dezelfde manier kunt u GIF's maken van uw opgenomen video om te delen op sociale media. Dit is handig voor gamers en YouTubers.
Opname plannen:u kunt de begin- en eindtijd instellen en het scherm zo instellen dat de software het scherm automatisch opneemt, zelfs als u niet voor het scherm aanwezig bent.
Realtime tekenen:voor professionele tutorials en demonstraties is het essentieel om teksten en tekeningen op het scherm toe te voegen. Met Vidmore Recorder kunnen gebruikers in realtime teksten, vormen en pijlen toevoegen terwijl de opname aan de gang is. Bovendien is er een optie om het muisgebied te markeren.
Deel 2. Hoe kan ik een scherm opnemen met Vidmore Recorder?
Vidmore Screen Recorder is gratis beschikbaar met beperkte functies. Als u de software goed genoeg vindt om aan al uw vereisten te voldoen, kunt u kiezen voor het abonnementsplan. De gratis versie staat 3 minuten schermopname toe, maar er zal geen watermerk zijn. Daarom moet u, om te beginnen met het opnemen van het scherm, eerst de software van de officiële website van Vidmore downloaden en installeren volgens uw besturingssysteem. Volg daarna de volgende stappen om het scherm vast te leggen.
Stap 1:Start Vidmore Screen Recorder en bereid het scherm op de achtergrond voor dat u wilt opnemen.
Stap 2:Eerst kunt u de schermgrootte selecteren die u wilt opnemen door te schakelen naar het gedeelte Weergave. U kunt volledig scherm of aangepast scherm selecteren. Als u een aangepast scherm kiest, moet u een selectie op het scherm markeren.
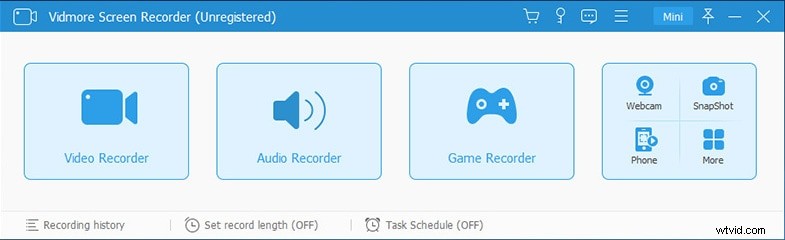
Stap 3:Vervolgens kunt u webcam, systeemgeluid en microfoon inschakelen volgens uw opnamevereisten.
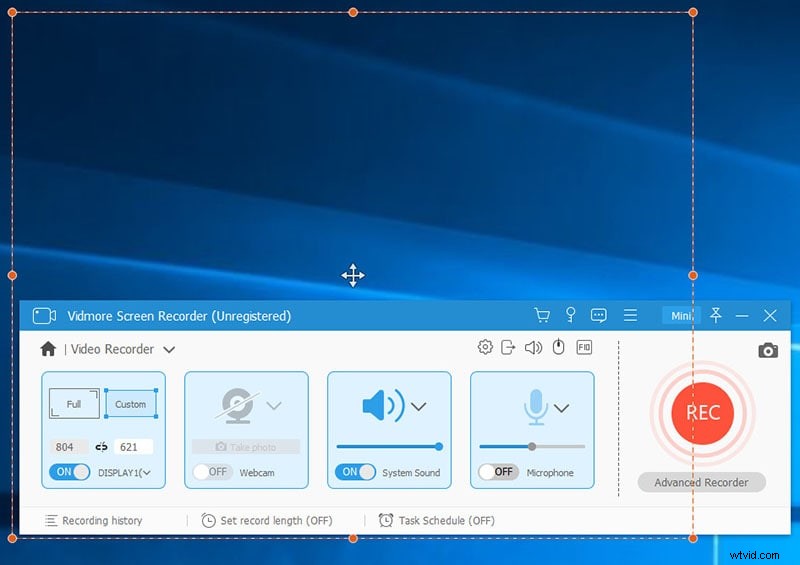
Stap 4:Klik ten slotte op de REC-knop om het scherm op te nemen. Je ziet een camerapictogram net boven de REC-knop waarmee je schermafbeeldingen kunt maken.
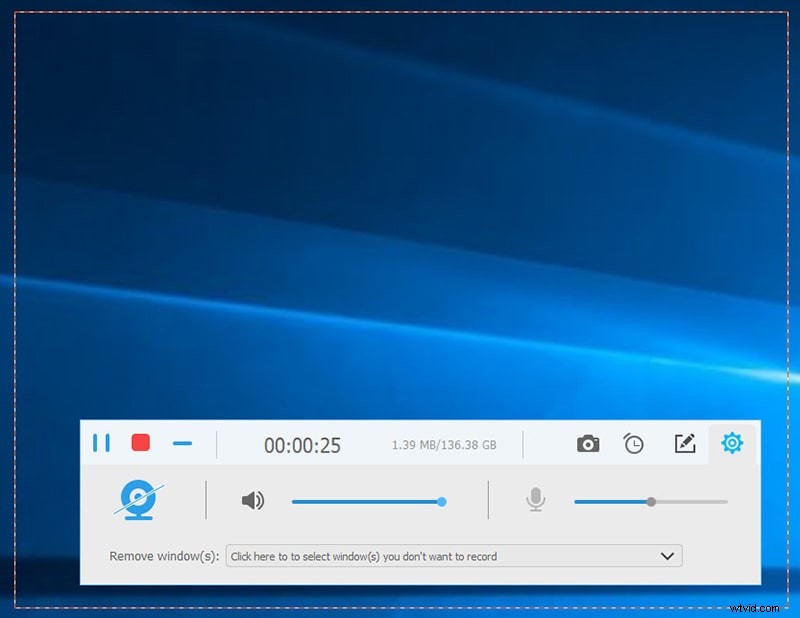
Houd er rekening mee dat de software compatibel is met Windows 7 tot 11 en MacOS X 10.10 en hoger.
Deel 3. Voor- en nadelen van Vidmore Recorder
Over het algemeen is Vidmore Recorder een eenvoudige maar superieure schermrecorder. De functies zijn ruim voldoende om aan de eisen van de gebruikers te voldoen. Er zijn echter bepaalde minpunten waarvoor sommige professionele videomakers een beter alternatief zoeken. Hier is de lijst met de voor- en nadelen van Vidmore Recorder.
Pluspunten
-
Neem uw scherm, gameplay en online vergaderingen op.
-
Leg je webcam en audio vast van microfoon en systeem.
-
Verbetering van microfoongeluid en ruisonderdrukking beschikbaar.
-
Plan automatische opname in uw afwezigheid.
-
Voeg realtime tekeningen en teksten toe aan uw opname.
-
Markeer muisgebied en leg muisklikken vast.
-
Maak screenshots en ontvang GIF's van belangrijke momenten.
-
Gebruiksvriendelijke en eenvoudige gebruikersinterface.
Nadelen
-
Er zijn nauwelijks videobewerkingsopties beschikbaar.
-
De abonnementen zijn relatief duur.
Deel 4. Beste alternatief voor Vidmore Recorder
Vidmore Screen Recorder is een van de beste schermopnamesoftware voor gewone gebruikers. Gevorderde gebruikers die softwaredemonstraties en tutorials van professionele kwaliteit maken, zoeken echter altijd naar een beter alternatief voor Vidmore Recorder. Dit komt omdat ze een aantal ingebouwde videobewerkingsopties willen, zodat ze de opgenomen video perfect vanuit alle perspectieven kunnen publiceren. Daarom raden we Filmora Screen Recorder Software aan boven Vidmore Recorder. De reden is dat Filmora niet alleen een geweldige schermrecorder is, maar ook een professionele video-editor.
Je krijgt alle functies van Vidmore Recorder in Filmora. Bovendien kunt u uw video bewerken door speciale video- en audio-effecten, overgangen en filters toe te voegen. Bovendien kunt u indien nodig een voice-over invoegen. De opnamekwaliteit is een 4K-resolutie en u kunt kiezen voor de beeld-in-beeld-opnamemodus. Hier zijn de stappen om het scherm op te nemen met Wondershare Filmora.
Stap 1:Download en installeer Wondershare Filmora van de officiële website.
Stap 2:Open de applicatie en ga naar Nieuw project.
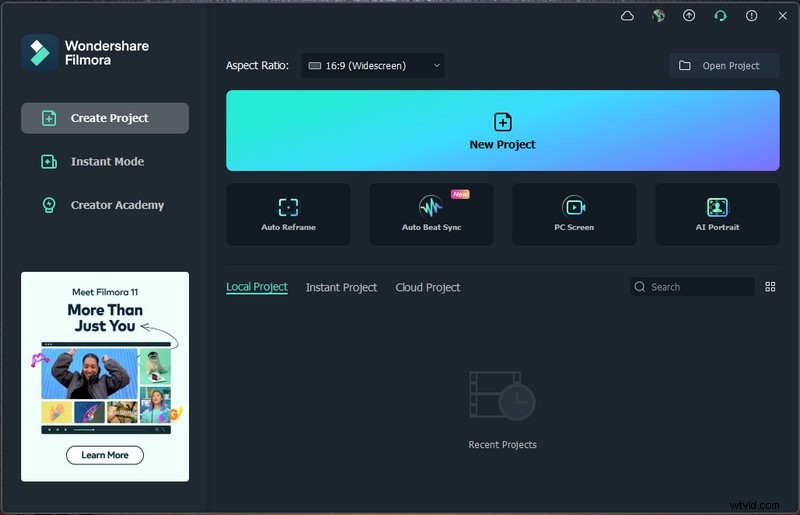
Stap 3:Ga op Opnemen en klik op de optie PC-scherm opnemen.
Stap 4:Selecteer de schermgrootte en de audiobron. Filmora kan elk scherm opnemen, inclusief gameplay. Op dezelfde manier kunt u elk geluid van de microfoon of het systeemgeluid of beide opnemen.
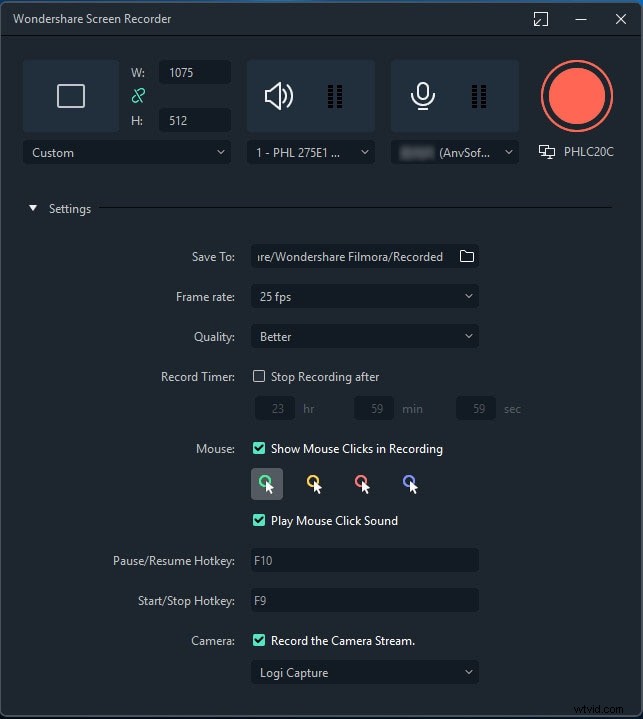
Stap 5:Klik op de knop Opnemen om de opname te starten.
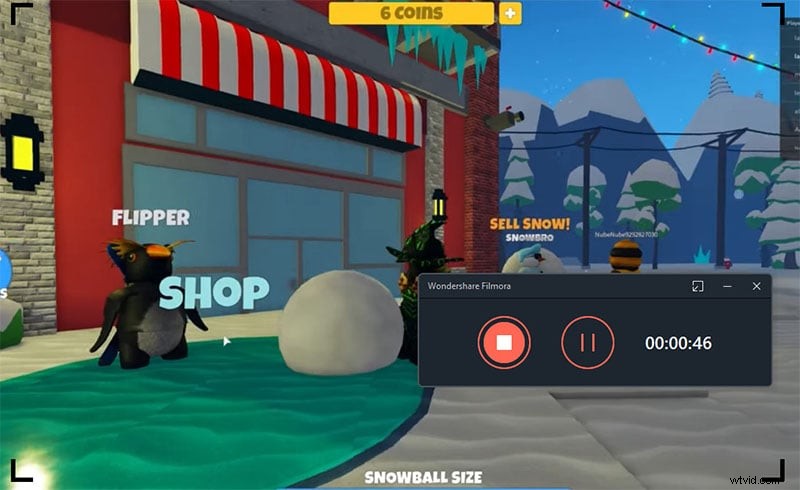
Je krijgt een paar seconden om het scherm klaar te maken voor opname. Zodra de opname is voltooid, klikt u op de knop Stop.
Conclusie
Vidmore Screen Recorder is een uitstekende keuze voor het opnemen van elk scherm met minimale inspanning. U kunt de opname plannen zodat de software automatisch opneemt tijdens uw afwezigheid. Als u vertrouwd bent met de software, kunt u op basis van uw geschiktheid kiezen voor de premium abonnementen. Als je niet tevreden bent met de software, moet je zeker overstappen naar Wondershare Filmora voor meer functies en functionaliteiten.
