Terwijl laptops worden geleverd met een ingebouwde webcam, moeten desktopgebruikers een externe webcam aanschaffen voor videogesprekken en het opnemen van zelfvideo. Als het om webcams gaat, is er geen beter merk bij Logitech. Als je een Logitech-webcam hebt, weet je dat er een Logitech-webcamvideorecorder is waarmee je gratis je video kunt opnemen. U kunt video opnemen met de Logitech-webcam met Full HD-resolutie en 60 frames per seconde.
Logitech Capture-software heeft verschillende functies en functionaliteiten om video op te nemen volgens de vereisten. Het kan echter voorkomen dat de Logitech-webcam geen videoprobleem opneemt met Logitech Capture. In dit artikel zullen we eerst illustreren hoe je kunt opnemen met mijn Logitech-webcam met Logitech record en je vervolgens betere alternatieven voorstellen voor foutloos opnemen.
Manier 1. Scherm en webcam opnemen met LogitechWay 2. Waarom Logitech RecorderWay gebruiken 3. Logitech-alternatieven om webcam op te nemenDeel 1. Scherm en webcam opnemen met Logitech
Als je eenmaal een Logitech-camera voor je computer hebt gekocht, moet je deze perfect instellen. De meeste gebruikers monteren de webcam bovenop de monitor in het midden en u moet ervoor zorgen dat de webcam recht en niet schuin staat. Als uw Logitech-webcam wordt geleverd met een cd of dvd, vindt u waarschijnlijk Logitech HD-webcam c270-opnamesoftware die u op uw computer moet installeren om op te nemen.
Als er niets wordt verstrekt, kunt u naar de officiële Logitech-website gaan om Logitech Capture te downloaden, een Logitech-webcamrecorder. Hier zijn de te volgen stappen om zowel webcam als scherm op te nemen met Logitech.
Stap 1:Open Logitech Capture.
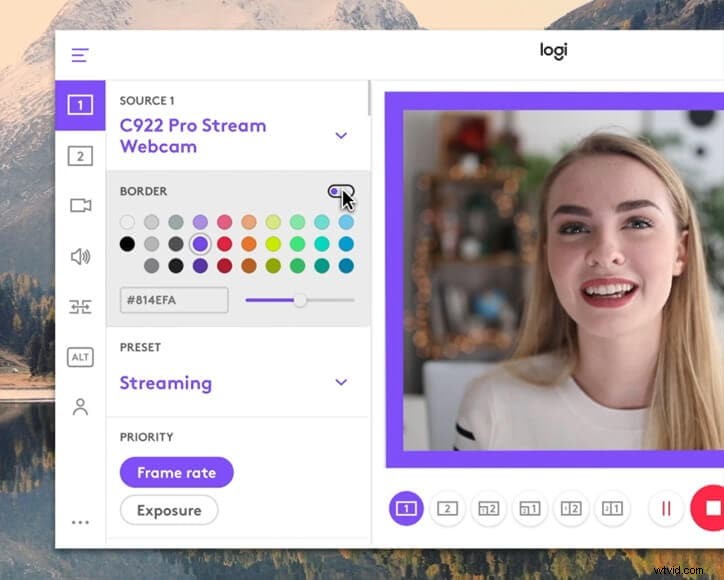
Stap 2:Selecteer voor Bron 1 uw webcam. U kunt verschillende instellingen en configuraties aanpassen.
Stap 3:Selecteer voor Bron 2 uw weergavescherm.
Stap 4:Als je klaar bent, klik je onderaan op het Rec-pictogram.
Stap 5:Als u klaar bent, klikt u onderaan op het pictogram Stop.
U kunt uw opgenomen video vinden door op het mappictogram naast Opnameknoppen te klikken.
Deel 2. Waarom Logitech Recorder gebruiken
Logitech webcam-opnamesoftware gratis is software met veel functies en hier zijn enkele belangrijke functies van Logitech-recorder.
Volledige camera-aanpassing:met de recorder kunt u de beeldverhouding, resolutie en gezichtsveld selecteren tijdens het opnemen. Er zijn ook opties voor het aanpassen van FPS (frames per seconde), witbalans en autofocus. U kunt nog meer doen door uw Logitech-ID aan te maken. Hiermee kunt u schakelen tussen sessies en meerdere profielen opslaan. U kunt zelfs opnemen in 9:16-formaat.
Ondersteuning voor meerdere camera's:Een andere geweldige functie is om van meerdere bronnen op te nemen. U kunt opnemen vanuit het toepassingsvenster, het bureaublad of zelfs twee webcams. Hiermee kunt u schakelen tussen zes scènes en deze combineren tot één enkele scène. Je kunt beelden naast elkaar of beeld-in-beeld bekijken.
Broadcast-ondersteuning:met broadcast-ondersteuning kunt u de Logitech-opname toevoegen aan verschillende streamingplatforms. U kunt live-inhoud uitzenden door Logitech Capture de camerabron te maken. Je kunt het gebruiken als bron voor YouTube, Twitch, Facebook Live en nog veel meer.
Meerdere bedieningselementen:pas uw inhoud aan met bedieningselementen in studiostijl. Pas randen, filters en overgangen toe of verwijder zelfs de achtergrond. Er zijn zelfs krachtige bedieningselementen, waaronder de Chroma Key, voor een fijne glans. Zorg daarnaast voor uw creatieve ruimte en werk in de donkere of lichte modus.
Live-tekstoverlays:een andere manier om video-inhoud te personaliseren, is met live-tekstoverlays. Met deze functie kunt u kiezen uit verschillende lettertypekleuren en -stijlen. Hiermee kunt u de achtergronden en zelfs de schermnaam aanpassen. Met live tekstoverlays kun je aantrekkelijke berichten naar je fans sturen.
Deel 3. Logitech-alternatieven voor het opnemen van webcam
Hoewel we hebben geïllustreerd hoe je de Logitech-webcam kunt gebruiken om video op te nemen met Logitech Capture, raden we het gebruik van Logitech-recorder niet aan. Dit komt omdat er te veel fouten zijn gemeld door gebruikers, ook al is de software rijk aan functies. Er zijn veel gebruikers die op zoek zijn naar alternatieve opnamesoftware om video en scherm op te nemen met hun Logitech-webcam. Hier zijn enkele van de beste alternatieven voor het perfect opnemen met een Logitech-webcam.
Filmora
Wondershare Filmora is de beste manier om op te nemen met de Logitech-webcam. Het is een premium opnamesoftware en video-editor. Daarom kunt u niet alleen uw webcamvideo en -scherm opnemen, maar ze ook als een professional bewerken voordat u ze uploadt en deelt met anderen. De gebruikersinterface is eenvoudig en gemakkelijk te gebruiken en hier zijn de stappen die u moet volgen om tegelijkertijd het scherm en de webcam op te nemen.
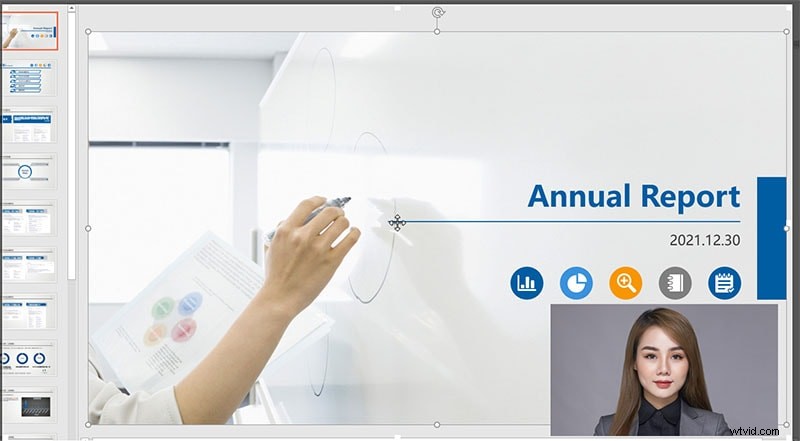
Stap 1:Installeer en start Wondershare Filmora. Klik op de optie Nieuw project.
Stap 2:Ga naar Opnemen> Pc-scherm opnemen optie.
Stap 3:Selecteer de schermgrootte, audiobronnen en schakel Camerastream opnemen in.
Stap 4:Klik op de knop Opnemen om zowel het scherm als de webcam op te nemen. Je krijgt een paar bufferseconden om je voor te bereiden.
Veelcam
Manycam is een populaire software voor livestreaming en -opname met meer dan 100 miljoen downloads. Het is een van de gemakkelijkste apps om op uw bureaublad te gebruiken om uw webcamvideo in eenvoudige stappen op te nemen. Het beste van de software is dat je tijdens het opnemen effecten, filters, afbeeldingen en maskers in realtime kunt toevoegen. Hier zijn enkele van de belangrijkste functies van Manycam waarvan u op de hoogte moet zijn.
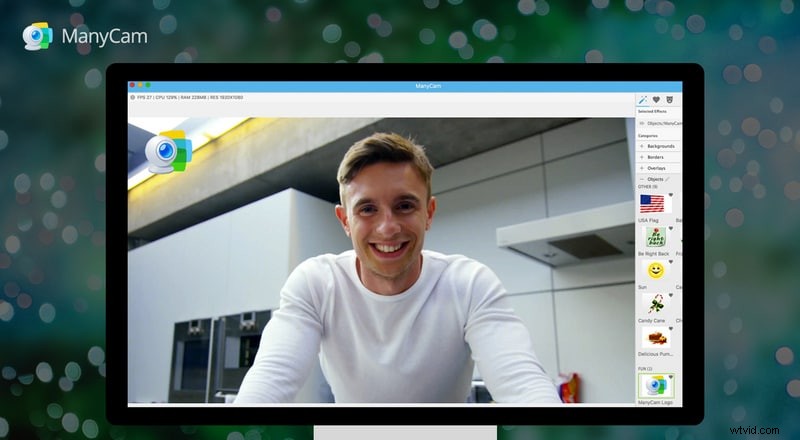
-
Virtuele achtergronden:verwijder, vervang of vervaag de achtergrond met videobronnen of afbeeldingen.
-
Screencasting:neem uw live-scherm op of deel het voor een betere interactie.
-
Tekst en tekenen:teken- en teksttool om de inhoud te markeren of te vervagen.
-
Overlay:heb snel toegang tot veel functies terwijl u het scherm deelt.
-
Lagen:verander de laagdekking voor het verbeteren van livestreams en videoconferenties.
-
Virtuele webcam:toegang tot live videotools voor videogesprekken, online lessen, online vergaderingen en chats.
Debuut video-opname
Debut Video Capture is een geweldig alternatief voor de Logitech-schermrecorder en u kunt tegelijkertijd webcam en scherm vastleggen. U kunt opnemen vanaf externe apparaten en gameplay opnemen. Je kunt kleuraanpassingen doen en de software is beschikbaar voor Windows en Mac. Hier zijn enkele van de belangrijkste functies van Debut Video Capture die u moet kennen.
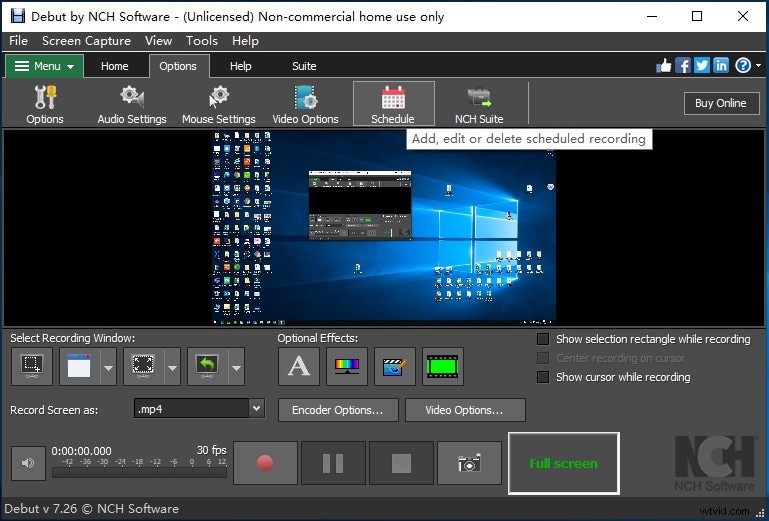
-
Schermopname:neem elke video in realtime op vanaf uw scherm. U kunt de muiscursor markeren en u kunt de schermgrootte aanpassen voor opname.
-
Webcam opnemen:maak uitgebreide video's door webcam te integreren. Je kunt ook de groene schermtechniek gebruiken.
-
Meerdere formaten:ondersteunt verschillende videoformaten zoals FLV, AVI, WMV en nog veel meer.
-
Bewerken:Bewerk video's voor online inhoud tijdens live schermopname. U kunt video-effecten toevoegen en kleuraanpassingen maken.
-
Bijschriften en tijdstempels:maak interactieve video's met annotaties met tijdstempel en gepersonaliseerde bijschriften.
-
Video's delen:upload bewerkte of opgenomen video's naar sociale-mediaplatforms zoals YouTube, Flickr of Vimeo.
Conclusie
Er is geen beter alternatief voor de Logitech-webcam voor computers. U kunt Logitech webcam videorecorder gebruiken die u gratis kunt downloaden. Er zijn echter bepaalde problemen en beperkte functies en daarom hebben we betere alternatieven geselecteerd. We raden Wondershare Filmora aan voor het opnemen van uw Logitech-webcam en voor het screenen en bewerken van de opgenomen video.
