Vraagt u zich af hoe u FaceTime op uw apparaat kunt opnemen om de kostbare momenten voor altijd bij u te houden? FaceTime is de populairste app onder iPhone- en Mac-gebruikers voor audio- en videogesprekken met hun contacten. Er zullen momenten zijn waarop u uw FaceTime-sessies wilt opnemen voor toekomstige referenties. FaceTime heeft echter geen ingebouwde schermrecorder om FaceTime-oproepen op te nemen. Hierdoor vragen Apple-gebruikers zich af:"Kun je een FaceTime-gesprek opnemen?"
Als u een Mac-gebruiker bent, kunt u de Mac Screenshot-tool gebruiken. U kunt QuickTime Player ook gebruiken voor FaceTime-records. Maar we raden Wondershare Filmora op Mac aan voor een goede opname van je FaceTime-gesprekken. Voor iPhone-gebruikers kunt u de ingebouwde schermrecorder gebruiken of u kunt uw iPhone-scherm opnemen via uw Mac. In dit artikel laten we zien hoe je FaceTime kunt opnemen met audio.
Deel 1. FaceTime opnemen op MacDeel 2. FaceTime opnemen op iPhoneDeel 1. FaceTime opnemen op Mac
Manier 1. Gebruik Mac Screen Recorder Tool
Als uw Mac de nieuwste versie van macOS gebruikt, moet u zich bewust zijn van de aanwezigheid van een ingebouwde schermrecorder. U kunt de tool gebruiken om FaceTime zonder problemen met audio op te nemen. Dit is voordelig omdat er geen externe software hoeft te worden geïnstalleerd. Dit zijn de stappen die u moet volgen om FaceTime-oproepen op te nemen met de Mac Screen Recorder-tool.
Stap 1:Open de FaceTime-app op je Mac en wees klaar om een FaceTime-gesprek te voeren.
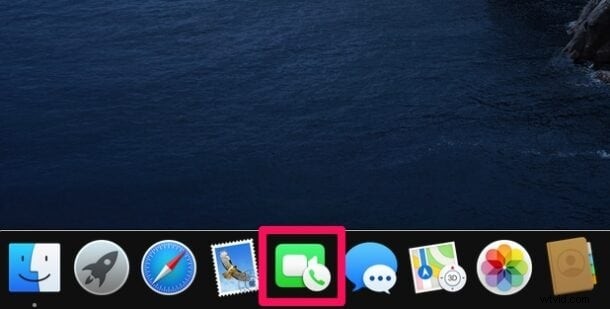
Stap 2:Druk tegelijkertijd op Command + Shift + 5 toetsen. Hiermee wordt de ingebouwde tool voor schermrecorder gestart.
Stap 3:Sleep de selectie om de afmetingen van het opnamescherm correct te krijgen en klik op Geselecteerd deel opnemen.
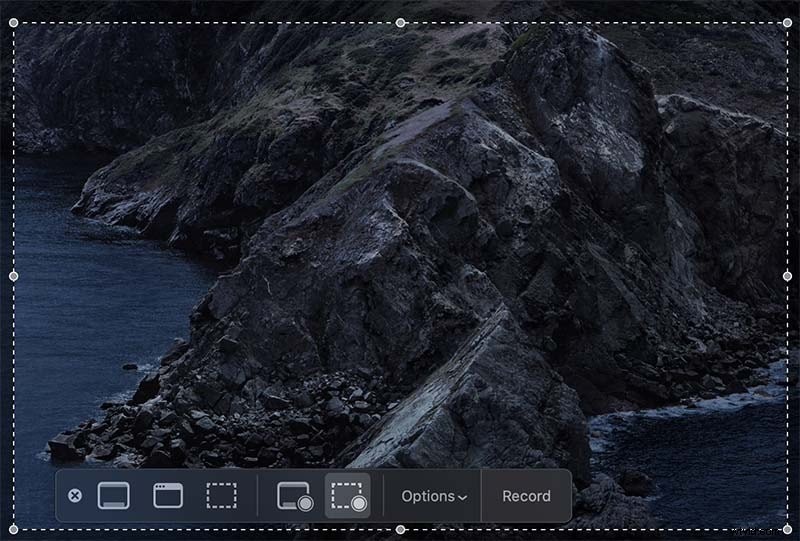
Stap 4:Klik op Opties en selecteer de audiobron en de bestemming om de opgenomen video op te slaan.
Stap 5:Klik ten slotte op de knop Opnemen.
Stap 6:Ga naar de FaceTime-app en begin je FaceTime-gesprek en de opname vindt op de achtergrond plaats. Als u klaar bent, klikt u op de knop Stoppen, zoals hieronder weergegeven.
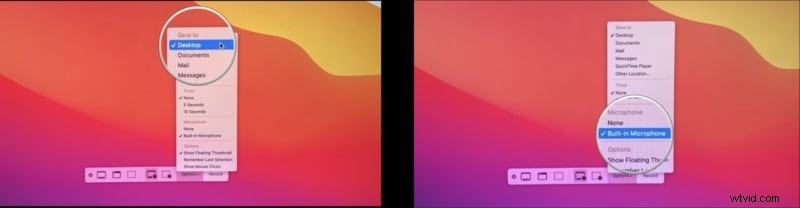
Manier 2. Gebruik QuickTime Player
Als je een oudere versie van macOS hebt en de ingebouwde tool voor schermrecorder niet beschikbaar is, kun je QuickTime Player gebruiken om FaceTime op te nemen. QuickTime Player is voorgeïnstalleerd op Mac en is de standaard mediaspeler. Het is echter meer dan alleen een mediaspeler, je kunt er je schermactiviteiten mee opnemen, inclusief FaceTime-oproepen. Hier zijn de stappen voor het opnemen van een FaceTime-gesprek.
Stap 1:Start QuickTime Player.
Stap 2:Ga naar Bestand> Nieuwe optie voor schermopname.
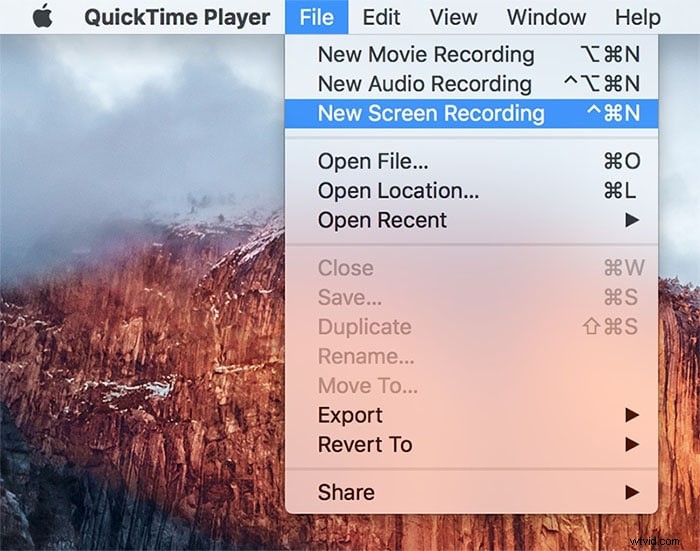
Stap 3:U kunt op elk gewenst moment beginnen met opnemen door op de opnameknop te drukken.
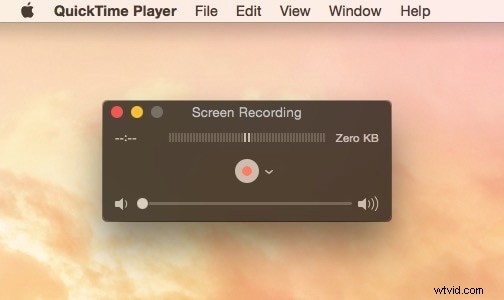
Maar zorg ervoor dat uw geluidsbron is geselecteerd als Interne microfoon. Dit is de oplossing voor het screenen van FaceTime-opnamen met geluid met QuickTime.
Stap 4:Ga naar de FaceTime-app en start je FaceTime-gesprek.
Stap 5:Als u klaar bent met opnemen, drukt u op de knop Stop.
Stap 6:U kunt naar de optie Bestand> Opslaan gaan om het opgenomen videobestand op te slaan.
Manier 3. Gebruik Wondershare Filmora Recorder
Er zijn momenten waarop QuickTime-schermopname FaceTime met audio er niet in slaagt het audiogesprek op te nemen. Trouwens, opnemen met QuickTime kan de FaceTime-oproep een beetje vertragen. Als je met een dergelijk probleem wordt geconfronteerd, raden we Wondershare Filmora aan om je FaceTime-gesprekken op Mac op te nemen. Filmora is een geweldige schermrecorder voor pc en Mac. U kunt elke video-opname maken, inclusief uw webcam, en de opgenomen video bewerken volgens uw vereisten. Hier zijn de stappen voor het opnemen van FaceTimes met audio met Filmora.
Stap 1:Download en installeer Wondershare Filmora op je Mac.
Stap 2:Start de applicatie en klik op Nieuw project.
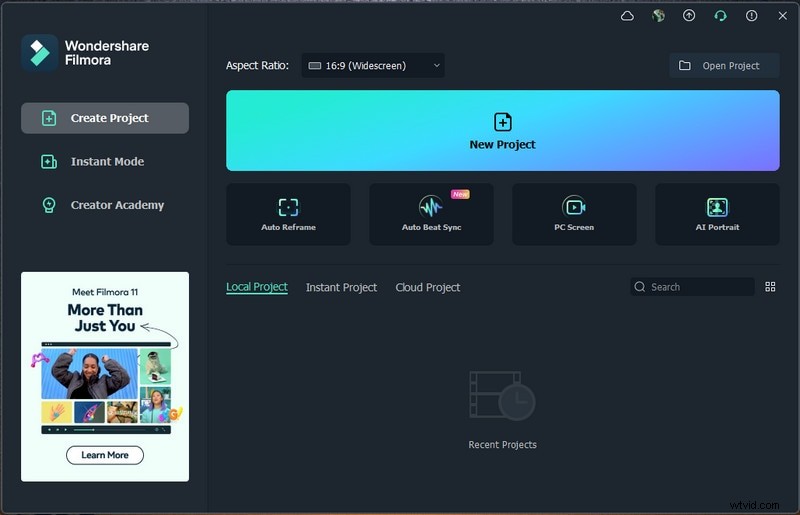
Stap 3:Ga naar Opnemen> Pc-scherm opnemen optie.
Stap 4:Stel de schermgrootte in volgens het FaceTime-toepassingsvenster dat u wilt opnemen. Zorg ervoor dat u de microfoonoptie inschakelt. Zo kun je FaceTime opnemen met geluid.
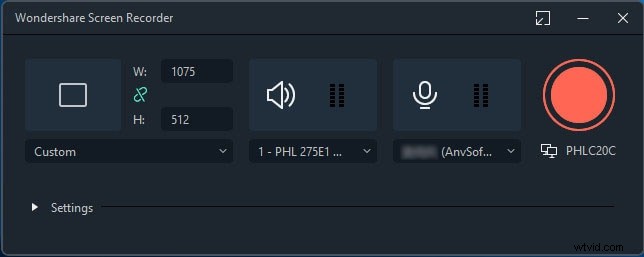
Stap 5:Open de FaceTime-app en bereid je voor op een FaceTime-oproep. Klik op de knop Opnemen om het scherm op te nemen.
Je krijgt een paar bufferseconden om je FaceTime-gesprek te starten, waarna de opname begint.
Stap 6:Klik op de Stop-knop om de opname te stoppen wanneer het klaar is.
Deel 2. FaceTime opnemen op iPhone
Er zijn veel mensen die de veelgestelde vraag stellen:"Kun je FaceTime opnemen op de iPhone?" Het antwoord is ja en de stappen zijn heel eenvoudig als je iPhone iOS 11 of hoger heeft. Anders kunt u uw iPhone-scherm ook opnemen via uw Mac. Hier zijn de
Manier 1. iPhone-schermopnamefunctie
De meeste gebruikers bellen FaceTime vanaf hun iPhone. Het opnemen van FaceTime-videogesprekken was een probleem en ten slotte is het probleem opgelost door Apple omdat ze vanaf iOS 11 een ingebouwde schermopnamefunctie hebben opgenomen. Daarom, als uw iPhone op iOS 11 of hoger draait, kunt u uw FaceTime-oproep opnemen met de iPhone-schermopnamefunctie. Dit zijn de stappen om FaceTime-gesprekken op de iPhone op te nemen.
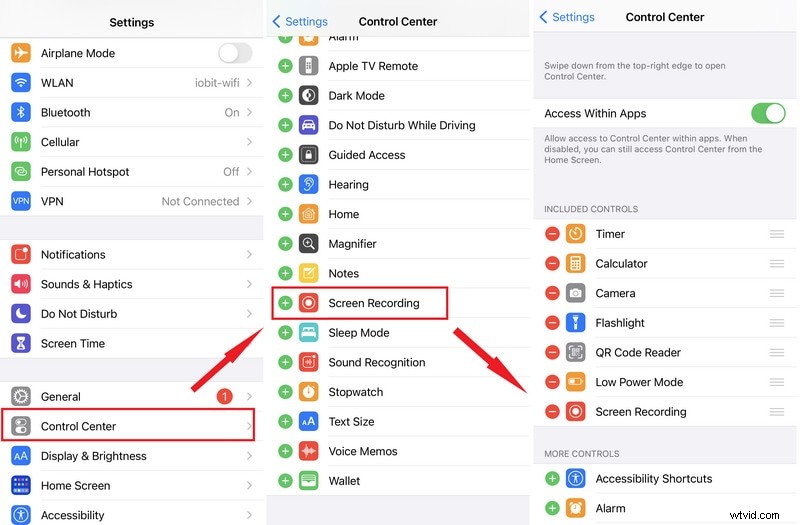
Stap 1:Ga naar Instellingen> Controlecentrum.
Stap 2:Schakel de optie Schermopname in.
Stap 3:Open FaceTime en bereid je voor op het videogesprek.
Stap 4:Open het Control Center op uw iPhone door te vegen.
Stap 5:Tik op het pictogram Schermopname. Start je FaceTime-gesprek en het wordt op de achtergrond opgenomen.
Als je klaar bent, tik je op Stop en de opgenomen video wordt opgeslagen in iPhone-foto's.
Manier 2. iPhone-scherm opnemen via Mac
Als uw iPhone op een oudere versie van iOS draait, kunt u uw FaceTime-videogesprek nog steeds met audio opnemen. Daarvoor moet je je iPhone op je Mac aansluiten en terwijl je de FaceTime-oproep op je iPhone plaatst, wordt deze via Mac opgenomen. We zullen QuickTime Player op Mac gebruiken om uw FaceTime-oproep op de iPhone op te nemen. Dit zijn de stappen die u strikt moet volgen.
Stap 1:Verbind je iPhone met je Mac via een Lightning-kabel.
Stap 2:Open QuickTime op uw Mac en ga naar Bestand> Nieuwe filmopname.
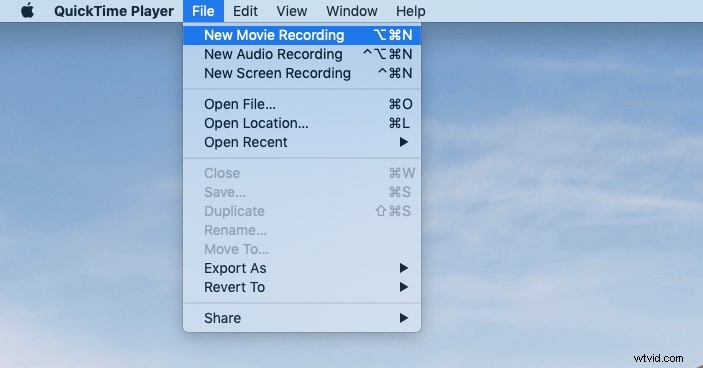
Stap 3:Klik op het pijlpictogram naast de knop Opnemen en selecteer onder het gedeelte Camera uw iPhone. Je iPhone-scherm zou nu op Mac moeten worden gespiegeld.
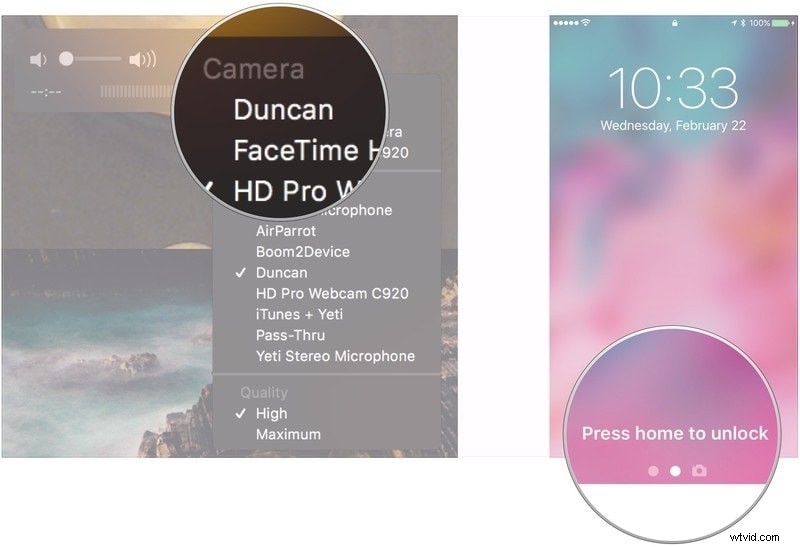
Stap 4:Zet het volume op QuickTime hoger. Klik op de knop Opnemen om de opname te starten.
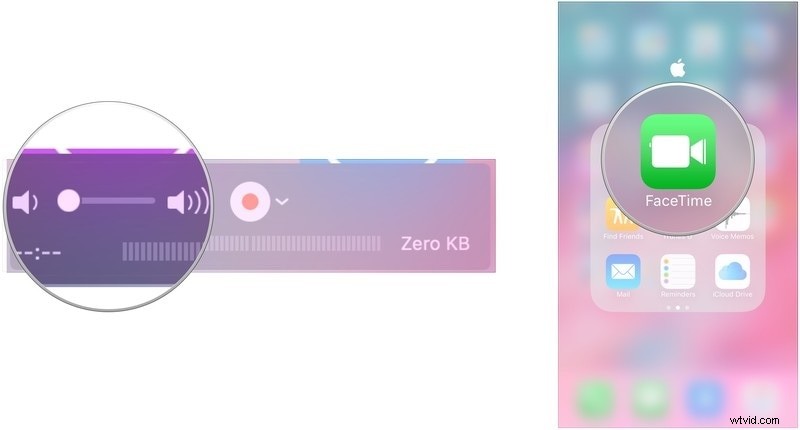
Stap 5:Open FaceTime op de iPhone en voer het videogesprek. Je videogesprek wordt via QuickTime op je Mac opgenomen.
Stap 6:Als u klaar bent, klikt u op de knop Stoppen om de opname te stoppen. Ga naar de optie Bestand> Opslaan om de opname op uw apparaatopslag op te slaan.
Waar het op neerkomt
Hopelijk heb je het antwoord op je vraag "Kun je FaceTime opnemen op Mac of iPhone?" De stappen om FaceTime op te nemen worden eenvoudiger wanneer u de nieuwste macOS en iOS op uw respectieve apparaten hebt geïnstalleerd. Dit komt door de aanwezigheid van een ingebouwde schermopnamefunctie. Voor Mac raden we Filmora aan voor vlekkeloze en hoogwaardige FaceTime-oproepopname. iPhone-gebruikers kunnen hun iPhone FaceTime-scherm ook opnemen via hun Mac.
