OBS Studio is uitgegroeid tot een van de krachtigste audio-opnamesoftware die momenteel op de markt is. Met behulp van OBS-game-opname kun je schermgames opnemen voor YouTube-video's of gratis gameplay-fragmenten met je vrienden delen. In dit artikel bespreken we hoe u kunt opnemen in OBS en hoeveel opslagruimte u nodig heeft voor uw opnamen. Met OBS is het eenvoudig om topscores, geweldige in-game prestaties en zelfs tips over hoe je snel en effectief als een pro kunt spelen bij te houden. Aangezien gamers verschillende schermopnametechnieken van derden kunnen gebruiken bij het opnemen van hun games, is het leren opnemen van gameplay met OBS een ideale oplossing. Een open-source tool genaamd OBS (Open Broadcaster Software) zal in deze les worden gebruikt.
Het wordt veel gebruikt door zowel grote als kleine omroepen over de hele wereld vanwege zijn betrouwbaarheid als streamingoplossing. Desondanks is het een effectief hulpmiddel voor het vastleggen van afbeeldingen. Met OBS Studio kunt u video rechtstreeks op uw apparaat opnemen in plaats van uw scherm uit te zenden. De dagen van ingelijste screenshots en complexe instellingen zijn voorbij. Streamers van videogames en docenten met veel videopresentaties zullen waarschijnlijk bekend zijn met de OBS Studio. Vanwege de complexe gebruikersinterface is het echter een beetje moeilijk voor beginners om te gebruiken. Het goede nieuws is dat er verschillende OBS-opties zijn om uit te kiezen. Als het op prestaties aankomt, is het vergelijkbaar met andere, duurdere opties. Voor het grootste deel staat het programma livestreaming toe naar verschillende sites, zoals Facebook Live en Hitbox.
1. Download en installeer OBS op Mac
OBS is een open-source schermrecorder en livestreamer die gratis te gebruiken is. Het is nu beschikbaar op Windows, Mac OS X en Linux. Het is een populaire keuze onder meer ervaren klanten vanwege de grote verscheidenheid aan opties die beschikbaar zijn in het product.
Stap 1:Ga naar de OBS-website
Ga naar de OBS-downloadpagina met de browser van uw keuze en sla het installatiebestand op de harde schijf van uw computer op.
Link:OBS-website
Stap 2:Download de meest recente versie van de software
U kunt de meest recente versie van OBS voor Mac krijgen door op de knop op de OBS-website te klikken.
Stap 3:Download en installeer de software voor Mac
Open het pakket na het downloaden. Sleep het OBS-pictogram naar de map Programma's wanneer het installatieprogramma is geopend.
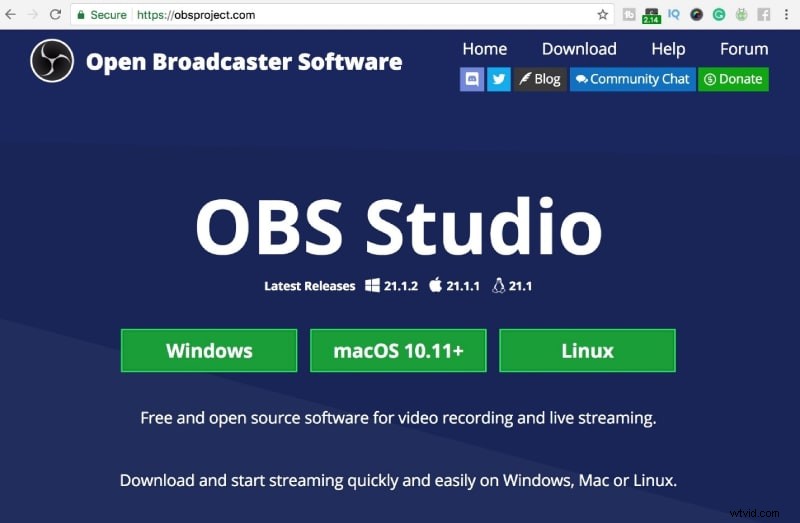
Stap 4:Ga aan de slag!
Open OBS voor de eerste keer door naar de map Programma's te gaan en erop te dubbelklikken. Als 'Doorgaan' is geselecteerd, verschijnt een welkomstscherm voor de installateur.
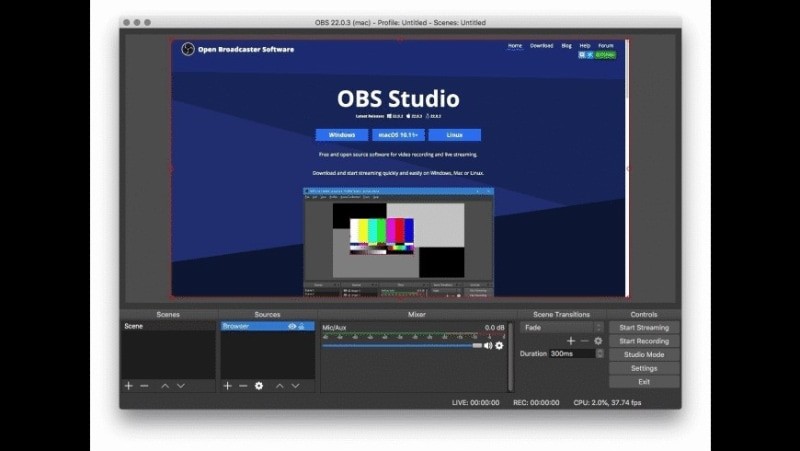
2. Beste OBS-instellingen voor Mac
OBS Studio is een complexe software die wordt geleverd met vooraf geïnstalleerde screencasting-mogelijkheden. Gratis software mist vaak de uitgebreide functies die nodig zijn voor foutloze uitzendingen, maar niet met OSB Studio. Hoewel het programma gratis is, bevat het alle cruciale componenten die kenmerkend zijn voor online uitzendingen. Veel extra onderdelen en modules zullen zo nu en dan door de software worden gegeven. Dat suggereert dat het echt nodig is om ermee te ploeteren en op te frissen. Anders kun je wat problemen ervaren bij het correct gebruiken van OBS.
Stap 1:Start en maak Output Recorder Setup
Voeg het plusteken toe en maak het project aan. Als u audiomonitoring in OBS Studio wilt activeren:Klik met de rechtermuisknop in het vak Uitvoer, Open de Uitvoermodus of u kunt ook voor Geavanceerde audio-eigenschappen gaan:
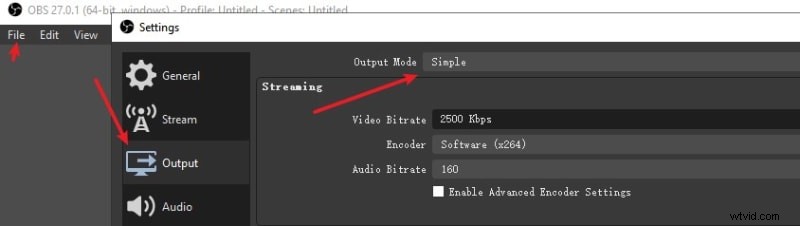
Stap 2:Pas de functie Alleen opnemen aan
In OBS voor Mac zal deze instelling als het ware het geluid van de bron naar het bureaublad brengen. Werkgebiedgeluid moet zijn ingeschakeld om het geluid op te vangen. Zodra u deze optie activeert, navigeert u naar de opname-interface.
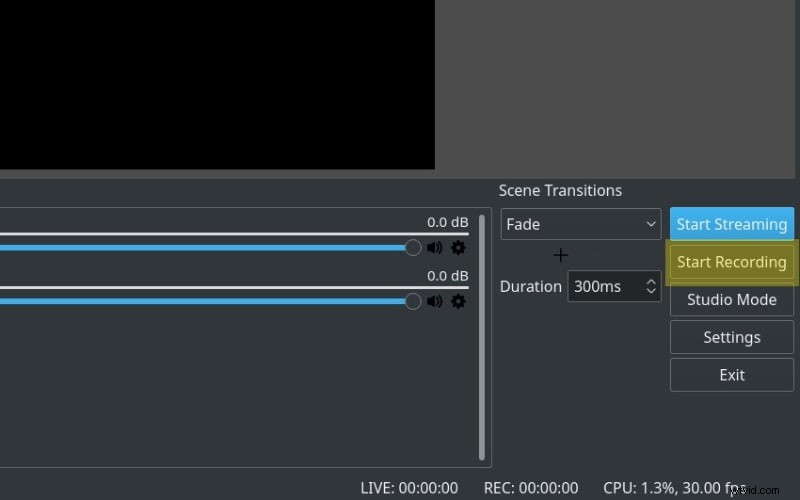
Stap 3:Stel het scherm en de uitvoermodus in
In OBS Studio voor Mac zendt deze instelling het geluid van de bron afzonderlijk uit naar de stream en het bureaubladgeluid. Hierbij wordt rekening gehouden met individuele geluidsregeling. Ga hiervoor naar de rechterbenedenhoek van uw scherm en kies 'instellingen'. Selecteer vervolgens onder "opnamepad" de optie "uitvoer" om de plek op uw computer op te geven waar u de opnamen wilt bewaren. Druk direct daarna op de opnameknop om uw gameaudio parallel op te nemen.
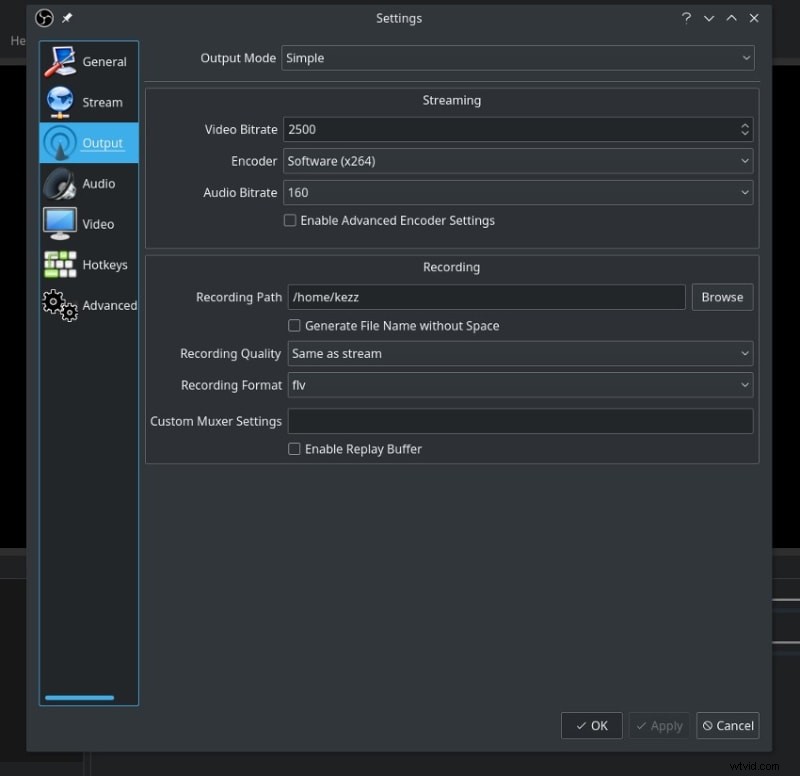
3. Scherm opnemen met OBS op Mac
OBS Studio is open-source, gratis software die het proberen waard is voor alle gebruikers. Deze strategie kan worden gebruikt om het probleem op te lossen als je twee grafische kaarten hebt, waaronder NVIDIA. Het zwarte OBS-scherm wordt hoogstwaarschijnlijk veroorzaakt door OBS en het spel dat u wilt opnemen op verschillende grafische kaarten in deze situatie. De afbeelding van de game kan niet worden verkregen omdat ze op afzonderlijke adapters staan en is niet beschikbaar op het apparaat dat OBS gebruikt.
Stap 1:installeer en start OBS
Om OBS Studio te kopen, gaat u naar de officiële website van het OBS Project en meldt u zich aan voor hun downloadportaal. OBS kan worden gedownload en geïnstalleerd. Bepaal daarna of je Windows, macOS of Linux wilt gebruiken. Klik op de downloadoptie "Windows" aan de linkerkant om OBS voor Windows te verkrijgen. Nadat u erop hebt geklikt, begint de download voor OBS Studio en kan de gebruiker het op zijn computer vinden.
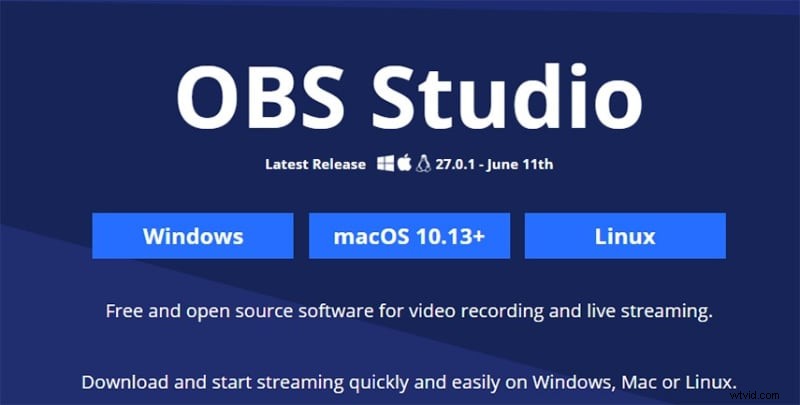
Stap 2:Scènes toevoegen voor opname
OBS Studio zal beschikbaar zijn op hun pc wanneer de installatie is voltooid, en spelers kunnen het gebruiken om hun Valorous-games op te nemen. De software daarentegen is niet vooraf geconfigureerd voor opname en moet handmatig worden ingesteld. Scènes moeten worden toegevoegd. Open OBS en ga naar de linkerbenedenhoek van het scherm naar het "+"-pictogram onder "scènes". Voeg een "opname"-scenario toe aan de mix.
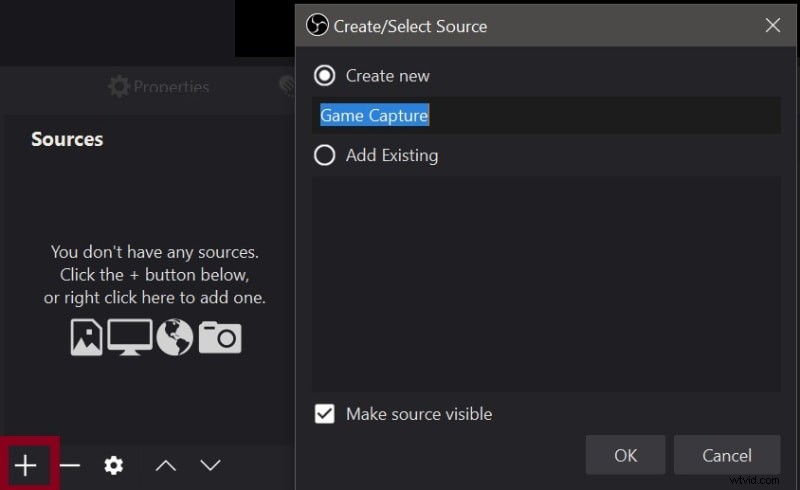
Stap 3:Pas de opname aan
Gebruikers moeten naar het tabblad Uitvoer gaan en de Video Bitrate instellen op 6000 Kbps, Encoder op Hardware en Audio Bitrate op 256 nadat ze de instellingen hebben ingevoerd. Gebruikers kunnen ook de locatie van hun opname aanpassen door de locatie van het opslagpad te kiezen in hetzelfde tabblad met instellingen. "weergave vastleggen." Als u meer dan één monitor heeft, specificeer dan welke u wilt opnemen.

U kunt desgewenst een "Video Capture Device" toevoegen om uw webcam vast te leggen en een "Audio Input Capture" om de geluiden van uw microfoon te verzamelen. De volgende stap is dat gebruikers naar het tabblad Audio gaan en Desktop Audio deactiveren. Gebruikers kunnen een audio-invoerapparaat toevoegen, zoals een microfoon, door het microfoon/hulpapparaat onder hetzelfde tabblad in te stellen.
Stap 4:stel de opname in
Klik nu in de linkerbenedenhoek van het scherm op de knop "Scène" en tik vervolgens op het pictogram Toevoegen naast het scènetabblad onder het tabblad bronnen. Er wordt een vervolgkeuzemenu weergegeven nadat u de knop Toevoegen hebt geselecteerd, zodat u Game Capture en Audio Output Capture kunt toevoegen. Er verschijnen nog twee tabbladen onder het tabblad bronnen, die moeten worden ingesteld. Kies een opnamelocatie en een videotype. Kies ten slotte "opnameformaat" en "mp4" (of een ander bestandstype) in het vervolgkeuzemenu. In de "Beste parameters voor OBS-opnamen" zullen we verschillende aanvullende variabelen bespreken die moeten worden aangepast om uitvoer van hoge kwaliteit te garanderen.

Stap 5:Opname starten/stoppen
Gebruikers kunnen beginnen met het opnemen van hun gameplay door op de knop "Opname starten" rechtsonder in OBS Studio te klikken wanneer alles is ingesteld. Om de opname te stoppen, drukt u eenvoudig op de knop Opname stoppen en de video wordt opgeslagen op de eerder ingestelde locatie. Dit is het moment om op de knop "opname starten" te drukken.
4. Alternatieve manier om scherm op Mac op te nemen
Filmora is een gebruiksvriendelijk en gratis OBS-alternatief met een eenvoudige gebruikersinterface. Met dit programma kun je, net als OBS, je scherm op verschillende manieren vastleggen, waaronder volledig scherm, de helft van het scherm, enzovoort. Het is ook een uitstekende audiorecorder waarmee u met een paar simpele klikken systeemgeluid of microfoons kunt vastleggen. Filmora bevat een trimmer, wat betekent dat je gemakkelijk je opgenomen bestanden kunt wijzigen in deze schermopnamesoftware, wat beter is dan OBS. De opnameoptie is een geweldige methode om games, een camerafeed of een schermopname vast te leggen en op uw lokale apparaat te bewaren om later te delen of te bewerken. Je kunt het gebruiken om elk deel van je scherm op te nemen en gesproken tekst van je microfoon en video van je camera toe te voegen. U kunt tekst, vormen en foto's aan uw video toevoegen terwijl deze wordt gefilmd. Bovendien kunt u met dit programma eenvoudig interessante animaties en foutloze overgangen maken. Hier zijn enkele inzichten.
Hoe streamen op te nemen met Wondershare Filmora
Stap 1:Download en installeer Filmora
Om te beginnen met de Wondershare Filmora videorecorder, moet je de software downloaden. Nadat je het Wondershare Filmora-bestand hebt gedownload, is het tijd om het programma te installeren. Open hiervoor het gedownloade bestand en volg de gebruikelijke instructies om verder te gaan. Nadat u klaar bent met de installatie, opent u het meesterwerk vanaf uw bureaublad.
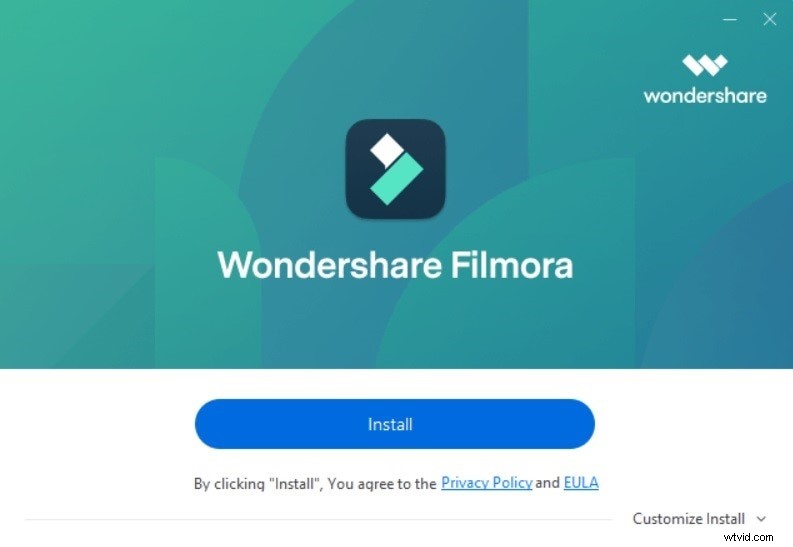
Stap 2:uw scherm instellen
Na het starten van Wondershare Filmora zou je de volgende interface moeten zien. Nu moet je op de Capture-knop klikken om te beginnen met het vastleggen van je videoscherm:
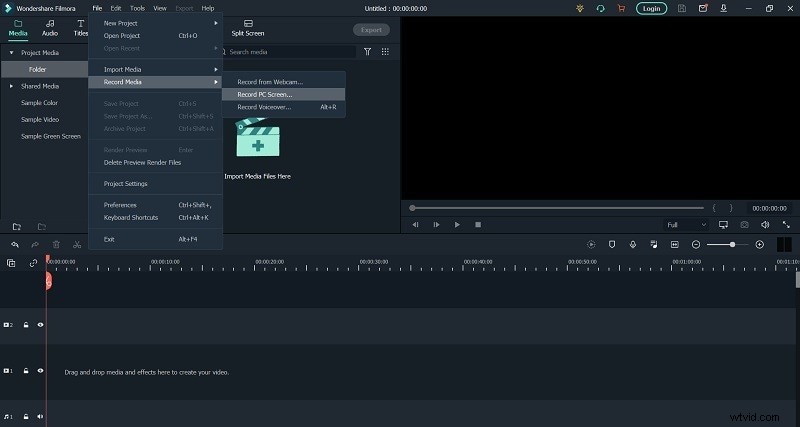
Selecteer het schermgebied dat u in uw uiteindelijke film wilt vastleggen. Pas de parameters van je opname aan in het hoekinstellingenvenster met de Filmora-titel. Klik gewoon op het tabblad Opties en pas uw opnamen naar wens aan.
Stap 3:Begin met vastleggen
Stap 3:begin met vastleggen
Nadat je klaar bent met de instellingen, start je de game die je wilt opnemen in je gamevideoproductie. Zodra je bij de game aankomt, ga je met de game-interface totdat je wilt dat deze wordt opgenomen.
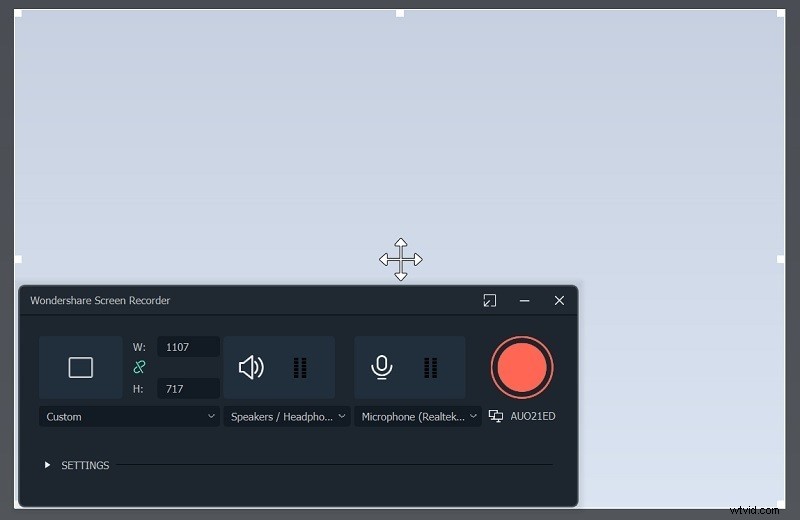
Druk gewoon op de rood gestippelde Filmora-knop zodra je bij een plek bent waar je het spel wilt opnemen. Nu je deze stap hebt voltooid, kun je beginnen met het vastleggen van je scherm.
Stap 4:Rechtstreeks delen op YouTube
De bewerkingsmogelijkheid na de productie kan ook worden gebruikt om de opname te verbeteren. Er zijn een paar manieren om dit te doen, bijvoorbeeld door bovenaan de interface van een video-editor op Exporteren te klikken en vervolgens de instructies op het scherm te volgen. Voor eenvoudig uploaden naar een social media-netwerk zoals YouTube, kies je de video in de lijst en log je in op je kanaal.
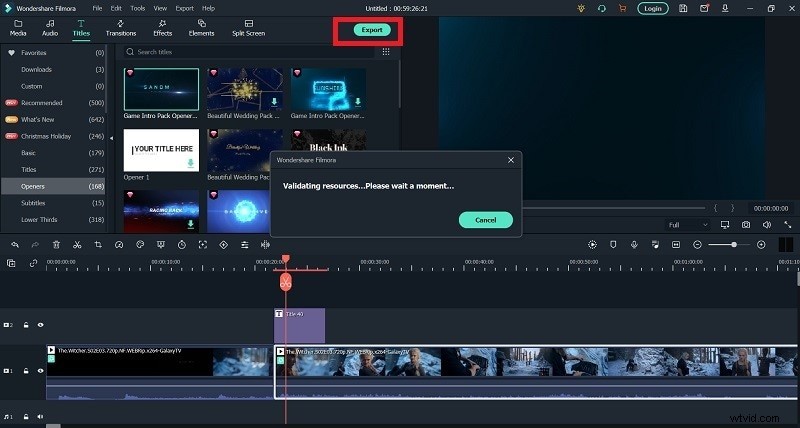
Conclusie:
In tegenstelling tot OBS, dat slechts een paar opname-opties biedt, bevat Filmora ze allemaal. U kunt met deze functie ook scherminscripties en uw camerabeelden als overlay toevoegen aan het materiaal dat u opneemt. Dit apparaat is ook in staat om audio van de ontvanger op te nemen. In slechts een paar seconden kunt u foto's en video's van uw computerscherm vastleggen, opmerkingen maken en deze met anderen delen. Je zult wat moeite moeten doen om erachter te komen hoe OBS werkt. In vergelijking met andere apps voor het vastleggen van schermen, is deze ongetwijfeld moeilijker te gebruiken. Om deze reden hebben we het beste van het beste OBS-alternatief voor uw inzage samengesteld - Wondershare Filmora. Of u nu uw interactie wilt opnemen, de video op uw pc wilt vastleggen of live wilt uitzenden, een alles-in-één OBS-alternatief heeft een optie voor u.
