Video-interviews voor externe banen zijn tegenwoordig heel gewoon vanwege het steeds sneller wordende tempo van de wereld om ons heen. En deze interviews worden opgenomen om de uitgewisselde informatie verder te evalueren, dus voor het opnemen van deze video's zijn er ook bepaalde tools op de markt geïntroduceerd. Ik heb er zelf een paar gebruikt; en de meest populaire tegenwoordig zijn gemakkelijk zoomen en skype. Beide programma's bieden heldere communicatie tussen alle betrokken partijen. De reden waarom ik Skype hier wil bespreken, is dat de videokwaliteit van Zoom een probleem is, het heeft een zeer lage videokwaliteit en de audio, het neemt op in één track, dus als je een fout hebt gemaakt in het spreken of iets hoorbaars, zal het blijf daar.
Dus in dit artikel zal ik bespreken hoe je je skype-video's kunt opnemen met OBS. Skype wordt al geruime tijd op grote schaal gebruikt en heeft in de loop der jaren zijn voorsprong niet verloren, maar heeft zijn services in de loop van de tijd geüpgraded en verbeterd. Komt naar OBS, een open-sourcesoftware die veel wordt gebruikt voor streamingdoeleinden. Het biedt een ongelooflijke ervaring dankzij de verscheidenheid aan bewerkings- en opnameopties. De audio kan worden opgenomen van het systeem en de microfoon. En video kan worden opgehaald van de webcam. Samen met het opnemen van een specifiek gedeelte van het scherm.
Deel 1:Skype-oproepen opnemen met OBS
Om te beginnen wat licht te werpen op het OBS-programma:
Een klein stukje software dat voor zowel zakelijke als niet-commerciële doeleinden kan worden gebruikt. Streaming op YouTube, Twitter en Facebook wordt ondersteund. Het heeft de mogelijkheid om het scherm op te nemen met cursoreffecten. Hiermee kunt u uw scherm voor onbepaalde tijd opnemen. Er worden geen watermerken toegevoegd:de video heeft geen watermerken. Er zijn opties voor meerkanaals, meertalig en enkelkanaals.
Om nu de omgeving voor schermopname in te stellen, moeten we de volgende stappen volgen.
In eerste instantie moet Skype op uw bureaublad zijn geïnstalleerd, samen met de up-to-date versie van OBS-software. Na het installeren van skype moet je eerst een secundair/back-up account maken op skype. Daarna heb je ook een secundaire camera nodig om jezelf op te nemen, omdat je webcam ergens anders veel gevraagd kan zijn, dus je zou jezelf niet kunnen opnemen of zelfs de gasten zouden je niet kunnen zien. En zet dan het gegeven commando in skype i-e aan:skype>settings>calling>advanced>’allow NDI use’ zoals getoond in de afbeelding. Met deze opdracht heeft OBS toegang tot Skype-video's.
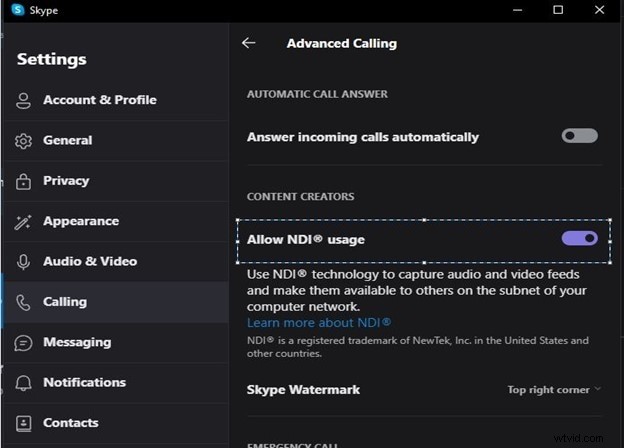
Hierna moet je het OBS-programma openen en het instellen voor Skype-oproepen, het eerste is om een nieuwe scène te maken, dan ga je op de plusknop drukken en het opnameapparaat selecteren. Nu kun je jezelf op de camera zien en het scherm kan eenvoudig worden bijgesneden, terwijl je 'Alt' ingedrukt houdt, op OBS, dus repareer het naar wens. Druk vervolgens op 'vergrendelen' met behulp van de NDI-plug-in.
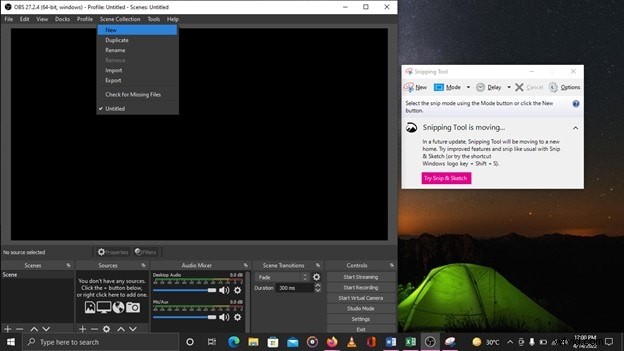
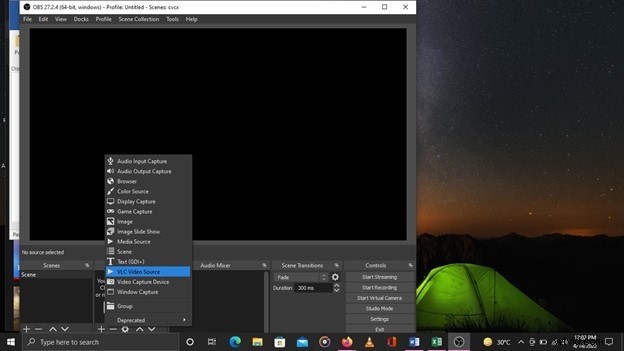
Om de NDI-plug-in in te stellen, gaat u naar https://github.com/Palakis/obs-ndi/releases/tag/4.9.1 en controleert u of de versie compatibel is met uw besturingssysteem. Op deze website is de plug-in beschikbaar voor Windows, Mac en Linux.
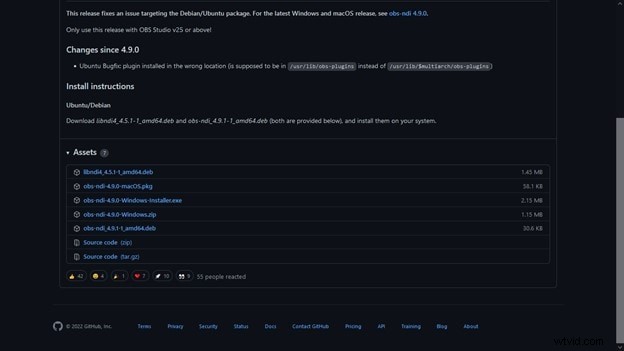
En na toevoeging van plug-in zou je opnieuw op '+' willen klikken en NDI-plug-in selecteren en je kunt de bronvideo selecteren die de ontvangen video zal zijn.
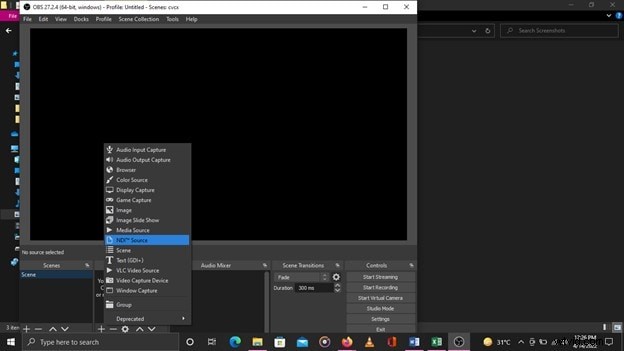
En als u erop klikt, wordt een nieuw venster geopend waarin u de gastfeed moet selecteren, wat mogelijk is zodra het gesprek is begonnen. De verbonden oproep verschijnt in het NDI-plug-invenster.
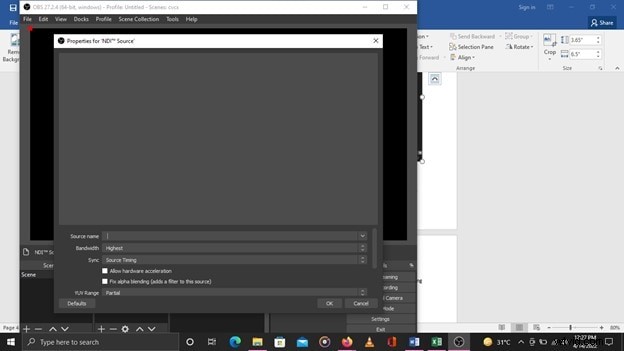
Als u de oproep van de ontvanger ontvangt, ziet u de inkomende feed van hem zoals weergegeven in de afbeelding.
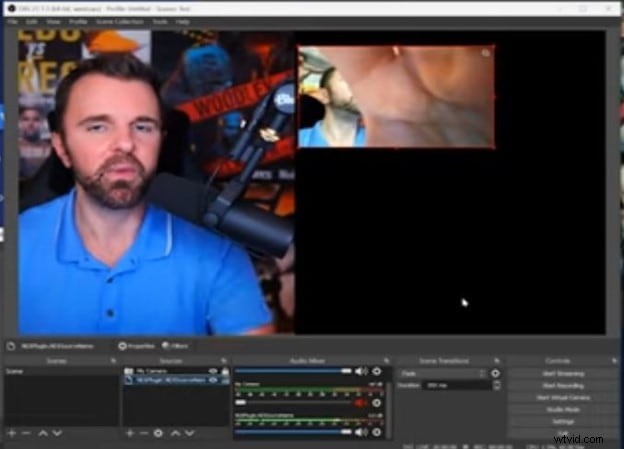
U kunt het formaat dus gewoon op dezelfde manier wijzigen als dat van u eerder en door op het slotpictogram te drukken, voorkomt u dat u per ongeluk de instellingen van het videoscherm wijzigt of wijzigt. Om de video op te nemen, moet je op de opnameknop klikken en je bureaublad begint met opnemen.
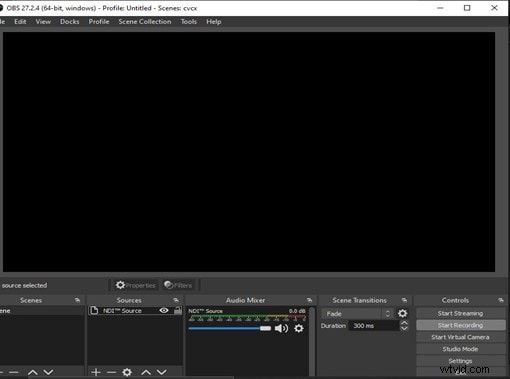
Deel 2:OBS-alternatief om Skype op te nemen
Filmora
Filmora is een zeer populaire en perfecte videorecorder en editor ontworpen door Wondershare. Wondershare is een softwarehuis dat in 2003 is opgericht. Deze software is ontworpen door professionele videomakers. Het heeft een gebruiksvriendelijke en vriendelijke omgeving en gemakkelijk te begrijpen commando's. Deze software is gratis beschikbaar en compatibel met zowel Windows als MAC. Deze tool kan je helpen om op een betere manier contact te maken met je publiek, omdat het een breed scala aan functies mogelijk maakt, variërend van bewerken en knippen tot schermdetectie, automatisch bijsnijden en fisheye-correctie.
U kunt verschillende functies op één platform ontvangen als u deze tool naar uw pc downloadt. Voor dit programma hoef je niets te betalen. Het helpt je bij het maken van webinars, online studies, presentaties en YouTube-video's. Om een publiek te boeien, is alleen het filmen of opnemen van een video niet voldoende. Hiervoor heb je een tool nodig met verschillende mogelijkheden. U kunt deze tool gebruiken om de duur van de film te verkorten en enkele extra effecten toe te passen om het aantrekkelijker te maken. Het bevat de beste videobewerkingsfuncties, inclusief volledig functionele tools om de kwaliteit van uw inhoud te verbeteren.
-
Installeer Filmora.
-
Na het opzetten van het programma. Je moet op nieuwe opname klikken.
-
Dit venster geeft je opties met betrekking tot schermgrootte, resolutie en apparaten die je audio en video's opnemen.
-
Dit venster is om alle audio- en videoapparaten te configureren. U kunt dus audio van elk apparaat krijgen en op dezelfde manier kunnen ook videoapparaten worden geconfigureerd.
-
Na de configuratie kunt u op de grote rode knop klikken om de opname te starten.
Veelgestelde vragen over Skype-opname:
Hoe voeg ik Skype-video toe aan OBS?
Nu moeten we de instelling voor schermopname instellen door de onderstaande instructies te volgen.
-
Om te beginnen moet Skype op uw computer zijn geïnstalleerd, evenals de meest recente versie van OBS-software.
-
U moet eerst een secundair/back-upaccount op Skype maken nadat u het hebt geïnstalleerd.
-
Daarna heb je een secundaire camera nodig om jezelf op te nemen, omdat je webcam mogelijk ergens anders in gebruik is, waardoor je jezelf niet kunt opnemen of je gasten je kunnen zien.
-
Schakel vervolgens, zoals eerder in de afbeelding is uitgelegd, de volgende opdracht in Skype in:skype>settings>calling>advanced>'NDI-gebruik toestaan'.
OBS heeft nu toegang tot Skype-video's met deze opdracht.
Kun je Skype opnemen met audio?
Ja, OBS kan audio van skype zowel afzonderlijk als gemengd opnemen, u kunt de tracks van de beller en de ontvanger afzonderlijk opnemen en later ook manipuleren. Er zijn opties om de audioapparaten voor uw eigen computer te wijzigen. En ik raad je aan om je audio nu te scheiden. Alles is zo ingesteld dat alles via één audiofeed gaat. Ik hou daar niet van. Ik denk dat het beter is als je je audio dat scheidt. Laten we zeggen dat je hoest tijdens een interview of zoiets. Je kunt dat eigenlijk weglaten en je kunt zelf een aparte feed opnemen.
Audio opnemen in OBS Studio op een Mac
Op een Mac moet je een extra OBS-plug-in installeren om audio op te nemen.
-
Installeer iShowU Audio Capture op uw computer.
-
Zorg ervoor dat u naar Beveiliging en privacy navigeert in uw Systeemvoorkeuren.
-
Om verder te gaan, moet je mogelijk toestemming geven aan "Shiny White Box".
-
Start uw Mac opnieuw op nadat de installatie is voltooid.
-
Open Audio MIDI Setup na opnieuw opstarten.
-
Klik linksonder in het venster op de Plus-knop.
-
Selecteer Create Multi-Output Device in het vervolgkeuzemenu.
Dus uit de bovenstaande discussie kan worden geconcludeerd dat OBS voor schermopname een erg handig hulpmiddel kan zijn, omdat het de mogelijkheid heeft om gemakkelijk Skype-video's op te nemen samen met afzonderlijke audio-opnames om interferentie van geluiden en verwisselingen te voorkomen. Het afzonderlijke audio-opnamesysteem stelt ons in staat om de geluiden te manipuleren en aan te passen, samen met de videokwaliteit. Skype is een hulpmiddel dat al geruime tijd veel door de wereld wordt gebruikt en het biedt ons nog steeds tal van verbeteringen en updates om de complexe wereld van netwerken van vandaag te vereenvoudigen en de hulpmiddelen om het op de juiste manier te gebruiken, helpen ons om beter met anderen te communiceren. Je kunt ook coole afbeeldingen toevoegen aan je video om je werk te verfraaien. Dus als je afbeeldingen, sjablonen en andere soortgelijke items wilt kopen, zelfs als je maar rudimentaire Photoshop-vaardigheden hebt, zijn er hier veel echt bekwame ontwerpers met redelijk betaalbare kosten als je afbeeldingen en andere soortgelijke items wilt kopen.
