Mensen houden ervan om video's te bekijken en een video te maken om hun gedachten te delen; en schermopname maak het ze gewoon makkelijker.
Het lijkt erop dat iedereen zijn scherm moet opnemen, zoals online lesprogramma's, video's voor bedrijfspromotie, studentenprojecten en dagelijkse vlogs.
Hier in dit artikel zullen we elk detail over het opnamescherm uitleggen om u te helpen uw ideeën beter te delen. Volg deze gids om de tips, recorderprogramma's en meer te leren.
Inhoud
01 Basisconcepten van schermopname 02 Voorbereidingen voor het opnemen van scherm 03 Open-source schermrecorders04 Gepatenteerde schermrecorders 05 Online schermrecorders 06 Schermrecorder voor mobiel07 Hoe u de juiste schermrecorder kiest08 Tips en trucs voor schermopname09 Veelgestelde vragenDeel 1:Basisconcepten van schermopname
Schermopname :De activiteit van het opnemen van een video van wat er op het scherm van uw apparaat gebeurt, wordt schermopname genoemd. U hebt een schermopnametoepassing nodig om uw schermactiviteiten vast te leggen. Schermopname is handig bij het vastleggen van gameplay en video's die op het scherm worden afgespeeld.
Screencast :Het opnemen van wat er op het scherm van een apparaat gebeurt, samen met gesproken tekst, wordt screencast genoemd. Dit is handig bij het maken van demonstratie- en instructievideo's. Je hebt screencasting-software nodig om schermactiviteiten met geluid op te nemen.
Schermopname :Het maken van een digitale afbeelding van de inhoud op het scherm van uw apparaat wordt schermopname genoemd. Sommigen noemen het een screenshot maken. Dit is handig om direct met iemand anders te delen wat er op uw scherm staat via een bericht op sociale media of e-mail.
Deel 2:Voorbereidingen voor het opnemen van scherm
Dit zijn de dingen die je moet regelen voordat je begint met het opnemen van je scherm.
Schrijf een script of overzicht:u moet een volledig script gereed hebben voordat u begint met het opnemen van uw scherm. Het script moet alle stappen bevatten van wat u de een na de ander wilt opnemen en wat u wilt zeggen wanneer u opneemt. Als je enige ervaring hebt, kun je in plaats van een script een overzicht maken met de belangrijkste onderwerpen die achtereenvolgens in de video moeten worden behandeld.
Webcam (indien nodig):Als u zowel uw scherm als uw video wilt opnemen, heeft u een webcam nodig. Gamers nemen bijvoorbeeld hun gameplay op en tonen hun reactie via de webcam. Op dezelfde manier wil je tijdens het opnemen van een video met scherminstructie je video opnemen om dingen aan je publiek uit te leggen.
Microfoon:als je je scherm en alleen systeemaudio wilt opnemen, heb je geen microfoon nodig. Maar vaker wel dan niet, wilt u uw publiek toespreken terwijl u het scherm vastlegt. Dan heb je een externe microfoon nodig om je stem op te nemen. Je hebt bijvoorbeeld een microfoon nodig als je live commentaar wilt opnemen terwijl je gameplay vastlegt.
Een schermrecorder:als laatste, maar vooral belangrijk, hebt u een schermrecorder nodig om uw schermactiviteit vast te leggen. Als u uw computerscherm wilt opnemen, heeft u schermopnamesoftware nodig die gratis of betaald kan zijn. Als je het scherm van je telefoon wilt opnemen, moet je een app voor schermopname downloaden.
Deel 3:Open-source schermrecorders
Open-source schermrecorders zijn gratis verkrijgbaar en compatibel met alle desktopbesturingssystemen. Als schermopname nieuw voor u is, kunt u aan de slag gaan met open-source schermrecorders. Dit zijn de beste open-source schermrecorders voor pc.
1. OBS Studio
Het beste voor:de beste schermrecorder voor degenen die hun scherm livestreamen.
Gebruikersbeoordeling:4,6/5,0
Systeemcompatibiliteit:Windows 11/10/8.1, Mac 10.13+ en Linux
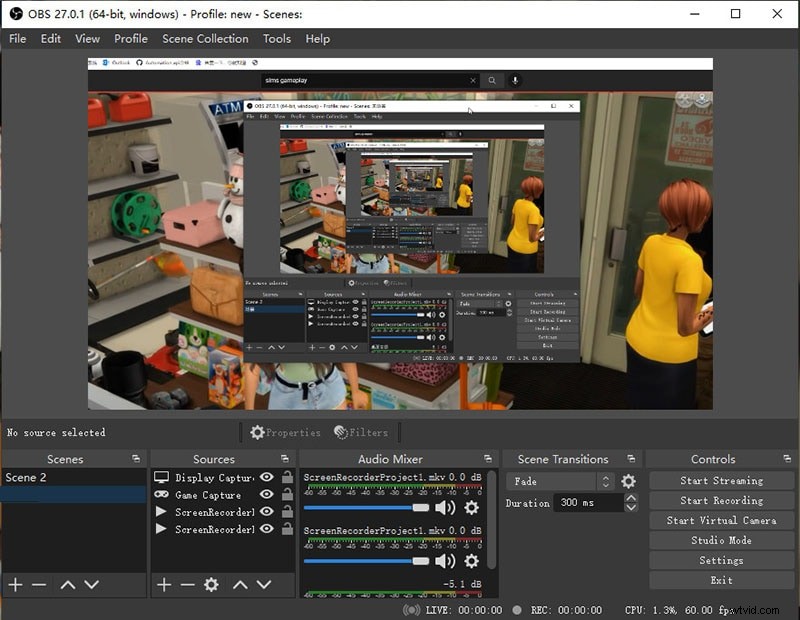
OBS Studio is de meest populaire open-source schermrecorder die zowel veel beginners als ervaren videomakers regelmatig gebruiken. Hoewel het volledig gratis te gebruiken is, zijn de functies vergelijkbaar met de meeste eigen schermrecorders. U kunt niet alleen uw scherm vastleggen, maar ook van bijna alle externe videoapparaten. Het belangrijkste is dat u uw scherm kunt opnemen met een resolutie van 4K.
U kunt ook alle verschillende videoparameters aanpassen en uw opnamegebied aanpassen. Met OBS Studio schakel je naadloos tussen verschillende scènes. Daarnaast zijn er audiomixer en audiofilters beschikbaar. U kunt sneltoetsen gebruiken voor een snellere werking. Het platform is het beste voor livestreaming op verschillende online platforms.
Reden om te kiezen :-
- Scherm met hoge resolutie vastleggen tijdens livestreaming.
- Voeg meerdere videobronnen toe en wissel tussen scènes.
- Eenvoudig configureerbare opties en pas videoparameters aan.
- Voeg verschillende audio- en videofilters toe en stel sneltoetsen in.
Reden om te vermijden :-
- De leercurve is steil.
- Het maakt veel gebruik van systeembronnen.
2. ShareX
Het beste voor:de beste schermrecorder voor degenen die op verschillende platforms willen uploaden.
Gebruikersbeoordeling:4,8/5,0
Systeemcompatibiliteit:Windows 11/10/8.1/7
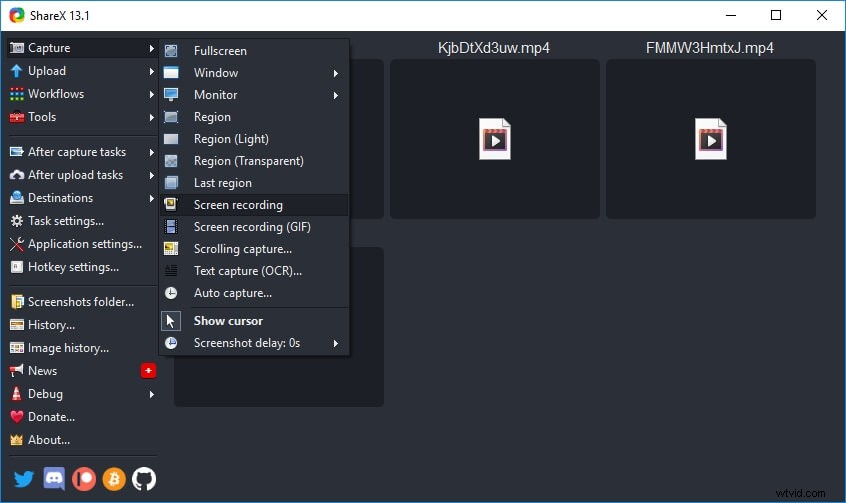
ShareX is een gratis en open source schermrecorder voor pc die alleen beschikbaar is voor Windows-gebruikers. Hoewel de software in de eerste plaats bedoeld is voor het maken van screenshots, kun je video's maken en deze uploaden naar verschillende online platforms. Er zijn verschillende opnamemodi beschikbaar om het schermgebied op te nemen volgens uw vereisten.
Er is een optie om met regelmatige tussenpozen automatisch screenshots op te nemen. Bovendien kunt u zowel korte videobestanden als interessante GIF-bestanden maken. De software is vrij licht van gewicht en legt daarom geen druk op de CPU-bronnen. Er is geen gratis of eigen schermrecorder die zoveel uploadopties biedt als ShareX.
Reden om te kiezen :-
- Neem je scherm op, leg scrollvideo vast en maak screenshots.
- Neem verschillende delen van het scherm op volgens uw vereisten.
- Uploaden op verschillende sociale media en cloudplatforms.
- Scherm vastleggen met annotatie en automatisering en GIF's maken.
Reden om te vermijden :-
- Geen optie om gameplay vast te leggen.
- De gebruikersinterface is niet erg intuïtief met veel opties.
- Moeilijke instellingen om webcam op te nemen met het scherm.
3. Captura
Beste voor:beste gratis en lichtgewicht schermrecorder voor beginners
Gebruikersbeoordeling:4,4/5,0
Systeemcompatibiliteit:Windows 11/10/8.1
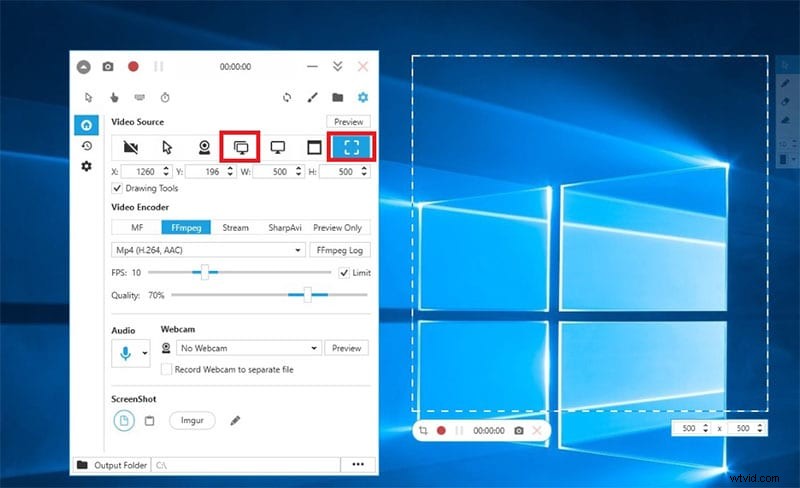
Capture is een volledig gratis schermrecorder, alleen voor Windows-gebruikers. Het is een zeer lichtgewicht applicatie met een minimalistische gebruikersinterface. Het blijft geminimaliseerd in het systeemvak voor directe toegang. U kunt uw scherm en uw webcam samen vastleggen als u dat wilt. Bovendien kan de software interne en externe audio vastleggen.
Er is ook een optie om muisclips en toetsaanslagen te markeren en dit is handig voor het maken van instructievideo's. Daarnaast zijn er verschillende sneltoetsen beschikbaar voor een snelle bediening. U kunt het opnamegebied aanpassen en gameplay naadloos vastleggen. De software is beschikbaar in meer dan 30 talen.
Reden om te kiezen :-
- Scherm en webcamvideo opnemen.
- Markeert muisclips en toetsaanslagen.
- Opnamegebied voor klanten en screenshots maken.
- Zeer intuïtieve gebruikersinterface en lichtgewicht applicatie.
Reden om te vermijden :-
- Beperkte videoresolutiemogelijkheid.
- Beperkte videobewerkingsopties.
4. CamStudio
Beste voor:beste gratis schermrecorder voor basisschermopname
Gebruikersbeoordeling:4,6/5,0
Systeemcompatibiliteit:Windows 11/10/8/7
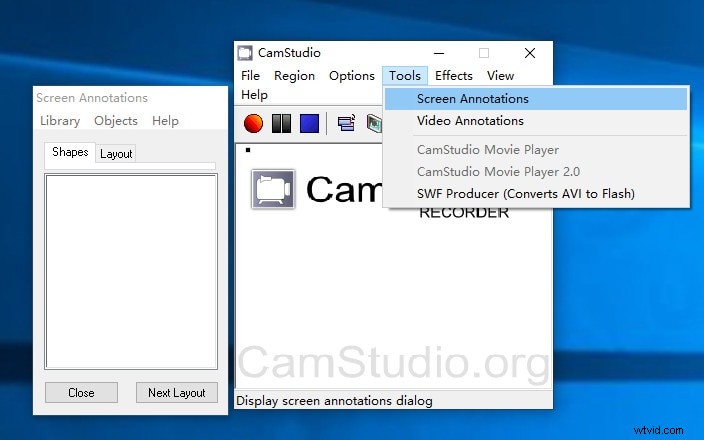
CamStudio is een gratis en open source schermvensterrecorder, alleen voor Windows-gebruikers. De gebruikersinterface is minimalistisch en intuïtief. U kunt verschillende configuratie-instellingen aanpassen voor het opnemen van uw scherm. U kunt kiezen uit verschillende opties voor het opnamescherm en het gebied aanpassen aan uw vereisten.
Er zijn opties om de opname automatisch te stoppen, evenals video-annotaties. Nadeel is dat de software je videobestand alleen in AVI- en SWF-formaten kan opslaan. Bovendien kun je je video na het opnemen niet goed bewerken. U kunt zowel interne als externe audio opnemen en muisklikken en -bewegingen markeren.
Reden om te kiezen :-
- Kies uit verschillende opnameschermgebieden.
- Autopan, autostop, video en schermannotatie-opties.
- Zeer aanpasbare configuratie-instellingen.
- Lichtgewicht en minimalistische gebruikersinterface.
Reden om te vermijden :-
- Videobestandsindelingen met beperkte uitvoer.
- Geen opties voor videobewerking beschikbaar.
5. Freeseer
Beste voor:beste platformonafhankelijke schermrecorder om conferenties op te nemen.
Gebruikersbeoordeling:4.0/5.0
Systeemcompatibiliteit:Windows 11/10/8/7 en Linux
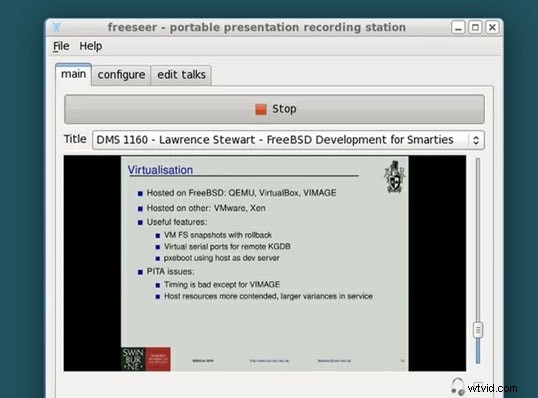
Freeseer is een platformonafhankelijke schermrecorder voor pc. De gebruikersinterface is eenvoudig en speciaal ontworpen om live videoconferenties op te nemen. U kunt het opnamegebied op uw scherm selecteren op basis van de venstergrootte waar u de conferentie wilt bekijken. U kunt zowel interne audio als externe audio van een microfoon opnemen.
Omdat het een open-sourcesoftware is, kun je verschillende plug-ins installeren voor het mixen van audio en video. Er is een unieke talk-editor beschikbaar waar u nuttige metadata kunt invoeren met betrekking tot de conferentie die u gaat opnemen. Je kunt ook alle opgenomen video's rechtstreeks uploaden naar YouTube via Freeseer.
Reden om te kiezen :-
- Pas het opnamescherm aan volgens de vereisten.
- Bewaar metadata van de videoconferentie voor toekomstig gebruik.
- Toont de opnamestatus en wordt geleverd met audiofeedback-optie.
- Hiermee kunnen verschillende plug-ins worden geïnstalleerd en video's naar YouTube worden geüpload.
Reden om te vermijden :-
- Geen opties voor videobewerking beschikbaar.
- Beperkte functies en instellingen voor schermopname.
6. Kazam ScreenCaster
Beste voor:beste gratis open-source schermrecorder voor Linux-gebruikers
Gebruikersbeoordeling:4.0/5.0
Systeemcompatibiliteit:Linux
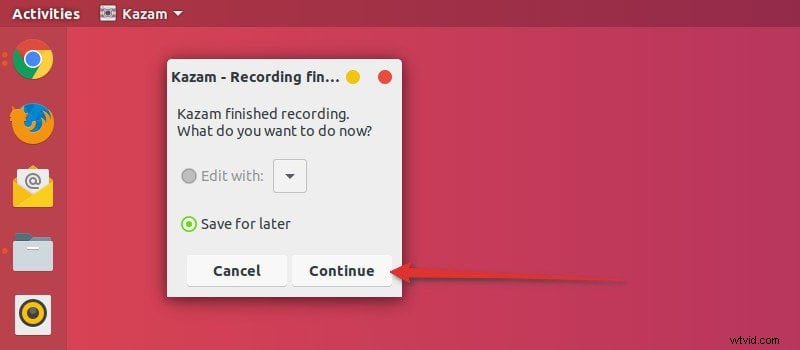
Kazam ScreenCaster is een gratis en open-source schermrecorder voor Ubuntu-gebruikers. U kunt uw scherm en webcamvideo tegelijkertijd opnemen. De gebruikersinterface is schoon en intuïtief. Je kunt Kazam ScreenCaster ook gebruiken om screenshots te maken. Bovendien zijn er aanpasbare instellingen beschikbaar.
Er zijn verschillende bestandsindelingen beschikbaar en u kunt het opnameschermgebied aanpassen. Bovendien is er een automatische opname-optie beschikbaar. U kunt kiezen uit verschillende sneltoetsen en deze aanpassen voor een snellere werking. U kunt muisklikken en toetsaanslagen markeren en audio opnemen van interne en externe bronnen.
Reden om te kiezen :-
- Pas het opnameschermgebied en het opnamescherm en de webcam samen aan.
- Kies uit verschillende bestandsindelingen en pas de video-instellingen aan.
- Markeer muisklikken en toetsaanslagen en maak screenshots.
- U kunt uw scherm uitzenden op online platforms.
Reden om te vermijden :-
- Geen opties voor videobewerking.
- Niet ondersteund voor Windows en Mac.
Deel 4:Gepatenteerde schermrecorders
Als u serieus uw scherm wilt opnemen en de video online wilt publiceren, moet u investeren in de aanschaf van een premium schermrecorder. Een gepatenteerde schermrecorder is een videorecorder waarbij u een premium abonnement moet kopen om van alle functies gebruik te kunnen maken. Ze bieden alle vereiste functies voor professionele schermopname en het bewerken van de opgenomen video. Hier is de lijst met de beste eigen schermrecorders voor jou.
7. Filmora-recorder
Beste voor:beste schermrecorder voor alle videomakers
Gebruikersbeoordeling:4,8/5,0
Systeemcompatibiliteit:Windows 11/10/8/7 en Mac 10.14+
Wondershare Filmora is een van de meest populaire schermrecorders onder videomakers. U kunt tegelijkertijd het scherm en de webcam opnemen en audio opnemen van het systeem en de externe microfoon. Het belangrijkste is dat u kunt opnemen met een resolutie van 4K zonder enige prestatievertraging. Bovendien kunt u muisklikken markeren en een groen schermeffect gebruiken en het achtergrondscherm aanpassen.
De belangrijkste reden waarom Filmora een voorkeurskeuze is voor het opnemen van video, is dat het wordt geleverd met een video-editor van wereldklasse. Daarom kunt u uw videokwaliteit en inhoud verbeteren waardoor de video opvalt. Beginnend met het toevoegen van audio- en video-effecten tot het werken met meerdere video- en audioclips, is Filmora ongetwijfeld de beste schermrecorder annex video-editor voor Windows- en Mac-gebruikers.
Reden om te kiezen :-
- Scherm en webcam opnemen met hoge resolutie.
- Pas alle instellingen en parameters voor het vastleggen van video's aan.
- Bewerk de opgenomen video als een professional met zijn video-editor van wereldklasse.
- Exporteer de bewerkingsvideo in verschillende bestandsindelingen voor maximale compatibiliteit.
Reden om te vermijden :-
- Het duurt lang om video's met een hoge resolutie te verwerken.
8. Camtasia
Het beste voor:de beste schermrecorder voor het maken van instructievideo's.
Gebruikersbeoordeling:4.3/5.0
Systeemcompatibiliteit:Windows 11/10 en Mac 10.14+
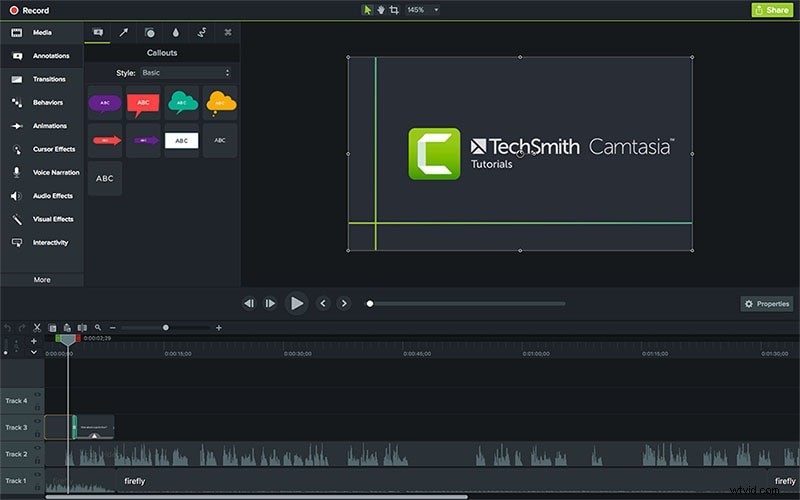
Camtasia van TechSmith wordt veel gebruikt door videomakers om zelfstudie- en demonstratievideo's te maken. U kunt uw scherm, webcamvideo, softwaretoepassing, websites en PowerPoint-presentaties opnemen. Het beste van de applicatie is dat er verschillende sjablonen en thema's beschikbaar zijn om verschillende soorten video's professioneel op te nemen. Het ondersteunt het importeren van verschillende bestandsindelingen en het rechtstreeks exporteren naar videostreamingplatforms.
Er zijn verschillende filters en voorinstellingen beschikbaar om op uw opgenomen video toe te passen. De video-editor heeft standaard en enkele geavanceerde functies. Er zijn verschillende effecten beschikbaar om muisbewegingen en klikken te markeren. U kunt de audio aanpassen met verschillende beschikbare opties voor verbetering. Over het algemeen is Camtasia een uitgebalanceerde schermopnamesoftware met een geweldige video-editor.
Reden om te kiezen :-
- Scherm vastleggen met webcam en audio in elke resolutie.
- Breed scala aan sjablonen en thema's om instructievideo's te maken.
- Bewerk video en audio, voeg effecten toe, pas verschillende apparaatframes toe.
- Schone en intuïtieve gebruikersinterface voor beginners en professionals.
Reden om te vermijden :-
- Het is zware software voor geavanceerde computers.
- Meldingen van crashes en storingen. Beperkte aanpassingsopties.
9. Bandicam
Beste voor:beste schermrecorder voor gamers met Windows-pc
Gebruikersbeoordeling:4.3/5.0
Systeemcompatibiliteit:Windows 11/10/8/7
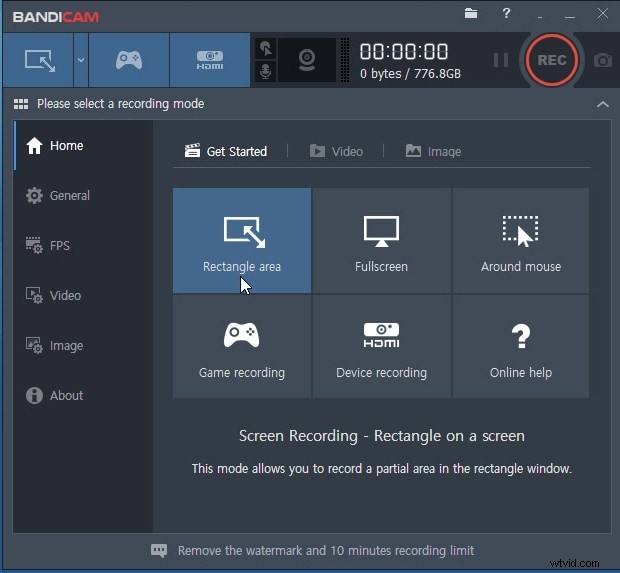
Bandicam is een favoriete schermrecorder onder gamers. Met de software kunt u zowel scherm, gameplay als video opnemen van externe videoapparaten. U kunt ook video opnemen van gameconsoles, webcams en smartphones. Tijdens het opnemen van uw scherm kunt u realtime tekenhulpmiddelen gebruiken. Bovendien kunt u een opname plannen om het scherm automatisch op te nemen tijdens uw afwezigheid.
De software maakt het greenscreen-effect mogelijk en er zijn opties voor het aanpassen van verschillende instellingen en parameters. U kunt elk deel van het scherm vastleggen volgens uw vereisten. U kunt ook muisklikken en bewegingen markeren en screenshots maken. De software is echter nog niet beschikbaar voor Mac- en Linux-gebruikers.
Reden om te kiezen :-
- Maak video's van je scherm, webcam en gameconsole.
- Leg video vast met een resolutie van 4K en 480FPS zonder vertraging.
- Plan opname en gebruik tekengereedschappen in realtime.
- Opnamegebied aanpassen, watermerk toevoegen, eenmalige vergoeding.
Reden om te vermijden :-
- Beperkte videobewerkingsopties.
- Alleen beschikbaar voor Windows-gebruikers.
10. Movavi-schermrecorder
Het beste voor:de beste schermrecorder voor thuisgebruikers om online sessies op te nemen.
Gebruikersbeoordeling:4.1/5.0
Systeemcompatibiliteit:Windows 11/10/8/7 en Mac
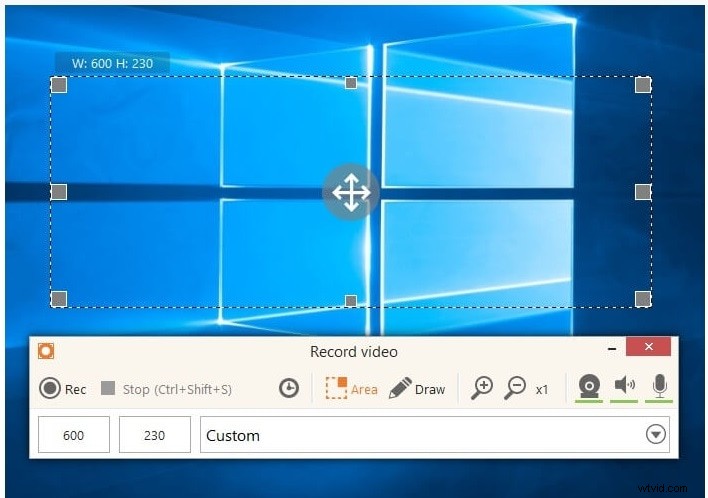
Movavi Screen Recorder is een uitgebalanceerde software voor het opnemen van uw scherm, webcam en systeem- en externe audio. Er is een optie waarbij u een timer kunt instellen zodat de opname automatisch stopt. U kunt toetsaanslagen en muiscursors markeren, en u kunt in realtime op het scherm tekenen voor een betere uitleg.
U kunt zelfs alleen audio opnemen voor podcasts en webcamvideo alleen voor één-op-één-video's. De software maakt opnames met een resolutie van 4K zonder enig probleem mogelijk. U kunt Movavi Video Editor Plus ook gebruiken voor het bewerken van de opgenomen video's in professionele kwaliteit. Je kunt ook een screenshot maken en video's exporteren in verschillende bestandsindelingen.
Reden om te kiezen :-
- Leg elk deel van het scherm vast met een resolutie van 4K.
- Scherm en webcam samen opnemen, alleen webcam en audio.
- Plan opnames tijdens uw afwezigheid voor het hercoderen van online sessies.
- Bewaar opgenomen video's en schermafbeeldingen in verschillende bestandsindelingen.
Reden om te vermijden :-
- Beperkte aanpasbare instellingen en geschikt voor geavanceerde computers.
- De video-editor is een externe applicatie en kost apart.
11. IJsschermrecorder
Ideaal voor:Geschikt voor het opnemen van webinars en videogesprekken
Gebruikersbeoordeling:4.0/5.0
Systeemcompatibiliteit:Windows 10/8/7 en Mac en Android
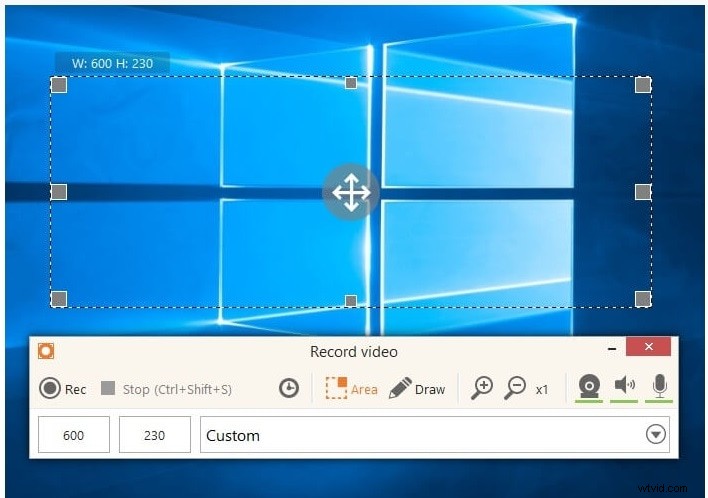
Met Icecream Screen Recorder kunt u het opnamegebied aanpassen aan uw vereisten. Je neemt eenvoudig webinars, videogesprekken en livestreaming video's op. In feite is de software in staat om 3D-games op volledig scherm op te nemen. Bovendien kun je webcamvideo vastleggen in de overlay-modus.
De software heeft tekenhulpmiddelen die u in realtime kunt gebruiken om teksten, vormen en pijlen toe te voegen. U kunt zelfs uw logo of watermerk toevoegen aan de opgenomen video. Je kunt de video rechtstreeks uploaden op YouTube en op cloudopslagplatforms. U kunt zelfs opnames en muiseffecten plannen en video's bewerken, zoals bijsnijden, videosnelheid wijzigen en converteren naar verschillende bestandsindelingen.
Reden om te kiezen :-
- Scherm, gameplay, webcam, screenshots en audio vastleggen.
- Eigen logo toevoegen, video bijsnijden, videosnelheid wijzigen en opname plannen.
- Pas het opnamegebied, video-opname-instellingen, videobestandsformaten aan.
- Gebruik sneltoetsen, realtime tekenhulpmiddelen en deel op YouTube en cloudplatforms.
Reden om te vermijden :-
- Er zijn enkele problemen gemeld tijdens het opnemen van gameplay.
- Het klantenserviceteam reageert niet altijd.
12. Schermopname
Beste voor:beste premium schermrecorder voor beginners
Gebruikersbeoordeling:4.5/5.0
Systeemcompatibiliteit:Windows 10/8/7/XP en Linux
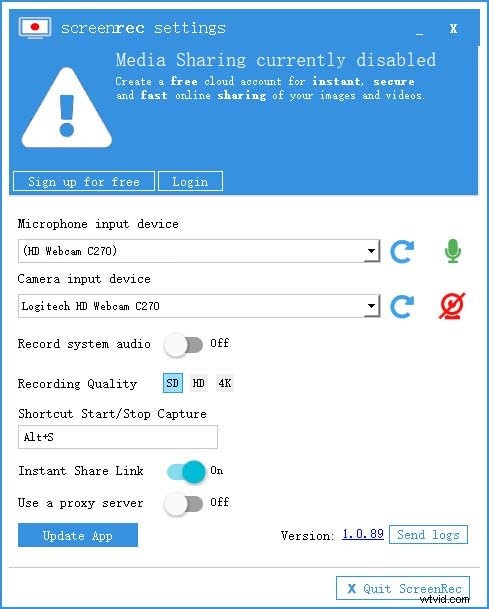
Screenrec is een premium schermrecorder met een zeer intuïtieve gebruikersinterface die hem geschikt maakt voor beginners. U kunt met een enkele klik beginnen en stoppen met het opnemen van uw scherm. U kunt ook uw webcam en audio van uw systeem en een externe microfoon opnemen. De software is perfect om schermafbeeldingen te maken en waar nodig annotaties toe te voegen.
De software genereert een deelbare link, zodat u deze direct kunt delen waar u maar wilt. Zodra de link is gedeeld, kunt u de analyse ervan controleren. Het video content management systeem is behoorlijk robuust en de video content is volledig versleuteld voor veiligheid en privacy.
Reden om te kiezen :-
- Scherm, webcam, audio opnemen met een enkele klik.
- Zeer intuïtieve gebruikersinterface met live annotatie-opties.
- Genereer direct deelbare links en volg analyses van video's.
- Beter beheer van videocontent met cloudopslag.
Reden om te vermijden :-
- Zeer beperkte bewerkingsopties.
- Zeer beperkte aanpasbare instellingen.
Deel 5:Online schermrecorders
Als u geen speciale software voor schermopname op uw computer wilt installeren, beschikt u over online schermrecorders om het scherm onderweg op te nemen. U hoeft geen software te installeren, omdat u de online schermrecorders direct vanuit uw webbrowser kunt starten. Dit zijn de beste online schermrecorders voor jou.
1. Screencastify
Het beste voor:de beste online schermrecorder voor degenen die een browserextensie willen.
Gebruikersbeoordeling:4,4/5,0
Systeemcompatibiliteit:Windows, Mac en Chromebook
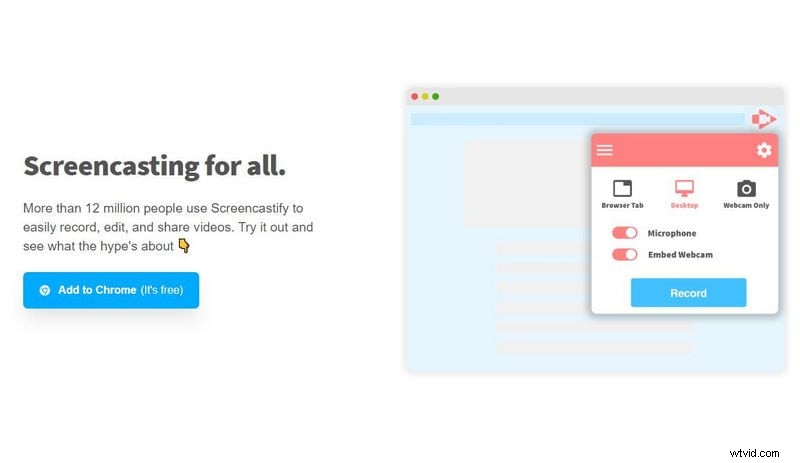
Screencastify wordt geleverd in de vorm van een Chrome-browserextensie en daarom kunnen alleen Chrome-gebruikers ze gebruiken. U kunt uw scherm, uw webcamvideo zowel afzonderlijk als samen opnemen. De opnamewidget heeft opties voor realtime tekenen tijdens het opnemen van de video. Daarnaast kun je stickers toevoegen om de video-inhoud te verbeteren.
Na het opnemen kun je de video uploaden naar Google Drive en kun je de videolink direct met iedereen delen. De video-editor biedt u basisopties voor videobewerking. U kunt zelfs de muiscursor markeren. Wat het opslaan van de opgenomen video betreft, kunt u exporteren in MP4-, MP3- en GIF-bestandsindelingen.
Reden om te kiezen :-
- Bureaublad, browser en applicatie opnemen met ingebouwde webcam.
- Markeer muisbewegingen en klikken en voeg stickers toe.
- Realtime tekenen met pen en vormen en basisbewerkingsopties.
- Video exporteren naar Google Drive en videolinks direct delen.
Reden om te vermijden :-
- Alleen beperkt tot Chrome-gebruikers.
- Opnametijd beperkt tot 5 minuten in gratis versie.
2. Screencast-o-Matic
Het beste voor:de beste online schermrecorder voor iedereen
Gebruikersbeoordeling:4.7/5.0
Systeemcompatibiliteit:Windows, Mac, iOS, Android en Chromebook.
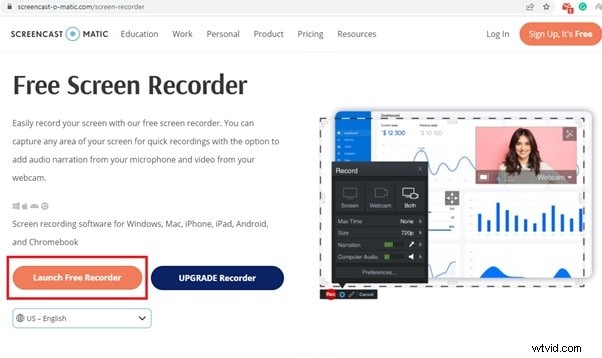
Screencast-o-Matic is de beste online schermrecorder op het gebied van functies en maatwerk. Alle functies zijn goed uitgebalanceerd, zodat iedereen het kan gebruiken om aan hun eisen te voldoen. U kunt scherm, webcam of beide kiezen om op te nemen. U kunt een maximale tijd instellen zodat de opname automatisch kan stoppen.
U kunt de videoresolutie kiezen en u kunt audiobronnen kiezen. U kunt ook schermafbeeldingen maken en het opnamegebied aanpassen. Als u kiest voor het premium-abonnement, krijgt u een uitgebreide voorraadbibliotheek om uw video-inhoud te verbeteren. U kunt zelfs animaties, effecten, voice-over, achtergrondaudio en automatische ondertiteling toevoegen.
Reden om te kiezen :-
- Scherm, webcam en audio vastleggen met aangepast opnamegebied.
- Pas video-opnameparameters aan volgens de vereisten.
- Realtime tekentools en cloudhosting voor direct delen.
- Aparte video-editor gratis beschikbaar.
Reden om te vermijden :-
- Geavanceerde functies zijn bedoeld voor premium gebruikers.
- Begrenzing van de opnametijd van 15 minuten in de gratis versie.
3. Loom online schermrecorder
Het beste voor:de beste online schermrecorder voor teams en samenwerkingen.
Gebruikersbeoordeling:4.1/5.0
Systeemcompatibiliteit:Windows, Mac, iOS, Android en Chromebook.
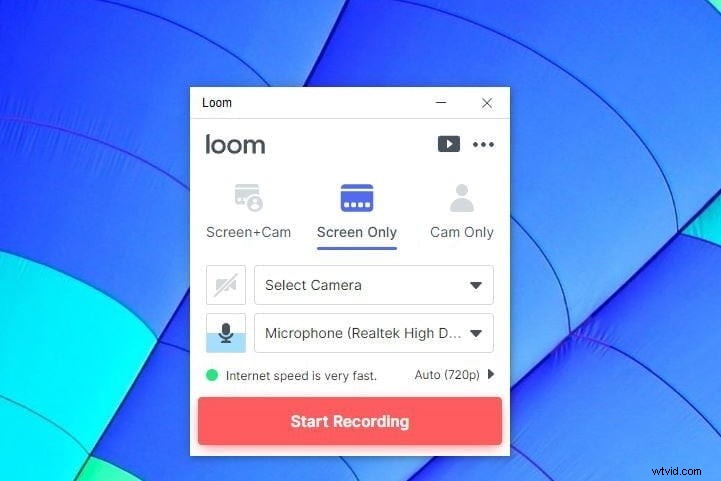
Loom wordt geleverd met een online schermrecorder, een Chrome-extensie en een desktop-app. Met de online schermrecorder kunt u alleen scherm opnemen, alleen camera en scherm en camera samen. Je kunt zowel een echte webcam als een virtuele webcam kiezen en je kunt een externe microfoon selecteren voor audio-opname.
De online schermrecorder wordt geleverd met een aftelling voor het opnemen en u kunt uw video's opslaan op de werkruimte die Loom biedt. U kunt het volledige scherm, het browsertabblad of het applicatievenster selecteren. Je kunt de opgenomen video direct met mensen delen via e-mails, sociale-mediaplatforms en nog veel meer.
Reden om te kiezen :-
- Scherm en webcam samen en afzonderlijk opnemen.
- Sla de opgenomen video op het Loom-platform op en deel deze direct.
- Basisbewerkingsopties na het opnemen zijn onder meer snelheidsverandering.
- Voeg transcriptie en call-to-action toe en wijzig de thumbnail.
Reden om te vermijden :-
- Kan gameplay niet opnemen of aangepaste regio selecteren.
- Zeer beperkte aanpassingsopties voor videoparameters.
4. Screencapture.com
Beste voor:beste online schermrecorder voor amateurs
Gebruikersbeoordeling:4,2/5,0
Systeemcompatibiliteit:Windows, Mac en Chromebook.
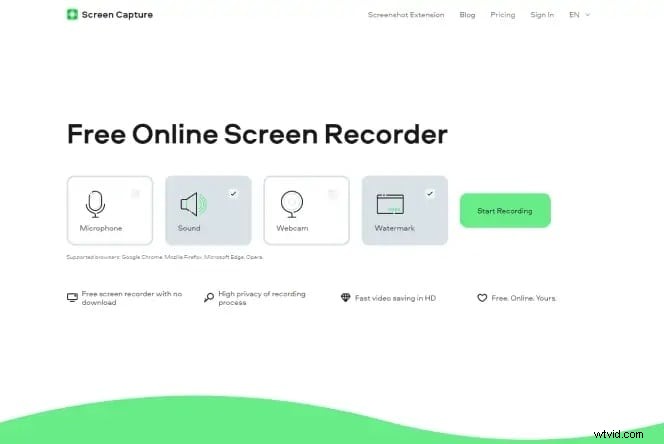
Screencapture.com is een freemium online schermrecorder omdat het een watermerk aan de opgenomen video toevoegt in de gratis modus. U kunt zowel uw scherm als uw webcam opnemen en de audiobron volgens uw vereisten selecteren. De opname is beperkt tot HD-resolutie. U kunt video opnemen in Picture in Picture-formaat.
De platforms benadrukken het downloaden van de desktoprecorder waar meer functies beschikbaar zijn. U krijgt de mogelijkheid om het opnamescherm te selecteren, zoals het volledige scherm, de browser of het toepassingsvenster. Nadat u de video heeft opgenomen, kunt u direct het voorbeeld bekijken voordat u deze opslaat of weggooit. U kunt de video in verschillende bestandsindelingen opslaan.
Reden om te kiezen :-
- Kies webcam, audiobronnen tijdens het opnemen van het scherm.
- Gehele scherm, applicatie of browserscherm vastleggen.
- Video vastleggen in de modus Beeld in beeld.
- Een voorbeeld van de opname bekijken en opslaan in verschillende bestandsindelingen.
Reden om te vermijden :-
- Premium abonnement om alleen watermerk te verwijderen.
- Geen aanpassing van videoparameteropties.
5. Panopto
Beste voor:beste online schermrecorder voor docenten en studenten
Gebruikersbeoordeling:4.7/5.0
Systeemcompatibiliteit:Windows, Mac en Chromebook.
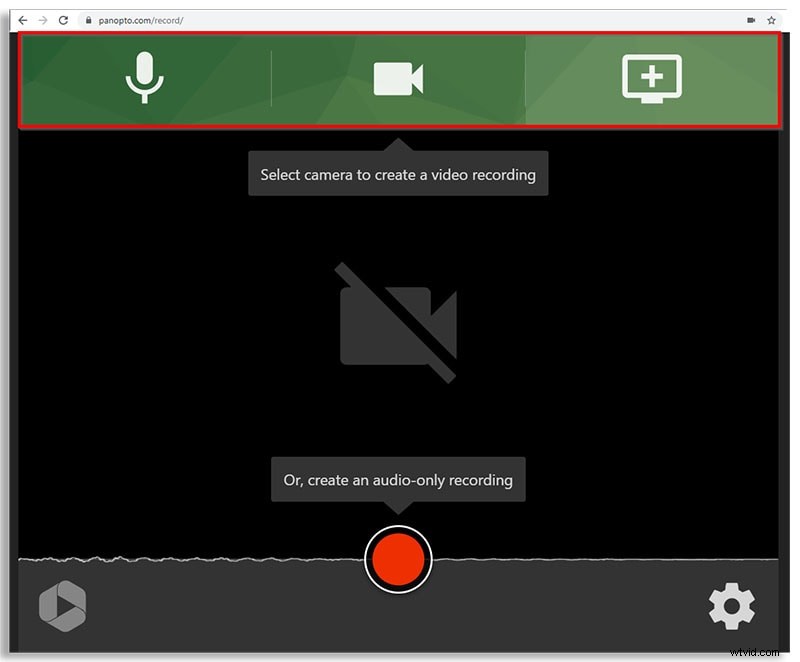
Panopto biedt u een platform waar u elke video kunt opnemen en opslaan op Panopto of Classroom. Daarom is het een ideaal platform voor docenten en studenten en het geven van colleges. Je kunt de opgenomen video zelfs rechtstreeks op YouTube uploaden. Je kunt de video zelfs op je lokale schijf opslaan.
U kunt elk deel van uw scherm opnemen in Full HD-resolutie en met de online recorder kunt u ook webcam opnemen. U kunt ook systeem- en externe audio opnemen. Het beste is dat u de video-indeling kunt kiezen, zoals de tegel- of PiP-modus. Bovendien kun je de achtergrond blauw maken tijdens het opnemen.
Reden om te kiezen :-
- Pas het opnamegebied aan en neem op in Full HD.
- Instellingen voor slimme camera en achtergrondselectie.
- Verschillende opties voor opslaan en uploaden voor opnamen.
- Beschikbare modi Picture in Picture, Tile en Instant preview.
Reden om te vermijden :-
- De gebruikersinterface is onaantrekkelijk.
- Geen opties voor videobewerking beschikbaar.
6. Apowersoft online schermrecorder
Beste voor:beste online schermrecorder voor het opnemen van demonstratieve video's.
Gebruikersbeoordeling:4,8/5,0
Systeemcompatibiliteit:Windows, Mac en Chromebook
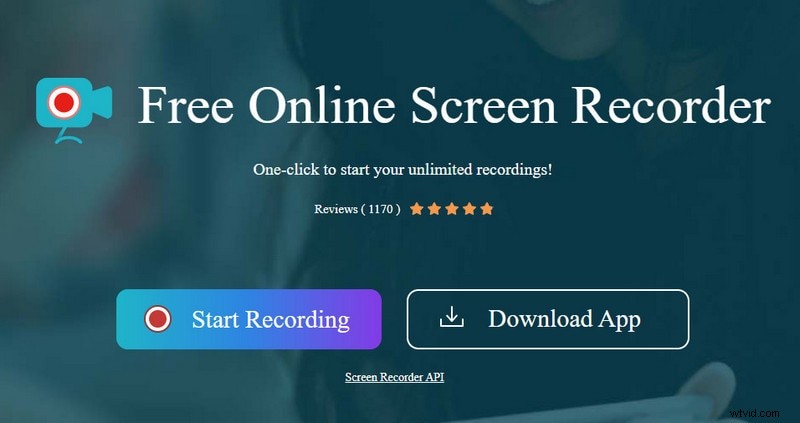
Apowersoft online recorder is een van de meest populaire en uitgebreide schermrecorders. U moet het webinstallatieprogramma op uw computer installeren om de online recorder te laten werken. Met de recorder kunt u elke regio op uw scherm opnemen. U hebt de mogelijkheid om de opname op uw lokale schijf en op RecCloud op te slaan. Bovendien kun je de video rechtstreeks op YouTube uploaden.
De plaat ondersteunt verschillende soorten video-uitvoerformaten en u kunt alles opnemen, van live-oproepen en videostreams tot demonstratievideo's. U kunt zelfs uw webcamvideo opnemen samen met externe audio. Er zijn ook opties voor annotaties tijdens het opnemen voor een betere uitleg.
Reden om te kiezen :-
- Neem je scherm, webcam en audio soepel op.
- Pas het opnamegebied aan en voeg highlights toe aan video's.
- Annotatie in realtime toevoegen tijdens het opnemen.
- Sla de opgenomen video op in meerdere bestandsindelingen.
Reden om te vermijden :-
- Het loopt achter als de computer geen high-end computer is.
- Er zijn geen bewerkingsopties aanwezig.
Deel 6:Schermrecorder voor mobiel
Als u het scherm van uw mobiele telefoon wilt opnemen, moet u een schermrecorder-app installeren. Hier is de lijst met de beste schermvideorecorders voor mobiele gebruikers.
1. AZ schermrecorder
Ondersteuning besturingssysteem:Android
Beoordeling:4.5/5.0
Downloadlink:https://play.google.com/store/apps/details?id=com.hecorat.screenrecorder.free&hl=en_IN&gl=US
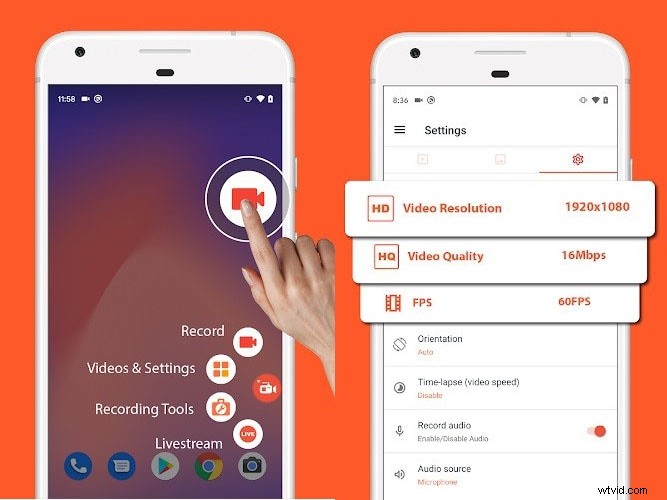
AZ schermrecorder is een complete schermrecorder vanuit alle perspectieven. Met de app kun je je scherm opnemen, je video bewerken, livestreamen en screenshots maken. U kunt opnemen met Full HD-resolutie en de resolutie, framesnelheid en bitrate naar wens wijzigen. De app kan zowel intern geluid als extern geluid opnemen via de telefoonmicrofoon.
U kunt uw video ook opnemen via facecam in het overlayvenster. De app wordt ook geleverd met alle opties voor basisbewerking. U kunt uw schermvideo zelfs livestreamen op verschillende videostreamingplatforms. Bovendien kun je GIF's maken van video's en screenshots maken. De app is volledig gratis te gebruiken zonder watermerk.
Reden om te kiezen :-
- Opnamescherm met facecam in overlayvenster.
- Speelspel opnemen met externe microfoonaudio.
- Opnemen met een resolutie van 1080p en 60 fps.
- Zwevende bedieningselementen, tekengereedschappen.
- Trimmen, bijsnijden, samenvoegen, roteren en converteren naar GIF.
Reden om te vermijden :-
- Er kunnen problemen optreden bij het opnemen van lange video's.
2. DU-recorder
Ondersteuning besturingssysteem:iOS en Android
Beoordeling:4.5/5.0
Downloadlink:https://apps.apple.com/us/app/du-recorder-screen-recorder/id1295647284
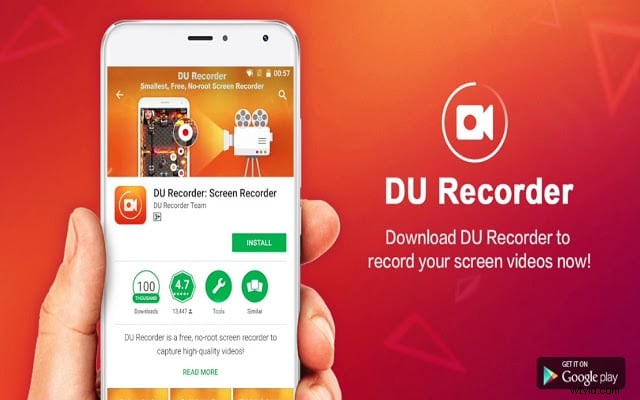
DU Recorder is een freemium-app die beschikbaar is voor iOS- en Android-gebruikers. De gratis versie voegt een watermerk toe en daarom moet je kiezen voor DU Recorder Premium. U kunt uw scherm opnemen en uw schermactiviteiten livestreamen op YouTube, Twitch en Facebook. De app kan gameplay, videogesprekken, liveshows en alles op het scherm opnemen.
The recording can be in full HD resolution and you can adjust the video parameters. Besides, you can edit your video such as trimming, cropping, adding music, frames, stickers, texts and much more. Moreover, you can capture facecam video, change video speed, record internal and external audio, and convert video to GIFs. All in all, it is a great screen recorder with video editing and livestreaming features.
Reason to Choose :-
- Record screen and facecam video with internal and external audio.
- Livestream screen activities to video streaming platforms.
- Basic video editing options and insert frames, stickers, and filters.
- Add custom watermark, change speed, live themes in Pro version.
Reason to Avoid :-
- It can lag at times when you are recording high frame rate video.
- It adds watermark to your recorded video if you are using its free version.
3. XRecorder
Support OS:Android and iOS
Rating:4.8/5.0
Download Link:https://play.google.com/store/apps/details?id=videoeditor.videorecorder.screenrecorder&hl=en_IN&gl=US

XRecorder is a completely free screen recorder with no watermark. You can capture your screen video as well as take screenshots. The screen recorder allows you to select from 240p to 1080p resolution for video recording. The app provides you with a floating widget to record anything on the screen starting from live calls to live shows.
You can even livestream your screen and you can do basic editing on the recorded video. There is no time limit on the recording and hence, it is quite suitable for recording gameplay. You can record internal and external audio as well as record facecam in a small overlay window. Besides, you can add music as well as change video speed as per your requirements.
Reason to Choose :-
- Record screen and facecam along with system and mic audio.
- Record video at different resolutions up to 1080p.
- Floating widget, countdown buffer time, pause recording options.
- Capture screenshots, rotate video and basic video editing.
Reason to Avoid :-
- Some have reported glitches regarding audio recording.
- There could be some performance lags while recording at high resolution.
4. Mobizen Screen Recorder
Support OS:Android and iOS
Rating:4.1/5.0
Download Link:https://play.google.com/store/apps/details?id=com.rsupport.mvagent&hl=en_IN&gl=US
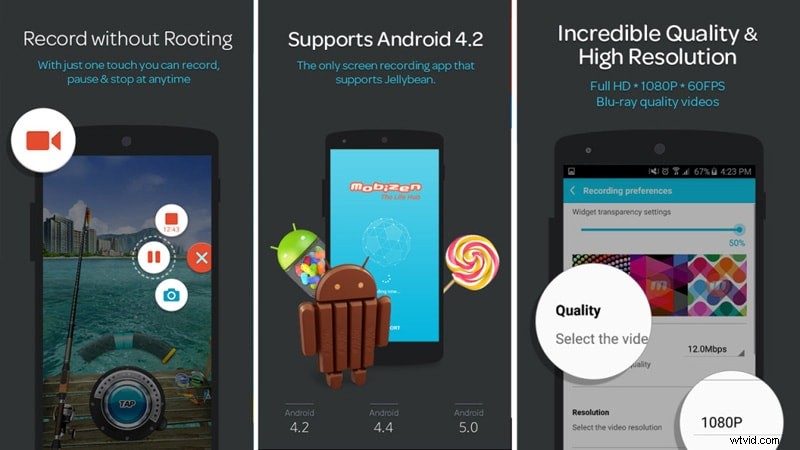
Mobizen Screen recorder belongs to the freemium app category as it adds a watermark to the recorded video in its free version. You have to purchase its premium plan to remove the watermark. Coming to its features, the app is a good combination of screen recorder and video editor. You can record your screen easily from its floating widget.
You can also add intro and outro to your recorded video as well as add background music. Besides, you can perform basic video editing. Most importantly, you can capture your screen at 2K resolution. Besides, the app allows recording through the front camera of your phone in an overlay window.
Reason to Choose :-
- Can record screen video up to 2K resolution.
- Record screen, facecam, and internal and external audio.
- Use drawing tools, control from floating widgets, and create GIFs.
- Different video editing options and customize watermark.
Reason to Avoid :-
- Free version puts a watermark on the recorded videos.
- Reports of malfunction when recording at 2K resolution.
5. ADV Screen Recorder
Support OS:Android
Rating:4.4/5.0
Download Link:https://play.google.com/store/apps/details?id=com.blogspot.byterevapps.lollipopscreenrecorder&hl=en_IN&gl=US
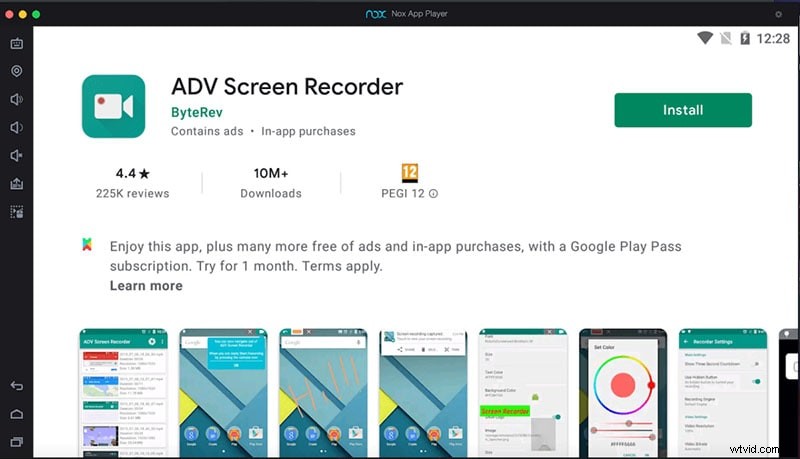
ADV screen recorder is a full-fledged app for Android users to record their screen with full customizations. You can record your front and back camera along with the screen. It operates with two different engines where the default engine has all the basic features and the advanced engine has the features for advanced users.
The app also lets you edit your recorded video and you can add texts and banners. Besides, you can draw on the video in real-time as well as trim the video as per your preference. There is also an option to pause the recording at your convenience. You can also customize the video recording parameters as required.
Reason to Choose :-
- Record your screen as well as front and back phone camera video.
- Pause recording, draw on video, and add texts.
- Trim video, add custom logo, switch between engines.
- Customize video and audio settings as required.
Reason to Avoid :-
- The user interface is not appealing.
- There are bugs reported that need to be fixed.
6. Record it!
Support OS:iOS
Rating:4.6/5.0
Download Link:https://apps.apple.com/us/app/record-it-screen-recorder/id1245356545
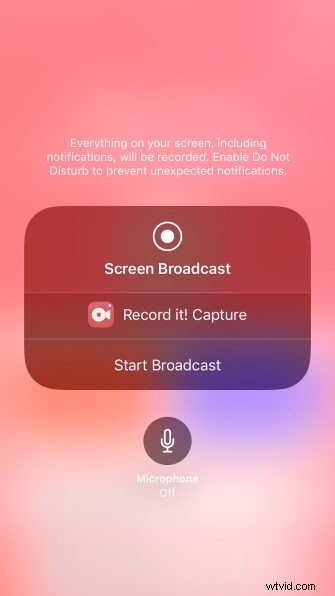
Record it! app is extremely useful in making tutorial videos where you need to record your screen. You can record the entire screen with a single tap. You can record gameplay and app screen along with your reaction through facecam. You can also customize the overlay window by changing its shape and position.
Besides, you can record your audio commentary while recording screen. It comes with video editing options to trim videos, add filters, change speed, rotate videos and much more. You can share your videos directly to YouTube as well as export through email and AirDrop. The user interface is quite intuitive and appealing.
Reason to Choose :-
- One-tap option to start recording at high resolution.
- Customization of facecam reaction overlay window.
- Support camera roll videos and add audio commentary.
- Basic video editing and instant sharing and exporting options.
Reason to Avoid :-
- It can lag at high frame rate and high resolution.
- There are reports of inconsistency with audio recording.
Part 7:How to Choose the Right Screen Recorder?
Here are the main parameters you need to keep in mind while choosing the best screen recorder for you.
1. Recording options:An ideal screen recorder should have all the different options for recording your screen, webcam, system audio, and external audio from microphone. Besides, it should offer you the option to customize the recording area by selection. You should be able to record full screen, application window, and browser tab accurately.
2. Price:If you are serious about recording your screen video and uploading the recorded video on online platforms, you have to opt for a premium screen recorder. While purchasing a proprietary screen recorder, you need to compare the software price with its peers and ensure that you are getting more features for the price you are paying.
3. Customer support:You need to ensure that the screen recorder you are purchasing, they have a highly responsive customer support. This is a highly neglected factor but users suffer a lot when the customer support team is not responsive. Be sure that you will need to contact the customer support team at some time to learn more about certain features and troubleshoot in emergency situations.
4. Sharing options:When your ultimate goal is to share your recorded video online, you should check for the sharing options available in the screen recorder. There are screen recorders that allow sharing recorded and edited videos on online platforms, cloud storage platforms, and video streaming platforms. It should also offer you options to let you export videos in different file formats.
5. Video editing tools:You have to edit your recorded video to trim out unnecessary parts and add effects and filters to enhance your video content and video quality. Besides, you may need options to add music and voiceover as well as intro and outro. That is why you should opt for a screen recorder where a great video editor is available.
6. Customer Reviews:Last but most importantly, you should check the customer review of the screen recording software. Even when a screen recorder has loads of features, if the customer reviews are not good enough, you should not choose you. Besides, the customer reviews reveal the pros and cons of a screen recorder for your better understanding.
Part 8:Screen Recording Tips and Tricks
1. Practice before recording:Unless you are a pro, you should practice at least once before the actual recording. This will help you to execute your plan according to your script smoothly when you actually start recording. Besides, you can check if the frame, the camera, the mic, and everything else are working perfectly.
2. Only record the required screen:Screen recorders offer you the option to record the entire screen, any specific application window or any specific tab of your browser. In fact, you can even customize the screen recording area as per your requirements for better focus and better visual experience.
3. Keep it short:It is always necessary to keep the length of the video as short as possible without skipping the relevant points and important explanations. That is where a proper script before recording is crucial so that you can have a plan and execute it properly without stretching your explanation unnecessarily.
4. Speak slowly and clearly:The way you speak in the video can attract as well as repel audiences. If you speak too fast and if you have a weird accent, it is going to repel audiences. That is why it is important for you to speak slowly and clearly so that everyone can understand everything you speak and negate your accent to a greater extent.
5. Use screen drawing tools:If you are recording a video where you need to explain something, it is always better if you use screen drawing tools. In fact, it is important that you choose the screen recorder that offers drawing tools so that the video gets visually pleasing and impactful for audiences to understand effectively.
6. Cut out dead moments:When you are recording screen videos, there are going to be a lot of dead moments and boring pauses. You have to cut out those boring and dead moments while editing so that the video stays interesting and the audiences do not lose concentration. This will also help to tighten the length of the video.
7. End with a summary:Last but most importantly, you should offer a proper conclusion before ending the video. You need to summarize everything you have discussed in the video so that the audience can get a revision of all the important points. Besides, a proper ending rather than an abrupt ending can leave a positive impact regarding your video.
Part 9:Frequently Asked Questions
How do I record Windows 10 screen?
You can use Windows Game Bar that comes pre-installed on Windows 10. However, for a better screen recording experience, we recommend Wondershare Filmora where you can edit the recording as well.
Can I screen record on my Mac?
You can use QuickTime that comes pre-installed on Mac. However, for professional screen recording experience, you can use Filmora or Camtasia where you will get more recording options and tools for editing after recording.
How do I screen record on my iPhone?
You can use DU Recorder app or Record it! app to record your iPhone screen video. Besides, the latest version of iOS comes with an in-built screen recorder option that can record the screen comfortably.
Which quality is best for screen recording?
The best quality for screen recording should be the same resolution as the screen. This means if you have a 4K monitor, the screen recording will be best at 4K resolution. In today's scenario, 1080p or full HD is the optimal quality for screen recording.
What do most YouTubers use to record their screen?
Most YouTubers use Filmora or OBS Studio to record their screen. OBS Studio is mostly used by those who livestream their screen or gameplay. Filmora is mostly used by those who emphasize heavily on editing their recorded screen video for better output.
Does screen record ruin quality?
Your screen record quality can get ruined only when you use a screen recorder that records at a lower resolution due to its inability as well as to reduce file size. When you record your screen with a proprietary screen recorder, it can record the screen at exactly the same resolution as that of your screen. Hence, the video quality and resolution will stay intact.
What do gamers record their screens?
Gamers prefer Bandicam, Camtasia as well as Filmora to record their screens and showcase their gameplay to the world. Bandicam allows recording 2D and 3D games from gaming consoles at 4K resolution.
How do I make my recorded sound clear?
There are some screen recorders such as Filmora that offer you the option to remove background noise so that the recorded audio sound clearer. You can also use a pop filter to record clearer sound.
