Eerdere iOS-apparaten hadden niet de functionaliteit om het scherm van hun iPhone/iPad op te nemen. Dit kan alleen worden gedaan door het apparaat te jailbreaken of een iPhone/iPad-schermrecorder van derden te installeren .
Een ander alternatief was om je apparaat op een Mac aan te sluiten en QuickTime te gebruiken om je iPhone/iPad-scherm op te nemen. Dit kan ook lastig zijn, omdat je geen Mac mee kunt nemen als je het scherm van je iPhone/iPad moet opnemen.
Maar dit is allemaal veranderd met de uitkomst van iOS 11. Apple heeft een ingebouwde mobiele schermrecorder toegevoegd. Met de iPhone/iPad ingebouwde schermrecorder , hoeft u uw apparaat niet langer te jailbreaken of schermrecorders van derden te installeren.
In dit artikel laten we u dus zien hoe u uw iPhone/iPad-scherm opneemt, ongeacht of uw iOS-apparaat de nieuwste iOS 11 en latere versies gebruikt of niet.
- Deel 1:Scherm opnemen met ingebouwde schermrecorder in iPhone/iPad
- Deel 2:Gebruik QuickTime om het iPhone/iPad-scherm op te nemen
Deel 1:Scherm opnemen met ingebouwde schermrecorder in iPhone/iPad [voor iOS 11 en latere versies]
De iOS 11 is geleverd met een ingebouwde functie voor het opnemen van mobiele schermen, dus als je de iOS 11 en latere iOS-versies gebruikt, kun je de gratis opnametool van de iPhone rechtstreeks gebruiken. Deze ingebouwde app biedt een geweldig alternatief voor de traditionele methoden om schermvideo's op te nemen zonder het gebruik van apps van derden voor iOS-gebruikers. De ingebouwde schermrecorder heeft het hele proces heel gemakkelijk en eenvoudig gemaakt. Volg de onderstaande stappen als u het scherm van uw iPhone/iPad wilt opnemen.
- Als je geen schakelaar voor schermrecorder hebt in het Control Center, moet je de functie Schermopname inschakelen in de Instellingen op je iPhone/iPad. Tik eerst op de app Instellingen en tik vervolgens op Controlecentrum> Bedieningselementen aanpassen. Zoek Schermopname tik vervolgens op de groene knop "+" ernaast om de functie Schermopname toe te voegen aan het Control Center.
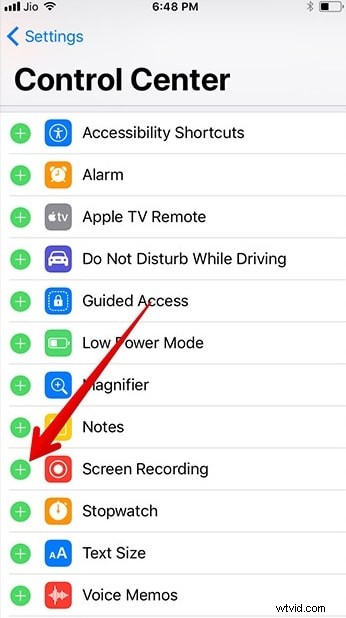
- Open het Control Center door omhoog te vegen vanaf de onderkant van je iPhone/iPad.
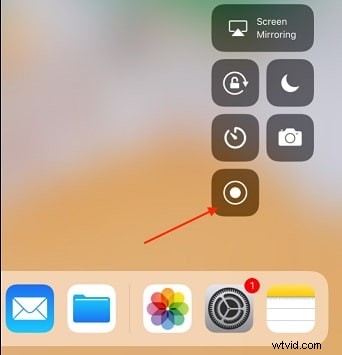
- Tik op het schermopnamepictogram dat eruitziet als een ononderbroken cirkel omsloten door een andere cirkel. En je ziet de optie voor het starten van de opname en een microfoonknop. Als u de microfoonaudio wilt opnemen, tikt u erop om de microfoon in te schakelen. Tik vervolgens op Opname starten om te beginnen.
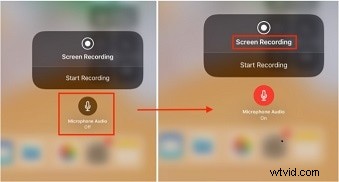
- De video-opname begint na een vertraging van 3 seconden en de opnameknop wordt rood. Er verschijnt ook een melding bovenaan die de opnametijd aangeeft.
- Nadat u klaar bent met opnemen, opent u het controlecentrum opnieuw en tikt u nogmaals op de schermrecorderknop. Je kunt ook op de rode melding bovenaan je scherm tikken en op Stop tikken bij de prompt.
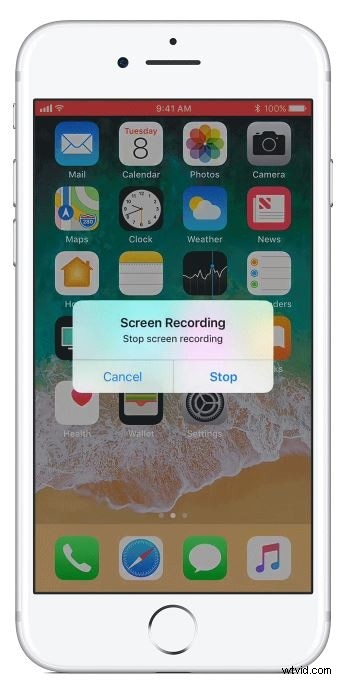
- Hiermee stopt de schermopname en wordt de opgenomen video opgeslagen in de Foto's-app.
Dat zijn de stappen voor het opnemen van uw iPhone-scherm in iOS 11 en latere versies. Als je de opgenomen video wilt bewerken met sommige videobewerkings-apps, mis dan de top 10 beste video-editors voor iPhone en iPad niet.
Als uw iOS-apparaat een eerdere versie gebruikt die ouder is dan iOS 11 en u wilt niet updaten, dan kunt u uw iPhone-scherm opnemen met de beste schermrecorders voor iOS of opnemen met QuickTime. In het volgende gedeelte laten we u zien hoe u dit moet doen.
Deel 2:gebruik QuickTime om schermen van iPhone/iPad op te nemen (versie vóór iOS 11)
Mensen moeten een iPhone/iPad-schermrecorder van derden downloaden en installeren nadat ze het apparaat hebben gejailbreakt en een ingewikkeld installatieproces hebben doorlopen. iOS is altijd riskant om je apparaat te jailbreaken, alsof je het niet voorzichtig doet, je apparaat kapot gaat. Dit betekent dat uw apparaat niet meer werkt en dat u naar Apple Care moet gaan om het te laten repareren. Jailbreaken maakt ook je garantie ongeldig. Dus in plaats van deze risico's te nemen, gaven mensen er de voorkeur aan QuickTime te gebruiken om het scherm van hun telefoon/iPad op te nemen.
Met QuickTime-mediaspeler kunt u het scherm van uw iPhone/iPad opnemen. Voor het opnemen van uw iPhone/iPad-scherm met behulp van QuickTime heeft u Mac OS X nodig. Hieronder vindt u de stappen om uw iPhone/iPad-scherm op uw Mac op te nemen met behulp van QuickTime.
1. Sluit uw iOS-apparaat (iPhone/iPad/iPod touch) aan op uw Mac met een USB-kabel.
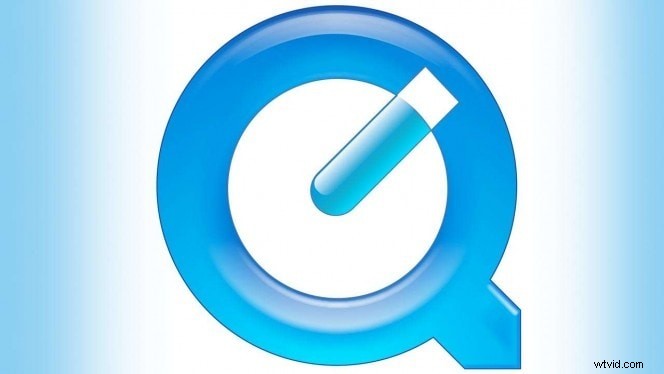
2. Start QuickTime op uw Mac, beschikbaar in de applicatiemap.
3. Klik op het menu Bestand in de QuickTime-menubalk en kies Nieuwe filmopname.
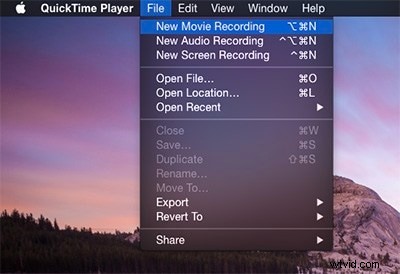
4. Er wordt een video-opnamescherm geopend. Schuif nu de cursor over dat venster om de opname- en volumeknop zichtbaar te maken.
5. Klik op de pijl naast de rode opnameknop om de camera- en microfoonopname-opties weer te geven. Kies uw apparaat uit de lijst met apparaten en u kunt het scherm van uw apparaat zien in het QuickTime-venster.
6. Klik op de rode opnameknop als je wilt beginnen met opnemen.
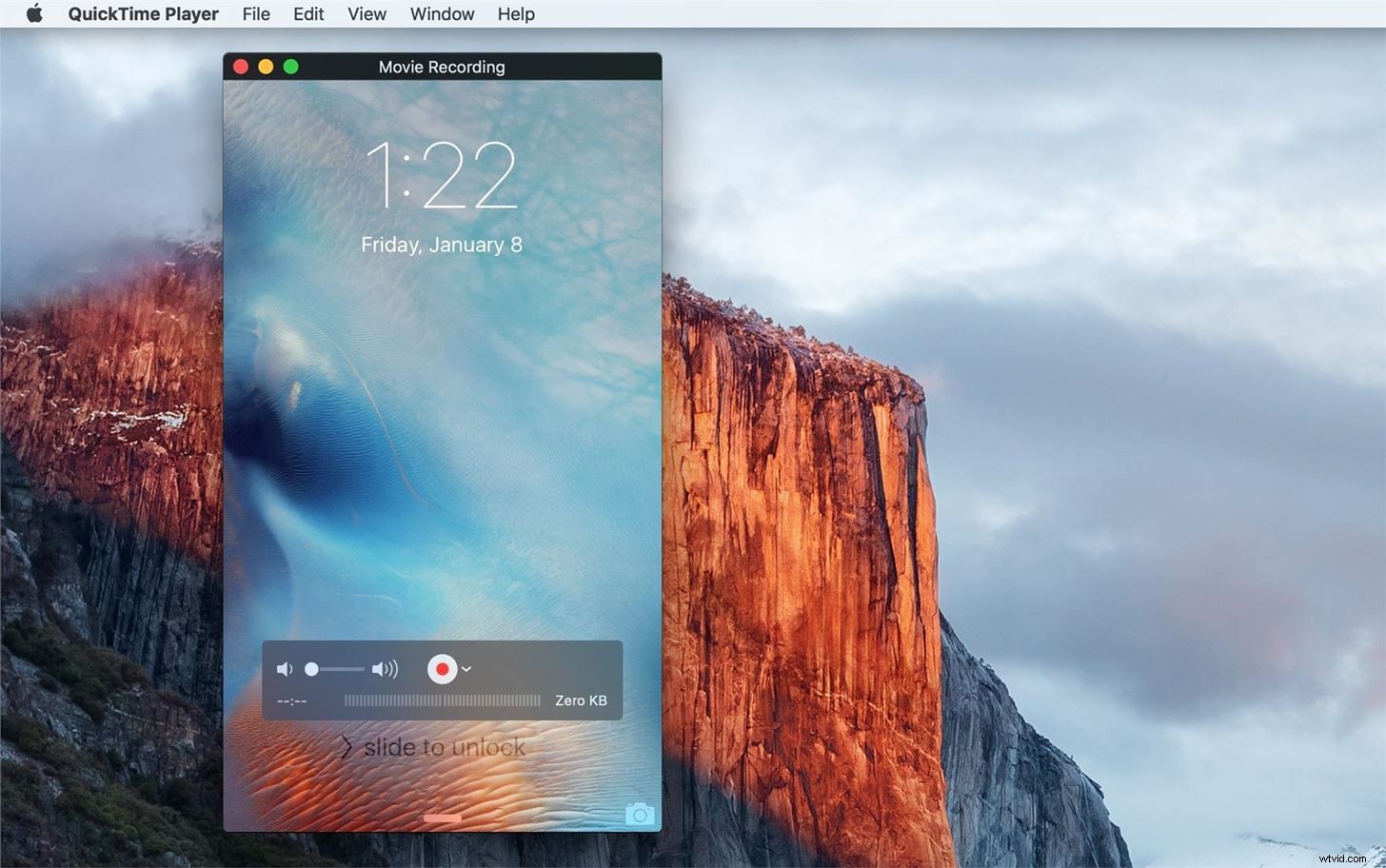
7. Om de opname van het scherm van uw iOS-apparaat te stoppen, klikt u op de knop Stop in het videorecordervenster.
8. Als u de video wilt bewerken, kunt u dit doen in QuickTime (voor basisbewerkingen). U kunt de opgenomen video ook eerst opslaan en later bewerken. Je kunt het direct opslaan zoals het is in QuickTime door naar het menu Bestand te gaan en op de optie Opslaan te klikken.
De opgenomen video wordt opgeslagen in .mov-bestandsindeling die u later kunt exporteren om op bepaalde apparaten te bekijken. Je kunt de video later in QuickTime, Wondershare Filmora of anderen bewerken en online delen voor tutorials of demonstratie, en wat je er ook mee wilt doen. Deze methode voor het opnemen van het iPhone/iPad-scherm is handig voor apparaten met een iOS-versie lager dan 11. Dit is een veel veiligere methode om video op het apparaatscherm op te nemen dan jailbreaking. Maar met de toevoeging van een mobiele schermrecorder-app in iOS 11 en hoger, lijkt het een beetje onhandig om QuickTime te gebruiken.
Conclusie
iPhone/iPad-schermrecorder is een zeer handig hulpmiddel als u zelfstudies, demonstraties of bugs wilt melden. De vraag naar mobiele schermrecorders neemt snel toe. Jongeren houden ook van het opnemen van grappige clips en video's om de video te delen op sociale medianetwerken en andere platforms. Dus welke methode hierboven wordt aangeboden, is beter, geen definitief antwoord. Het enige dat u hoeft te overwegen, is uw eigen situatie. Maar als u op zoek bent naar een schermrecorder om het scherm op de computer op te nemen, die ook betere videobewerkingsfuncties biedt, zoals het vervagen van de privégegevens, probeer dan Wondershare Filmora.
