Virtuele vergaderingen stellen teams in staat zeer productief te blijven, zelfs wanneer ze op afstand werken. Zoom is een platform waarmee gebruikers webinars kunnen hosten en bijwonen of vergaderingen kunnen houden, zodat bedrijven een hoog productiviteitsniveau kunnen handhaven, zelfs wanneer ze vanuit huis werken.
Door toegang tot uw computer aan een of alle deelnemers aan een vergadering te geven, kunt u dringende problemen oplossen en tijd besparen bij het verzenden van verschillende soorten bestanden. De tools voor het delen van schermen van Zoom kunnen de samenwerking van uw team bevorderen en training effectiever maken. Daarom laten we je in dit artikel zien hoe je het scherm van je apparaat kunt delen met Zoom.
- Deel 1:Het scherm delen tijdens Zoom Meeting op iPhone/Android/Web/Desktop
- Deel 2:Hoe deel ik meerdere schermen met Zoom?
- Deel 3:Problemen met het delen van zoomschermen oplossen
Het scherm delen op verschillende apparaten
Elke versie van Zoom beschikt over hulpmiddelen voor het delen van schermen, hoewel de exacte stappen die u moet nemen om uw scherm met uw collega's te delen, afhangen van de versie van Zoom die u gebruikt. Bovendien moet u er ook voor zorgen dat Zoom compatibel is met het besturingssysteem dat op uw apparaat is geïnstalleerd voordat u deze app voor videoconferenties kunt gaan gebruiken. Hier leest u hoe u schermen op verschillende apparaten kunt delen.
1. Het scherm delen met Zoom vanuit de webbrowser
Zoom webclient biedt de mogelijkheid om rechtstreeks vanuit de webbrowser deel te nemen aan vergaderingen of schermen te delen, zonder voorafgaande installatie van de applicatie op uw computer of uw smartphone. De webversie van Zoom heeft echter beperkte mogelijkheden en het werkt het beste met Google Chrome .
Om te beginnen met het delen van een scherm, hoeft u alleen maar op de Screen Share . te klikken knop die zich in de vergaderwerkbalk bevindt, selecteert u het scherm dat u wilt delen en klikt u vervolgens op de knop Delen in de rechterbenedenhoek van het venster.
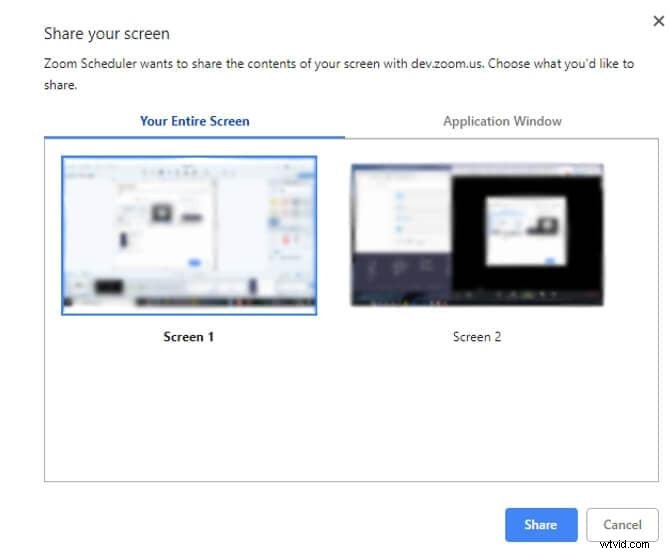
Zoom geeft een voorbeeld weer van het scherm dat u hebt gedeeld in het vergadervenster en u kunt het scherm op elk moment pauzeren, hervatten of stoppen met het delen van het scherm. Door op de pijl omhoog te klikken die zich naast de knop Scherm delen bevindt, kun je kiezen wie toegang krijgt tot het scherm dat je hebt gedeeld.
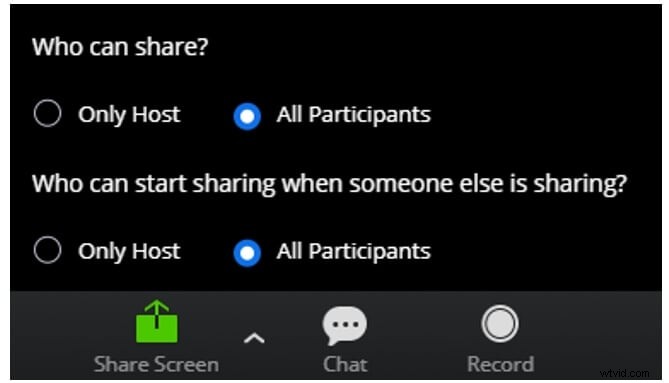
U kunt er alleen voor kiezen om een scherm te delen met alle deelnemers van een vergadering of met de host terwijl het delen van een scherm met de deelnemers die u selecteert geen optie is.
Als u het delen van het scherm op Zoom wilt opnemen en later in detail wilt bekijken, raadpleegt u de gids om Zoom-vergadering op te nemen.
2. Het scherm delen vanaf de iPhone of iPad
Voordat je vanaf je iPhone of iPad een scherm met Zoom kunt delen, moet je eerst de instellingen voor de eerste keer doorlopen. Ga naar de app Instellingen en selecteer de optie Besturing aanpassen in het Control Center.
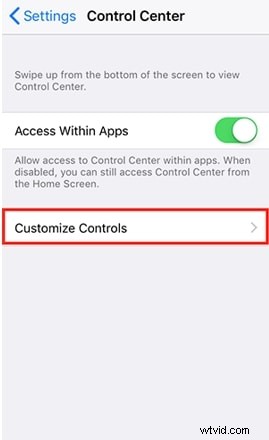
Zodra het nieuwe venster is geopend, moet u op het pictogram + naast de optie Schermopname tikken om het toe te voegen aan het controlecentrum van het apparaat.
Ga verder om de Zoom-app op uw iPhone of iPad te starten en tik op het pictogram Inhoud delen dat zich in de vergaderwerkbalk onder aan het scherm bevindt.
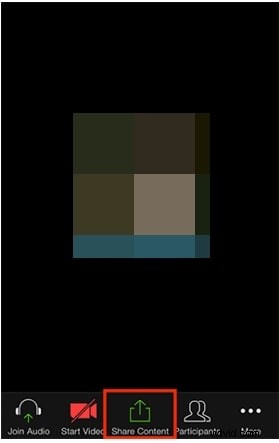
Kies de optie Scherm in het menu en veeg vervolgens omhoog vanaf de onderkant van het scherm van het apparaat om toegang te krijgen tot het Control Center. Houd de knop Opnemen ingedrukt totdat de optie Schermopname zichtbaar wordt, selecteer vervolgens Zoomen en kies de optie Uitzending starten.
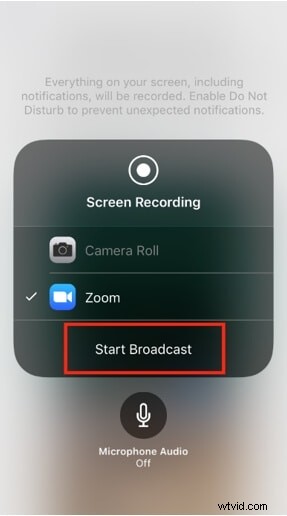
Het scherm van de iPhone of iPad wordt gedeeld met alle deelnemers en je kunt de uitzending stoppen door op de rode balk bovenaan het scherm te tikken en op de knop Stop in het dialoogvenster Schermopname te tikken.
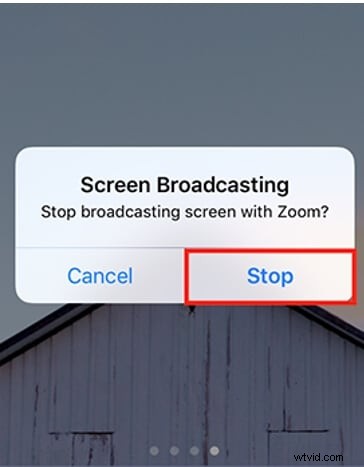
Als u audio in uw schermuitzending wilt opnemen, tikt u op de optie Deel apparaataudio in het vergadervenster.
Opmerking:als u het scherm voor een lange tijd op iPhone en iPad wilt opnemen, moet u een aantal schermrecorders van derden voor iOS controleren voor een betere opname-ervaring.
3. Het scherm delen vanaf een Android-apparaat
U kunt het scherm niet delen met Zoom als u geen Android 5.0 of een recentere versie van het besturingssysteem op uw smartphone hebt geïnstalleerd. Tik op het pictogram Delen, nadat je Zoom hebt gestart en kies de optie Scherm in het menu.
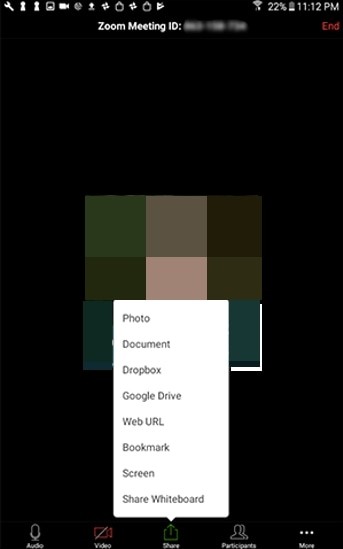
Daarna hoeft u alleen maar op het pictogram Nu starten te tikken en het scherm samen met elke gewenste toepassing met andere deelnemers te delen. Optioneel kunt u de annotatietools gebruiken door op het pictogram Annoteren in de linkerbenedenhoek van het vergaderingsvenster te tikken of op de knop Delen stoppen als u het scherm van het apparaat niet langer wilt delen.
4. Het scherm delen op Macs en pc's
Het gebruik van de Zoom Share Screen-optie op Macs en pc's is eenvoudig, omdat u alleen maar op het Share Screen-pictogram in de vergaderwerkbalk hoeft te klikken.

U wordt vervolgens gevraagd om het scherm te selecteren dat u wilt delen, de toepassing te kiezen die wordt gedeeld of ervoor te kiezen om een whiteboard te delen. Klik op het selectievakje Computergeluid delen in de rechterbenedenhoek van het venster als u wilt dat andere deelnemers de geluiden van uw computer kunnen horen. Schakel de optie Optimaliseren voor videoclip op volledig scherm in als u een videoclip op volledig scherm wilt afspelen tijdens de vergadering, maar zorg ervoor dat deze instelling in geen enkel ander scenario is geselecteerd.
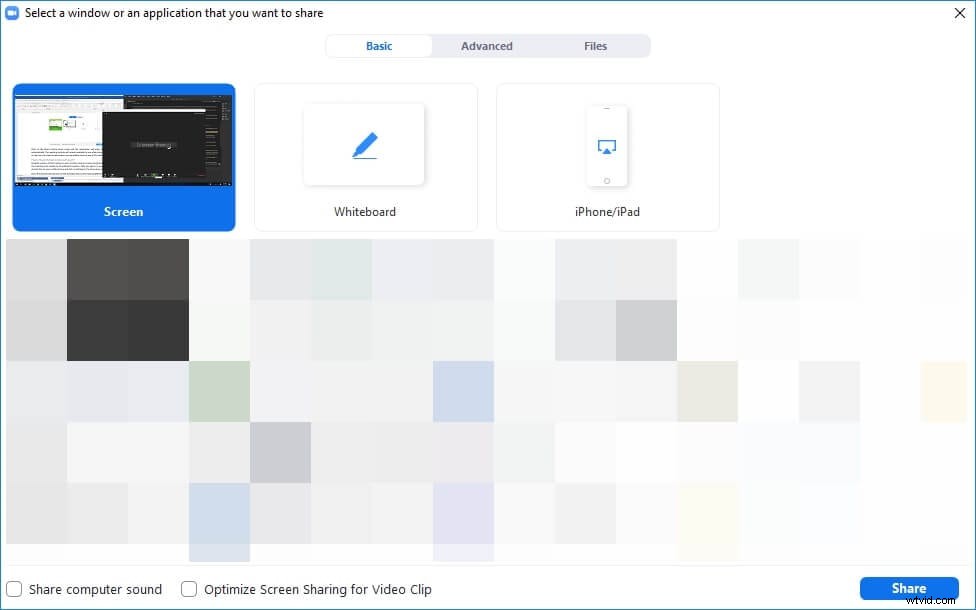
Klik op de Share-knop wanneer u klaar bent en de toepassing zal automatisch de modus voor volledig scherm openen. De bedieningselementen voor vergaderingen blijven voor u beschikbaar terwijl u het scherm deelt, zodat u een nieuw scherm kunt delen, annotatietools of een van de andere beschikbare opties kunt gebruiken.
Hoe deel ik meerdere schermen met Zoom?
Met desktopversies van Zoom kunnen gebruikers meerdere schermen tegelijk delen, maar de host van de vergadering moet de optie Dual-Monitors inschakelen. Nadat je je hebt aangemeld bij je Zoom-account, moet je op je profielfoto klikken en vervolgens op Instellingen in het vervolgkeuzemenu.
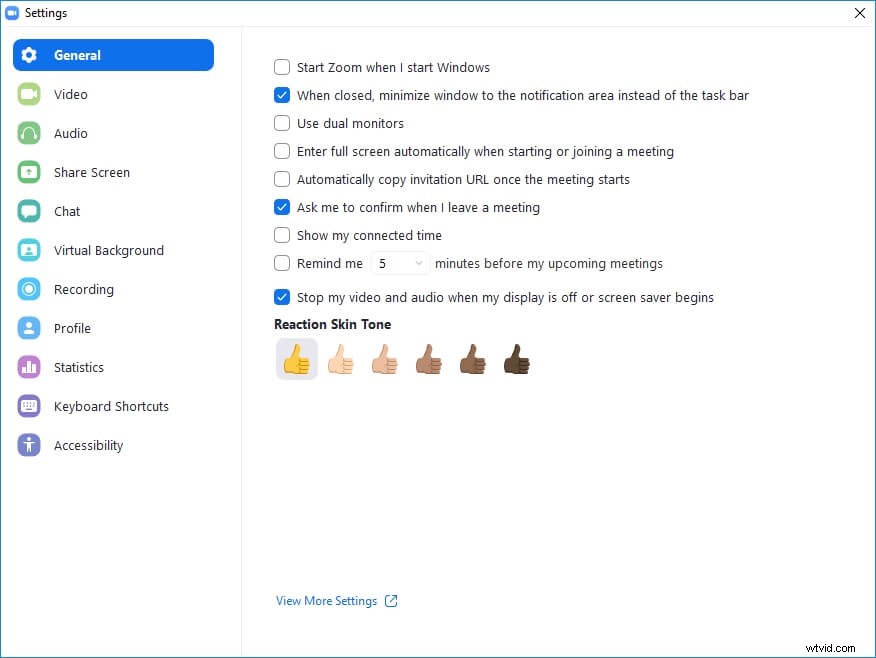
Ga naar het tabblad Algemeen en klik op het selectievakje naast de optie Twee monitoren gebruiken. Bovendien moet u de instelling Ondersteuning op afstand uitschakelen voordat u een vergadering start. Zodra de vergadering begint, klikt u op de pijl naast het pictogram Scherm delen en kiest u de optie Meerdere deelnemers kunnen tegelijkertijd delen in het menu.

Zodra deze optie is geactiveerd, kunnen alle deelnemers hun schermen delen, hoewel de deelnemers die de mobiele app gebruiken om deel te nemen aan een vergadering alleen schermen kunnen delen als niemand anders hun scherm deelt.
De deelnemers aan de vergadering die een opstelling met twee monitoren gebruiken, kunnen twee meest recentelijk gedeelde schermen zien, terwijl de deelnemers die slechts één monitor hebben, slechts één scherm tegelijk kunnen zien. Als u op de weergaveopties klikt, kunt u het scherm selecteren dat u momenteel bekijkt.
Het wijzigen van het scherm dat u bekijkt vanuit de Zoom mobiele app is niet mogelijk. Bovendien zijn Computeraudio delen en Optimaliseren voor videoclips op volledig scherm niet beschikbaar wanneer meerdere schermen tegelijkertijd worden gedeeld.
Wat te doen als de optie Scherm delen niet werkt?
Voordat u Zoom op uw computer of smartphone installeert, moet u ervoor zorgen dat de app compatibel is met de versie van het besturingssysteem dat uw apparaat gebruikt. Dus als u de knop Scherm delen niet kunt vinden, moet u controleren of de toepassing compatibel is met het besturingssysteem.
Bovendien moeten Windows-gebruikers die alleen een zwart scherm zien nadat ze hun scherm hebben gedeeld, terugschakelen naar de geïntegreerde grafische weergave van de computer. U kunt dit doen door naar het Configuratiescherm van Windows te gaan en het configuratiescherm van de grafische kaart te selecteren.
Klik op de optie 3D-instellingen beheren en kies vervolgens Ik wil de volgende 3D-instellingen gebruiken in het menu Programma-instellingen. Ga dan naar het menu Selecteer een programma om het aan te passen en voeg het Cphost.exe-bestand toe vanuit de Zoom Bin-map.
Ga verder en klik op Geselecteerd programma toevoegen, kies de instelling Integrated Graphics en klik op de knop Toepassen. Ga terug naar Zoom en controleer of het probleem met het zwarte scherm is opgelost.
Conclusie
Het delen van een of meer schermen tijdens vergaderingen op Zoom is eenvoudig en het kost niet veel meer dan een paar momenten van uw tijd, ongeacht het apparaat dat u gebruikt om deze applicatie uit te voeren. Houd er echter rekening mee dat mobiele en webgebaseerde versies van de app slechts beperkte mogelijkheden bieden en dat gebruikers alleen in Mac- en pc-versies van de app meerdere schermen tegelijk kunnen delen. Vond je dit artikel nuttig? Laat een reactie achter en deel je ervaringen met Zoom's opties voor het delen van schermen.
Klik hier voor meer informatie over de tips om de videokwaliteit in Zoom Meetings te verbeteren.
