Zoom Whiteboard stelt u in staat uw verbeelding op het scherm te tekenen voor visuele illustraties, en deze afbeeldingen te delen met alle deelnemers waarmee u aan een conferentie deelneemt. Niet alleen dit, u kunt zelfs uw creaties annoteren op het whiteboard tijdens een lopende vergadersessie, en kan ook andere leden toestaan (of weigeren) om de illustraties op uw bord ook te annoteren.
Daarnaast kun je de deelnemers zelfs toestaan hun whiteboard te delen op Zoom als u toegang heeft tot meerdere monitoren. Op deze manier kunt u meerdere whiteboard-illustraties van verschillende gebruikers tegelijk bekijken.
Hier leer je al deze en vele andere technieken, en tegen de tijd dat je klaar bent met lezen, heb je een goed idee van hoe whiteboard werkt en hoe je Zoom-annotatietools kunt gebruiken. om je fantasie met anderen te delen.
- Deel 1:Whiteboard-annotaties maken op Zoom Meeting [Windows &Mac]
- Deel 2:Zoom Cloud Meeting Whiteboard op Android
- Deel 3:Zoom Cloud Meeting Whiteboard-annotatie op iPad
- Deel 4:Veelgestelde vragen over het whiteboard voor zoomvergaderingen
Geïnteresseerd in het maken van een whiteboardvideo, maar weet u niet hoe? Hier is een handleiding over het maken van een whiteboard-animatievideo.
Deel 1:Toegang krijgen tot Whiteboard op Zoom Meeting op Windows/Mac
Aangezien Zoom een bijna identieke interface deelt op zowel Mac- als Windows-platforms, zou het begrijpen van de een u automatisch over de ander informeren. Voor deze demonstratie wordt een computer met Windows 10 gebruikt.
U heeft toegang tot Zoom whiteboard wanneer u de functie voor het delen van schermen in de app start. Zodra Zoom detecteert dat u het scherm probeert te delen, wordt u zelfs gevraagd om uw voorkeursobject te kiezen om te delen. De methode voor toegang tot whiteboard op Zoom wordt hieronder uitgelegd:
Stap 1:Start een Zoom Meeting
Gebruik het normale proces om Zoom-vergadering te starten en de deelnemers uit te nodigen om deel te nemen aan de conferentie.
Stap 2:Open/deel het whiteboard
Klik op het Scherm delen knop vanaf de onderkant van het hoofdvenster tijdens een lopende Zoom-vergadering, op de Selecteer een venster of een toepassing die u wilt delen venster, zorg ervoor dat u zich op de Basic . bevindt tabblad, klik op Whiteboard en klik op Delen in de rechterbenedenhoek.
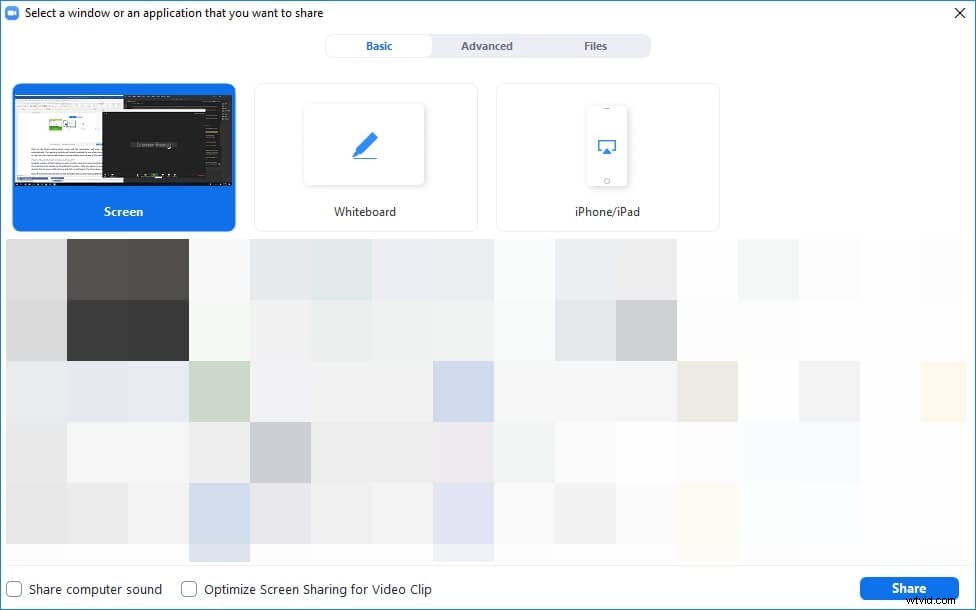
Raadpleeg de Zoom Screen Sharing Guide voor meer details.
Stap 3:Annotatietools gebruiken
Gebruik de Annotatie paneel vanaf de bovenkant om uw favoriete tool (tekst, tekenen of stempel) te selecteren en sleep uw muis over het whiteboard om Zoomannotatie te gebruiken . Alles wat u tekent op het Witbord voor Zoom-vergaderingen wordt gedeeld met alle deelnemers aan de conferentie.
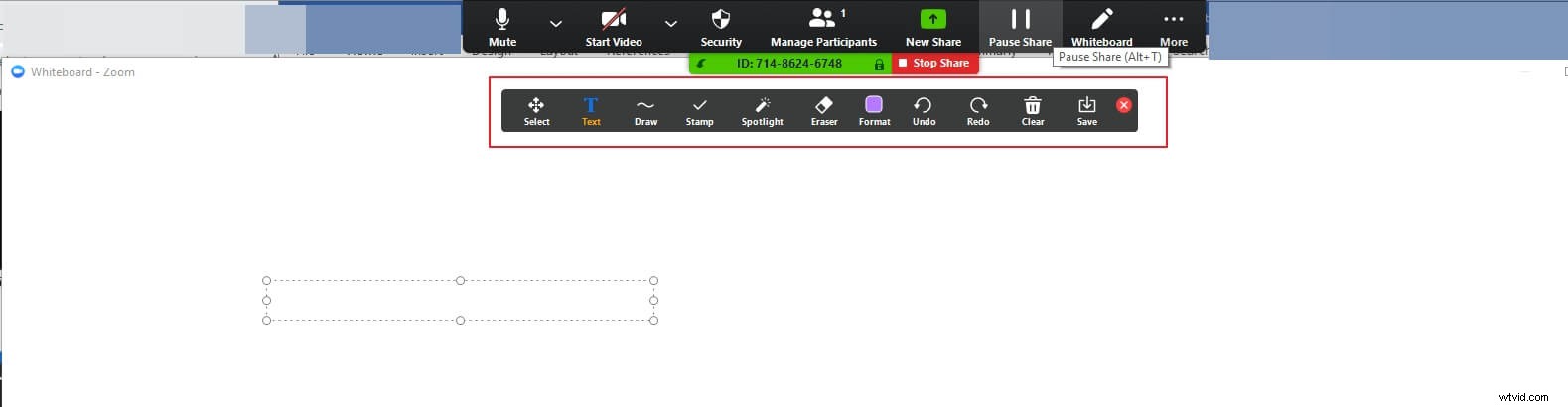
Stap 4:Instellingen voor zoomannotatie
Klik op de Wissen pictogram in het annotatiepaneel en kies Alle tekeningen wissen , Mijn tekeningen wissen , of Tekeningen van kijkers wissen om het hele whiteboard schoon te maken, verwijdert u alleen uw aantekeningen of verwijdert u alleen de aantekeningen die respectievelijk door andere deelnemers aan de vergadering zijn toegevoegd.
Als u het whiteboard wilt opslaan, klikt u op de knop Opslaan pictogram om uw whiteboard op te slaan in de Documenten > Zoomen map. Als u een nieuw scherm of uw bureaubladscherm wilt delen, klikt u op de knop Nieuw delen knop in het Zoom-vergaderingspaneel en kies een tweede object om dit met de kijkers te delen.

Stoppen met het delen van uw whiteboard op Zoom klik tijdelijk of permanent op Delen pauzeren of Delen stoppen vanuit het vergaderingspaneel dat verschijnt wanneer u de muis respectievelijk naar de bovenkant van het scherm beweegt.
Deel 2:Whiteboard gebruiken tijdens Zoom Cloud Meeting op Android
Zoom is ook beschikbaar voor Android-smartphones en kan worden gedownload van de Google Play Store. Eenmaal gedownload en geïnstalleerd, kunt u uw inloggegevens gebruiken om u aan te melden om de app op uw mobiele telefoon of tablet te gebruiken.
Net als bij pc's, kunt u zelfs met de Android-versie van Zoom het whiteboard openen en delen. U kunt de onderstaande stappen volgen om het voor elkaar te krijgen:
Stap 1:Whiteboard delen op Android
Nadat je Zoom op je Android hebt geïnstalleerd en je hebt aangemeld bij je account, start je een nieuwe vergadering, tik je ergens op het scherm en tik je op Delen onderaan en tik op Whiteboard delen .
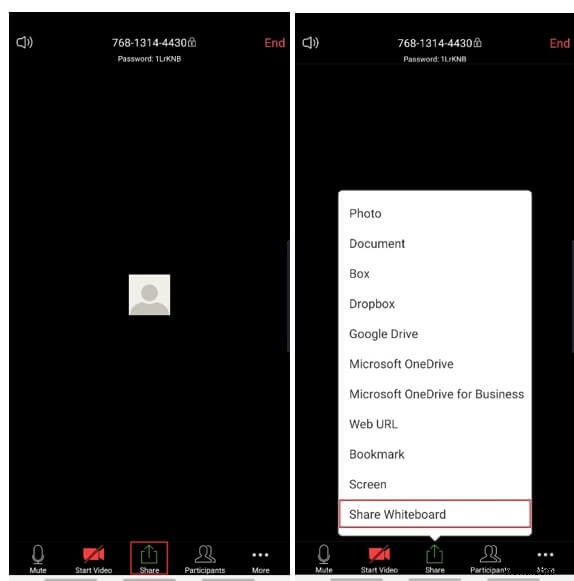
Stap 2:Annotaties toevoegen
Tik op de Bewerken pictogram in de linkerbenedenhoek van het Zoom-whiteboard , en kies uw favoriete tool uit het uitgevouwen paneel om uw ideeën te annoteren of te tekenen als dat nodig is.
Stap 3:Annotaties wissen
Tik op de knop Verwijderen pictogram in het annotatiepaneel en tik op Mijn tekening wissen , Wis alle tekeningen , of Wis andere' tekeningen om de annotaties dienovereenkomstig te verwijderen.
Opmerking: U kunt op Sluiten . tikken pictogram in de linkerbovenhoek van het scherm om terug te gaan naar het hoofdvenster en tik vervolgens op Stop Share vanaf de onderkant om te stoppen met het delen van whiteboard op Zoom vergadering.
Deel 3:Whiteboard gebruiken tijdens Zoom Cloud Meeting op iOS
Naast Android is Zoom ook beschikbaar voor iOS-apparaten. Op het moment van schrijven kan de Whiteboard-functie echter alleen op iPads worden gebruikt. Dus als u Zoom Cloud Meeting op uw iPhone gebruikt, ziet u de Whiteboard-optie niet. Desalniettemin zijn de interface en de opties die de iOS-variant van Zoom heeft bijna identiek, en dat geldt ook voor het proces van het delen van Zoom meeting whiteboard .
U kunt leren hoe u Zoom whiteboard . gebruikt op een iPad door de onderstaande instructies te volgen:
Stap 1:Whiteboard delen op iPad
Gebruik op uw iPad de normale methode om een nieuwe vergadering te starten en nodig de deelnemers uit om deel te nemen aan de vergadering, tik op Inhoud delen in het configuratiescherm van de vergadering bovenaan en tik op Whiteboard uit het menu dat verschijnt.
Stap 2:toegang tot annotatietools
Tik op de Bewerken ( Potlood ) pictogram in de linkerbenedenhoek om Zoomannotatietools . uit te vouwen , tik op het pictogram van uw voorkeur om annotaties aan het whiteboard toe te voegen en tik op Stop Delen als je klaar bent met tekenen.
Opmerking: Het proces om andere dingen te doen, zoals het wissen van uw aantekeningen of het beëindigen van de vergadering, blijft hetzelfde voor zowel Android- als iOS-platforms.
Veelgestelde vragen over Zoom Whiteboard
1. Kunnen we meerdere whiteboards in een vergadering delen?
Ja. Andere deelnemers aan een vergadering kunnen hun whiteboard ook met u delen. Om dit te doen, moet u Zoom configureren door op de kleine pijl naast Screen Share te klikken. pictogram en klik op Meerdere deelnemers kunnen tegelijkertijd delen optie uit het menu.
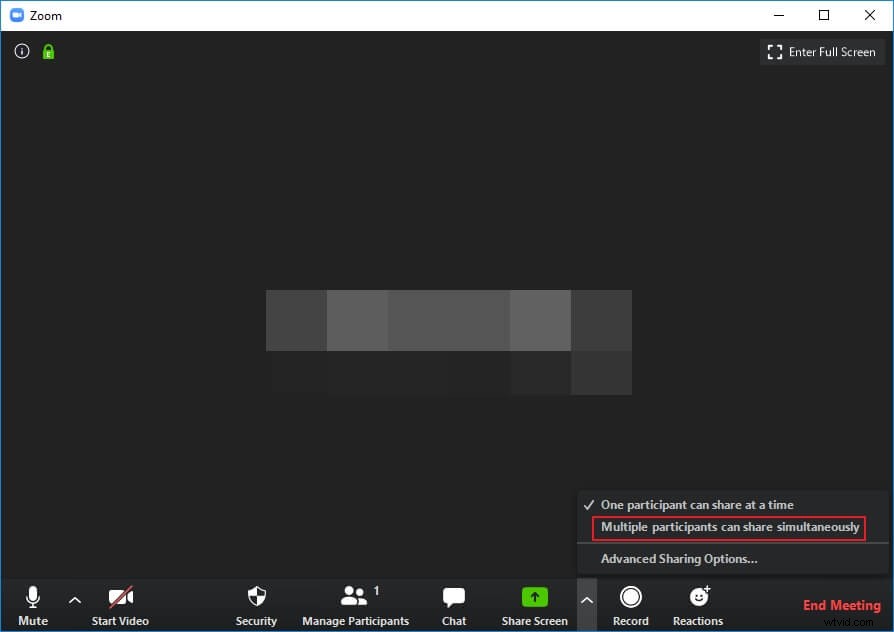
2. Waarom kan ik de annotatietools niet zien?
Als u hebt deelgenomen aan een vergadering die door iemand anders wordt georganiseerd, is het mogelijk dat de gastheer andere deelnemers heeft verboden om aantekeningen te maken. In dit geval kun je de host vragen om annotaties voor de andere leden in te schakelen.
3. Hoe werk je samen aan een whiteboard in Zoom?
Als u deelneemt aan een Zoom-conferentie die door een andere persoon is gehost, moet u voor samenwerking op een gedeeld whiteboard de modus voor volledig scherm openen door op Volledig scherm te klikken. knop in de rechterbovenhoek, klik op en open de Opties menu vanaf de boven- of onderkant (afhankelijk van uw besturingssysteem), en klik op Annoteren , en ga dan verder met het normale annotatieproces.
Opmerking: Om samen te kunnen werken aan een whiteboard, is het belangrijk dat de gastheer van de vergadering de leden toestemming heeft gegeven om annotaties toe te voegen.
Conclusie
Zoom whiteboard stelt u in staat uw ideeën te delen met andere deelnemers aan de conferentie. Het goede is dat je tijdens het gebruik van een desktopversie deelnemers hun whiteboard kunt laten delen. Je kunt ze ook toestaan of verbieden om aantekeningen te maken op het whiteboard dat ze delen. Over de mobiele versies is Zoom beschikbaar voor zowel Android- als iOS-platforms. De laatste variant van de app kan echter alleen op iPad worden geïnstalleerd. Al met al is Zoom beschikbaar voor Windows-, Mac-, Linux-, Android- en iOS-apparaten, waarbij alle varianten van het programma een bijna identieke interface hebben en daarom overal naadloos kunnen worden gebruikt.
