Vraag je je af hoe je een screenshot maakt van een video? of hoe maak je een video van screenshots? Dit artikel geeft u een gedetailleerde uitleg van het betrokken proces en de tools die nodig zijn om het proces uit te voeren. We zullen ook zien hoe u een video kunt opnemen die op uw computer wordt afgespeeld in HD-kwaliteit. En voor dit alles zullen we de gratis beschikbare tools gebruiken die u uiterst gebruiksvriendelijk zult vinden.
Hoe maak je een screenshot van een video?
Er zijn drie manieren om een screenshot van een video te maken:
- Sneltoetsen
- Screenshot-tools
- Screenshot Chrome-extensie
En als we screenshot van een video zeggen, hebben we het over het maken van een foto van een video op je computerscherm.
Sneltoetsen
Een sneltoets is een toets of een combinatie van toetsen op een computertoetsenbord die een taak uitvoert wanneer deze tegelijkertijd wordt ingedrukt. Zowel Windows als Mac worden geleverd met een standaard set sneltoetsen om een screenshot te maken. En je kunt ze gewoon gebruiken om een screenshot te maken door je video te pauzeren.
Sneltoetsen voor het maken van een screenshot van de video op Mac
Shift + Cmd + 3:om een scherm van je video op volledig scherm te nemen
- Zorg ervoor dat je je video op volledig scherm afspeelt
- Pauzeer je video op het exacte moment waarvan je een screenshot wilt maken
- Of je kunt ook gewoon op de sneltoetsen drukken om continu screenshots te maken
- Zodra de schermafbeeldingen zijn gemaakt, verschijnen ze automatisch in de hoek van uw scherm
Shift + Cmd + 4:Een screenshot maken van een bepaald gedeelte van je scherm
- Pauzeer de video's op het exacte moment waarvan je een screenshot wilt maken
- Druk op de sneltoetsen en sleep het dradenkruis om een bepaald gebied te selecteren om vast te leggen
- Zodra de schermafbeeldingen zijn gemaakt, verschijnen ze automatisch in de hoek van uw scherm
- Als u de selectie wilt annuleren terwijl u de schermafbeelding maakt, drukt u gewoon op de Esc-toets
Shift + Cmd + 4 + spatiebalk:om een screenshot te maken van een video in een bepaald venster
- Volg gewoon dezelfde stappen in het vorige gedeelte, en terwijl u op de sneltoetsen drukt, drukt u op de spatiebalk, er verschijnt een camerapictogram en klik nu op het scherm om een screenshot te maken - uw screenshot verschijnt in de hoek van het scherm.
Met behulp van de bovenstaande sneltoetsen kunt u het volledige scherm, een venster of slechts een deel van het scherm op MAC vastleggen.
Sneltoetsen voor het maken van een screenshot van de video op Windows
Windows + PrtScn:naar een screenshot van je video in de modus voor volledig scherm
- Druk op de sneltoetsen na het pauzeren van je video en het scherm wordt even gedimd om aan te geven dat je een screenshot hebt gemaakt. Je schermafbeeldingen worden opgeslagen in de map Schermafbeeldingen in de map Afbeeldingen.
Alt + PrtScn:een screenshot maken van een video in een bepaald venster
- Herhaal gewoon het bovenstaande proces, maar met Alt + PrtScn om een screenshot te maken van een video in een specifiek venster.
Windows-logo + volume omlaag (voor Microsoft Surface-apparaten)
Als je een Microsoft Surface-apparaat gebruikt, kun je op het Windows-logo onderaan je scherm klikken en op de volumeknop drukken.
Knipprogramma's
Windows-computers
Windows wordt geleverd met een ingebouwd knipprogramma waarmee u getimede schermafbeeldingen van uw video kunt maken. Met deze functie kunt u een screenshot maken op het exacte moment van uw keuze. Stel gewoon een timer in en de tool maakt automatisch een screenshot. Om toegang te krijgen tot deze tool, klikt u op het Windows-pictogram op uw scherm en zoekt u naar Snipping Tool. Open de tool en klik op de knop Vertraging en stel de timer in. Een keer nadat het aftellen is voltooid, wordt uw schermafbeelding automatisch gemaakt en opgeslagen.
Mac-systemen
Net als Windows wordt Mac geleverd met een ingebouwde Screenshot-tool waarmee je een vertraagde of getimede screenshot kunt maken. Om toegang te krijgen tot de tool, gaat u naar uw Applications Finder en klikt u op Hulpprogramma's. Daar ziet u een Screenshot-pictogram. Als u hierop klikt, kunt u een tijd instellen en een screenshot maken.
Screenshot Chrome-extensie
Er zijn veel verschillende Chrome-extensies om screenshots van een video te maken, maar de Chrome-extensie die we zullen zien, maakt het leven gemakkelijker voor je, vooral als je van plan bent een screenshot te maken van een online video.
Videoscreenshot :Met deze extensie kun je schermafbeeldingen met volledige resolutie van online video's downloaden zonder de spelerbediening. Ook voegt het, eenmaal na installatie, zichzelf toe als een besturingselement in al uw websites voor online streaming, waardoor het uiterst eenvoudig is om een videoscreenshot te maken.
Hoe maak je een screenshot-video?
Er zijn twee manieren om een screenshotvideo te maken:
- Je kunt alle benodigde screenshots verzamelen, ze samenvoegen in een tool voor het maken van video's en een video maken.
- Of je kunt een schermopnametool gebruiken om de belangrijke details te markeren met gesproken tekst en een video te maken.
Van beide hierboven genoemde methoden, zou een screenshot-video die is gemaakt met een schermrecorder, aantrekkelijker zijn voor uw publiek om te bekijken, omdat u hiermee een persoonlijk tintje aan uw video's kunt geven met functies zoals schermannotatie en gesproken tekst.
Het belangrijkste is dat je je video's kunt opnemen met je gezicht erin terwijl je vertelt.
Afgezien daarvan kun je ook muziek, ondertitels, overgangen, enz. toevoegen, waardoor je video nog aantrekkelijker wordt om naar te kijken.
Laten we dus eens kijken hoe we een screenshotvideo kunnen maken met een schermrecorder.
En zoals we hierboven al zeiden, zullen we gratis tools gebruiken voor elk proces in dit artikel. Voor schermopname zullen we ook enkele van de beste gratis tools gebruiken die op de markt beschikbaar zijn.
☛ Bonus lezen:stapsgewijze handleiding Hoe een scherm op Mac op te nemenHoe maak je een screenshot-video?
Beste gratis schermrecorders voor het maken van een screenshotvideo:
- Quicktime Player
- Microsoft-spelbalk
- Vmaker
Over het algemeen wordt OBS (een open-source, gratis schermrecorder) altijd opgenomen in de lijst met gratis schermrecorders. Maar omdat we kijken naar een taak die een eenvoudige tool vereist zonder complicaties of leercurves, maar die ons tegelijkertijd zal helpen onze klus te klaren, hebben we OBS niet in deze lijst opgenomen.
| Schermrecorder | Interne audio-opname | Ingebouwde video Bewerker | Schermaantekeningen | Schermafbeeldingen | Ondersteunt (OS) |
| Quicktime | Nee | Ja | Ja | Ja | MAC |
| Windows-gamebalk | Ja | Nee | Nee | Ja | Vensters |
| Vmaker | Ja | Ja | Ja | Nee | Mac/Windows/Chromebook |
Als je naar de bovenstaande tabel kijkt, kun je zien dat Vmaker het goed doet tegen alle gratis schermrecorders , en hier zijn enkele van de extra functies die u krijgt met Vmaker:
- Scherm- en webcamopname
- Virtuele achtergronden
- Frame en filters
- Pro-bewerkingstools
- HD-video-opname
- Onbeperkt aantal opnamen
- Cloudopslag
Hoe maak je een screenshot-video met Vmaker
- Stap 1
Verzamel alle benodigde screenshots in een map en rangschik ze in de gewenste volgorde.
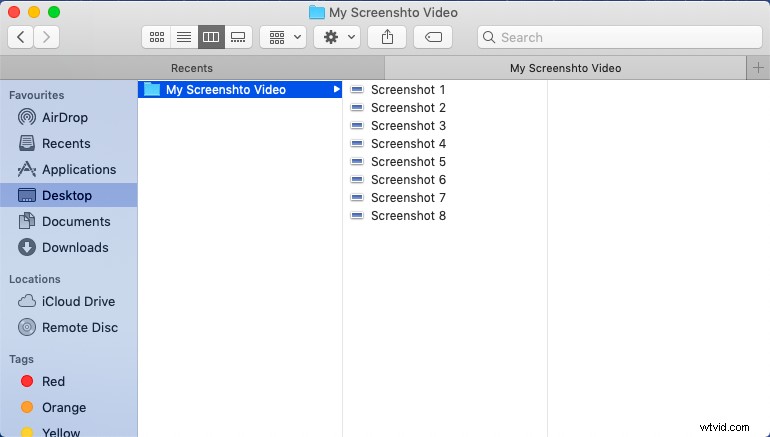
- Stap 2
Selecteer nu alle screenshots onder die map en open ze allemaal samen.
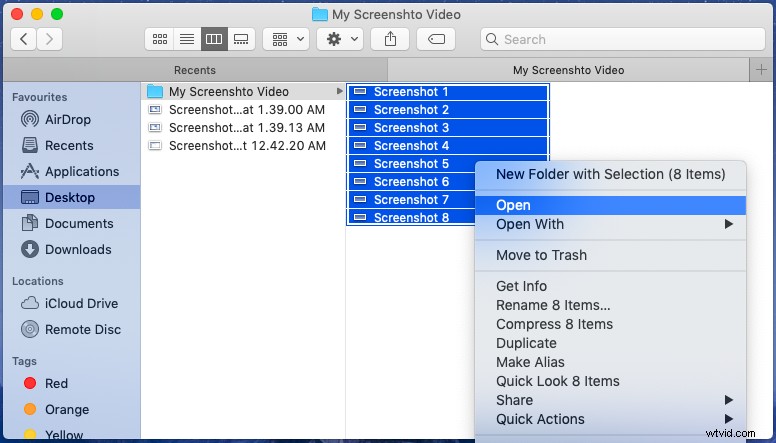
- Stap 3
U ziet een voorbeeldvenster. Open nu Vmaker-schermrecorder op uw systeem, en:
Klik op de modus "Scherm + webcam" om uw video op te nemen met een webcam-bubbel, of klik gewoon op de modus "Scherm" om een standaard schermopname te maken.
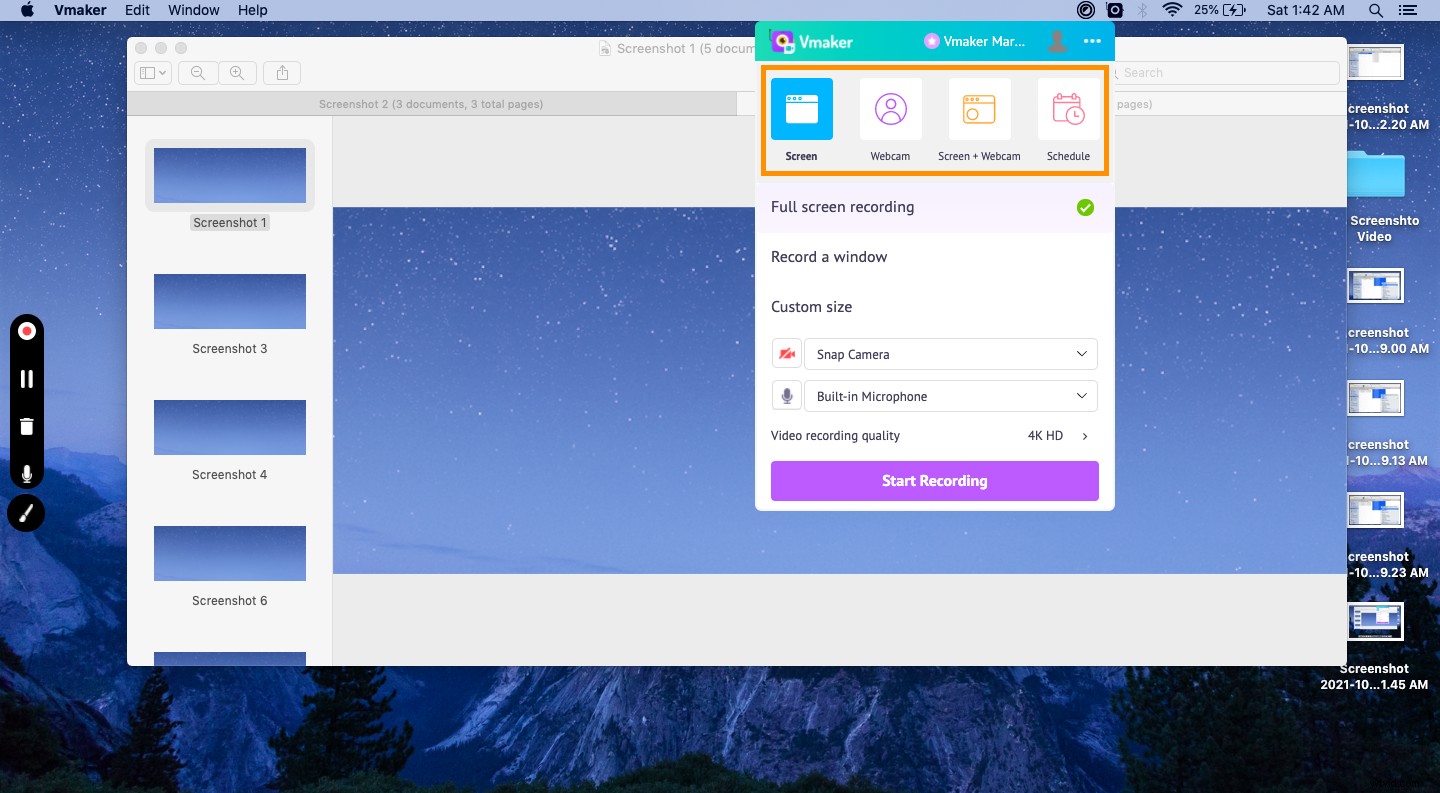
- Stap 4
Klik op "Opname starten" en maximaliseer uw voorbeeldvenster. Als je fouten maakt tijdens het opnemen, kun je altijd de ingebouwde video-editor gebruiken om correcties aan te brengen.
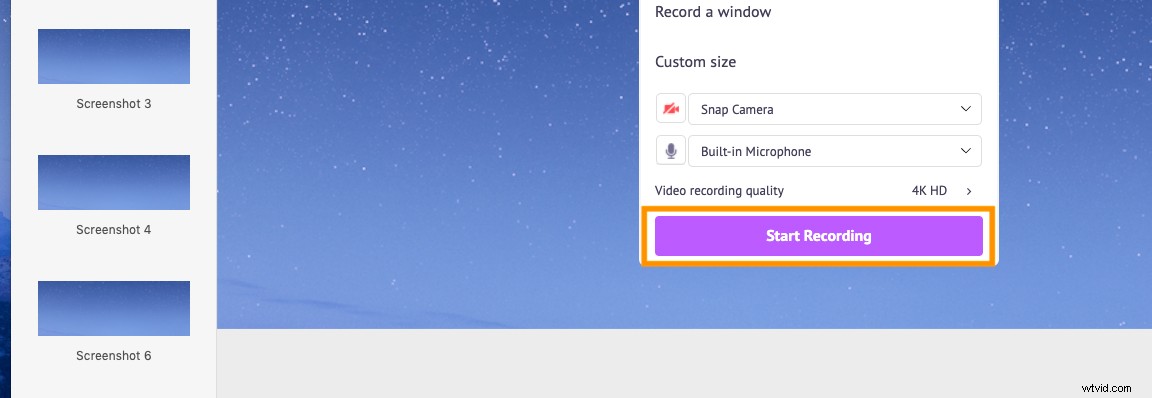
Bonusgids:hoe je jezelf kunt filmen zonder in paniek te raken
- Stap 5
Gebruik nu de pijl naar rechts op je toetsenbord om naar de volgende schermafbeelding te gaan terwijl je vertelt en opneemt.
Tip: Gebruik de tekentool om kritieke punten te markeren
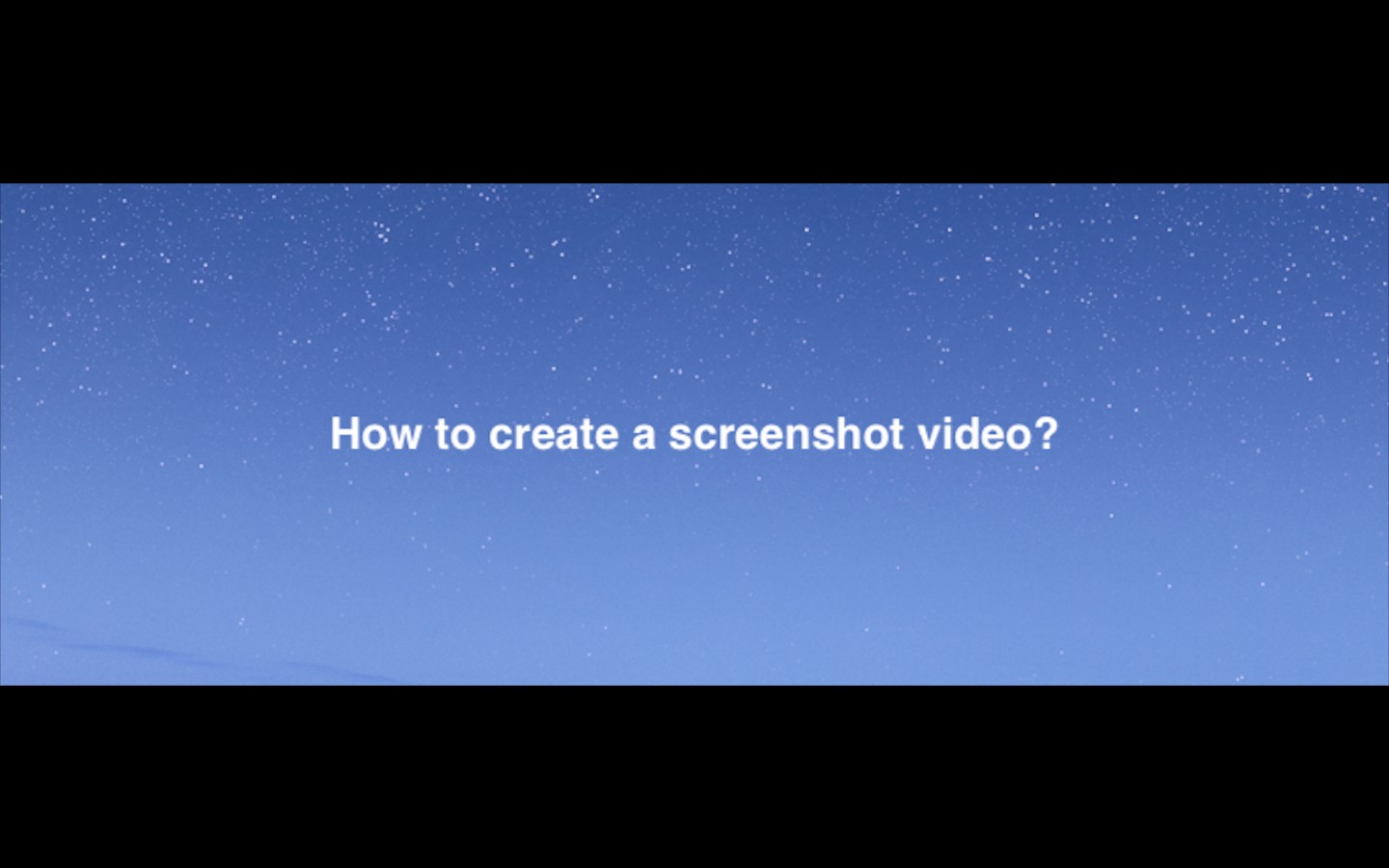
- Stap 6
Klik op de rode dock-knop om uw opname te stoppen. Nu wordt je video automatisch geüpload naar je Vmaker-cloudaccount, van waaruit je je video kunt bewerken, downloaden en delen.

Dat is alles over het maken van een video van screenshots.
Stel nu dat u iets op uw scherm wilt vastleggen, maar dat een screenshot niet voldoende is. Je hebt iets dynamischers nodig, of je moet subtiele veranderingen laten zien of je wilt gewoon een video opslaan zonder hem te hoeven downloaden. Laten we kijken hoe we dat kunnen doen in het volgende gedeelte!
☛ Bonus Lees Hoe maak je een ScreencastHoe neem je een schermopname op van een video die op je computer wordt afgespeeld?
Om een schermopname te maken van een video die op uw computer wordt afgespeeld, kunt u nogmaals de Vmaker's gratis schermrecorder gebruiken . Volg deze om een video vast te leggen:
- Stap 1
Start Vmaker op uw computer, selecteer de "Screen"-modus en klik op "Full-Screen Recording".
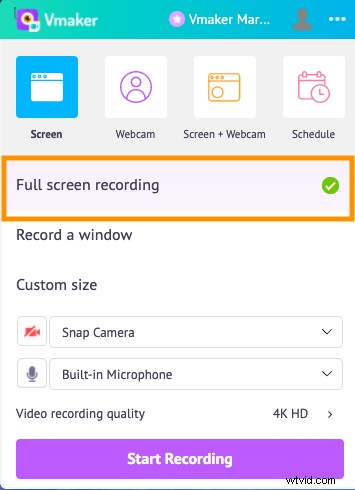
- Stap 2
Ga naar de opties en klik onder voorkeuren op inschakelen "Systeemaudio gebruiken". Hiermee kunt u interne audio opnemen.

- Stap 3
Klik op de knop "Opname starten" en speel de gewenste video af op volledig scherm.
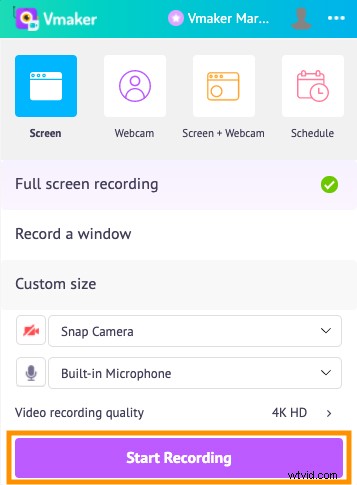
- Stap 4
Zodra u stopt met opnemen, wordt uw video automatisch geüpload naar uw privécloudaccount, van waaruit u uw video kunt bewerken.
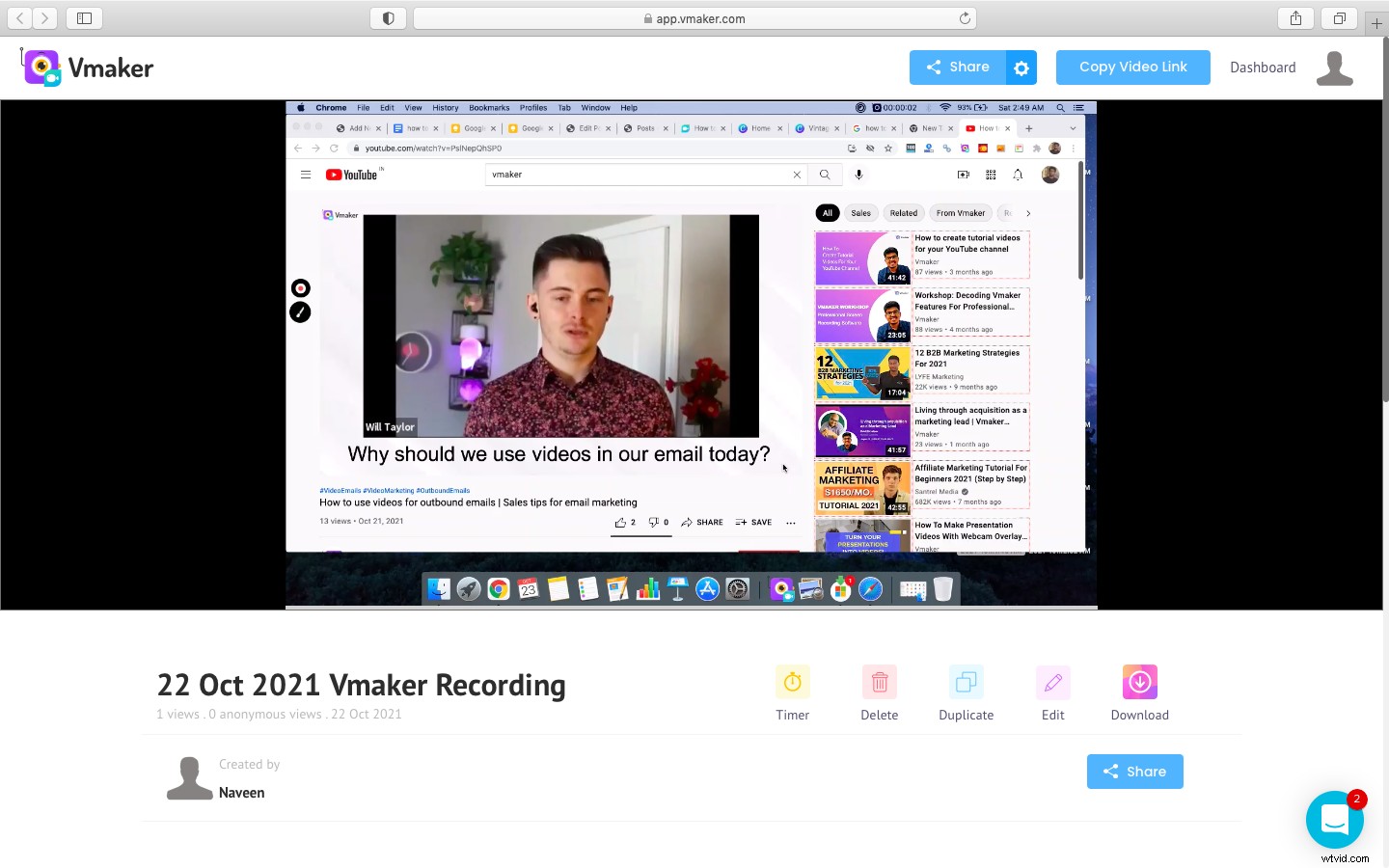
Als je het bovenstaande artikel leuk vond om te lezen, dan zijn hier nog een paar uitgelezen artikelen die je met plezier verder zult lezen.
Recorder met vijf schermen die de moeite waard is om te bekijken voor het maken van YouTube-video's
10 Beste Chrome-extensie voor schermrecorders in de Chrome Web Store
Hoe u uw computerscherm opneemt (met audio)
Hoe Netflix op te nemen
Beste schermrecorders voor Mac in 2022
