Video's delen op YouTube, Instagram, Facebook, etc. sociale media, is een levensstijl geworden die jongeren aanslaat. Als u inzoomen op uw video wilt toepassen, het ongewenste gedeelte wilt verwijderen of het formaat wilt wijzigen, moet u de video bijsnijden. Het bericht introduceert 4 beste video-croppers om je te laten weten hoe je een video kunt bijsnijden Windows 10.
Mensen wennen altijd aan het bijsnijden van video op pc, omdat het een delicaat werk is en pc-software veel geavanceerde functies biedt. Het kan echter vaak voorkomen dat u kwaliteit verliest en van indeling verandert wanneer u video's bijsnijdt. De onderstaande video-croppers van Windows 10 kunnen u helpen dit op te lossen. Als u op zoek bent naar een beginnersvriendelijke video-editor, dan is MiniTool MovieMaker uw beste keuze.
Een video uit Windows 10 bijsnijden met Windows Movie Maker
Veel Windows-gebruikers beschouwen Windows Movie Maker misschien als hun verlichting op het gebied van videobewerking. Tegenwoordig is het nog steeds gratis beschikbaar voor Windows 10. Maar hoe kun je er een video Windows 10 mee bijsnijden? U vindt het antwoord in de volgende stapsgewijze handleiding.
Stap 1. Download Windows Movie Maker op uw computer en start het.
Stap 2. Sleep de video naar het witte venster en klik vervolgens op Project tabblad in het bovenste menu.
Stap 3. Er zijn twee opties voor de beeldverhouding om de video bij te snijden. Kies er een en bekijk een voorbeeld van de video.
Stap 4. Nadat u klaar bent, klikt u op de knop Opslaan icoon en deel deze bijgesneden video op sociale media.
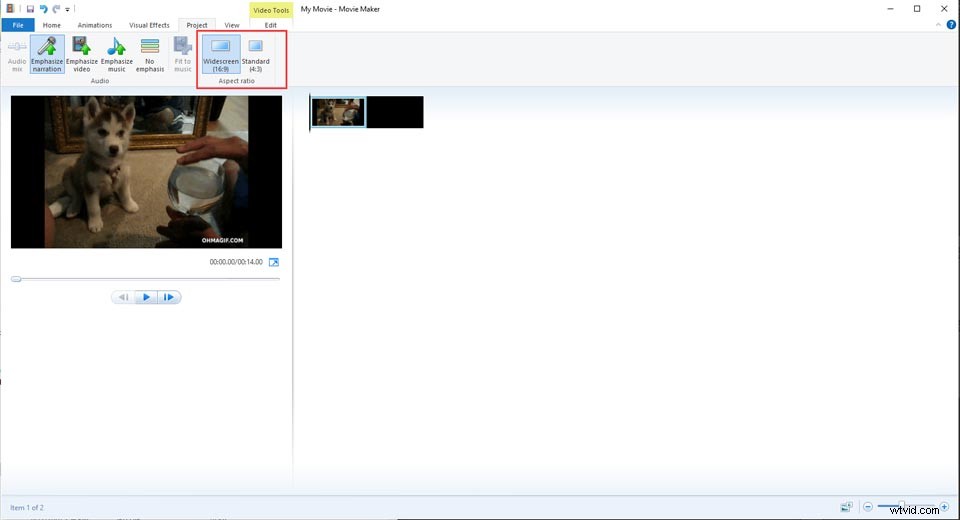
Een video bijsnijden Windows 10 met handrem
Handbrake is een open-source, multi-platform transcoder die formaatconversies ondersteunt en videobewerkingsfuncties biedt, wat ook een gratis video-cropper is. Als je een video van YouTube downloadt, kan deze ook dienen als een YouTube-videobijsnijder om je te helpen het speciale gedeelte te pakken en het ongewenste gedeelte te verwijderen, dat opnieuw maken kan worden genoemd.
Hier is een eenvoudige handleiding voor het bijsnijden van een video-Windows met Handbrake.
Stap 1. Start Handbrake en upload de video die je wilt bijsnijden.
Stap 2. Klik vervolgens op de Voorvertoning om het venster te openen en ga vervolgens naar de Dimensie tabblad om de afmeting en resolutie aan te passen.
Stap 3. Er zijn vier velden gemarkeerd met Boven, Onder, Links en Rechts om de waarde in pixels in te stellen.
Stap 4. Als je het al hebt bijgesneden, sla je de bijgesneden video op je computer op.
Een video bijsnijden Windows 10 met VSDC
VSDC, een gratis video-cropper, biedt professionele bewerkingsfuncties om een video gemakkelijk bij te snijden. U kunt uw video-uitsnede vrij aanpassen totdat de grootte van de video aan uw behoeften voldoet. Het volgende deel is bedoeld om u te helpen de bedieningsstap onder de knie te krijgen.
Stap 1. Start de VSDC en klik vervolgens op Object toevoegen om de video te uploaden die je wilt bijsnijden.
Stap 2. Tik op de Bijsnijden pictogram en kies vervolgens een van de opties, ofwel Aangepaste regio of Automatisch bijsnijden .
Stap 3. Zodra u op de Aangepaste regio . klikt optie, kunt u in een nieuw pop-upvenster video bijsnijden. U kunt de zoom in beweging zetten en vooruit of achteruit slepen om de zone te selecteren.
Een video in Windows 10 bijsnijden met Online Video Cutter
Het gebruik van een online video-cropper is ook een goede keuze voor gebruikers van Windows 10. Afgezien van het bijsnijden van video, biedt Online Video Cutter andere videobewerkingsfuncties, zoals het roteren van video, het bijsnijden van video, enz. En het is zeer gebruiksvriendelijk, er zijn slechts een paar stappen nodig om video bij te snijden, zonder installatie.
Stap 1. Klik op Bestand kiezen om de doelvideo te uploaden.
Stap 2. Tik op de Bijsnijden pictogram om een optionele beeldverhouding weer te geven. Kies er een, of kies Aangepast om de video zelf bij te snijden.
Stap 3. Als u klaar bent, klikt u op de knop Opslaan knop.
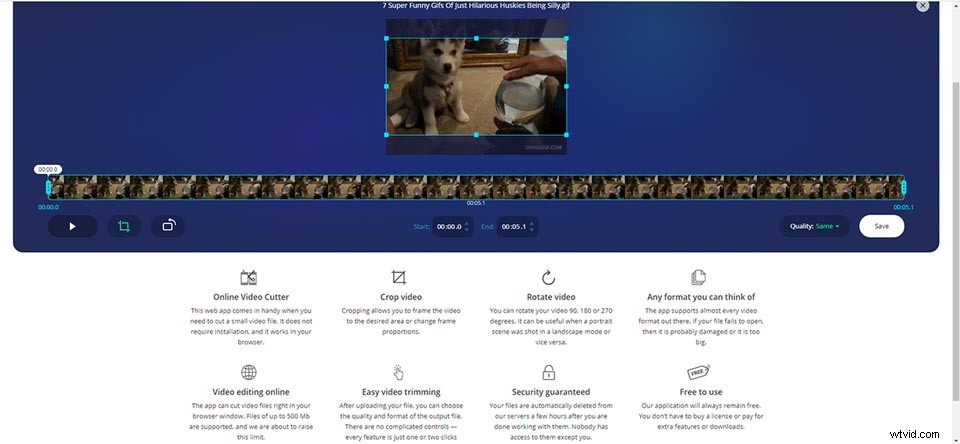
Kortom
Het bovenstaande zijn 4 video-croppers om op te lossen hoe u een video kunt bijsnijden Windows 10. U kunt ze een voor een proberen en de meest geschikte vinden die aan uw behoeften voldoet. Het is een genoegen om u te helpen er doorheen te gaan.
Als je er vragen of suggesties over hebt, laat het ons dan weten via [email protected] of deel ze in de comments hieronder.
