iMovie is een van de beste videobewerkingssoftware voor iOS- en Mac-gebruikers met een verscheidenheid aan bewerkingsopties. Ben je in de war over het toevoegen van ondertitels in iMovie? Maak je geen zorgen, dit bericht geeft je duidelijke stappen om gemakkelijk tekst op iMovie te zetten.
Het toevoegen van ondertitels aan video is een effectieve manier om kijkers te helpen uw video's eenvoudig te begrijpen. En voor de meeste mensen geven ze de voorkeur aan de video met ondertiteling omdat ze dan een beter begrip kunnen krijgen.
iMovie is een geweldige video-editor boordevol functies, zoals een clip korter of langer maken, video's inkorten en splitsen, enz. Maar hoe voeg je ondertitels toe in iMovie? Gelukkig zal dit bericht je antwoorden. En als u een Windows-gebruiker bent en ondertitels aan video wilt toevoegen, kan MiniTool MovieMaker, een professionele video-editor zonder watermerk, u helpen.
Ondertitels toevoegen in iMovie op iPhone/iPad
iMovie, een gratis video-editor, kan gebruikers ook toestaan om ondertitels aan video toe te voegen. Maar hoe voeg je ondertitels toe aan iMovie op iPhone/iPad? Hier zijn de stappen voor het toevoegen van ondertitels op iPhone/iPad.
Stap 1. Start iMovie op uw iPhone/iPad.
Stap 2. Kies Film en klik op + om de video te importeren waaraan u ondertitels wilt toevoegen.
Stap 3. Voeg video toe aan de tijdlijn en stop op het punt waar je ondertitels wilt toevoegen.
Stap 4. Klik op de T knop om meer opties weer te geven.
Stap 5. Kies de tekststijl uit Centrum of lager om te wijzigen waar de tekst op het scherm verschijnt.
Stap 6. Verwijder de voorbeeldtekst en typ je ondertitels in de viewer.
Stap 7. Tik op Gereed nadat u klaar bent met uw ondertitels.
Ondertitels toevoegen in iMovie op Mac
Hoe ondertitels toevoegen in iMovie op Mac? Hieronder volgen de duidelijke stappen waarnaar u kunt verwijzen.
Stap 1. Open iMovie op je Mac.
Stap 2. Klik op Project> Nieuw maken> Film om een nieuw project te maken.
Stap 3. Tik op Media importeren om je videoclips te importeren.
Stap 4. Sleep de video naar de tijdlijn en zet deze neer.
Stap 5. Tik op Titels om een stijl te kiezen en typ vervolgens je ondertitels.
Stap 6. Bewerk de tekst:wijzig het lettertype, de grootte en kleur van de tekst, de tekstuitlijning, enzovoort.
Stap 7. Sla je video op.
Opmerking: iMovie biedt vele titelstijlen waaruit u kunt kiezen, u kunt ze bekijken door uw muis te bewegen. Wanneer u de gewenste tekststijl vindt, sleept u deze gewoon naar de plaats waar u ondertitels wilt toevoegen.Ondertitels toevoegen in MiniTool MovieMaker (Windows)
MiniTool is een eenvoudige maar professionele videomaker en editor. Hiermee kun je video's maken van afbeeldingen en videoclips en mag je audio aan video toevoegen. Om je video nog indrukwekkender te maken, kun je deze ook bewerken. U kunt bijvoorbeeld video bijsnijden, knippen, roteren en splitsen en tekst, overgangen en effecten aan video toevoegen.
Hieronder vindt u de duidelijke richtlijnen voor het toevoegen van ondertitels in MiniTool MovieMaker
Stap 1. Download en installeer deze video-editor op uw pc.
Stap 2. Start het, sluit het pop-venster af en ga naar de interface.
Stap 3. Importeer je video's door te klikken op Mediabestanden importeren .
Stap 4. Klik op Tekst om een ondertitelingsstijl te kiezen.
Stap 5. Klik met de rechtermuisknop op de ondertitelingsstijl en voer uw ondertitels in.
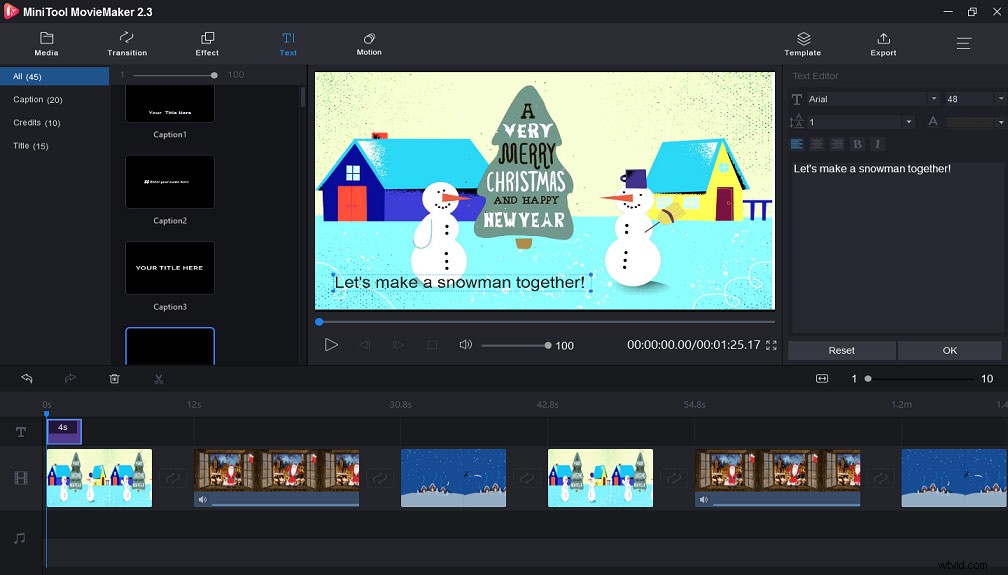
Stap 6. Selecteer een geschikte tekstkleur en -grootte, evenals een lettertype in de rechterbovenhoek.
Stap 7. Tik op OK om uw instellingen op te slaan en klik vervolgens op Exporteren om je video's op te slaan.
Kortom
Nu heb je 2 methoden geleerd om tekst op iMovie te zetten, inclusief hoe je ondertitels toevoegt aan iMovie op iPhone/iPad en hoe je ondertitels toevoegt in iMovie op Mac. Bovendien geeft dit bericht Windows-gebruikers ook een bonustip om ondertitels aan video toe te voegen.
