MOV, geïntroduceerd door Apple in 1998, is een veelgebruikt multimedia-containerbestandsformaat. En momenteel wordt het MOV-bestand vaak gebruikt voor het opslaan van films en andere videobestanden. Hoe MOV-bestanden bewerken op Windows/Mac/online? Dit bericht introduceert 8 gratis MOV-editors (inclusief MiniTool MovieMaker).
Hoe een MOV-bestand op uw pc splitsen? Hoe MOV-bestanden bijsnijden/knippen/roteren? Om je te helpen MOV-bestanden te bewerken, bevat dit bericht 8 gratis MOV-editors en zal MiniTool MovieMaker als voorbeeld worden gebruikt om je te laten zien hoe je MOV-bestanden op Windows kunt bewerken.
Top 8 gratis MOV-editors
- MiniTool MovieMaker
- QuickTime
- Microsoft-foto's
- VSDC gratis video-editor
- Avidemux
- Aiseesoft gratis video-editor
- Videotoolbox
- EZGif
Hoe MOV-bestanden op Windows te bewerken?
MiniTool MovieMaker
Hoe MOV-bestanden op Windows 10 te bewerken? Hier wordt MiniTool MovieMaker sterk aanbevolen. Het is een gratis MOV-editor zonder watermerken en uitgerust met geweldige bewerkingsfuncties. Hiermee kun je video's draaien, spiegelen, splitsen, bijsnijden, de afspeelsnelheid van video's verhogen of verlagen, meerdere clips combineren, video omkeren, tekst en muziek aan de video toevoegen en donkere video's helderder maken door het contrast, de verzadiging en de helderheid aan te passen.
MiniTool MovieMaker biedt een breed scala aan video-overgangen en effecten en u kunt één overgang of effect toepassen op geselecteerde clips. En deze video-editor converteert ook MOV naar MP4, MOV, MKV, GIF, enz., en ondersteunt ook GIF naar AVI, VOB naar MP4, FLV naar WMV en meer. En het kan een video maken met meerdere foto's en muziektracks.
Deze MOV-video-editor is gemakkelijk te gebruiken, vooral voor beginners. Hoe MOV-bestanden bewerken met MiniTool MovieMaker? Laten we ons nu concentreren op de stapsgewijze handleiding hieronder.
Hoe MOV-bestanden bewerken met MiniTool MovieMaker?
Stap 1. MOV-bestanden importeren .
Download MiniTool MovieMaker, installeer en start deze MOV-editor. Sluit vervolgens het pop-upvenster en open de hoofdinterface en klik op Mediabestanden importeren om naar het doel-MOV-bestand te bladeren en het te openen, en sleep de video vervolgens naar de tijdlijn.
Stap 2. Draai en draai het MOV-bestand .
Klik met de rechtermuisknop op de clip op de tijdlijn en klik vervolgens op de Bewerken , of dubbelklik op de clip, dan kun je kiezen uit Horizontaal spiegelen , Verticaal omdraaien , 90° rechtsom draaien, 90° linksom draaien en klik vervolgens op OK.
Stap 3. Splits en trim het MOV-bestand .
Selecteer de clip op de tijdlijn en tik vervolgens op de Splitsen en kies de Volledige splitsing om het bewerkingsvenster te openen. Als u de video wilt splitsen, klikt u op de SPLIT , verplaats vervolgens de schuifregelaar en stop waar u wilt splitsen, en tik op het schaarpictogram.
Als u de video wilt bijsnijden, klikt u op de TRIM , sleep vervolgens het startpunt van de clip naar de gewenste plaats en tik op de schaar naast Start , sleep vervolgens het eindpunt van de clip naar de gewenste plaats en tik op de schaar naast Einde en klik op OK om wijzigingen op te slaan.
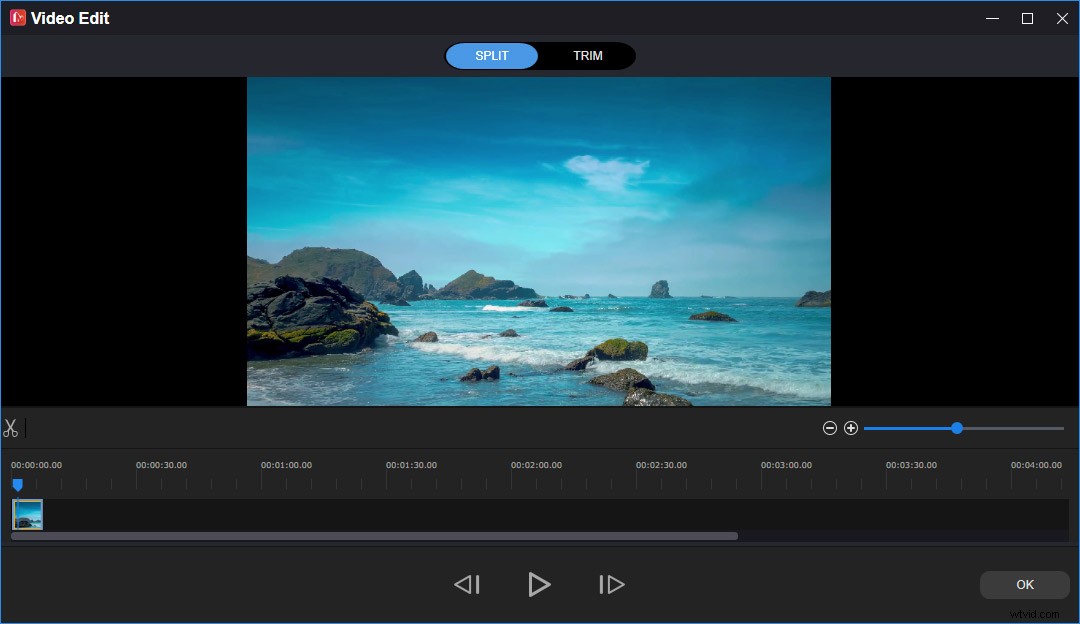
Stap 4. Videosnelheid aanpassen .
Selecteer de clip op de tijdlijn en tik vervolgens op het pictogram Snelheid. Klik op de knop Snel . om de video te versnellen en kies vervolgens een snelheid uit Normaal , 2X , 4X , 8X , 20X , 50X. Als u de video wilt vertragen, klikt u op de Slow en kies er een uitNormaal , 5X , 0,25X , 0,1X , 0,05X , 0,01X .
Stap 5. Video-effecten toepassen .
Ga naar Effect , blader vervolgens naar het gewenste effect en voeg het toe aan de geselecteerde clips. Als u het wilt verwijderen, sleept u gewoon de Geen effect op de clip.
Opmerking: Als u video-overgangen wilt toepassen, moet u minimaal twee clips aan de tijdlijn toevoegen. De overgang werkt alleen tussen twee clips.Stap 6. Tekst toevoegen aan het MOV-bestand .
Ga naar Tekst , kies vervolgens de gewenste tekststijl en klik op de + icoon. Verwijder vervolgens de voorbeeldtekst en typ uw tekst. Vervolgens kunt u de tekstgrootte, het lettertype, de kleur en de uitlijning wijzigen en de tekstpositie wijzigen door het tekstvak te slepen en op OK te klikken om wijzigingen op te slaan.
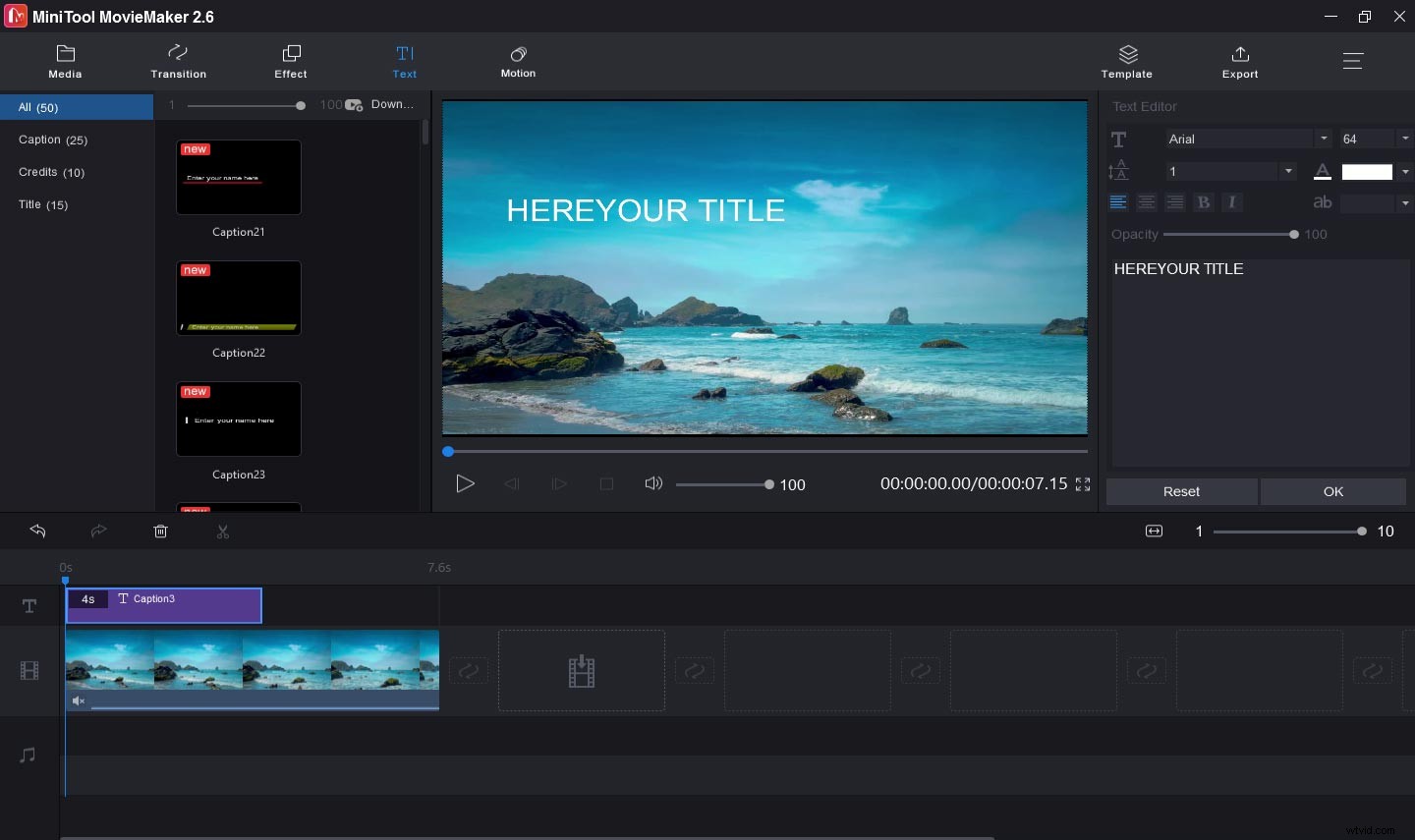
Stap 7. Voeg muziek toe aan de video .
Klik indien nodig op het luidsprekerpictogram om de video te dempen om achtergrondgeluiden te verwijderen. Klik vervolgens op Mediabestanden importeren om je gedownloade muziek te uploaden en sleep deze vervolgens naar de tijdlijn.
Stap 8. Exporteer het MOV-bestand .
Klik op Exporteren . Het standaard uitvoerformaat is MP4, u kunt naar het Formaat . gaan bar en verander het in MOV, AVI, WMV, enz. Kies vervolgens een uitvoermap. U kunt het bestand ook hernoemen. Tik ten slotte op Exporteren om het videobestand op te slaan.
Andere 7 video-editors om MOV-bestanden te bewerken.
#QuickTime
Hoe MOV-bestanden op Mac te bewerken? QuickTime komt als de beste keuze. Zoals we allemaal weten, is het een multimediaspeler die verschillende formaten video, beeld, geluid, panoramische beelden, enz. aankan. Bovendien biedt het enkele basisfuncties voor videobewerking om een film te bewerken. Dus als je een MOV-video-editor voor Mac wilt, kun je QuickTime proberen.
Met deze applicatie kun je videoclips herschikken, een video splitsen in meerdere clips, video roteren of spiegelen, video's inkorten, veel clips samenvoegen tot een video, enz. Bovendien kan QuickTime een film, audio of scherm opnemen.
#Microsoft Foto's
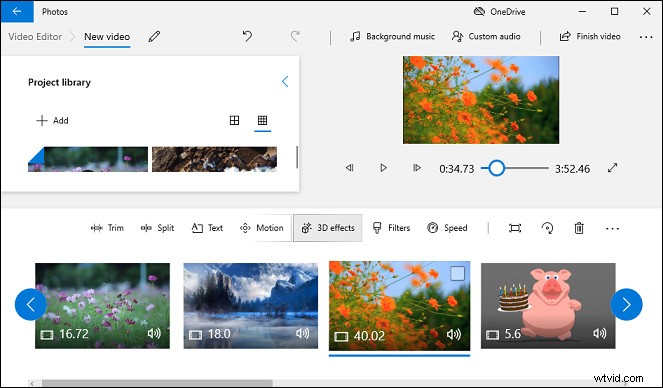
Microsoft Photos is de verborgen video-editor van Windows 10. Nadat Windows MovieMaker door Microsoft is stopgezet, wordt het vervangen door de ingebouwde Microsoft Photos op Windows 10. Als u dus MOV-bestanden op Windows wilt bewerken zonder software te installeren, is Microsoft Photos een goede oplossing. Typ gewoon 'video-editor' in de zoekbalk, open het en ga aan de slag.
Microsoft Photos zit vol met alle basisbewerkingsfuncties. Hiermee kun je de video bijsnijden, splitsen, knippen, vergroten of verkleinen en roteren, tekst aan de video toevoegen, de clipsnelheid wijzigen, 3D-effecten, bewegingseffecten en filters toepassen. En het biedt ook tientallen gratis achtergrondmuziektracks, en de muziektrack past zich automatisch aan de lengte van de video aan. Je kunt ook je audiotrack importeren, deze aan de video toevoegen en geluidseffecten toepassen.
De verborgen video-editor van deze Windows 10 is gratis en zeer eenvoudig te gebruiken, iedereen kan het gebruiken om basisvideo-aanpassingen te maken. Het is dus ook een van de beste video-editors voor beginners.
#VSDC gratis video-editor
Als u op zoek bent naar een gratis MOV-editor, kunt u VSDC Free Video Editor proberen. Het is een niet-lineaire videobewerkingstoepassing en compatibel met Windows en Mac. Het ondersteunt alle gangbare formaten van video, audio en beeld, evenals video- en audio-opnamen van smartphones en camera's.
Met VSDC Free Video Editor kun je video's knippen, bijsnijden, splitsen, samenvoegen, bijsnijden, roteren, spiegelen, achteruit, formaat wijzigen, de videosnelheid en -volume aanpassen, een video stabiliseren, snapshots maken, Instagram-achtige filters toepassen op video, een titel toevoegen naar de video, enz. En het kan ook video's converteren tussen 20+ formaten.
Maar als je geavanceerde bewerkingstools nodig hebt, zoals het maken van een voice-overvideo, het vervagen van gezichten in een video of kleurcorrectie, moet je de Pro-versie van VSDC Free Video Editor gebruiken.
#Avidemux
Avidemux is een gratis en open-source videobewerkingstoepassing die wordt gebruikt voor niet-lineaire videobewerking en het converteren van video naar verschillende formaten. Het is beschikbaar op Windows, Mac en Linux. Deze software is ontworpen voor eenvoudige videotaken zoals het knippen van video's, het toevoegen van filters aan de video, het verwijderen van delen van een video, het toepassen van visuele effecten.
Wat betreft videoconversie, Avidemux werkt met bijna alle gangbare formaten. Bovendien heeft het een ingebouwde tool voor het verwerken van ondertitels en ondersteunt het vele ondertitelformaten zoals SUB, SSA, SRT, enz.
#Aiseesoft gratis video-editor
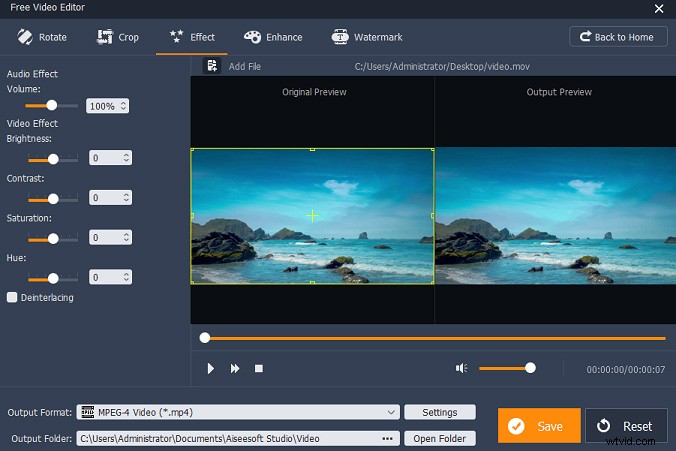
Aiseesoft Free Video Editor is ook een uitstekende gratis MOV-editor voor Windows en Mac. Naast MOV-bestanden kan het MP4, MKV, AVI, MTS en sommige audiobestanden zoals MP3, AAC, WAV, enz. bewerken. Deze software heeft een gebruiksvriendelijke interface waarmee u gemakkelijk naar de gewenste bewerkingstool kunt navigeren.
Met deze gratis video-editor kun je video's splitsen, draaien, spiegelen, bijsnijden, meerdere clips combineren, tekstwatermerken aan de video toevoegen, audio uit de video verwijderen, de helderheid, het contrast, de verzadiging en de tint aanpassen. En het kan ook video- en audioformaten converteren, maar de gratis versie heeft beperkte uitvoerformaten. Als je toegang wilt tot alle beschikbare uitvoerformaten of meer geavanceerde tools nodig hebt, moet je upgraden naar de Pro-versie.
#Video Toolbox
Hoe MOV-bestanden gratis online te bewerken? Ten eerste raden we Video Toolbox aan. Het is een geavanceerde online gratis video-editor en zit boordevol verschillende functies. Hiermee kunt u de meest voorkomende videobewerkingstaken voltooien. Met Video Toolbox kunt u een tekstwatermerk aan de video toevoegen, video's knippen, video's bijsnijden, meerdere clips samenvoegen tot één, audio, video of ondertiteling uit een bestand extraheren, video's opnemen vanaf uw webcam, enz.
Bovendien kan Video Toolbox video's converteren tussen alle populaire formaten, zoals MOV, MKV, MP4, AVI, VOB, FLV, WMV en meer. Wanneer u videobestanden uploadt om te bewerken, mag de maximale bestandsgrootte niet groter zijn dan 1500 MB.
#EZGif
Als u MOV-bestanden online wilt bewerken, is EZGif ook een goede optie. Het is een gratis online GIF-maker en -editor, en het is ook uitgerust met enkele videobewerkingstools. Naast MOV-videobestanden kan EZGif MP4-, WebM-, MPEG-, FLV-, 3GP- en andere videobestanden bewerken, en de maximale bestandsgrootte is 100 MB.
Met EZGif kun je video's roteren, vergroten of verkleinen, omkeren, knippen, bijsnijden, samenvoegen en dempen, de videosnelheid wijzigen, ondertitels aan de video toevoegen, video converteren naar GIF, MP4, JPG, PNG, WebP, enz. Deze online gratis MOV-editor is eenvoudig te gebruiken en vereist geen registratie. En het zal ook zijn naam niet op je video zetten. Na je bewerking kun je de video direct op je computer opslaan.
Conclusie
Met de 8 video-editors bewerk je eenvoudig MOV-bestanden. Kies nu een MOV-editor en probeer het eens. En als u andere MOV-bestandseditors wilt delen of als u vragen heeft, kunt u deze achterlaten in het opmerkingenveld hieronder of contact met ons opnemen via [email protected].
Veelgestelde vragen over MOV-bestanden bewerken
Kan Windows Movie Maker MOV-bestanden bewerken? Windows Movie Maker biedt veel tools om MOV-bestanden te bewerken. Hiermee kun je MOV-video naar rechts of links draaien, video-overgangen toepassen, titel/bijschrift/credits toevoegen aan MOV-video, muziek toevoegen, enz. Maar het werd officieel stopgezet door Microsoft in 2017.Hoe MOV naar MP4 te converteren op Windows ?- Download, installeer en open HandBrake-software.
- Klik op Bestand om een enkel MOV-bestand te openen dat u wilt converteren.
- Als de upload goed is, ga je naar Formatteren balk en selecteer MP4 als het uitvoerformaat.
- Tik op Bladeren om een map te kiezen om het MP4-bestand op te slaan.
- Tik vervolgens op Encode starten om de MOV in MP4 te veranderen.
