VLC kan niet alleen verschillende videobestanden openen, maar kan ook de video's bewerken. Hiermee kunnen gebruikers video's spiegelen, roteren, versnellen, knippen, splitsen, inzoomen en meer. Hoe video roteren op Windows en Mac? Hier bieden we een duidelijke tutorial aan. Als de VLC-rotatievideo niet werkt, kun je het beste alternatief proberen:MiniTool MovieMaker.
VLC is een van de beste videospelers en werkt met een breed scala aan videoformaten. Afgezien hiervan biedt het enkele videobewerkingsfuncties. Videorotatie is er een van. Hoe kan ik VLC video laten roteren op Windows/Mac? Kijk maar naar het volgende deel.
Hoe video roteren in VLC op Windows?
Stap 1. Start VLC op uw Windows-pc, klik op de Media > Bestand openen om naar de doelmap te bladeren, zoek uw video en tik op Openen om een video te uploaden.
Stap 2. Klik op de Extra en kies de Effecten en filters uit de vervolgkeuzelijst om de Aanpassing en effecten . te openen venster. Of druk op Ctrl + E .
Stap 3. Ga naar de Video-effecten tabblad en ga vervolgens naar de Geometrie subtabblad.
Stap 4. Zorg ervoor dat het vakje Transformeren is aangevinkt.
Stap 5. Klik op het vak onder de Transformeren en kies vervolgens de 90 graden roteren , 180 graden draaien , of 270 graden draaien .
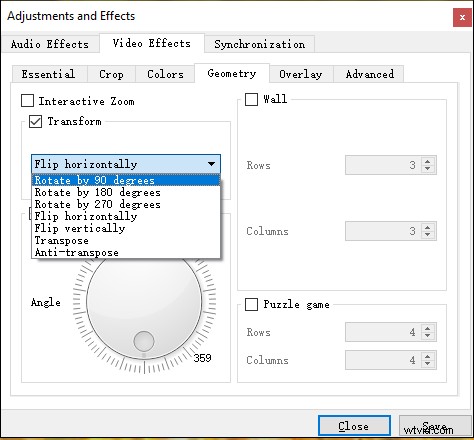
Stap 6. Als u de video onder een bepaalde hoek wilt draaien, vinkt u het vakje Roteren . aan en beweeg vervolgens de hoekkiezer om de video naar wens te draaien.
Opmerking: De bovenstaande stappen maken de rotatie-instelling standaard. Wanneer je een nieuwe video opent, wordt deze gedraaid. Om deze functie uit te schakelen, kunt u de bovenstaande stappen herhalen en de gerelateerde vakjes uitschakelen.Stap 7. Om de geroteerde video op te slaan, klikt u op de Media> Converteren/Opslaan en klik vervolgens op de knop Toevoegen om de huidige video toe te voegen. Klik op Converteren/Opslaan , kies vervolgens het uitvoerformaat en klik op Geselecteerd profiel bewerken icoon ernaast.
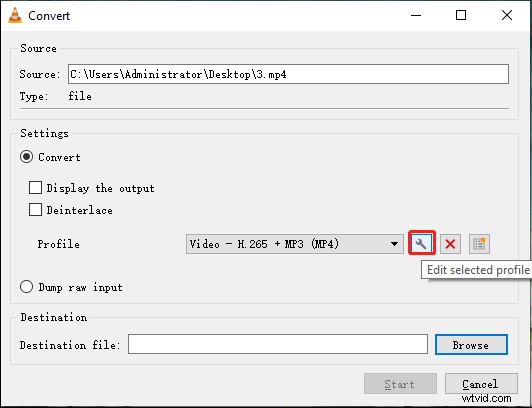
Stap 8. Ga naar Videocode> Filters en controleer het Videotransformatiefilter en klik op Opslaan . Blader vervolgens naar een bestemmingsbestand en tik op Start .
Hoe video roteren in VLC op Mac?
Stap 1. Open VLC op uw Mac en selecteer vervolgens het Bestand > Bestand openen om de video te uploaden die je wilt roteren.
Stap 2. Klik op de VLC uit het menu en kies de Voorkeuren en klik vervolgens op Alles weergeven en klik op Roteren om de hoek in graden in te stellen en tik op Opslaan .
Je kunt ook de onderstaande stappen volgen om een video te draaien.
Stap 1. Na het openen van een video in VLC op Mac, selecteer het Venster uit het menu en kies vervolgens de Videofilters uit de vervolgkeuzelijst.
Stap 2. Dan de Video-effecten venster wordt geopend. Ga naar de Geometrie tabblad en controleer de Transformeren en kies vervolgens een graad om de video te draaien.
Hoe stel ik de standaard video-oriëntatie in op de VLC voor Android?
VLC biedt ook een Android-versie, VLC voor Android. Hoe video roteren in VLC op Android? Of hoe u de VLC-standaardvideo-oriëntatie op Android instelt. Hier is de gids.
Stap 1. Open de VLC voor Android-app en open de video die je wilt draaien.
Stap 2. Tik op het Menu en klik vervolgens op de Instellingen .
Stap 3. Zoek de oriëntatie van het videoscherm en kies vervolgens een van de vier opties in het pop-upvenster, Automatisch (sensor) , Vergrendeld bij start ,Landschap , en Portret .
Stap 4. Vervolgens speelt de VLC voor Android de video af in de geselecteerde modus.
Alternatief – Video roteren met MiniTool MovieMaker?
MiniTool MovieMaker is een gratis video-editor voor Windows. Hiermee kunnen gebruikers video's draaien, spiegelen, splitsen, bijsnijden, video's vertragen of versnellen, video-overgangen en effecten toepassen, en meer. Hoe een video roteren met MiniTool MovieMaker? Hier is de gids.
Stap 1. Download en installeer MiniTool MovieMaker.
Stap 2. Open dit programma, sluit het pop-upvenster, klik op Mediabestanden importeren om de doelvideo toe te voegen en sleep deze vervolgens naar de tijdlijn.
Stap 3. Klik met de rechtermuisknop op de clip op de tijdlijn en selecteer de Bewerken en kies vervolgens de Roteren 90 ° Met de klok mee of Roteren 90 ° tegen de klok in en klik op OK .
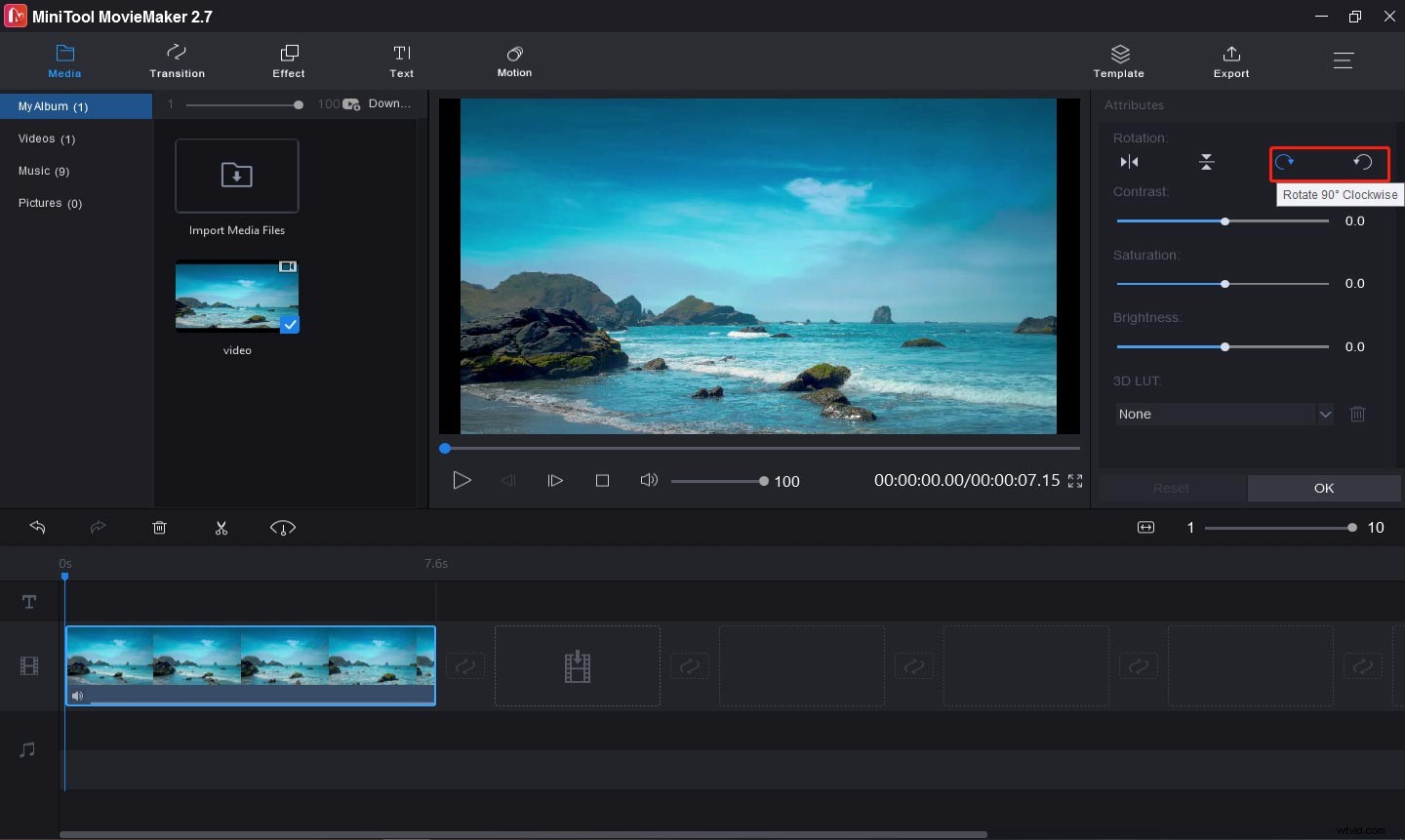
Stap 4. Tik op Exporteren , hernoem vervolgens de video, kies een uitvoermap en klik op de knop Exporteren .
Conclusie
Nu zult u het gemakkelijk vinden om VLC video te laten roteren in VLC op Windows, Mac en Android. Volg de bovenstaande stappen en probeer het eens.
