Ongeacht desktop-apps of mobiele apps, er zijn nu veel apps die een rand aan de video kunnen geven. In dit artikel wordt uitgelegd hoe u eenvoudig en snel een rand aan een video op twee verschillende apparaten kunt toevoegen. Als je op zoek bent naar manieren om een rand aan video toe te voegen, lees dan het bericht.
Je ziet misschien veel video's met grenzen op de belangrijkste sociale media. Deze video's met randen hebben de neiging om de aandacht van mensen te trekken. Als je een rand aan video wilt toevoegen, maar niet weet hoe je dit moet doen, dan zal dit artikel je een specifieke introductie geven. Als je een aantrekkelijke video wilt maken, is MiniTool MovieMaker een goede keuze.
Een rand plaatsen op een video op Windows
U kunt EaseUS Video Editor gebruiken om randen aan video's op Windows te plaatsen. Deze app biedt gebruikers verschillende grenzen, wat handig is voor gebruikers om meer prachtige video's te maken.
Daarnaast kan het je ook helpen filters, overgangen, overlays en andere visuele effecten toe te voegen om je video uniek te maken.
Het lijdt geen twijfel dat deze basis- en geavanceerde videobewerkingstools ook in deze software zijn opgenomen, zoals watermerkverwijderaar, videofusie, videotrimmer, videorotator, videosnelheidsregelaar enzovoort.
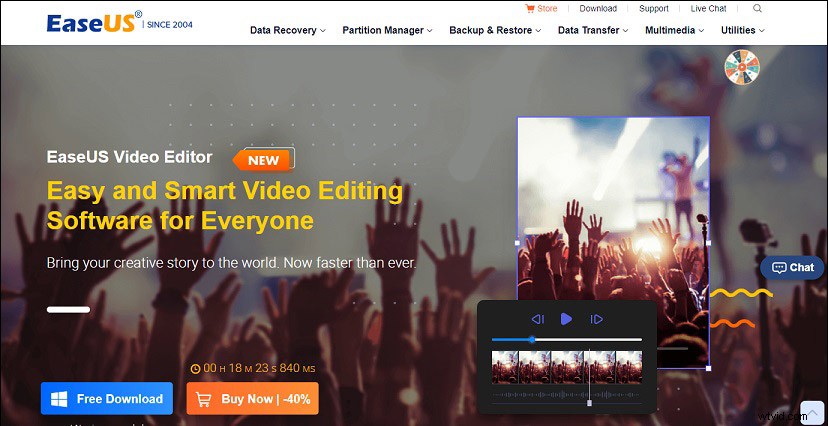
Laten we nu eens kijken hoe we de app Rand plaatsen naar video kunnen gebruiken om videoranden toe te voegen.
Stap 1. Start EaseUS Video Editor en selecteer de gewenste beeldverhouding.
Stap 2. Klik op de knop Importeren knop, kies en plaats de video die je moet importeren in de mediabibliotheek en trek deze op de tijdlijn.
Stap 3. Klik op de Overlay en kies het Frame keuze. Je kunt de gewenste rand selecteren en naar de track slepen.
Stap 4. Wijzig de lengte van de overlay in de tijdlijn. Na afloop kun je in het voorbeeldvenster kijken of de video aan je verwachtingen voldoet. Als u tevreden bent, klikt u op Exporteren om de bewerkte video op je apparaat te houden.
Een rand plaatsen op een video op Mac
Ik geloof dat de meeste mensen geen onbekenden zijn met iMovie, de multifunctionele app voor videobewerking die in Mac is ingebouwd. iMovie kan niet alleen een rand aan uw video toevoegen, maar kan ook de randkleur flexibel instellen volgens uw vereisten.
iMovie heeft veel overeenkomsten met andere video-editors. Het kan u helpen video te splitsen, video samen te voegen, watermerk toe te voegen, audio te scheiden en meer. Bovendien kun je je video's rechtstreeks delen met de belangrijkste sociale-mediaplatforms.
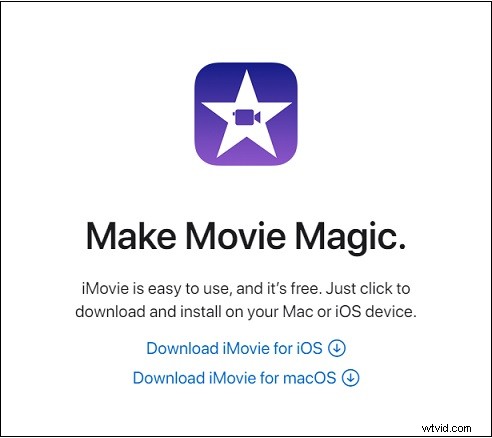
Dus hoe zet je een rand om een video in iMovie?
Stap 1. Start iMovie en trek de video naar de tijdlijn.
Stap 2. Zoek de Achtergrond optie, kies vervolgens de gewenste rand en voeg deze toe aan de iMovie-overlaytrack.
Stap 3. Klik op de Instellingen voor video-overlay knop, kunt u speciale effecten op de video gebruiken, achtergrondmuziek plaatsen of andere bewerkingen uitvoeren.
Stap 4. Nadat je de bewerkte video hebt bekeken, kun je je video's opslaan op je Mac, als je er tevreden mee bent.
Conclusie
Dit bericht biedt je twee betrouwbare oplossingen over hoe je een video op Windows en Mac kunt begrenzen. U kunt een van beide of beide kiezen, afhankelijk van uw behoeften.
