Er zijn veel verschillende redenen waarom u uw iPhone zou willen spiegelen. Er zijn ook veel verschillende manieren waarop u uw iPhone kunt spiegelen!
Of je nu live streamt, tutorials opneemt, gamet, films kijkt of gewoon met een groter scherm wilt werken - er zijn tal van verschillende opties en tools die voor jou kunnen werken.
In deze complete gids voor het spiegelen van iPhone-schermen bespreken we de beste tools die er zijn waarmee u uw iPhone-scherm kunt delen. Als je iPhone-scherm spiegelt naar laptop, Mac, pc of tv, hebben we een aantal geweldige opties voor je.
Elke methode voor het delen van schermen heeft zijn eigen voor- en nadelen. Zorg er dus voor dat je tot het einde blijft hangen om erachter te komen welke tool bij je past!
Dit is precies wat we zullen behandelen:
- Spiegel screenen met QuickTime
- Hoe spiegel met reflector te screenen
- Hoe spiegel te screenen met Airplay
- Spiegel screenen met software voor livestreaming
- Spiegel afschermen met een HDMI-adapter
Laten we erin duiken.
Spiegel screenen met QuickTime
Als je mirror van iPhone naar Mac wilt screenen, is QuickTime een geweldige optie.

QuickTime is een geweldige optie voor iPhone-schermspiegeling van Mac
Begin door uw telefoon op de computer aan te sluiten met behulp van een bliksemkabel.
Open QuickTime en ga naar Bestand selecteer vervolgens Nieuwe filmopname . Er verschijnt dan een spiegel van uw iPhone-scherm. Druk op de Omlaag pijl naast de Record knop en zorg ervoor dat uw iPhone is geselecteerd.
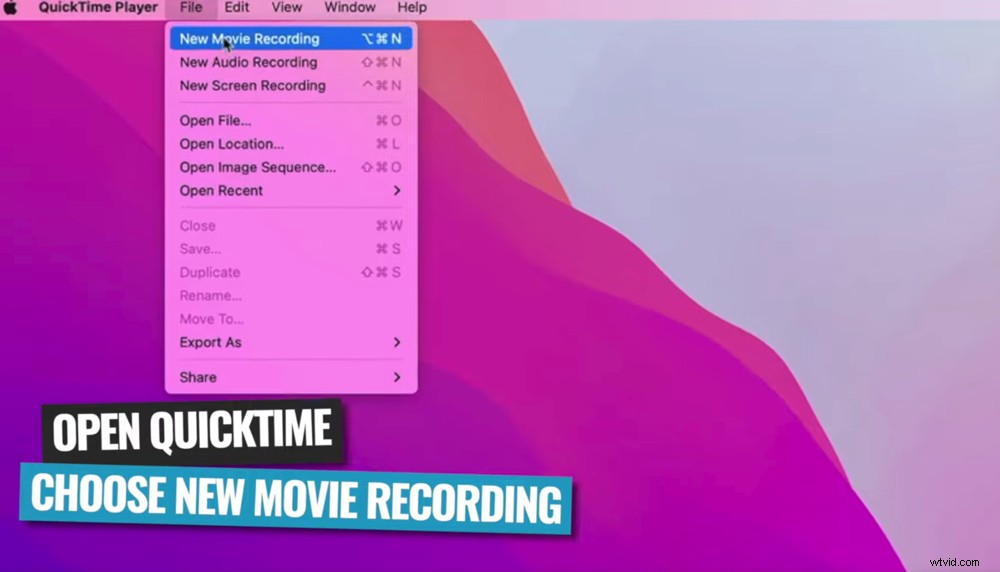
Selecteer nieuwe filmopname in QuickTime
Je scherm is nu gespiegeld op je Mac.
U kunt op Opnemen . drukken om video's van uw schermspiegel te maken.
QuickTime kan zelfs worden gebruikt met software voor livestreaming. De manier om dit te doen hangt af van de software die u gebruikt. Maar open je livestream-software naar keuze (Ecamm, OBS, etc.) en voeg een schermshare toe.
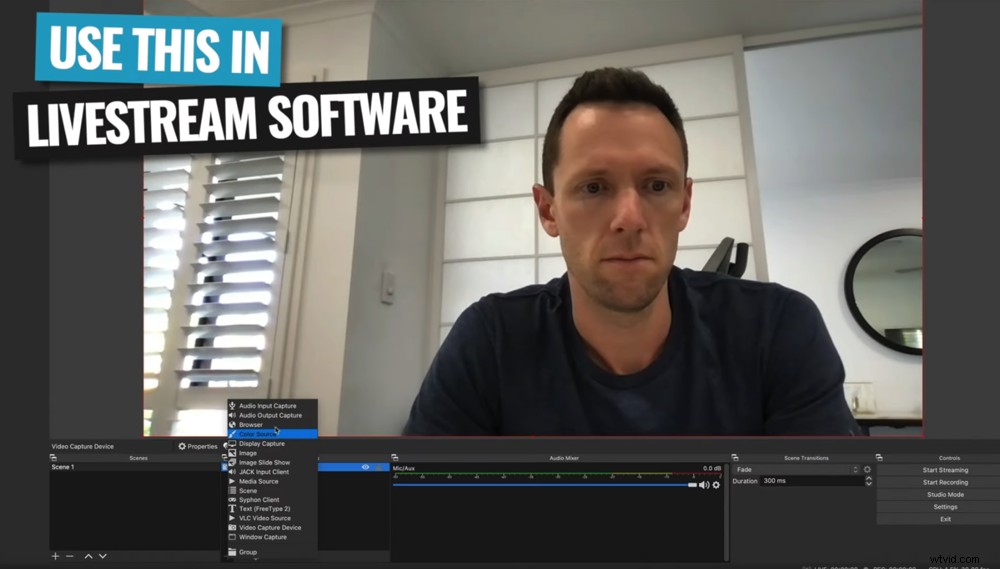
U kunt QuickTime gebruiken met uw favoriete livestreamingsoftware
Selecteer vervolgens QuickTime en uw iPhone-scherm verschijnt op het live streaming-scherm.
Dit is dus een geweldig hulpmiddel, niet alleen voor het bekijken van je iPhone op een Mac of Macbook, maar ook voor opnemen en livestreamen.
Omdat je verbinding maakt via een kabel en niet via Wi-Fi, is er bijna geen vertraging en krijg je een beeld van echt hoge kwaliteit.

Als je je afvraagt hoe je iPhone naar Mac kunt spiegelen, kan QuickTime het antwoord zijn
Een ding om op te merken is dat er een aantal situaties zijn waarin u zich bewust moet zijn van het veranderen van de oriëntatie tussen portret en landschap. Dit zijn:
- Bij het opnemen van een schermdeling
- Bij het filmen op de iPhone tijdens het delen van het scherm (bij gebruik van de ingebouwde camera-app)
In deze gevallen kunt u de oriëntatie wisselen tussen staand en liggend, maar alleen voordat u begint met opnemen of filmen.

Als je een app van derden gebruikt, zoals FiLMiC Pro, kun je tijdens het filmen van richting veranderen
Als u de oriëntatie wijzigt terwijl u een schermdeling opneemt, stopt de opname. Als je tijdens het filmen de oriëntatie probeert te veranderen, werkt het gewoon niet. Zorg er dus voor dat je eerst de oriëntatie instelt.
Als alternatief kunt u met een filmapp van derden, zoals FiLMiC Pro, meer controle hebben en kunt u uw oriëntatie tijdens het filmen wijzigen.
Hoe spiegel met reflector te screenen
Reflector is software die u kunt downloaden en installeren op uw Mac of pc. Hiermee kunt u uw iPhone-scherm draadloos delen met een computer.
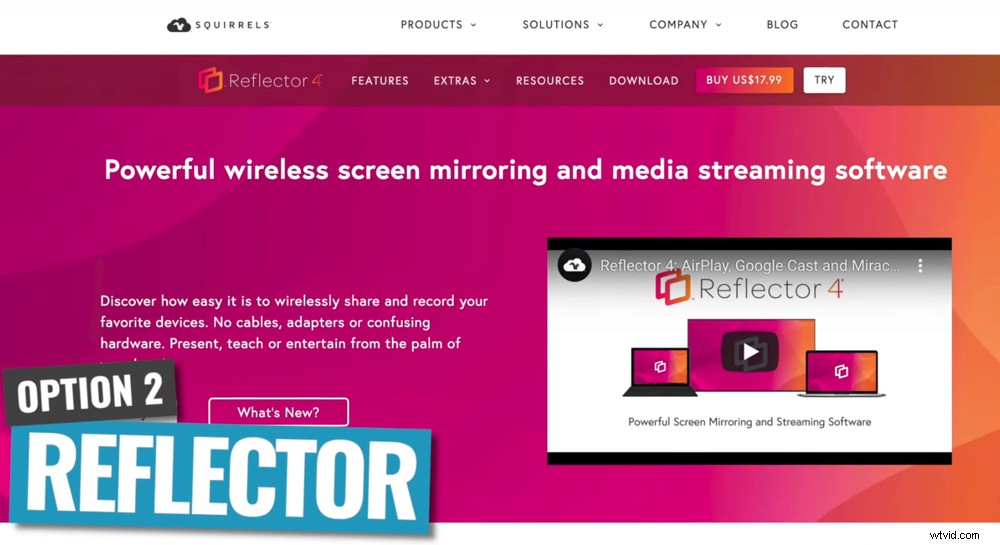
Reflector is een ongelooflijke software voor het spiegelen van draadloze schermen
Nadat u Reflector hebt geïnstalleerd, moet u ervoor zorgen dat zowel uw computer als uw iPhone zijn verbonden met hetzelfde wifi-netwerk.
Veeg omlaag op uw iPhone-scherm en selecteer de optie Opnemen icoon. Selecteer uw computer en u wordt mogelijk gevraagd om een 4-cijferige pincode in te voeren als veiligheidsmaatregel.
Dan verschijnt je iPhone-scherm op je computerscherm!
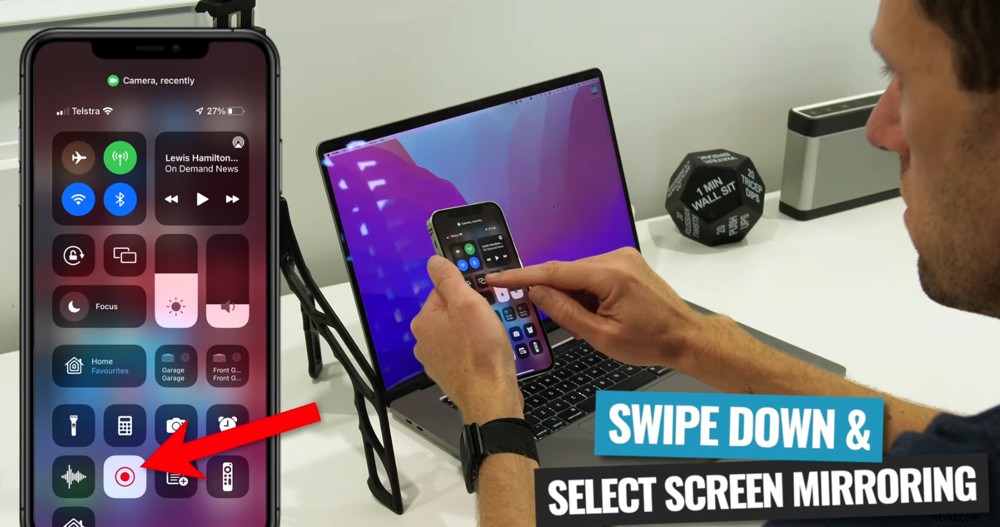
Veeg op uw iPhone naar beneden en selecteer de opnameknop
Net als bij QuickTime deel je dit venster met je live streaming software. Het is dus een geweldige optie als je mirror wilt screenen voor live streaming-doeleinden.
Reflector heeft opnamemogelijkheden, zodat je het ook kunt gebruiken om video's te maken. Je hebt ook veel meer opties als het gaat om kwaliteit en framesnelheid.
Bovendien zal het je telefoonscherm automatisch draaien, zelfs terwijl je opneemt en de ingebouwde camera-app gebruikt.
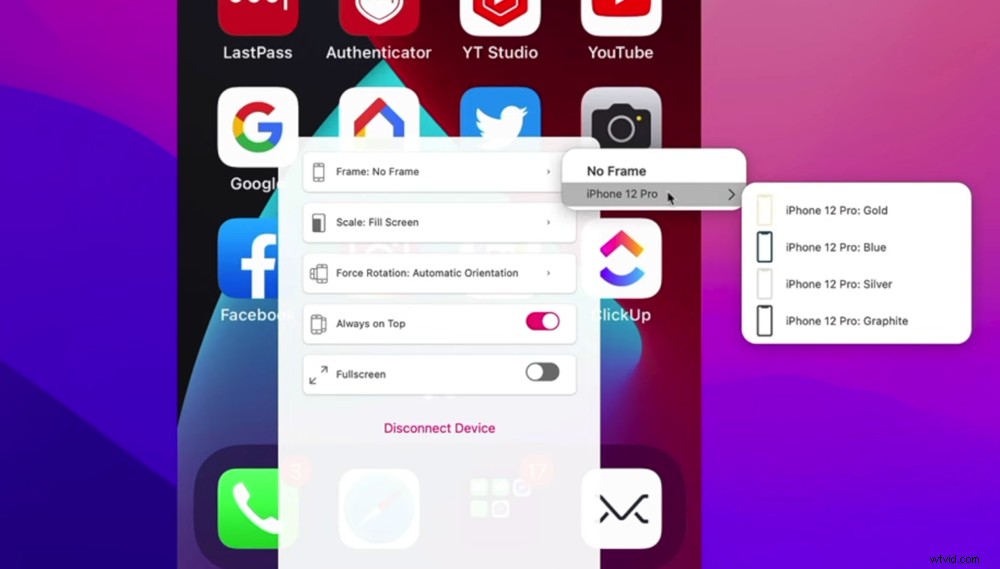
Reflector heeft veel aanpasbare opties voor kwaliteit, framesnelheid en zelfs iPhone-randen
Reflector heeft veel andere functies die het tot een echt krachtig hulpmiddel maken. U kunt:
- Breng meerdere apparaatschermen tegelijk naar de computer
- Leg een iPhone- of iPad-rand rond uw afbeelding voor een meer gepolijste look
- Nog veel meer (spring erop en bekijk ze!)
Het grootste nadeel van Reflector (en al deze apps of oplossingen die via wifi worden uitgevoerd) is dat ze onbetrouwbaar kunnen zijn.

Net als alle apps die op wifi draaien, is Reflector geen goede optie als je geen goed internet hebt
Het is natuurlijk ongelooflijk als je wifi-sterkte en -ontvangst echt goed zijn. Maar als je een fragmentarische verbinding hebt of als de wifi-router oud is en de overdrachtssnelheden niet zo goed zijn, kan dit je een slechte ervaring bezorgen. Je zou kunnen eindigen met een schokkerige video van lage kwaliteit of zelfs drop-outs op je schermspiegeling.
Reflector is dus nog steeds een van onze topkeuzes als het gaat om schermspiegeling, maar houd rekening met uw persoonlijke wifi-situatie of dit geschikt voor u is.
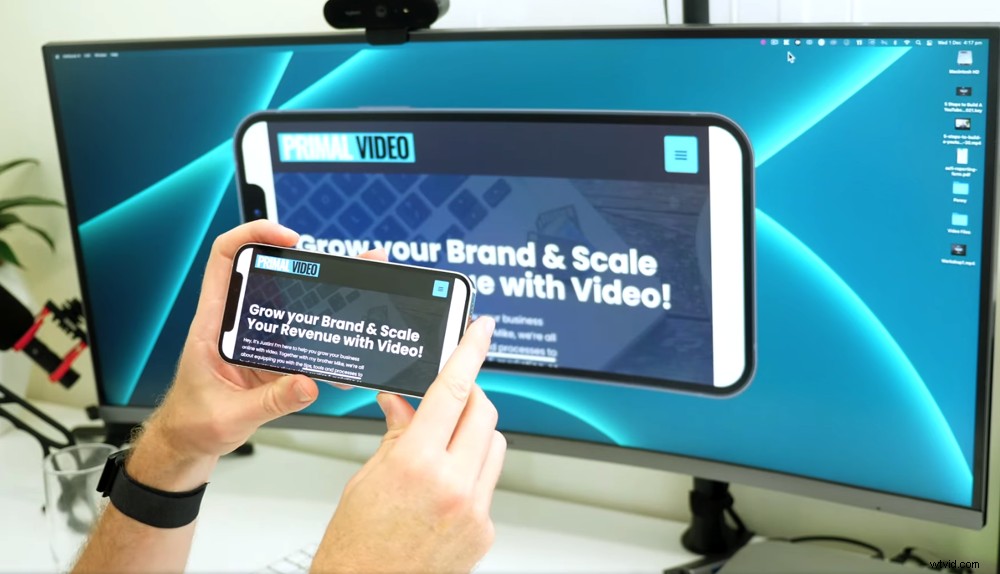
U kunt uw oriëntatie wijzigen tijdens het opnemen en gebruiken van de ingebouwde camera met reflector
Samenvattend:Reflector is echt een tool van hoge kwaliteit. De bruikbaarheid en de app zijn geweldig plus de hoeveelheid functies en controle die je hebt, maken het een echt solide oplossing.
Prijs voor reflectoren
Er is een gratis proefperiode van 7 dagen, zodat u Reflector kunt uitproberen voordat u een aankoop doet. Houd er echter rekening mee dat deze gratis proefperiode een watermerk heeft.
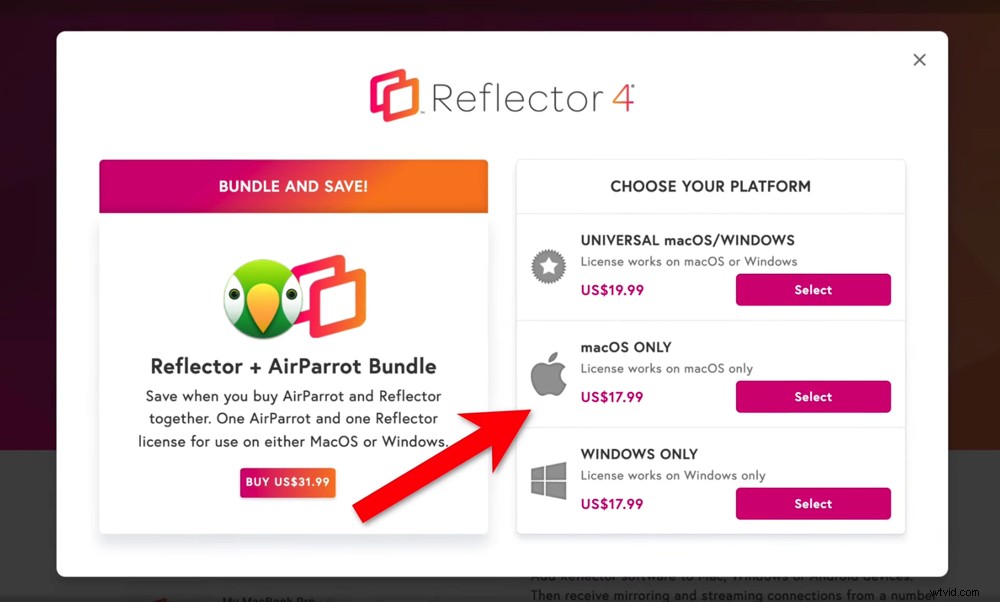
U kunt een Mac, pc of universele licentie aanschaffen
Na de proefperiode kost Reflector $ 17,99 voor een Mac- of Windows-licentie. Of als je het op beide platforms gaat gebruiken, kun je de universele licentie kopen voor gebruik op Mac en Windows voor $ 19,99.
Hoe spiegel te screenen met Airplay
Airplay is het antwoord van Apple op schermspiegeling. Het is ingebouwd in iPhones, de nieuwste Mac-besturingssystemen en ook in veel Smart TV's en Apple TV's. Dus als je een van die apparaten hebt, heb je al alles wat je nodig hebt om telefoonschermen te spiegelen.
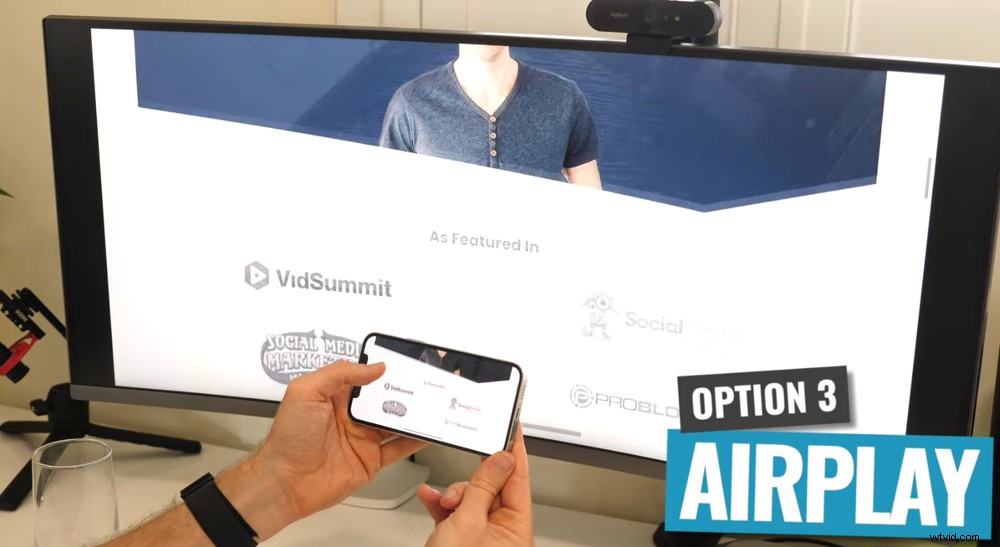
Als je je afvraagt hoe je iPhone naar tv kunt spiegelen, is Airplay een geweldige optie voor schermspiegeling
Als je Airplay op je Mac wilt gebruiken, zorg er dan voor dat het op het nieuwste Monterey-besturingssysteem draait.
Het proces om de spiegel te screenen met Airplay is vrijwel hetzelfde als met Reflector. Veeg omlaag op uw telefoon en selecteer de optie Screen Mirroring icoon.
Alle compatibele apparaten worden daar weergegeven. Selecteer het apparaat waarnaar u wilt spiegelen en vervolgens verschijnt uw telefoonscherm op dat apparaat. Zo eenvoudig is het!
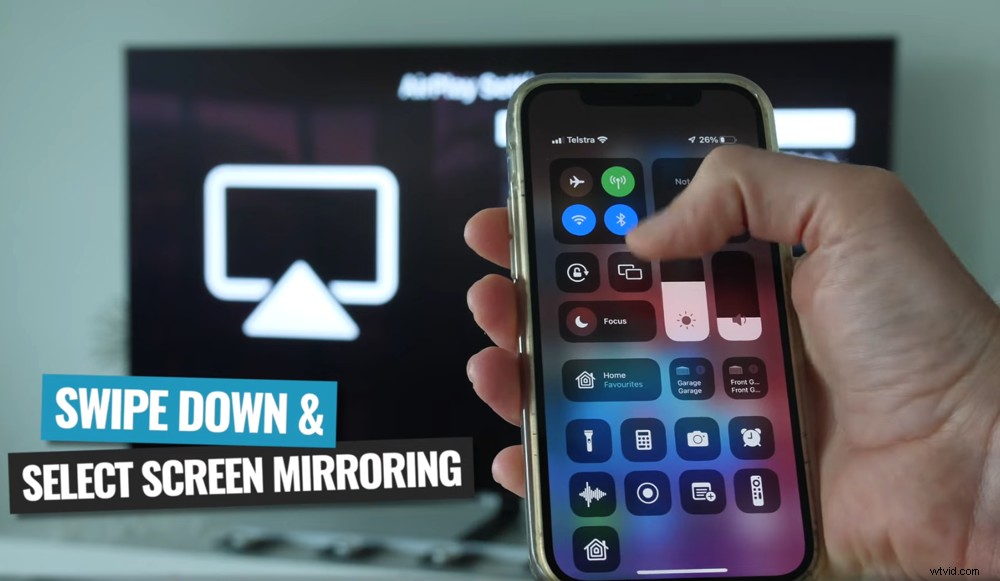
Het is supereenvoudig om de iPhone op de tv aan te sluiten met Airplay
Dit is iets dat al heel lang in Apple TV's is ingebouwd, maar het is echt gaaf dat zoveel meer Smart TV's Airplay ook integreren.
Met Airplay schakel je super eenvoudig tussen portret en landschap. Dit maakt het een geweldige manier om video's en games op een groter scherm of ander apparaat af te spelen.
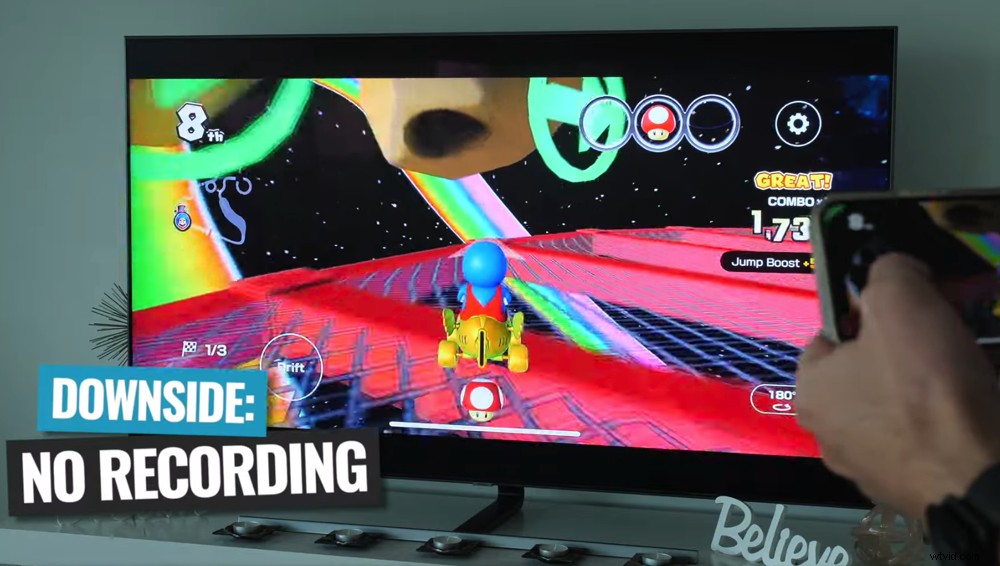
Je kunt niet opnemen of meerdere dingen op het scherm hebben als je Airplay gebruikt
De nadelen? Met Airplay kun je niet opnemen.
En qua spiegelen naar je computer neemt het telefoonscherm het hele scherm over. U kunt het formaat hiervan niet wijzigen of meerdere dingen op het scherm hebben. Dus hoewel het een geweldige oplossing is om games te spelen of films te kijken, is Airplay geen optie voor opnemen of livestreamen.
Spiegel screenen met livestreamingsoftware
De volgende optie voor het spiegelen van uw iPhone-scherm is het gebruik van live streaming-software. Er zijn zoveel opties voor live streaming-software. Onze favorieten waarmee u eenvoudig uw telefoonscherm kunt binnenhalen, zijn Ecamm Live en ManyCam.
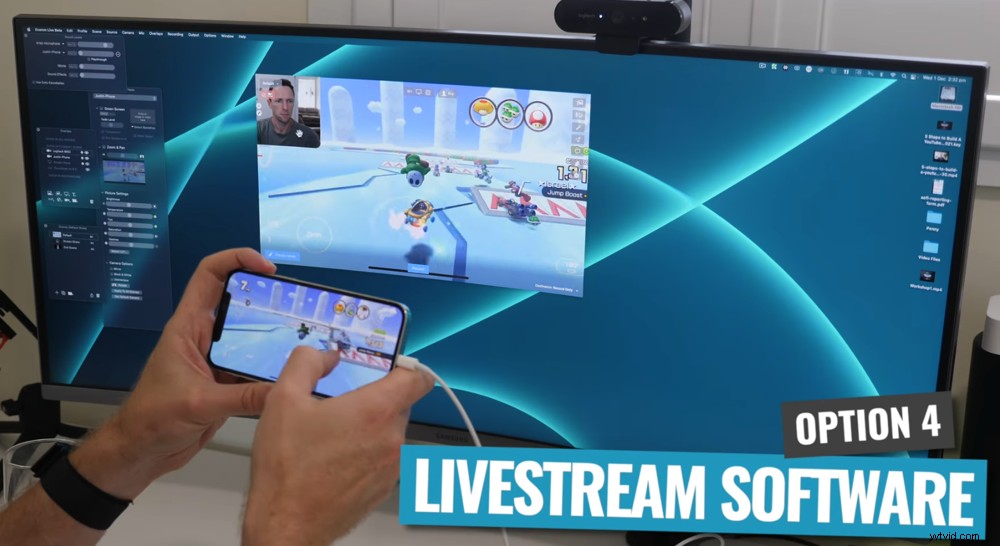
Als je een iPhone-scherm bent dat Mac of pc spiegelt, is livestream-software een goede keuze
Om beide te gebruiken, sluit u uw telefoon via USB op uw computer aan. Dit wordt weergegeven als een nieuwe videobron. Van daaruit kunt u de schermspiegeling gebruiken als onderdeel van uw livestreams, om video-opnames te maken of om uw telefoon gewoon op een groter scherm te bekijken.

Livestreaming-software is de beste optie als u tijdens een livestream een scherm wilt delen
Deze methode is het meest voordelig voor mensen die al livestreamsoftware hebben of mensen die tijdens een livestream willen delen.
Als je gewoon je telefoonscherm wilt spiegelen of eenvoudige opnames wilt maken, zijn tools zoals QuickTime en Reflector voor deze doeleinden goedkoper en gemakkelijker.
Hoe een spiegel te screenen met een HDMI-adapter
Je kunt je iPhone ook via HDMI aansluiten op een tv of computerscherm. Hiervoor heb je een iPhone-naar-HDMI-adapter nodig. De adapters zijn beschikbaar op Amazon voor slechts $ 25 - $ 30.

Als je je afvraagt hoe je iPhone naar pc kunt spiegelen, is een HDMI-adapter een goede optie
U hoeft dus alleen de adapter op uw iPhone aan te sluiten en vervolgens een HDMI-kabel van de adapter op het tv- of computerscherm aan te sluiten.
Het grootste voordeel van het op deze manier aansluiten van je iPhone, is dat er geen vertraging of vertraging is en dat je een beeld van echt hoge kwaliteit krijgt.

Met de HDMI-adapter kun je Mirror-iPhone op elke tv met een HDMI-poort weergeven
Maar het nadeel is dat je hiermee in wezen alleen het scherm van je telefoon groter kunt maken.
Dit is dus geen geweldige optie voor opnemen of livestreamen. Maar het kan perfect zijn om films te kijken of games te spelen, vooral als je geen toegang hebt tot wifi of een Apple TV.
Nu weet je hoe je het iPhone-scherm kunt delen met elk apparaat
Daar heb je het - dit zijn de beste manieren voor schermspiegeling op de iPhone.
De juiste optie voor u hangt af van de reden waarom u een spiegel wilt weergeven. Maar er is een optie voor schermspiegeling die voor ons een opvallende winnaar is...
Onze beste keuze voor iPhone-schermspiegeling is Reflector.

Kies de methode voor het delen van schermen die het beste bij uw specifieke behoeften past
Het is geweldig dat Reflector werkt op Mac, pc, iPhone EN Android. Bovendien kun je het voor vrijwel elke reden gebruiken die je zou willen spiegelen.
Of je het nu wilt gebruiken voor livestreaming, het opnemen van inhoud of gewoon voor een groter scherm - Reflector vinkt alle vakjes aan.
Als je deze complete gids voor iPhone-schermspiegeling nuttig vond, deel hem dan op sociale media of met anderen die misschien meer willen weten over het spiegelen van schermen.
