LumaFusion is een van onze topkeuzes als het gaat om de beste bewerkings-apps voor iPhone en Android. Na de recente update naar LumaFusion 3.0 heeft het nog meer professionele functies dan voorheen!
Omdat het zoveel functies biedt, kan het een beetje overweldigend zijn voor beginners...
Maar maak je geen zorgen! In deze stapsgewijze zelfstudie van LumaFusion leer je alles wat je moet weten om je video's als een professional te bewerken. We zullen alles doornemen wat u moet weten om zo snel mogelijk geweldige resultaten te krijgen.
Dus als je wilt leren hoe je video op iPhone of iPad kunt bewerken, dan is deze LumaFusion-beginnersgids iets voor jou.
Dit is precies wat we zullen behandelen:
- Aan de slag met Lumafusion
- Hoe maak je een project over Lumafusion
- De Lumafusion-interface
- Beeldmateriaal importeren op Lumafusion
- Multicam-opnamen importeren op Lumafusion
- Beeldmateriaal op Lumafusion bijsnijden
- Hoe B-Roll toevoegen aan Lumafusion
- Titels toevoegen aan Lumafusion
- Overgangen toevoegen aan Lumafusion
- Muziek toevoegen aan Lumafusion
- Audio aanpassen op Lumafusion
- Hoe kleurgradatie op Lumafusion
- Exporteren op Lumafusion
We delen ook onze top drie tools die je gegarandeerd helpen om je video's naar een hoger niveau te tillen! Plus een aantal geweldige LumaFusion-tips onderweg.
Laten we erin duiken.
Aan de slag met Lumafusion
Open de LumaFusion-app op uw iPhone of iPad. Voordat u een project maakt, is het een goed idee om ervoor te zorgen dat alle instellingen correct zijn.
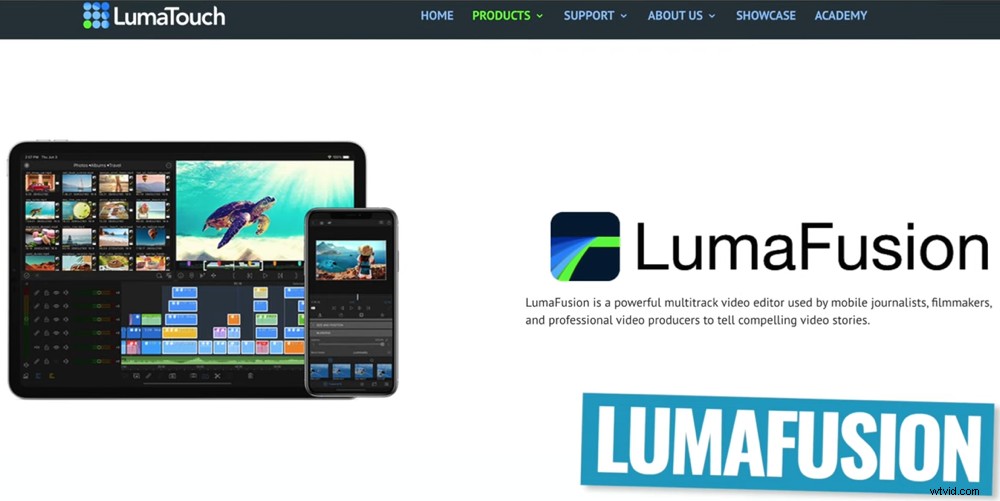
Deze LumaFusion-tutorial voor videobewerking laat je precies zien hoe je video's op iPad of iPhone kunt bewerken
Druk op de Instellingen icoon rechtsonder. Er zijn enorm veel dingen die u hier kunt aanpassen aan uw bewerkingsstijl. Enkele opvallende zijn:
- Standaardinstellingen voor clips (onder Instellingen ):hiermee kunt u de standaardduur van uw foto's, titels en overgangen instellen wanneer u ze maakt
- Nieuwe projectstandaarden (onder Voorkeuren ):u kunt framesnelheid, standaard aspectverhouding, kleurruimte specificeren en ook functies inschakelen zoals Toon Touches en Externe schijf bewerken
- Opruimen (onder Opschonen ):als u aan meerdere projecten werkt en onvoldoende ruimte heeft, kunt u naar Tijdelijke bestanden opschonen of Gecachte media opschonen om onnodige bestanden te verwijderen
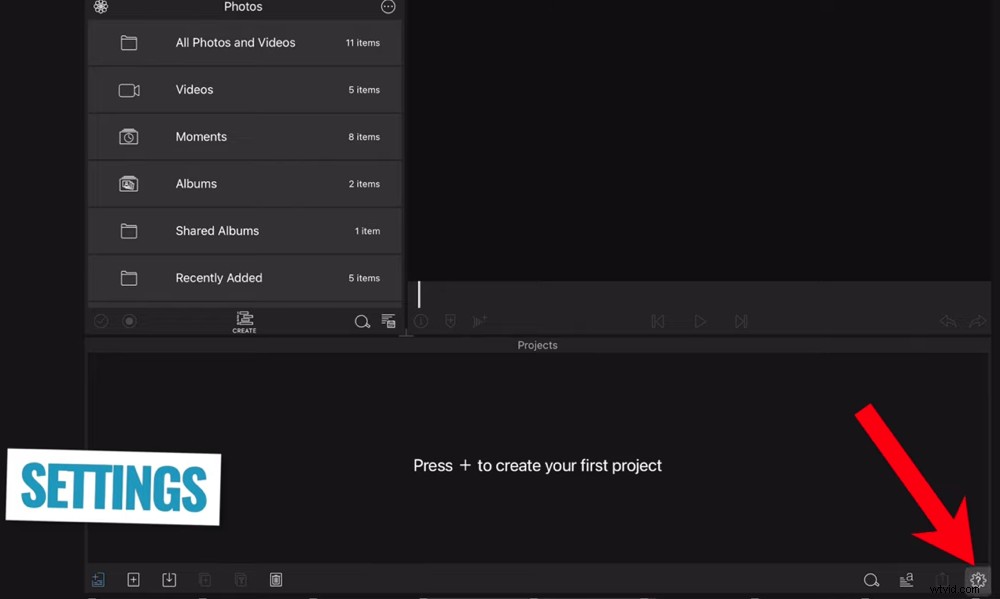
Tik op het pictogram Instellingen en pas alle relevante instellingen aan voordat u aan de slag gaat
Er is hier nog veel meer, dus we raden aan om erin te springen en te kijken welke instellingen je bewerkingsproces nog beter zullen maken.
Laten we nu een nieuw project maken.
Hoe maak je een project op Lumafusion
Onderaan het scherm staat Druk op + om je eerste project te maken . U kunt op dat gebied tikken of op de knop + tikken om een nieuw project te maken.
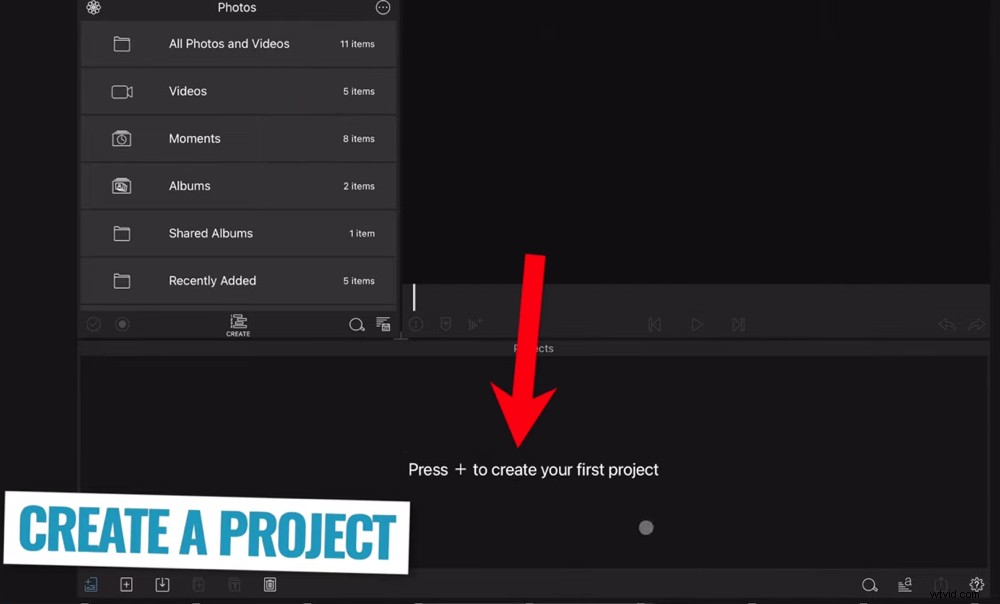
Als u een nieuw project wilt maken, tikt u op de knop +
Wanneer het Nieuwe Project box wordt geopend, kunt u een projecttitel invoeren.
U kunt ook handmatig de framesnelheid, beeldverhouding en kleurruimte aanpassen. Of u kunt deze op de vooraf ingestelde instelling laten staan Gebaseerd op de eerste toegevoegde videoclip . Vervolgens detecteert LumaFusion automatisch de instellingen van de eerste videoclip die u importeert en past deze toe op alle clips.
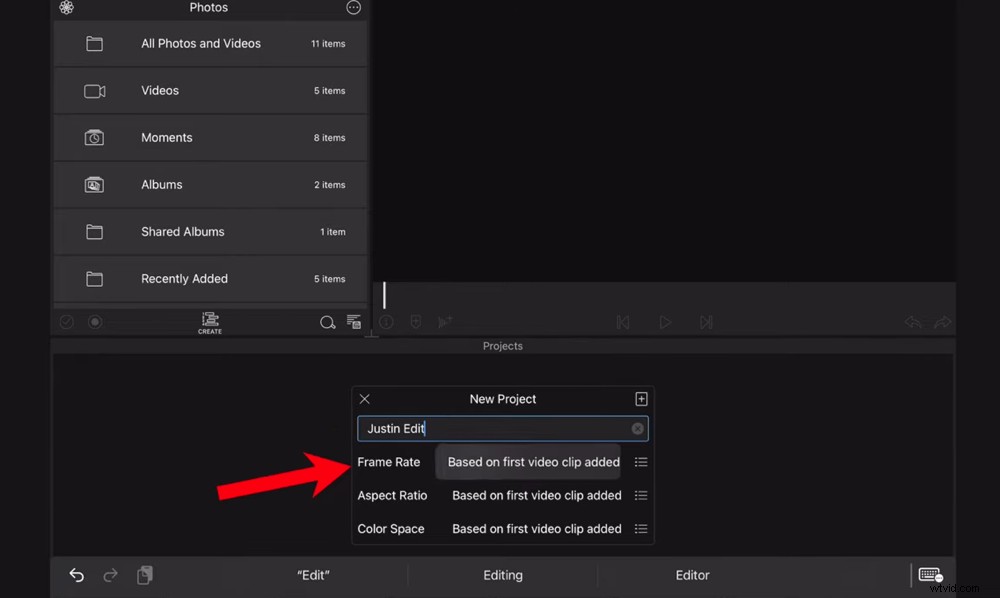
Je kunt de instellingen handmatig aanpassen of je kunt ze laten zoals gebaseerd op de eerste clip die is toegevoegd
Druk op de +-knop in de rechterbovenhoek en uw project wordt gemaakt.
Vervolgens zullen we de LumaFusion-interface doorlopen.
De Lumafusion-interface
Laten we kennis maken met de LumaFusion-interface, zodat u weet waar u alle kenmerken en functies kunt vinden.
Importgebied
Het paneel linksboven is de Import Oppervlakte. Wanneer u voor het eerst een nieuw project opent, staat dit standaard op de Foto's tabblad. Alle foto's en video's vind je hier.
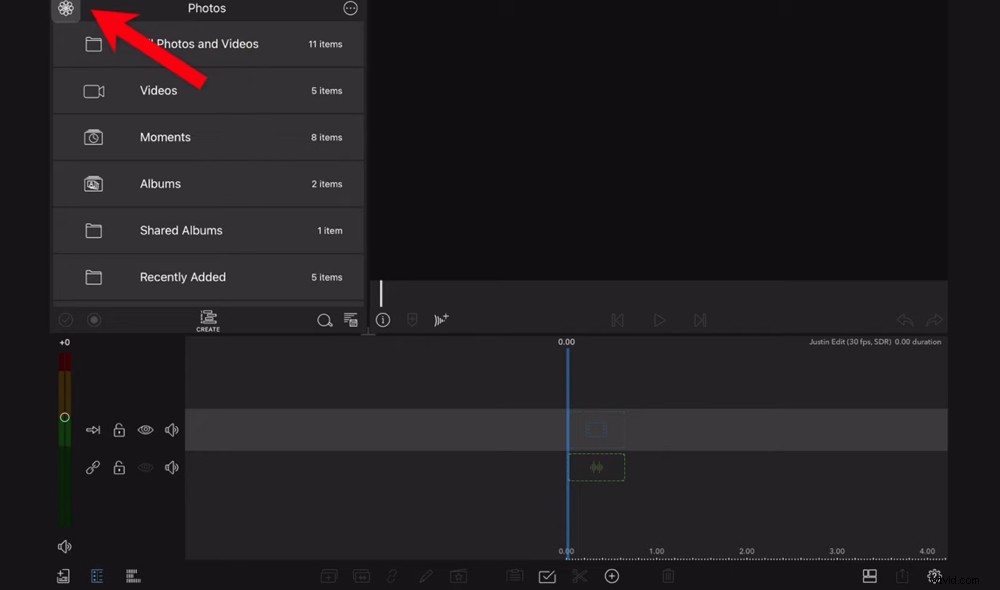
Het paneel linksboven is het gebied Importeren waar u toegang hebt tot alle bestanden, media, titels en overgangen
Om toegang te krijgen tot alle andere Bronnen , druk op de Foto pictogram in de linkerbovenhoek. Dan kun je overschakelen naar andere bronnen zoals Bestanden, Geïmporteerd, Verhaalblokken, Titels, Overgangen en Muziek.
Als u de clips die u wilt importeren niet kunt vinden, gaat u naar de Import knop in de rechterbovenhoek en selecteer Media importeren .
Afspeelvenster
In het zwarte venster ziet u een voorbeeld van het project terwijl u eraan werkt.
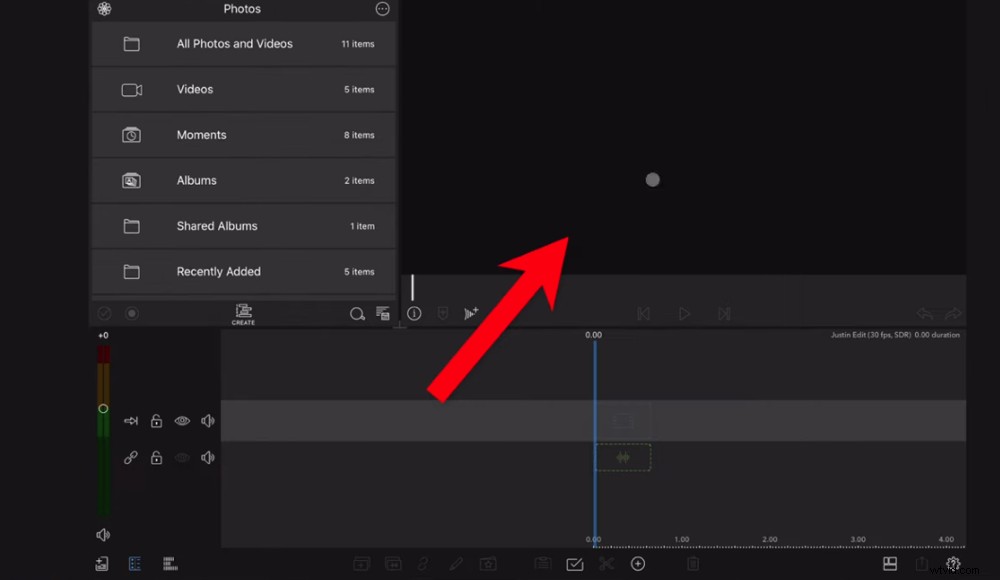
Bekijk een voorbeeld van uw video tijdens het bewerkingsproces in het afspeelvenster
Indeling
Als u op de Lay-out . drukt knop op de onderste menubalk, kunt u schakelen tussen verschillende schermlay-outs om uw schermruimte te maximaliseren. Aangezien je met iPad of iPhone op een kleiner scherm werkt, is dit een geweldige functie!
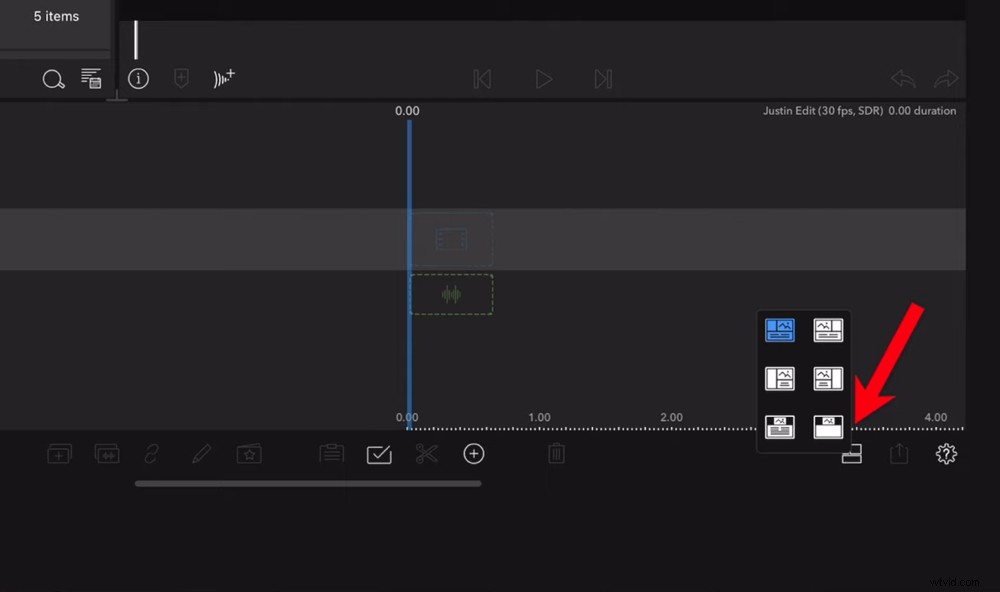
Tik op het lay-outpictogram om de panelen opnieuw in te delen in een indeling die het bewerken voor u sneller maakt
U kunt zelfs het formaat van de verschillende panelen aanpassen aan waar u op dat moment aan werkt. Om dit te doen, tikt u op de kruising tussen de panelen en sleept u deze rond totdat u een lay-out bereikt die voor u werkt.
Onderste menubalk
De menubalk in het midden onderaan het scherm is waar u toegang hebt tot bewerkingsfuncties zoals verwijderen, plakken en splitsen.
Volumeniveaus
U kunt de volumeniveaus voor verschillende audio- en videotracks aanpassen door op de Audio . te tikken icoon linksonder.
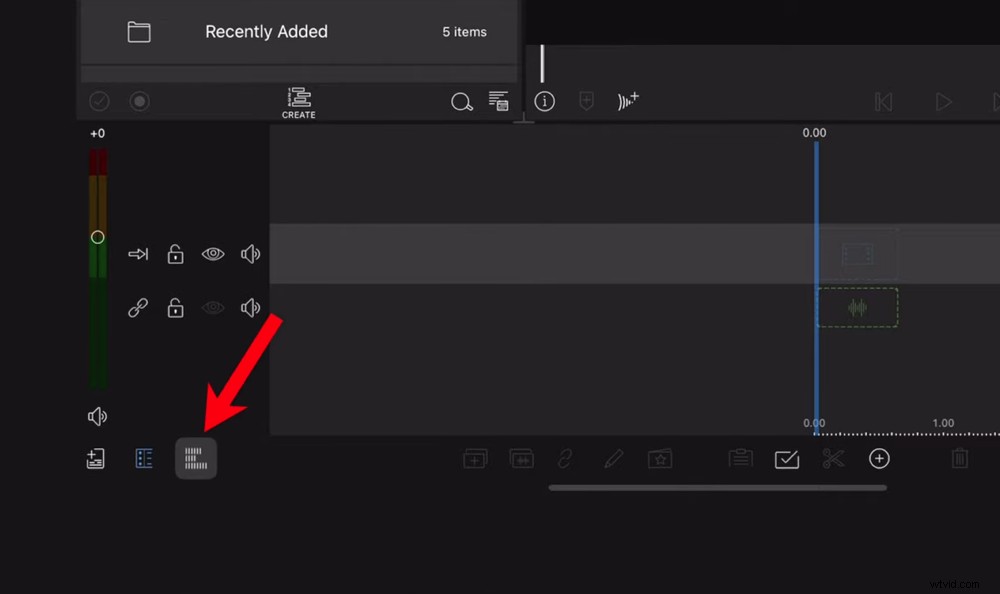
Tik op het audiopictogram om eventuele aanpassingen aan de audiotracks aan te brengen
Trackkop
De knop aan de linkerkant van de Audio icoon is de Track Header . Hiermee kunt u instellingen toepassen op clips in een hele rij in plaats van op een enkele clip of het hele project. Hier kun je dingen doen zoals vergrendelen, zichtbaarheid in- en uitschakelen en wat audio-aanpassingen maken.
Projectvenster
Je kunt super eenvoudig tussen projecten schakelen door op de knop helemaal linksonder te tikken. Alle huidige projecten verschijnen en u kunt hier ook een nieuw project aanmaken.
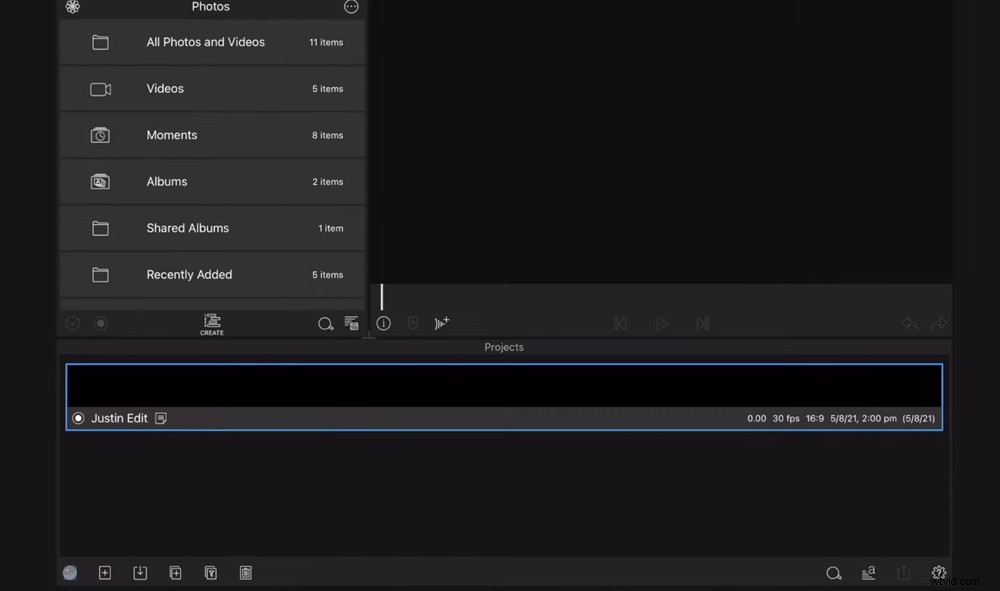
Met het projectpictogram in de linkerbenedenhoek kunt u schakelen tussen projecten
Tijdlijn bewerken
Dit is je standaard tijdlijn voor videobewerking waar je al je beeldmateriaal en audio naar binnen sleept om te bewerken.
Laten we nu beeldmateriaal importeren.
Beeldmateriaal importeren op Lumafusion
Om uw beeldmateriaal te importeren, tikt u op het bestand in de Importeren gebied en sleep het naar uw tijdlijn. Als u meer dan één bestand heeft, sleept u ze allemaal naar de tijdlijn.
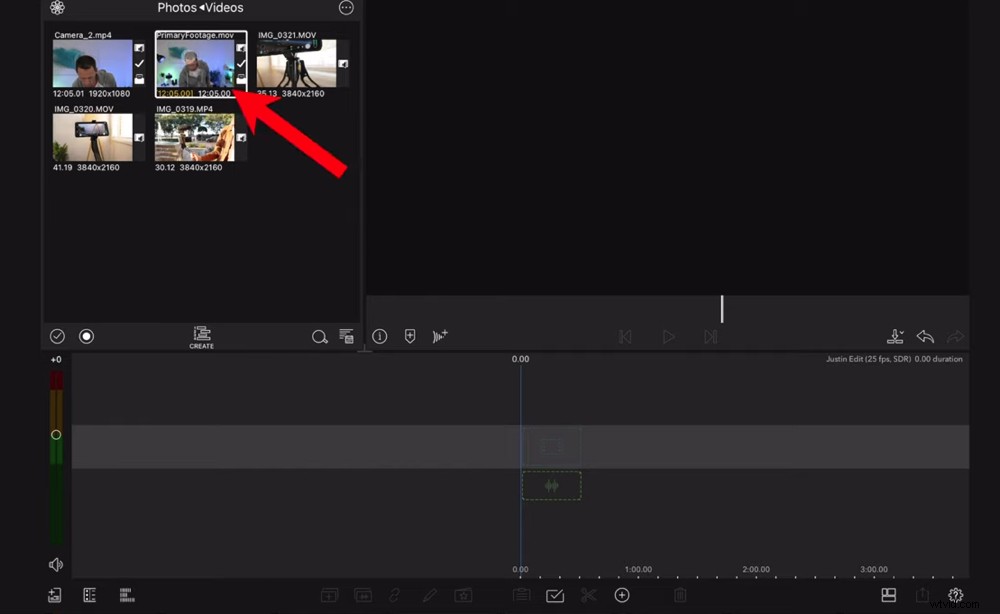
Zoek uw beeldmateriaal in het importgedeelte en sleep het naar de tijdlijn
Nu je clips op de tijdlijn staan, kun je naar voren vegen om door de beelden te bladeren. U kunt op clips tikken en slepen om ze over de tijdlijn te verplaatsen.
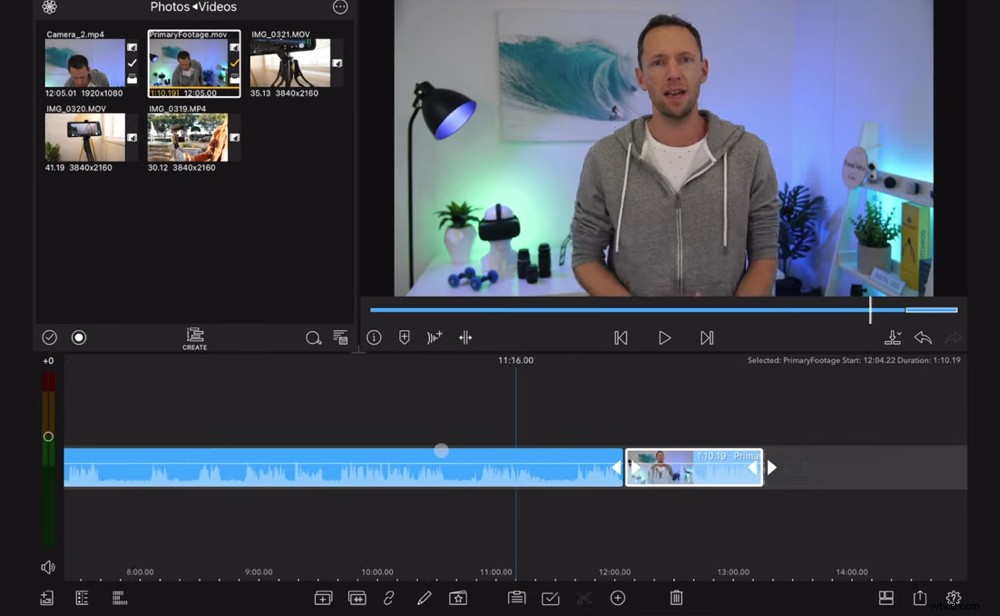
Als je meerdere primaire beeldmateriaalclips hebt, sleep ze dan allemaal naar de tijdlijn
Als je iemand bent die met multicam-beelden werkt, is er een nieuwe functie die je best spannend zult vinden.
Multicam-opnamen importeren op Lumafusion
Je hebt twee opties als je met multicam-opnamen werkt.
U kunt eenvoudig de tweede camerahoek naar de tijdlijn slepen en zoals gewoonlijk bewerken.
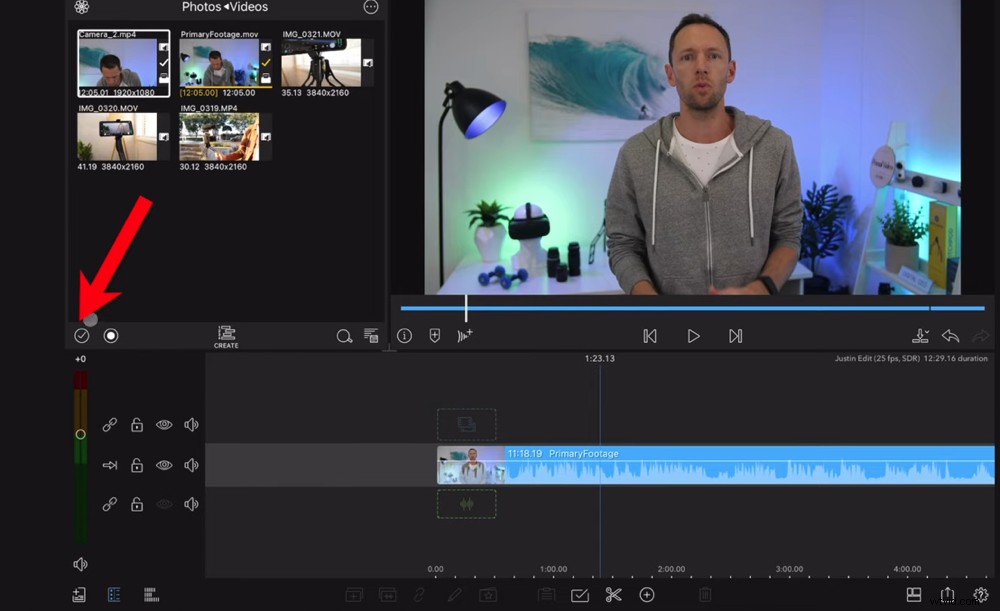
Als je meerdere camerahoeken hebt, is de nieuwe Multicam-functie van LumaFusion een geweldige optie
Of u kunt de nieuwe Multicam-functie van LumaFusion gebruiken. Houd er rekening mee dat dit een betaalde add-on is.
Voordat u bestanden naar de tijdlijn sleept, selecteert u de Multicam icoon in de middelste menubalk. Hiermee kunt u meerdere bestanden selecteren en vervolgens op Maken . tikken . Geef de Multicam-clip een naam.
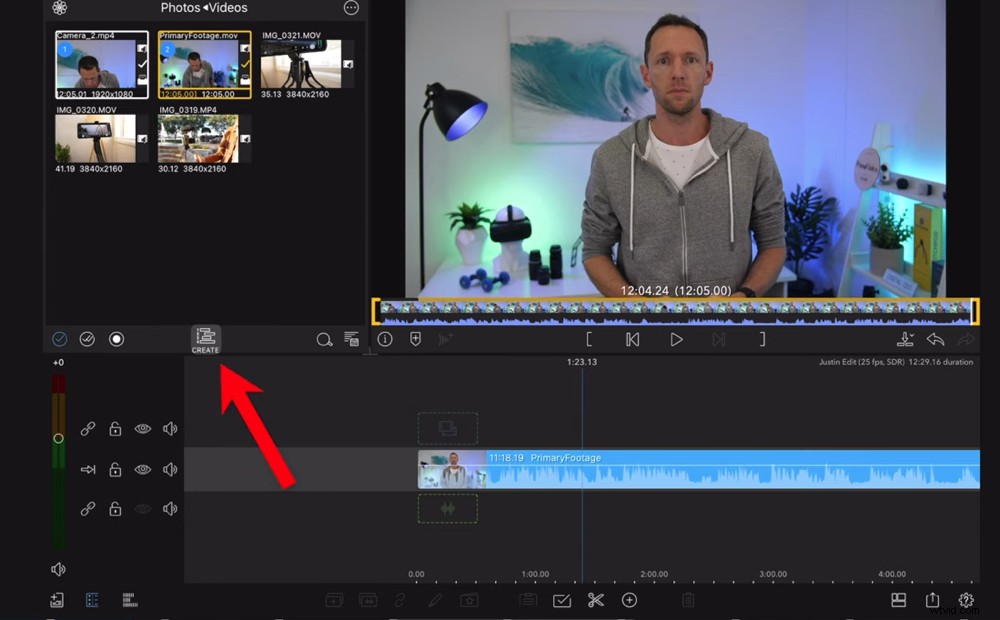
Na het selecteren van de meerdere camerahoeken, tikt u op de knop Maken
U kunt vervolgens de meerdere camerahoeken synchroniseren en bewerken door op de verschillende genummerde vakjes te tikken.
We gaan hier niet te diep op ingaan, maar weet dat het een super krachtig hulpmiddel is als je met verschillende camerahoeken werkt.
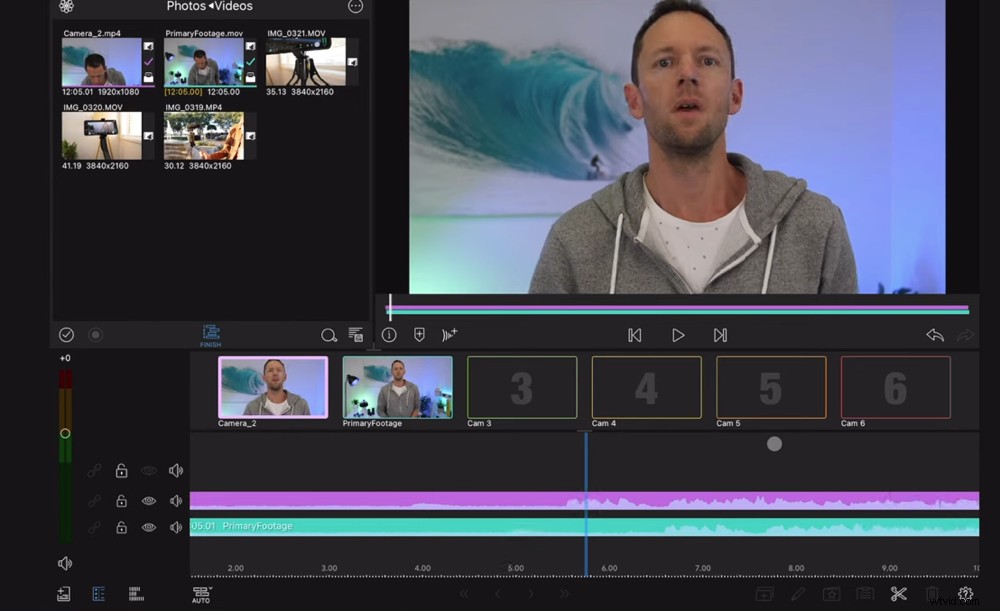
Deze functie maakt het zo gemakkelijk om te wisselen tussen verschillende camerahoeken in je video
Nu is het tijd om de beelden in te korten.
Beeldmateriaal op Lumafusion bijsnijden
Er zijn een aantal verschillende manieren waarop u beeldmateriaal kunt bijsnijden. We zullen de verschillende tools doornemen die u kunt gebruiken, zodat u kunt kiezen welke methode voor u het snelst en gemakkelijkst is.
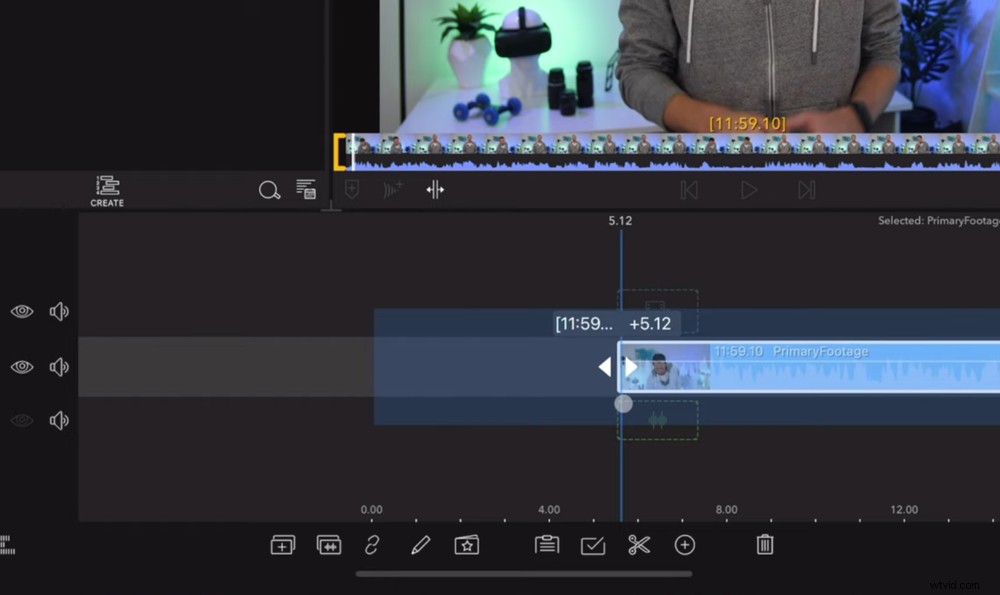
Een manier om bij te snijden is door de kleine witte pijl op de clip te slepen
Laten we beginnen met het verwijderen van beeldmateriaal voordat u begint te spreken. Om dit te doen kunt u:
- Sleep de clipgrepen: Selecteer de clip en houd de pijl . ingedrukt pictogram aan de zijkant van de clip. Hiermee kunt u het beginpunt van de clip slepen naar waar u maar wilt. Als je loslaat, start de video nu op dat punt.
- Knip en verwijder de clip: Lijn de afspeelkop uit op het punt waar u de clip wilt laten beginnen en druk op de Scissors icoon. Je hebt nu twee clips. Selecteer de eerste met de slechte beelden en druk op Verwijderen .
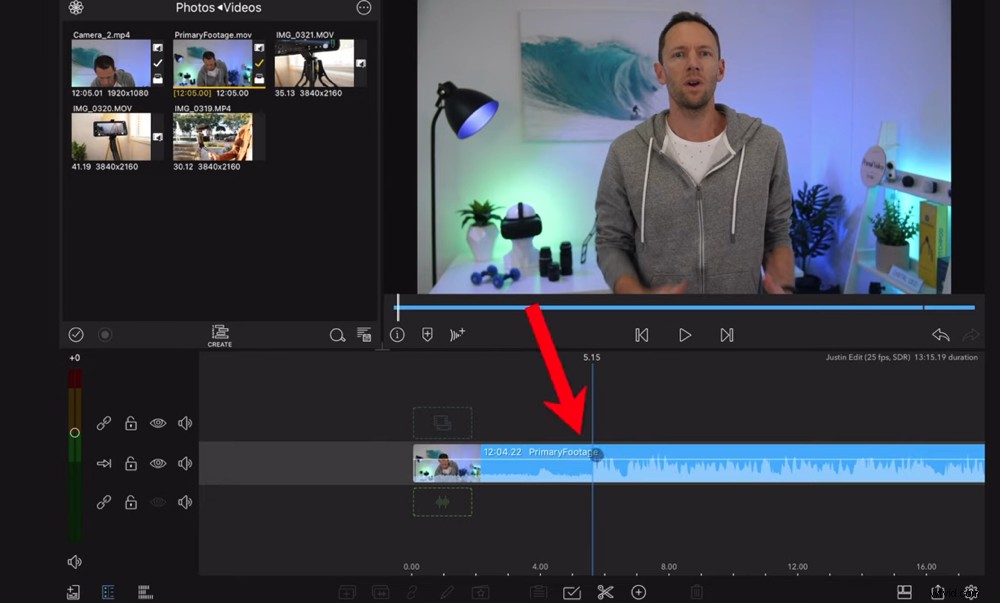
Als je het gereedschap Knippen gebruikt, zorg er dan voor dat je de afspeelkop uitlijnt op de plek waar je wilt dat het snijden plaatsvindt
Je kunt zelfs een combinatie van deze tools gebruiken om slechte takes in de hele clip te verwijderen.
Dus ga nu door je beeldmateriaal en gebruik die tools om onnodig beeldmateriaal in je project te verwijderen. Als je klaar bent, houd je alleen de geweldige beelden over die in je uiteindelijke video zullen staan.
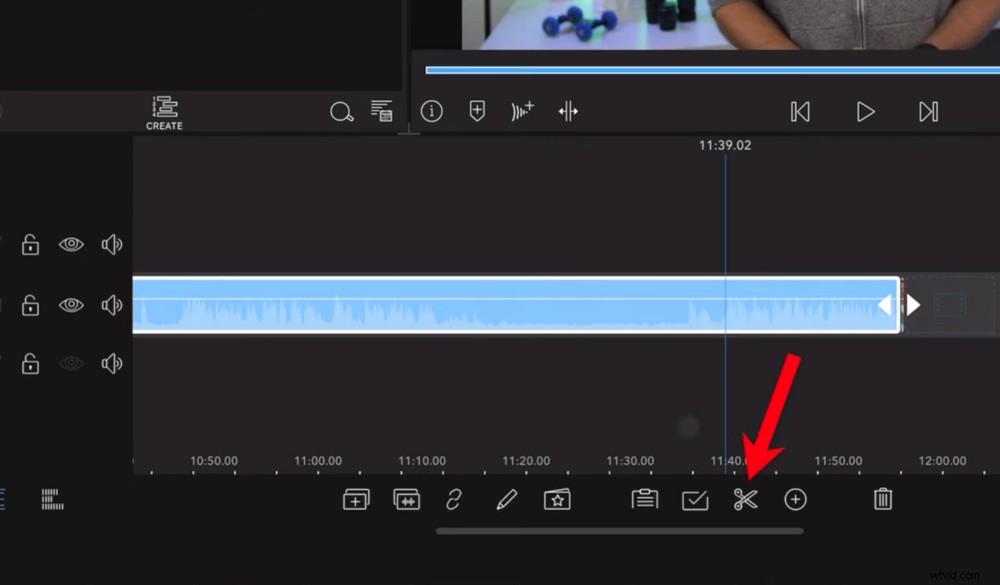
Je kunt een clip knippen waar je maar wilt
PRO TIP: U kunt een clip knippen door de afspeelkop uit te lijnen op de plaats waar u wilt dat de clip moet plaatsvinden en met twee vingers op de blauwe balk te tikken. Dit is een snelkoppeling die het trimproces echt zal versnellen!
Nadat je je beeldmateriaal hebt bijgesneden, is het tijd om B-roll toe te voegen.
B-roll toevoegen aan Lumafusion
Als u B-roll- of overlaybeelden wilt toevoegen, selecteert u deze in de Import gebied en sleep het naar uw tijdlijn. U wilt het naar de laag net boven het primaire beeldmateriaal slepen.
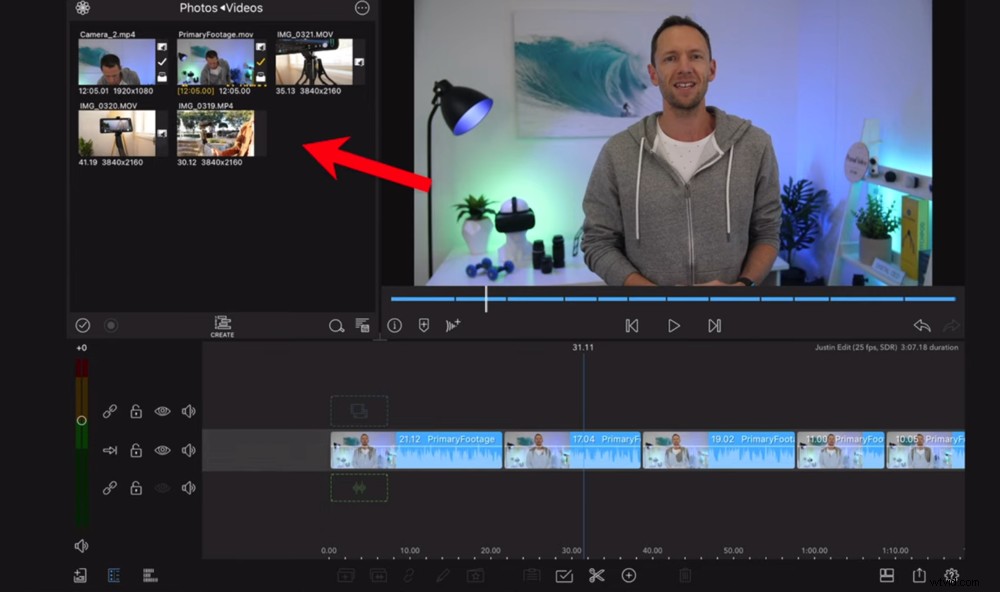
Sleep je B-roll-opnames van het importgebied naar je tijdlijn
U kunt de B-roll-clips op precies dezelfde manier bewerken als het primaire beeldmateriaal. U kunt de clips dus naar verschillende locaties slepen, bijsnijden, knippen en verwijderen met het exacte proces dat we hierboven hebben behandeld.
Voeg nu alle B-roll toe die je op dit moment in je video wilt opnemen.
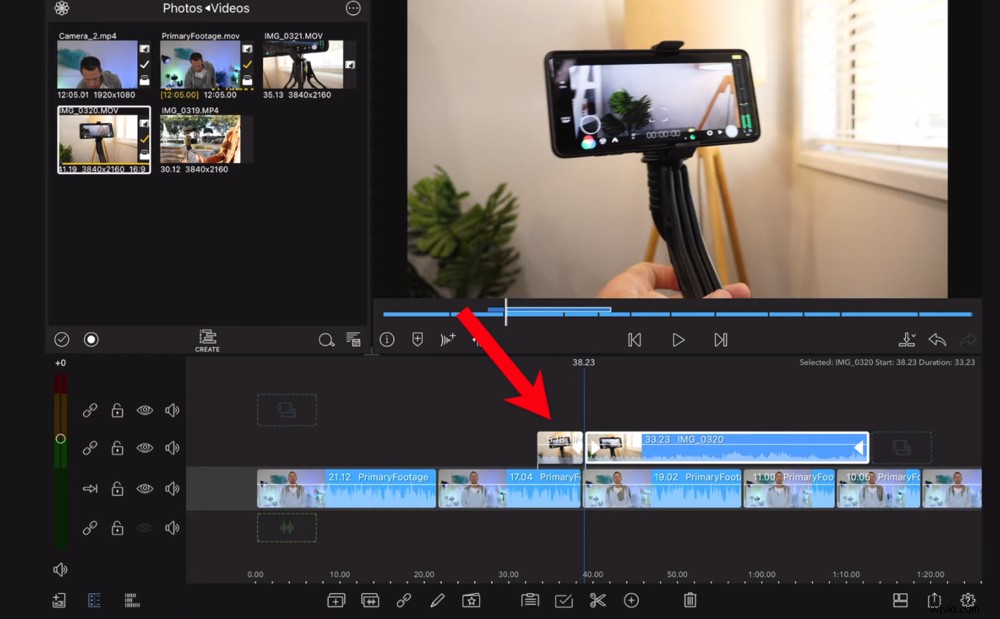
Plaats de B-roll-beelden in de rij boven de primaire beelden
PRO TIP: Elke keer dat je deze stappen doorloopt, moet je ervoor zorgen dat je je opnamen afspeelt om te zien hoe alle verschillende elementen er samen uitzien en klinken. Maak kleine aanpassingen om je video aan te passen en aan te passen terwijl je bezig bent. Het kan zijn dat u bepaalde clips niet nodig hebt of dat u de positionering moet omwisselen - dit is een iteratief proces waarmee u uw project kunt verfijnen.
Nadat je de B-roll hebt toegevoegd, is het tijd om tekst en titels toe te voegen.
Titels toevoegen aan Lumafusion
Er zijn twee manieren waarop u tekst en titels aan uw project kunt toevoegen.
- Plus-knop (naast Schaar ):Selecteer vervolgens Hoofdtitel
- Fotopictogram (in de linkerbovenhoek van de Import gebied):Tik vervolgens op Titels
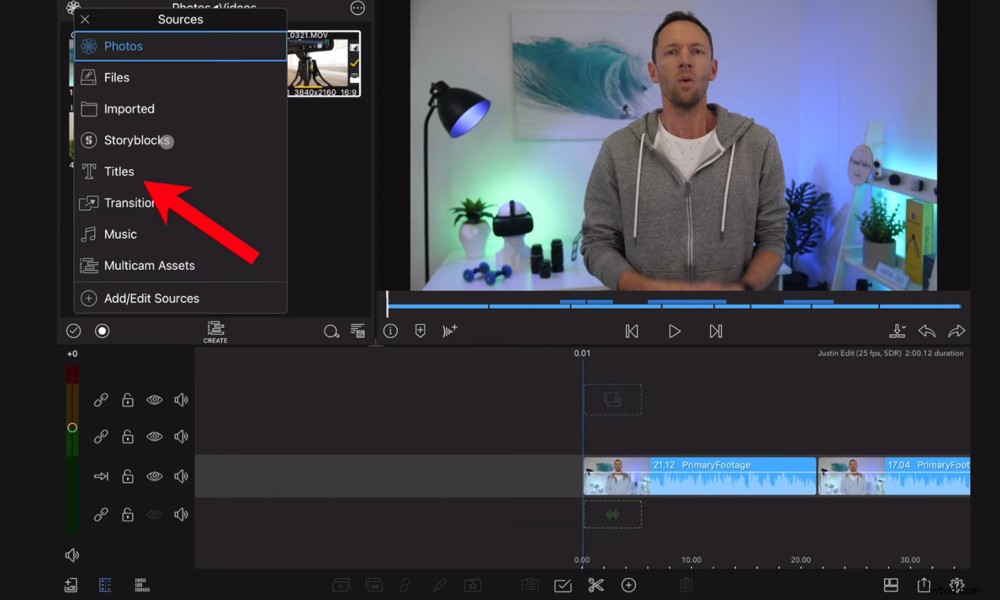
Druk op het fotopictogram en selecteer vervolgens Titels
Je zult zien dat er een heleboel verschillende vooraf ingestelde titels zijn. Zoek er een die je leuk vindt en sleep deze naar de tijdlijn. Het verschijnt dan als een clip op de tijdlijn.
Nogmaals, deze clip is net als alle andere clips. Je kunt het verplaatsen naar waar je maar wilt. Als u de hoeveelheid tijd wilt aanpassen dat de tekst op het scherm wordt weergegeven, maakt u de clip langer of korter door de zijhandgrepen te slepen.
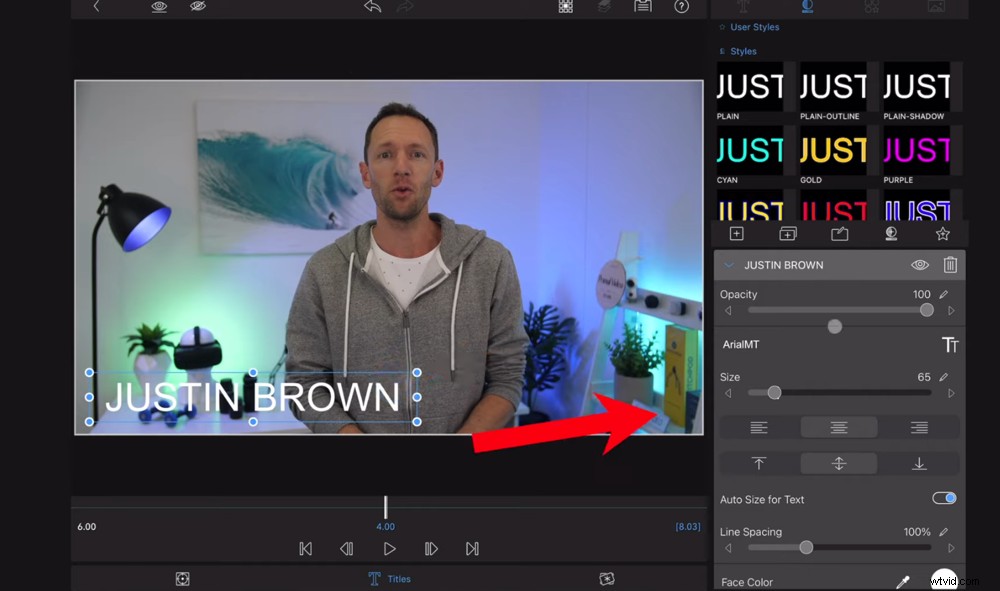
Dubbeltik op de tekstclip om toegang te krijgen tot alle verschillende aanpassingen en voorinstellingen
Dubbeltik op de tekstclip om de tekst aan te passen. Dit opent alle aanpassingsopties.
Hier kun je:
- Bewerk de tekst door te dubbeltikken op het tekstvak en vervolgens in de rechterbovenhoek te typen
- Pas de maat aan door de Grootte . te verschuiven balk
- Verander de kleur onder de Gezichtskleur sectie
- Voeg een schaduw toe door de Afstand . te verschuiven balk onder de Schaduw sectie
Je ziet ook weer enkele vooraf ingestelde opties, dus je kunt er een selecteren.
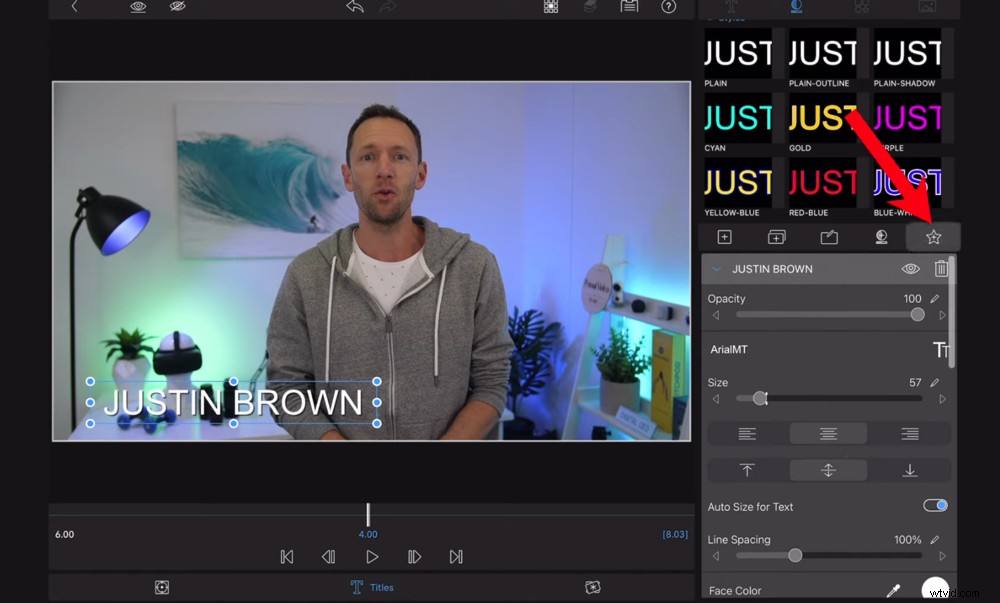
Sla uw tekstinstellingen op als een voorinstelling voor toekomstig gebruik door op het sterpictogram te tikken
Als u uw eigen voorinstelling wilt maken, past u alle aanpassingen aan en drukt u op de Ster pictogram onder de bestaande voorinstellingen. Geef de preset een titel en tik op de Ster icoon opnieuw. Nu kun je deze preset super eenvoudig gebruiken de volgende keer dat je hem nodig hebt.
Nadat u klaar bent met het maken van aanpassingen aan de titel, drukt u op de Terug pijl in de linkerbovenhoek. Hiermee gaat u terug naar de bewerkingstijdlijn.
Zodra al uw titels aan het project zijn toegevoegd, is het tijd om overgangen toe te voegen.
Overgangen toevoegen aan Lumafusion
Stel dat u een overgang wilt om een titel op het scherm te laten verschijnen. Selecteer de tekstclip, druk op de T pictogram in de linkerbovenhoek en tik op Overgangen .
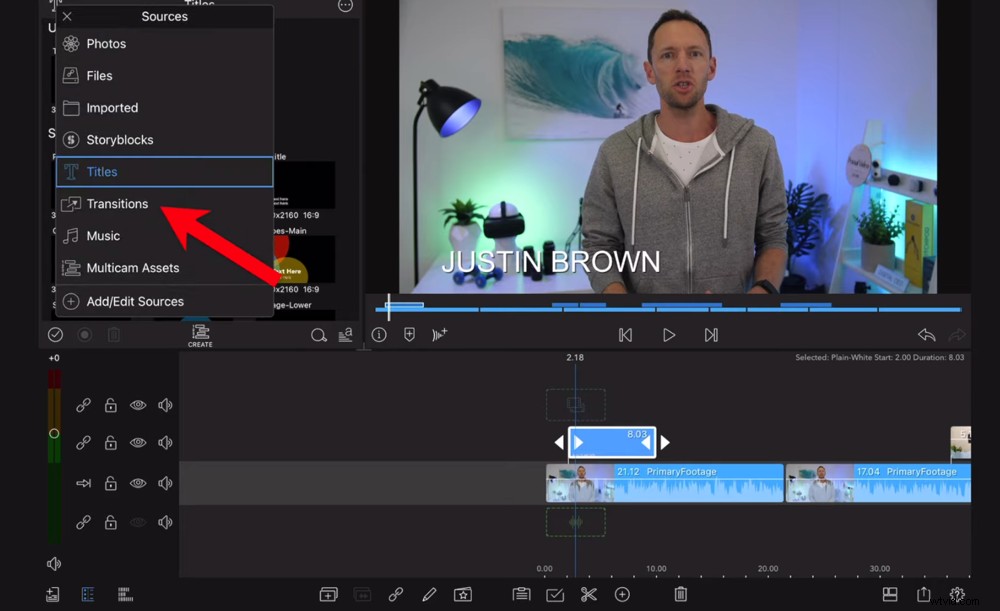
Druk op het T-pictogram en selecteer vervolgens Overgangen om de vooraf ingestelde overgangen te bekijken
Er zijn veel overgangen om uit te kiezen. Je ziet standaard overgangen zoals Cross Dissolve en Zoom Blur, maar ook enkele leukere zoals Push Right.
Nadat u een overgang hebt gekozen, sleept u deze naar het begin van de tekstclip op de tijdlijn. Als u wilt dat de tekst van het scherm verdwijnt, sleept u de overgang naar het einde van de tekstclip.
U kunt deze overgangen ook toevoegen aan uw B-roll-clips. Net als bij het toepassen op de tekstclip, sleept u de overgang naar voor of na de B-roll-clip.
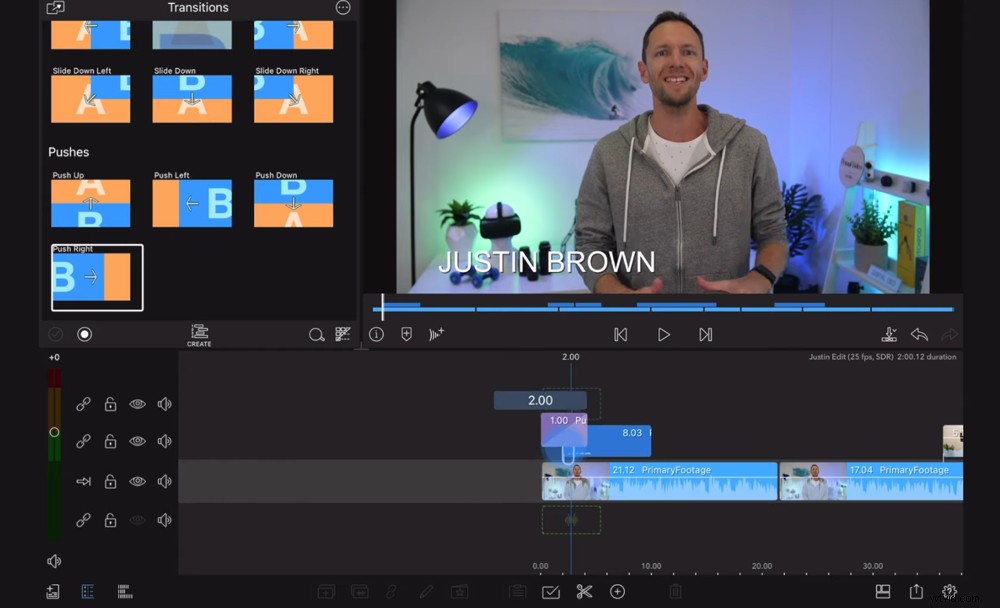
Sleep de overgang gewoon naar de tijdlijn aan het begin of einde van een van de clips
We raden u aan deze vooraf ingestelde overgangen niet te gebruiken als u wilt overschakelen tussen twee clips die u beiden tegen de camera aanspreekt (waar ze er precies hetzelfde uitzien).
In plaats daarvan raden we aan iets in te zoomen op een van de opnamen om de clips er iets anders uit te laten zien. Dit geeft de illusie dat je twee verschillende camerahoeken hebt en is een geweldige manier om je inhoud op te splitsen.
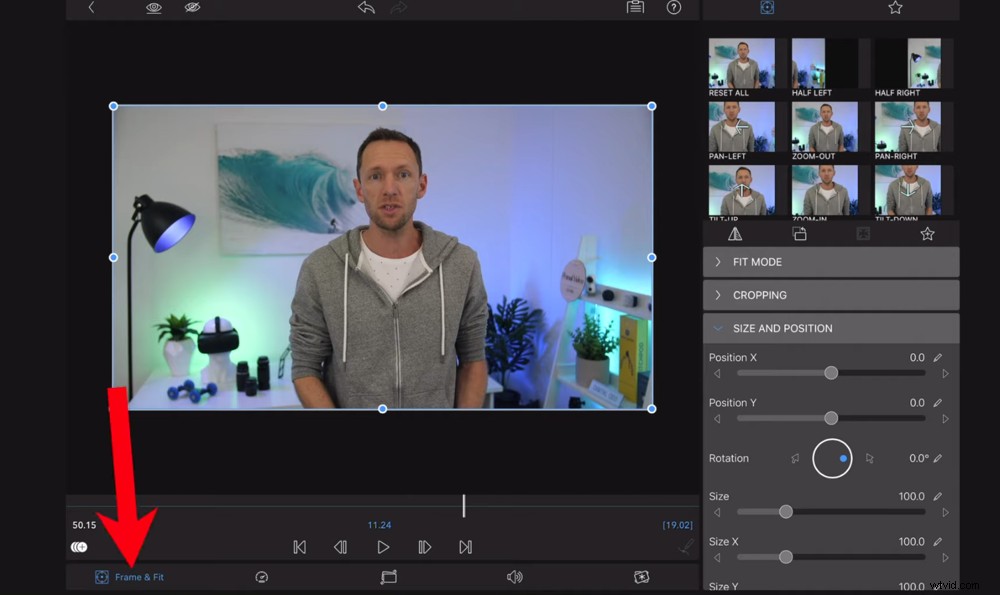
Tik in het deelvenster Effecten op de knop Frame &Fit
Dubbeltik hiervoor op een van de clips en je wordt naar een Effecten geleid paneel. Selecteer de Frame &Pasvorm knop in de linkerbenedenhoek.
Knijp vervolgens in het afspeelvenster om iets in te zoomen op de clip. Druk op de Terug pijl en speel door de clips zodat u kunt zien hoe de zoomuitsnede eruitziet.
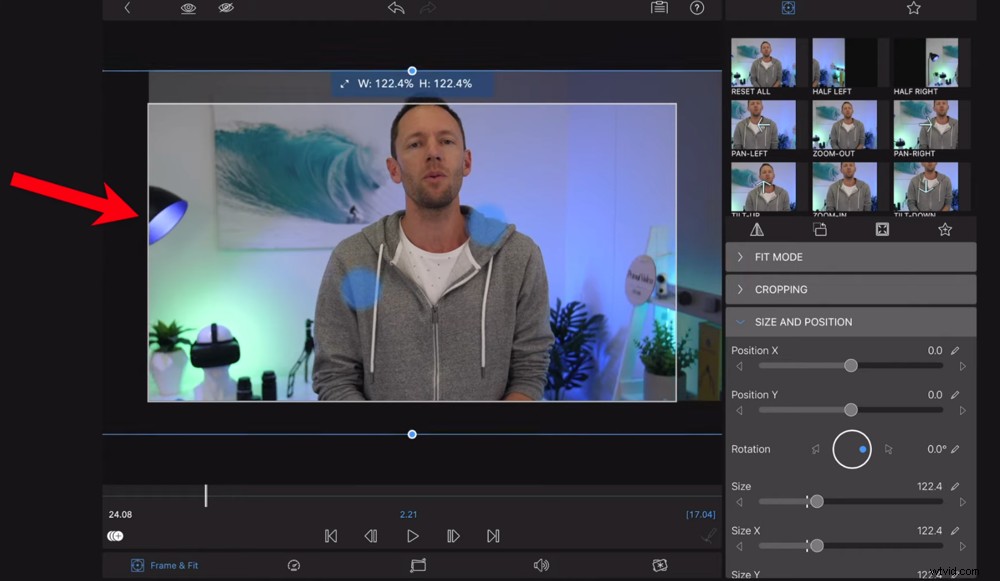
Knijp om in te zoomen op de clip om een subtiele zoomovergang tussen clips te maken
U kunt dit zoomeffect toepassen tussen alle clips waarin u tegen de camera praat.
Er zijn tal van andere echt nuttige functies in de Effecten paneel. Dubbeltik op een van de clips om het venster opnieuw te openen. Hier heb je toegang tot tools zoals:
- Snelheid en achteruit
- Stabiliseren
- Audio-effecten
- Kleurcorrectie
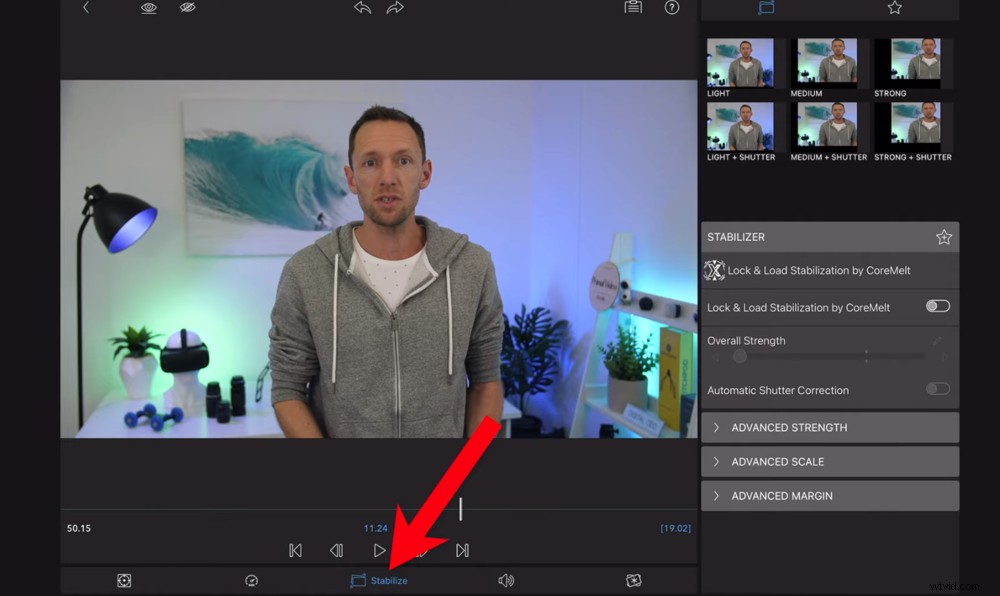
Stabiliseren is een geweldige functie als je wankele beelden hebt van een handheld-apparaat
Binnenkort gaan we dieper in op de audio-effecten en de secties voor kleurcorrectie.
Als je klaar bent met het toevoegen van overgangen, is het tijd om muziek toe te voegen.
Muziek toevoegen aan Lumafusion
Om muziek of geluidseffecten toe te voegen, drukt u op de knop in de linkerbovenhoek van Importeren gebied en ga naar Muziek . Als je muziekbestanden hier niet worden weergegeven, kijk dan onder Foto's , Bestanden en Geïmporteerd .
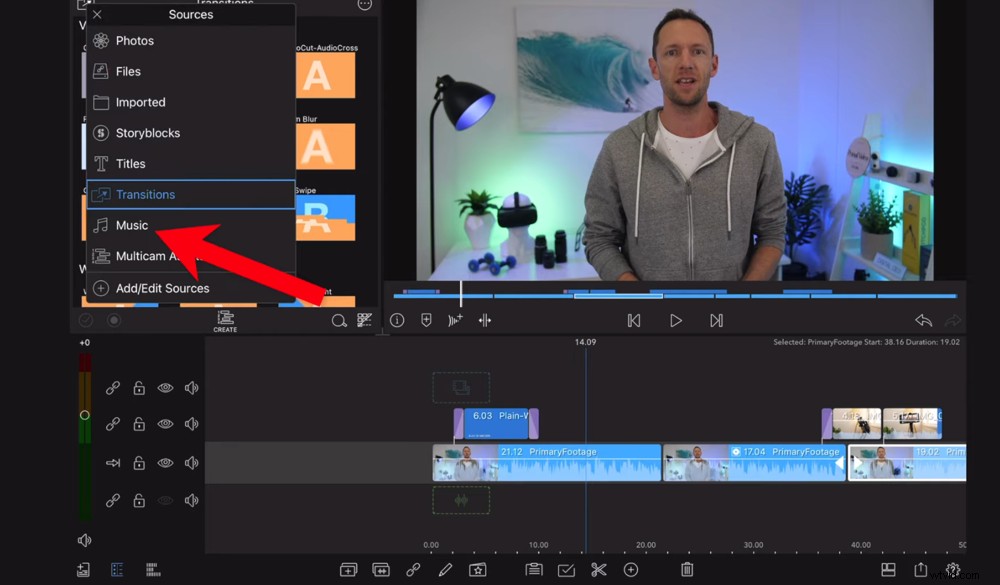
Ga naar Muziek in het gedeelte Importeren - als je audiotracks hier niet staan, kijk dan in de andere secties
De locatie van je muziek hangt af van hoe je het naar je iPhone of iPad hebt geüpload. Het kan dus zijn dat u moet zoeken totdat u ze vindt.
Wanneer je je muziek hebt gevonden, tik en sleep je deze naar de tijdlijn onder het primaire beeldmateriaal.
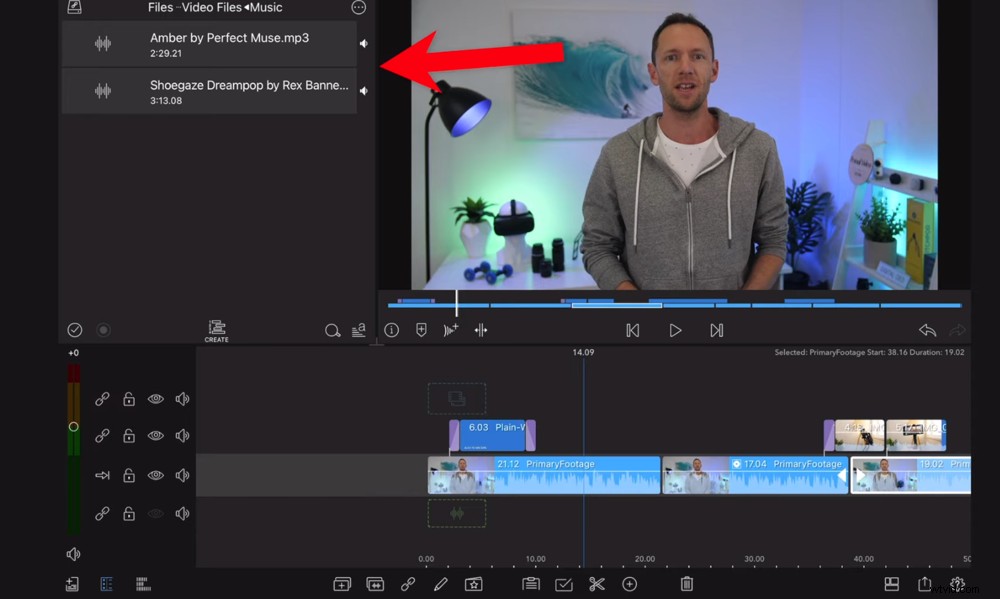
Sleep de audiotrack van het importgebied naar de tijdlijn onder je primaire beeldmateriaal
Ook deze clip kan weer aangepast worden net als de andere clips. U kunt het audiofragment slepen om het te verplaatsen, de handvatten aanpassen om de lengte te wijzigen, het knippen om een gedeelte te verwijderen en u kunt het verwijderen.
Zorg ervoor dat u aan het einde van uw project overtollige audio verwijdert. Scroll naar het einde van de tijdlijn en Knip de audioclip waar het primaire beeldmateriaal eindigt. Selecteer vervolgens de resterende audioclip en druk op Verwijderen icoon.
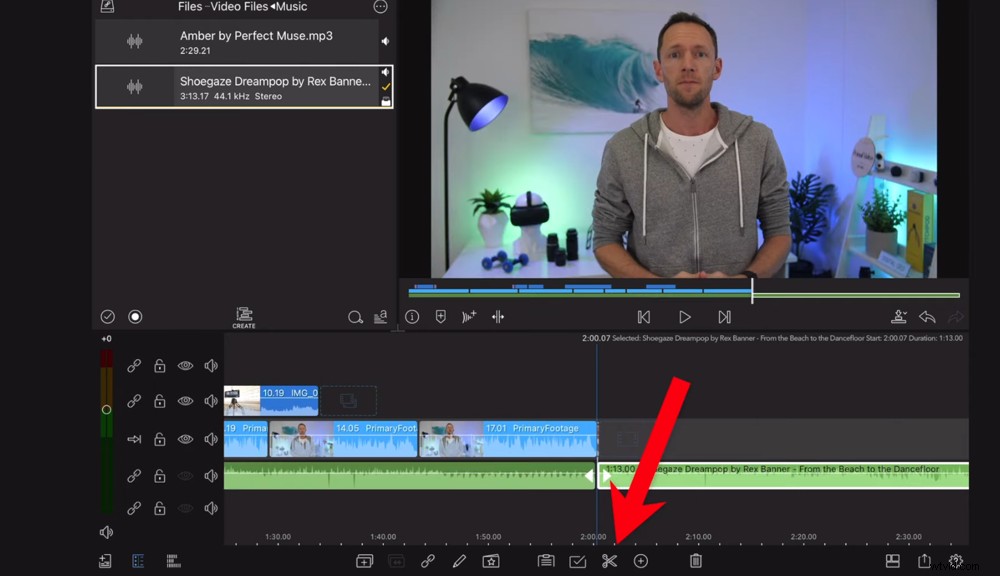
Knip de audiotrack zodat deze eindigt op hetzelfde punt als je primaire beeldmateriaal
Zorg ervoor dat u uw project op dit punt opnieuw afspeelt om ervoor te zorgen dat de audiotrack goed bij de video past.
Vervolgens kunnen we de volumeniveaus aanpassen om ervoor te zorgen dat alle audio op de juiste instellingen staat.
Audio aanpassen op Lumafusion
Om de audioniveaus aan te passen, drukt u op de Audio pictogram in de linkerbenedenhoek.
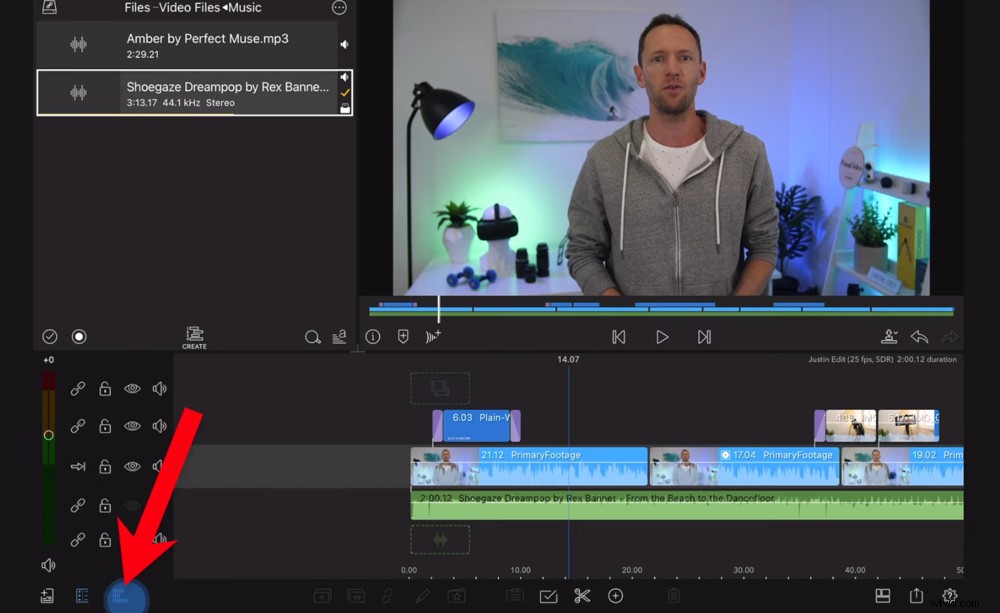
Tik op het audiopictogram in de onderste menubalk om de audioniveaus aan te passen
Je kunt audio heel snel track voor track bewerken, dus door de hele muziek- of videotrack in één keer aan te passen. Of u kunt het per clip afzonderlijk doen.
Druk eerst op de Volume pictogram dat in lijn is met de muziekclip. Hierdoor wordt de muziek gedempt, zodat u zich eerst kunt concentreren op de primaire audio.
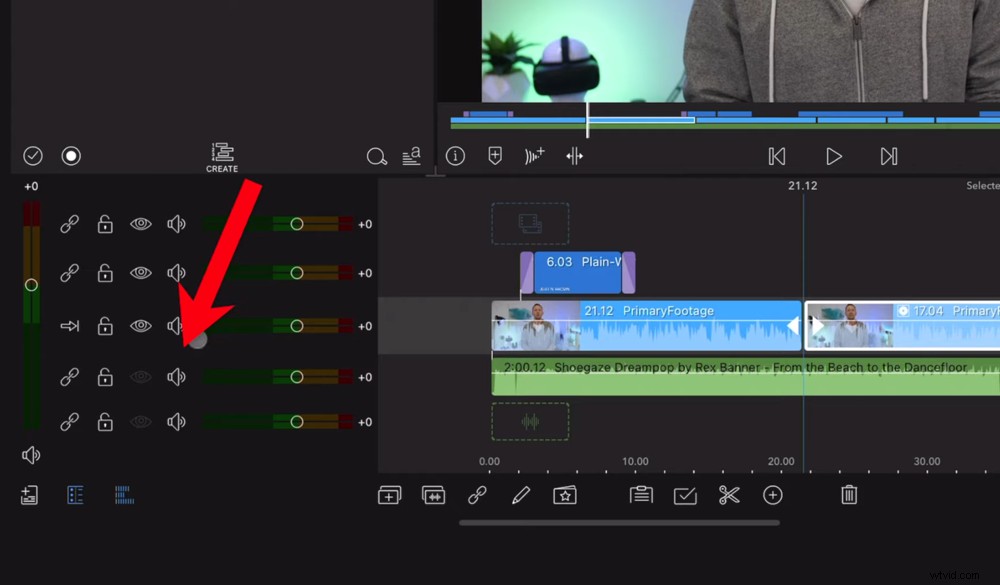
Demp de achtergrondmuziek om mee te beginnen, zodat u zeker weet dat de primaire audioniveaus goed zijn
Scrub tot aan het begin van je beeldmateriaal op de tijdlijn. Druk vervolgens op Afspelen . Bekijk de audiobalken in het linkerdeelvenster. U wilt ervoor zorgen dat de niveaus grotendeels in het groen blijven. Als het af en toe geel raakt, is dat goed. Maar je wilt absoluut niet dat het op enig moment in het rood komt.
Als de audio het rood bereikt, kunt u het niveau verlagen door de markering op de audioniveaubalk naar beneden te schuiven. Als u deze aanpassing hier maakt, wordt deze op elke clip op deze track toegepast.
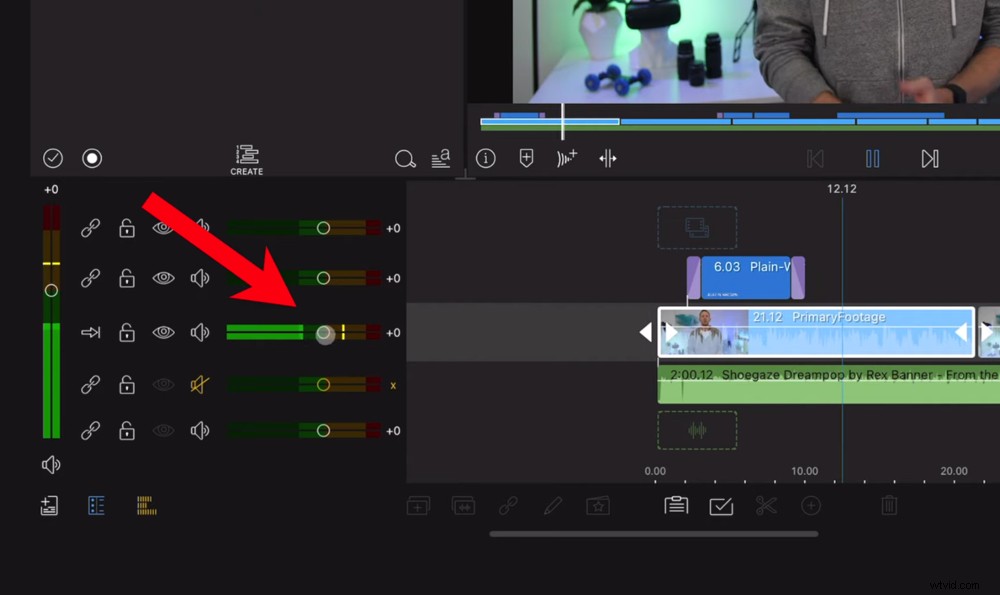
Zorg ervoor dat de audioniveaus meestal in de groene zone blijven - als het de rode zone raakt, is het te luid
U wilt waarschijnlijk geen audio van de B-roll-opnames opnemen. Als dat het geval is, gaat u naar de audioniveaubalk in lijn met de B-roll-beelden en sleept u de schuifregelaar omlaag naar nul of drukt u op Dempen knop.
Als je het volume van een afzonderlijke clip wilt aanpassen, dubbeltik je op de clip en ga je naar de Effecten paneel weer. Ga naar Audio en pas de schuifregelaar Gain aan.
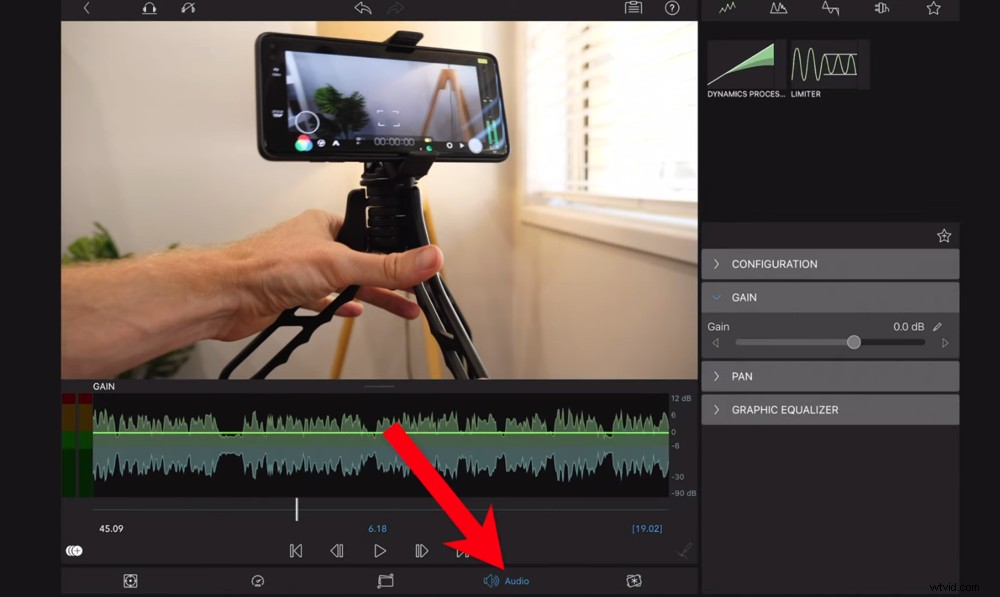
Om de audioniveaus van een afzonderlijke clip aan te passen, dubbeltik je op de clip en druk je op de audioknop
Nadat de primaire audioniveaus correct zijn ingesteld en je de B-roll-beelden hebt gedempt, is het tijd om de volumeniveaus van je achtergrondmuziek aan te passen.
Schakel het dempen van het muzieknummer in door op Dempen . te tikken knop. Begin met het verlagen van de volumebalk tot tussen de -30 en -33. Dit is een goed uitgangspunt, maar het zal voor verschillende muzieknummers anders zijn.
Luister door de hele video om te zien hoe het klinkt en maak vanaf daar eventuele aanpassingen.
PRO TIP: Gebruik een koptelefoon tijdens dit proces, omdat dit je een veel beter idee geeft van hoe de audio daadwerkelijk zal klinken.
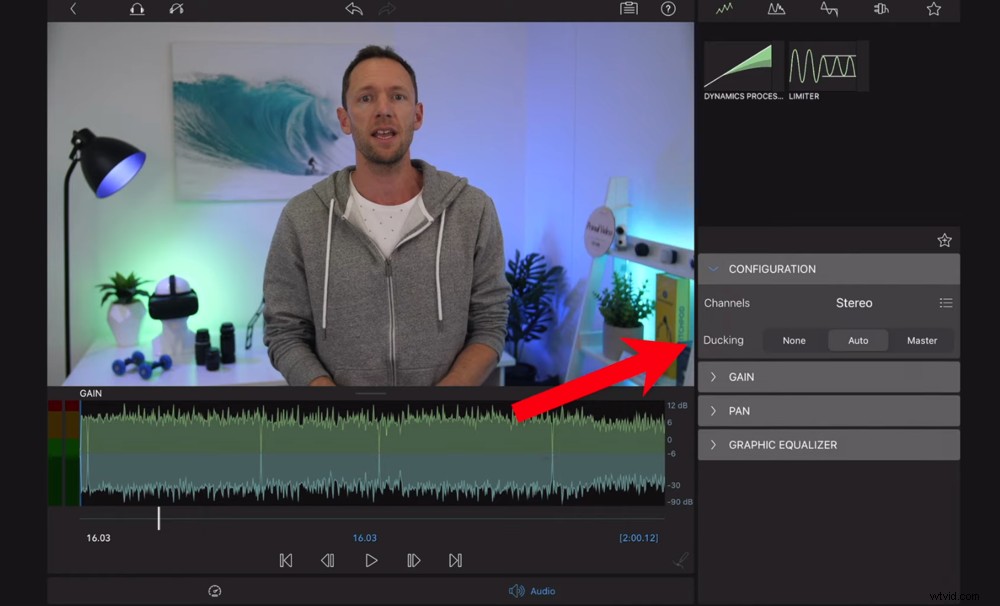
Audio Ducking is een geweldige functie in LumaFusion 3.0
Een andere echt coole audiofunctie is Audio Ducking.
Dubbeltik op een clip en in de Audio sectie ga naar Configuratie . Je ziet de Ducking standaard instellen als Auto .
Dit past automatisch de volumeniveaus aan op basis van andere clips in de tijdlijn. Dus als iemand aan het woord is, wordt het volume van de muziek automatisch verlaagd. Als er dan niet wordt gesproken, wordt het volume weer verhoogd.
Nu al uw audioniveaus zijn ingesteld, is de volgende stap het kleurniveau.
Hoe kleurgradatie op Lumafusion
Om uw clips te kleuren of te corrigeren, begint u door te dubbeltikken op de eerste primaire beeldmateriaalclip. Ga naar de Kleur en effecten knop in het onderste menu.
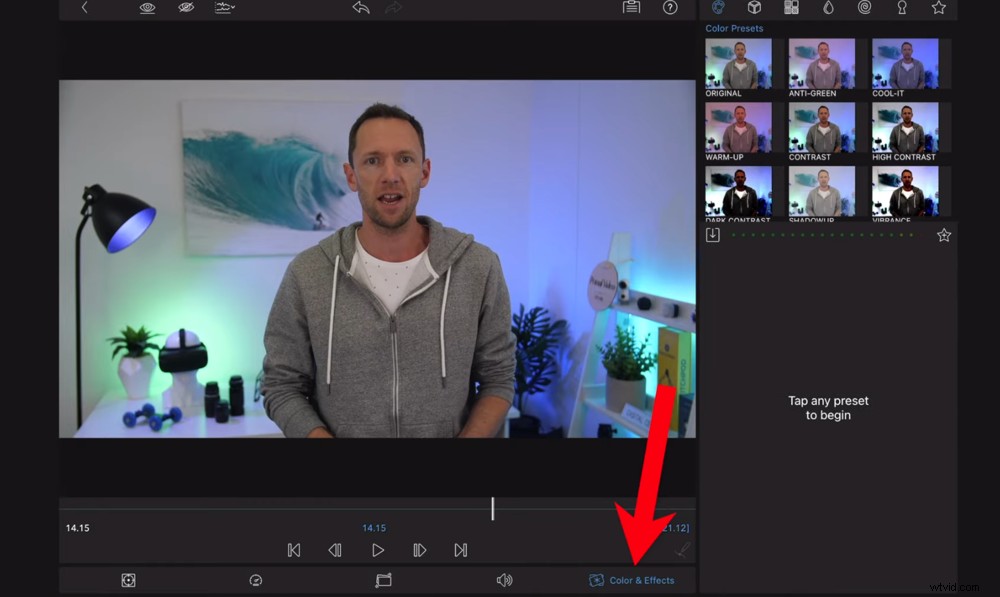
Om je clips van kleur te voorzien, dubbeltik je op de eerste en druk je op de knop Kleur en effecten
Zoals met alles in LumaFusion, zijn er hier enorm veel presets, zodat u niet helemaal opnieuw hoeft te beginnen. Als je een voorinstelling vindt die overeenkomt met de toon van je video, ga daar dan absoluut mee akkoord.
Als alternatief kunt u de preset als uitgangspunt gebruiken en vervolgens in de instellingen duiken om eventuele aanpassingen te maken.
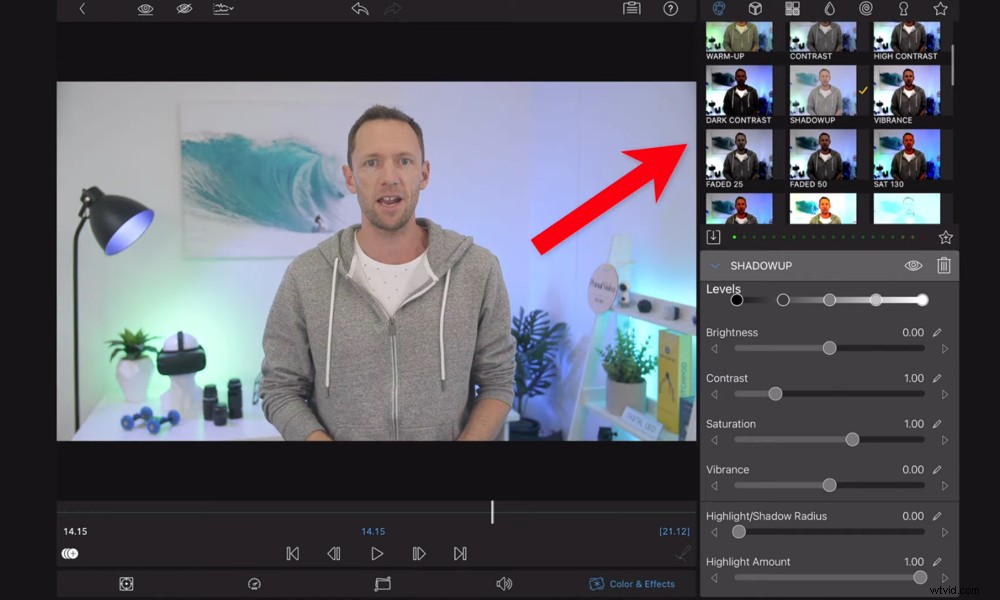
Er zijn veel vooraf ingestelde effecten die u kunt gebruiken en aanpassen of u kunt helemaal opnieuw beginnen
Als je helemaal opnieuw wilt beginnen, ga dan terug naar het eerste tabblad met Kleurvoorinstellingen . Zorg ervoor dat Origineel is geselecteerd.
Enkele van de effecten die u mogelijk wilt aanpassen, zijn:
- Helderheid: Verhoog of verlaag afhankelijk van wat nodig is voor je clip
- Hoeveelheid schaduw: Hiermee worden de zwarte tinten aangepast, zodat u de zwarttinten helderder of donkerder kunt maken
- Blauw: Hier kun je je foto warmer of koeler maken, afhankelijk van de toon die je zoekt
- Levendigheid: Dit is een geweldige manier om de kleuren te versterken
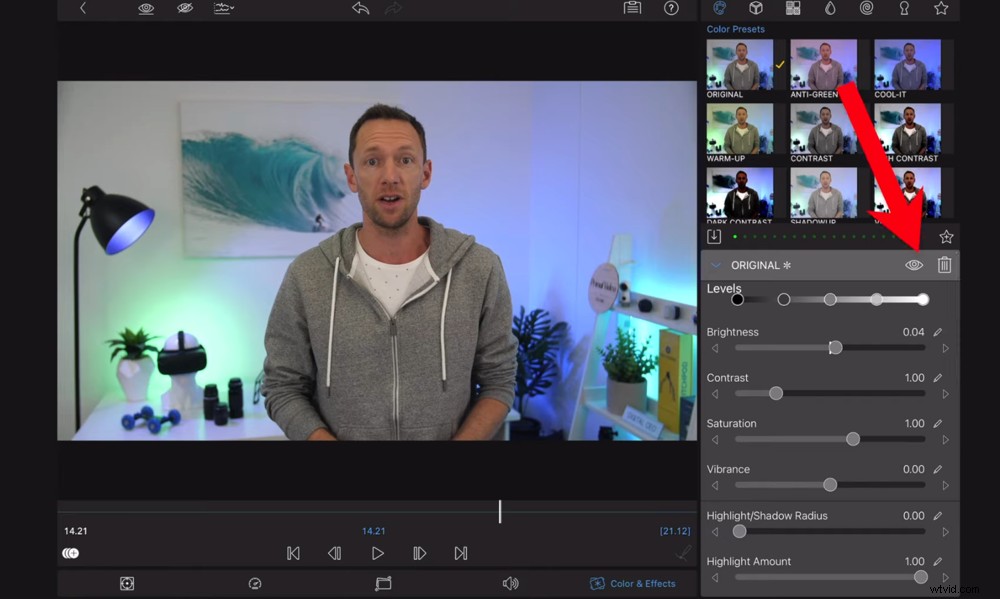
Tik op het oogpictogram om de clip te bekijken zonder de aanpassingen die je hebt gemaakt
Als je op enig moment wilt zien hoe de clip eruit zag voordat je aanpassingen aanbracht, tik je op het Oog icoon. Hiermee worden alle effecten uitgeschakeld.
Als je eenmaal tevreden bent met alle instellingen, zorg er dan voor dat je deze opslaat als een voorinstelling. Tik hiervoor op de Ster pictogram onder de bestaande voorinstellingen.
Vanaf hier kunt u de instellingen op alle clips afzonderlijk toepassen. Maar het is veel sneller om ze op alle clips tegelijk toe te passen.
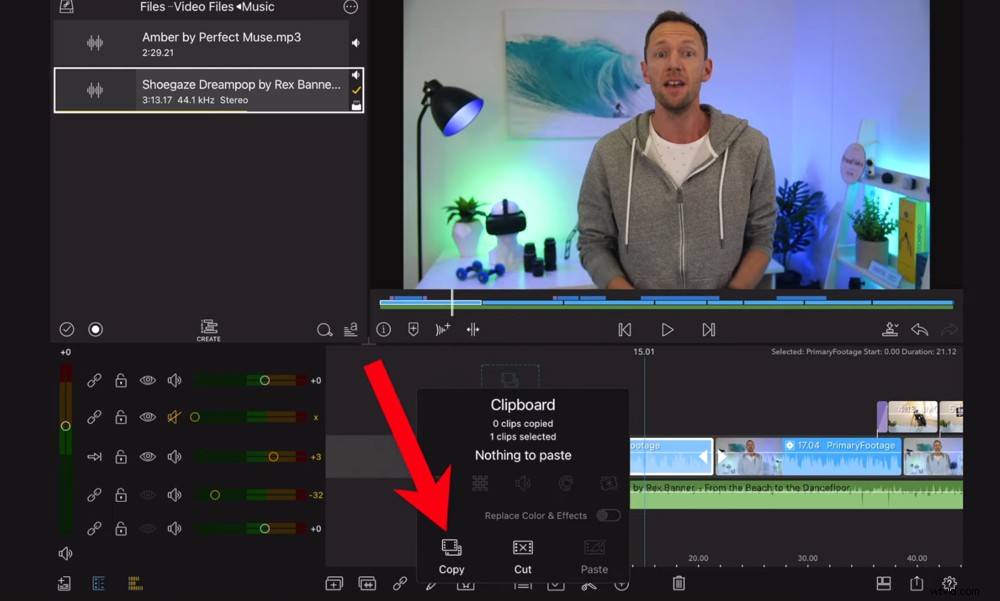
Selecteer het klembordpictogram en tik vervolgens op Kopiëren om de kleureffecten over te brengen
Selecteer de eerste clip waarin je die aanpassingen hebt gemaakt en druk op het Clipboard icoon. Druk vervolgens op Kopiëren . Scrub tot je bij de volgende clip bent en druk op het vinkje icoon.
Vervolgens kunt u handmatig de clips selecteren waarop u dit wilt toepassen. Of u kunt naar de mini-tijdlijn gaan direct onder het afspeelvenster. Je ziet witte handvatten die kunnen worden versleept om alle clips op je tijdlijn te selecteren.
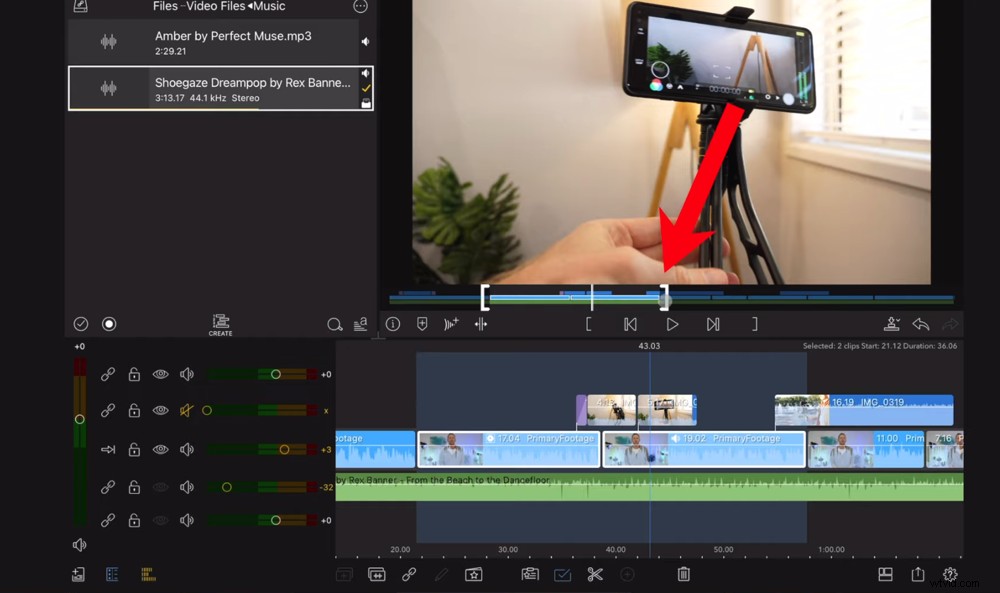
Sleep de witte handvatten om het hele gebied te selecteren waarop u de effecten wilt toepassen
Als u niet wilt dat uw B-roll-clips hierin worden opgenomen, hoeft u alleen maar op de Lock te drukken pictogram dat is uitgelijnd met de B-roll in het linkerdeelvenster.
Om de effecten op de geselecteerde clips te plakken, tikt u op het Klembord icoon opnieuw. Hier kun je beslissen welke effecten je wilt plakken.
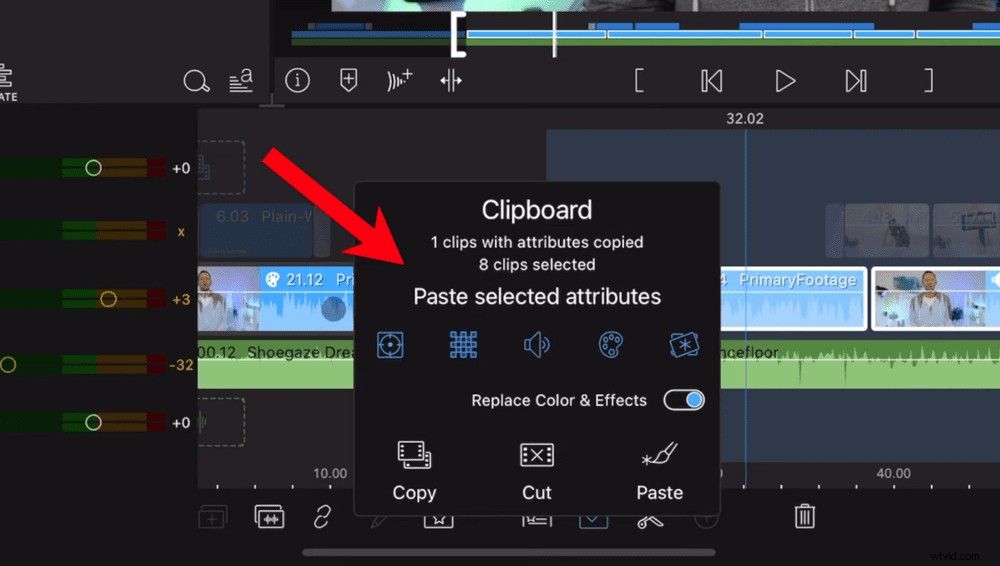
Deselecteer alle attributen behalve het kleurpictogram - anders kunt u andere wijzigingen en effecten verstoren
Het is een goed idee om ze allemaal te deselecteren, behalve de Kleur pictogram voor het geval u andere effecten op bepaalde clips hebt toegepast. Tik vervolgens op Plakken .
Ga door en kleur alle clips in je tijdlijn. Dan is het tijd om te exporteren!
Exporteren op Lumafusion
Druk op de Exporteren pictogram in de rechterbenedenhoek en selecteer Film . Je hebt een paar verschillende exportopties. U kunt de video opslaan in uw fotogalerij, rechtstreeks op YouTube of verzenden via AirDrop.
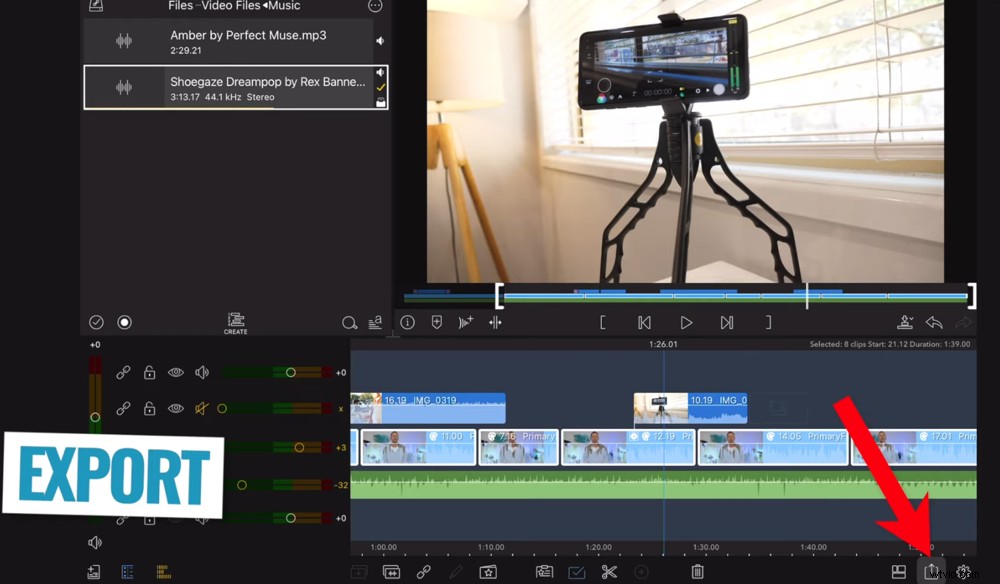
Als je tevreden bent met de bewerking, tik je op het pictogram Exporteren in de rechterbenedenhoek
We raden u aan deze rechtstreeks in uw fotogalerij op te slaan, zodat u de video opnieuw kunt bekijken voordat u deze naar YouTube uploadt.
Dus selecteer Foto's en dan heb je de mogelijkheid om de exportinstellingen aan te passen. LumaFusion heeft deze standaardinstellingen ingevoerd op basis van de eerste videoclip die u hebt geïmporteerd.
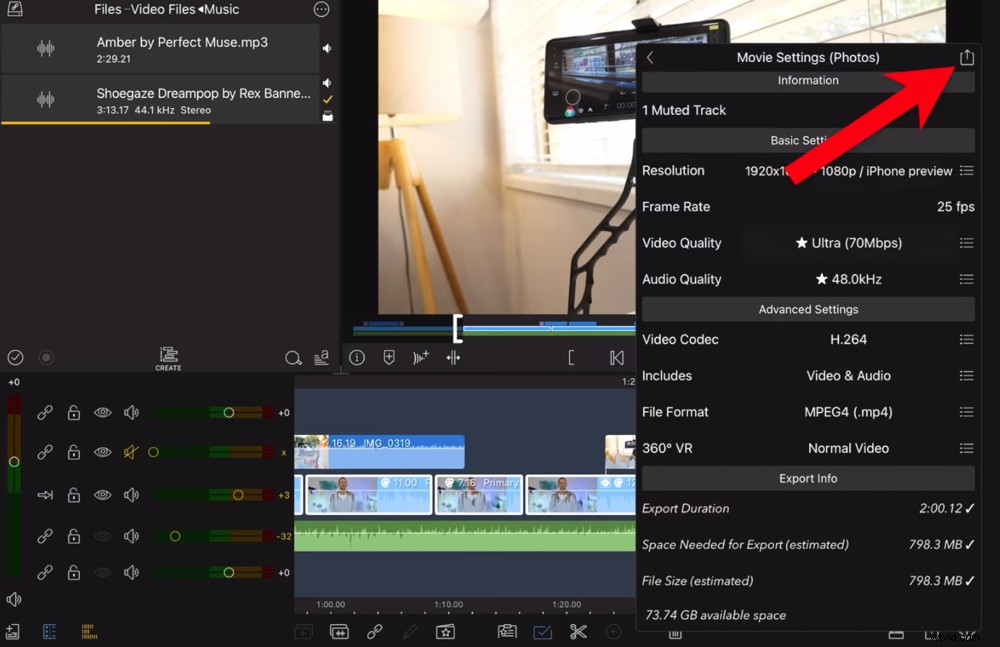
U kunt de instellingen aanpassen of de standaardinstellingen behouden en vervolgens nogmaals op Exporteren tikken
Voor de meeste mensen zijn deze standaardinstellingen prima, maar je kunt hier alle aanpassingen maken die je wilt.
Zodra u klaar bent om te exporteren, drukt u op Exporteren icoon bovenaan en het zal je video opslaan.
Zorg er dan voor dat je een voorbeeld van de video bekijkt. Speel het af, idealiter op verschillende apparaten en met een koptelefoon op. Als je tevreden bent met hoe het eruit ziet en klinkt, dan is het klaar om in het wild losgelaten te worden!
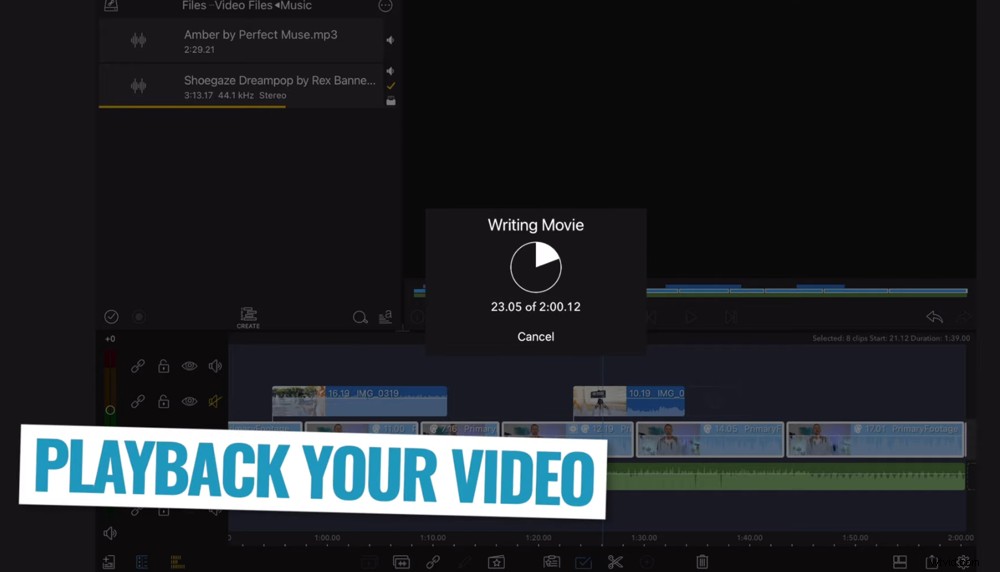
Nadat je op de laatste knop Exporteren hebt getikt, wordt de voltooide video opgeslagen op je apparaat
Dus dat is onze volledige bewerkingsprocedure met LumaFusion. Eerder vermeldden we dat we onze top drie tools zouden delen om u te helpen uw videocreatie in LumaFusion naar een hoger niveau te tillen. Dus hier zijn ze!
Top 3 tools voor het maken van geweldige video's
Onze aanbevolen tools waarmee je geweldige video's kunt maken, zijn:
1. Maak geanimeerde afbeeldingen en geanimeerde video-intro's
Het opnemen van geanimeerde afbeeldingen en geanimeerde video-intro's in uw video's is een geweldige manier om uw inhoud te markeren en er professioneler uit te laten zien.
Placeit is een geweldige tool waarmee je deze snel en gemakkelijk in enkele minuten kunt genereren. Bovendien heeft het enorm veel aanpassingsopties, zodat u ervoor kunt zorgen dat uw grafische afbeeldingen en video-intro's passen bij de branding van uw bedrijf.

Het toevoegen van geanimeerde afbeeldingen en geanimeerde video-intro's is een ongelooflijke manier om een level omhoog te gaan
2. Voorraadmuziek gebruiken
Muziek helpt je kijkers om op een dieper niveau met je video's om te gaan. Daarom is het vinden van de juiste track zo belangrijk. Er zijn veel verschillende plaatsen waar je muziek vandaan kunt halen, maar je moet voorzichtig zijn met copyrightkwesties.
Onze topaanbevelingen voor stockmuziek zijn Artlist &Epidemic Sound omdat ze het hele proces supergemakkelijk maken. Je hoeft je geen zorgen te maken over auteursrechten en je vindt gegarandeerd een geweldig nummer.

Het gebruik van de juiste muziek voegt een geheel nieuwe dimensie toe aan je video's
3. Gebruik videomateriaal
Het gebruik van stockfoto's in je video's is een andere manier om de betrokkenheid van kijkers te vergroten. Hiermee kun je de kijkers zoveel meer laten zien dan alleen een pratend hoofd. Stockbeelden maken uw inhoud zoveel boeiender zonder dat u alles zelf hoeft te filmen.
Onze favoriete sites zijn Storyblocks en Artgrid. Storyblocks is onze #1 go-to, maar Artgrid heeft ook een aantal fantastische beelden.
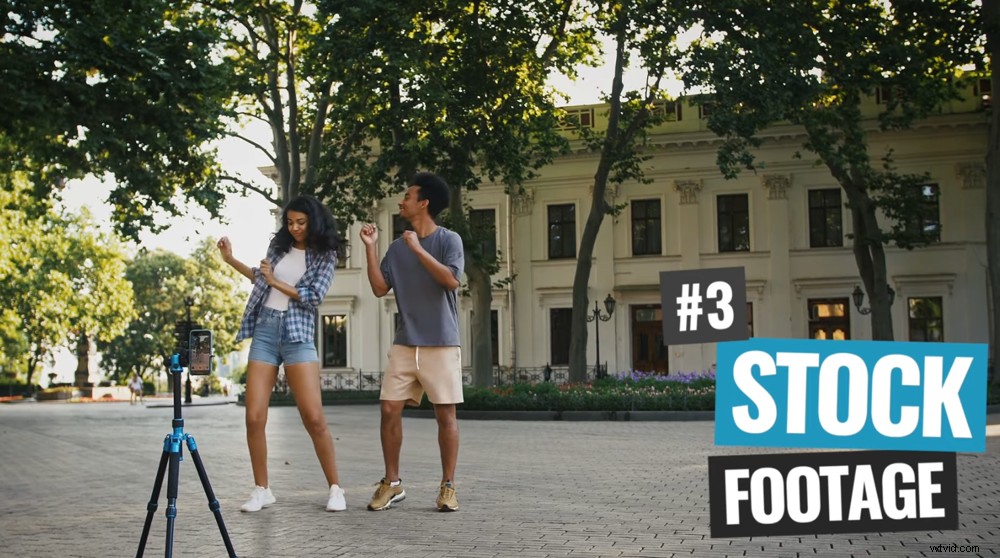
Voorraadbeelden maken het maken van video's niet alleen gemakkelijker (je hoeft het niet te filmen!) maar het maakt je video's ook zo veel boeiender
Nu weet je hoe je video op iPad en iPhone kunt bewerken met LumaFusion
In deze LumaFusion-zelfstudie hebben we alles besproken wat u moet weten om van begin tot eind een video te maken met deze app voor videobewerking.
LumaFusion is een geweldige bewerkingssoftware. Het is een van onze favoriete videobewerkings-apps voor iPhone en iPad. Het bevat de functies die u normaal alleen zou zien in geavanceerde desktopbewerkingssoftware.
Het is dus geweldig om videobewerkings-apps voor iPhone op dit hogere niveau te hebben. Als je video op de iPhone wilt bewerken, is LumaFusion een geweldige optie.
Als u onze LumaFusion-recensie en zelfstudie nuttig vond, deel deze dan op sociale media of met anderen die misschien meer willen weten over iPad-videobewerking.
