
Gebruik je iCloud om je documenten en andere bestanden op te slaan van meerdere Apple-apparaten die je bezit? Als dat het geval is, kun je ze rechtstreeks op je iPhone en iPad openen, bekijken, bewerken en beheren met de app Bestanden.
Apple introduceerde de Bestanden-app die de iCloud Drive-app verving, naast de release van iOS 11. Dit maakte het een stuk eenvoudiger om toegang te krijgen tot elk soort bestand of map die is opgeslagen op de cloudservers van Apple. Dit kunnen screenshots, PDF-documenten, zip-bestanden en meer zijn. Met deze app kunnen gebruikers al hun bestanden in verschillende mappen ordenen, en de wijzigingen die ze maken worden automatisch gesynchroniseerd op al hun Apple-apparaten.
Bent u geïnteresseerd in het beheren van uw bestanden die zijn opgeslagen op de iCloud Drive? Perfect, laten we bespreken hoe u iCloud-bestanden kunt openen en bewerken vanaf zowel de iPhone als iPad.
Hoe iCloud-bestanden openen en bewerken vanaf iPhone en iPad
Voordat u doorgaat met de procedure, moet u ervoor zorgen dat uw iPhone en iPad iOS 13 / iPadOS 13 of hoger gebruiken. Hoewel de app Bestanden beschikbaar is sinds iOS 11, zijn bepaalde functies niet beschikbaar in de oudere versies. Als u de app Bestanden niet op uw apparaat ziet, downloadt u deze gewoon uit de App Store.
- Open de app 'Bestanden' vanaf het startscherm van je iPhone en iPad.
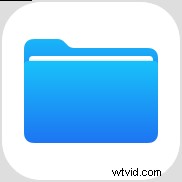
- Tik in het menu Bladeren van de app Bestanden op "iCloud Drive" zoals weergegeven in de onderstaande schermafbeelding.
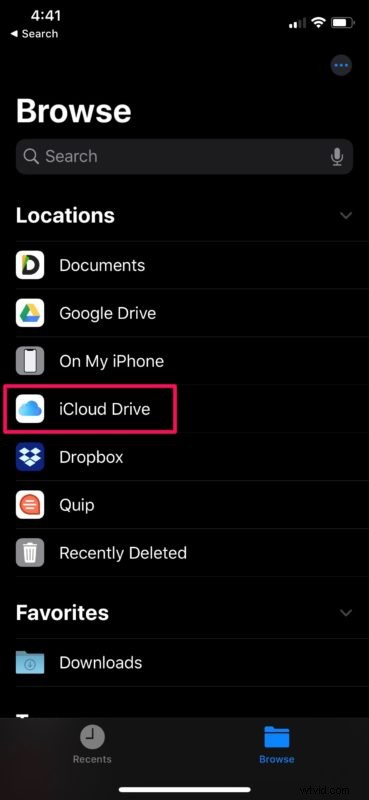
- Hier kun je alle mappen bekijken die op iCloud zijn opgeslagen. Om hier wijzigingen aan te brengen, tikt u op 'Selecteren' in de rechterbovenhoek van het scherm.
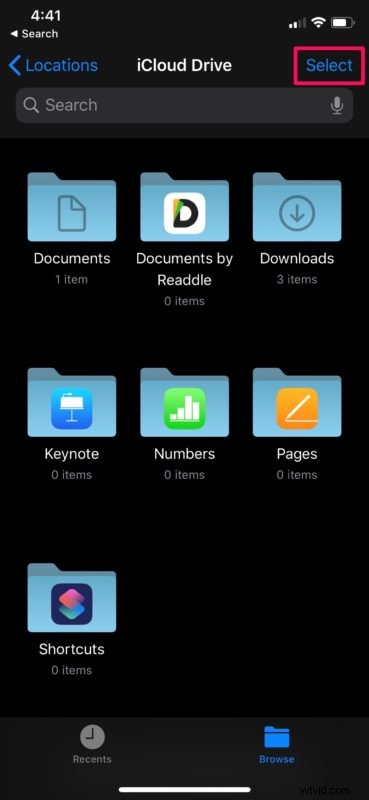
- Tik gewoon op een van de mappen om deze te selecteren. U hebt nu de mogelijkheid om die specifieke map indien nodig te verwijderen. Tik voor meer opties op het pictogram met drie stippen.
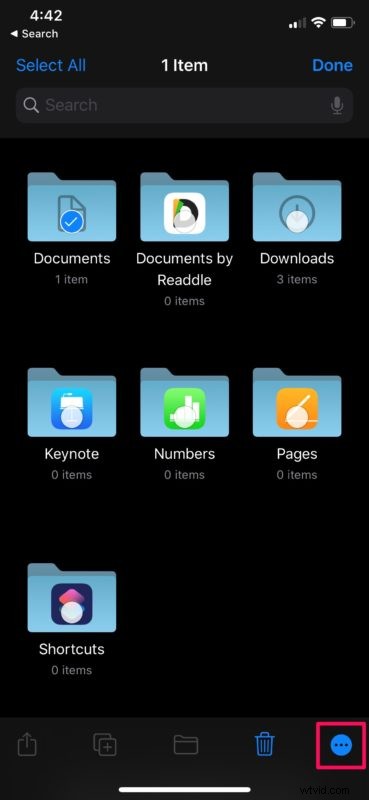
- Je kunt de map comprimeren/decomprimeren of kopiëren/plakken op een andere locatie.
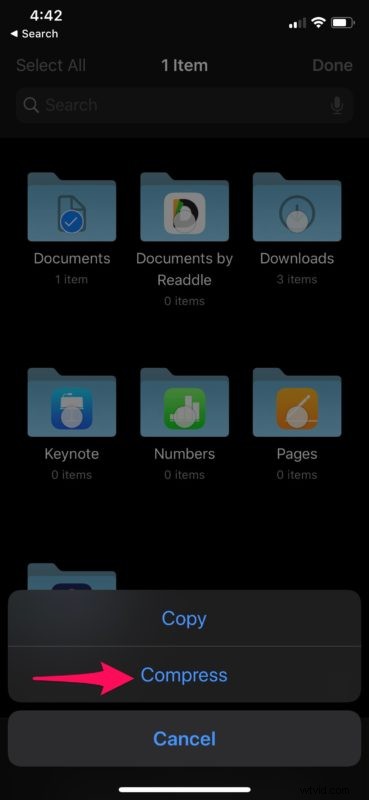
- Tik op een van de mappen onder iCloud Drive om alle bestanden te bekijken die eronder zijn opgeslagen. Net als bij de derde stap, als je naar het bewerkingsmenu gaat door op "Selecteren" te tikken, heb je de mogelijkheid om bestanden te verwijderen, comprimeren en decomprimeren. Daarnaast zul je ook opties opmerken waarmee je een duplicaat kunt maken of de bestanden naar een nieuwe locatie of een andere map in iCloud Drive kunt verplaatsen, afhankelijk van je voorkeur.
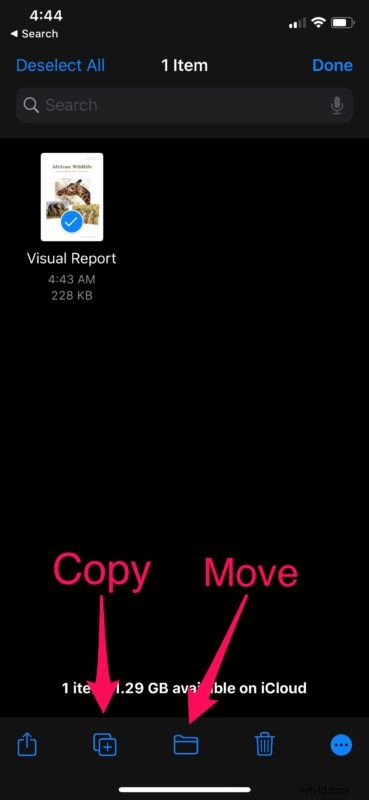
- Als je de optie Verplaatsen kiest, kun je je documenten en andere bestanden verplaatsen naar de fysieke opslag van je iPhone of iPad. Als u gebruikmaakt van meerdere cloudservices, kunt u ook bestanden verplaatsen van iCloud Drive naar Google Drive, Dropbox en meer.
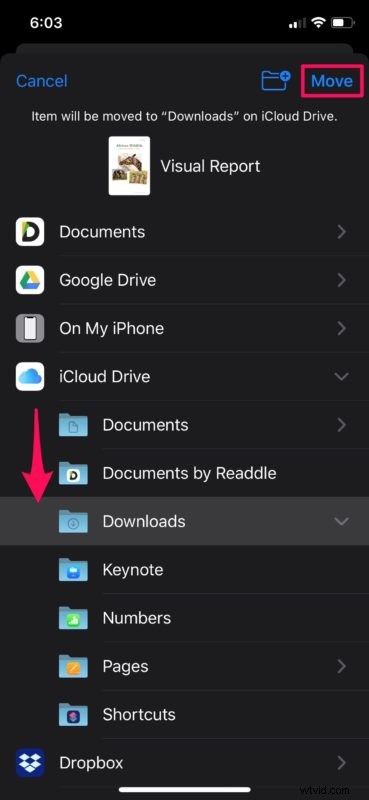
- Als je lang op een van de bestanden op je iCloud Drive drukt, krijg je toegang tot nog meer opties. Hier kunt u de naam van het bestand naar uw voorkeur wijzigen, bestandsinformatie bekijken, tags toevoegen of een snel voorbeeld van het bestand krijgen.
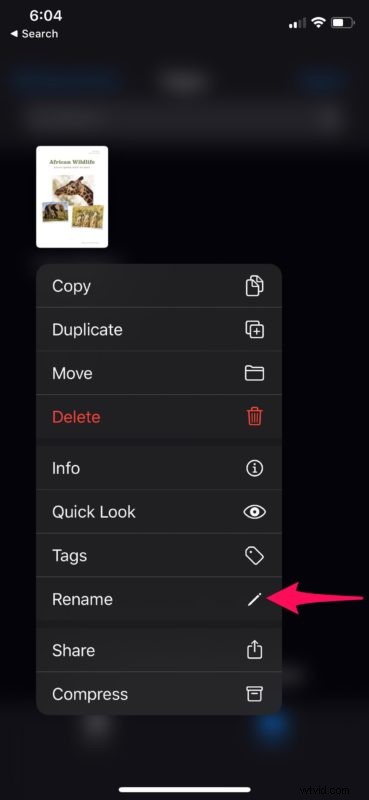
Dat is een overzicht voor het openen en bewerken van iCloud Drive-bestanden vanuit het comfort van uw iPhone en iPad, het is vrij eenvoudig toch?
Alle wijzigingen die u aanbrengt in de bestanden en mappen in de app, worden onmiddellijk gesynchroniseerd op al uw andere Apple-apparaten die zijn ingelogd op hetzelfde iCloud-account, waardoor het een handige manier is om uw cloudopslag georganiseerd te houden.
Wilt u uw iCloud-bestanden openen en bewerken terwijl u uw Windows-pc of Mac gebruikt? U kunt gebruikmaken van de iCloud.com-website van Apple om uw iCloud Drive-bestanden gemakkelijk te ordenen. Het is niet nodig om extra software te installeren, je hebt alleen een webbrowser nodig.
Gebruik je een andere dienst om je bestanden veilig op te slaan in de cloud? De app Bestanden kan ook worden gebruikt om bestanden te openen en te bewerken die zijn opgeslagen op cloudopslagservices van derden, zoals Google Drive, Dropbox enz. Als u zich op meerdere services hebt geabonneerd, is het ook vrij eenvoudig om uw bestanden tussen de cloudopslag en houd ze op de hoogte.
Is het je gelukt om al je iCloud Drive-bestanden en -documenten direct vanaf je iPhone en iPad te ordenen? Wat vind je van het gemak dat de app Bestanden met zich meebrengt? Laat ons uw mening en mening weten in de opmerkingen hieronder.
