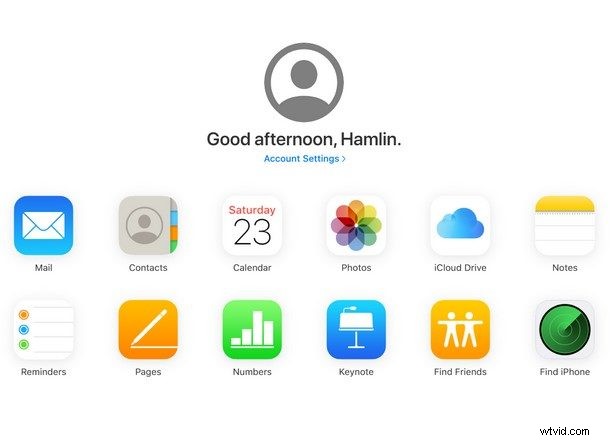
Heb je een Windows-pc en wil je toegang tot iCloud-foto's? U kunt dat gemakkelijk doen, zoals u in dit artikel zult ontdekken.
Sinds Apple acht jaar geleden iCloud introduceerde, wordt de service veel gebruikt om foto's op te slaan, omdat ze een groot deel van de fysieke opslagruimte in beslag nemen. Voor veel gebruikers is dit ook handiger, aangezien de gegevens automatisch worden gesynchroniseerd op alle Apple-apparaten die eigendom zijn van de gebruiker. Als u een van die iPhone- en iPad-gebruikers bent die iCloud gebruiken om uw foto's op te slaan, maar niet wist hoe u ze op uw Windows-pc kunt openen, bent u hier aan het juiste adres. De kans is groot dat je aannam dat je een Mac nodig had omdat het een service van Apple is, maar dat is helemaal niet het geval.
In dit artikel bespreken we twee verschillende manieren om rechtstreeks vanaf uw Windows-computer toegang te krijgen tot al uw iCloud-foto's. Afhankelijk van hoe u er toegang toe wilt krijgen, kunt u ofwel de officiële iCloud-desktop-app voor Windows-pc downloaden, of gewoon de iCloud.com-website gebruiken om foto's van elke webbrowser te downloaden.
Hoe toegang te krijgen tot iCloud-foto's vanaf een Windows-pc met de Desktop-app
Apple heeft al geruime tijd een desktop-app aangeboden waarmee Windows-gebruikers toegang hebben tot iCloud. Als u dit nog niet hebt gedaan, moet u iCloud voor Windows downloaden, installeren en instellen. U kunt de software hier downloaden en installeren. Als alternatief, als uw pc Windows 10 gebruikt, kunt u deze rechtstreeks vanuit de Microsoft Store installeren. Volg gewoon de onderstaande stappen om het in te stellen en toegang te krijgen tot uw foto's vanuit Windows:
- Zodra u de iCloud-toepassing voor het eerst gebruikt, wordt u gevraagd om u aan te melden bij uw Apple-account met uw e-mailadres en wachtwoord. Als u klaar bent, klikt u op "Aanmelden" om door te gaan.
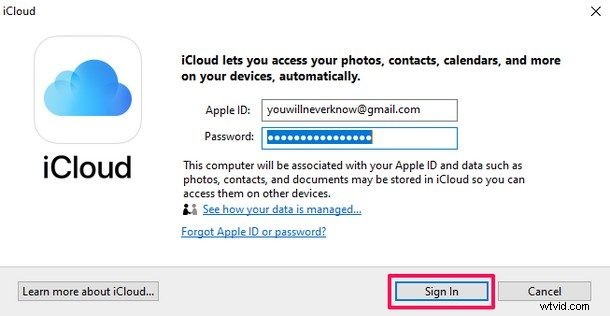
- Nu moet je iCloud-fotodeling inschakelen om toegang te krijgen tot al je foto's die in de cloud zijn opgeslagen. Om dit te doen, klikt u op "Opties" onder het gedeelte Foto's.
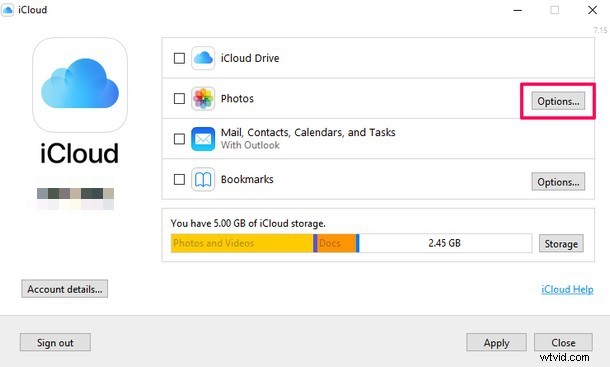
- Er verschijnt een nieuw venster met de opties voor het instellen van iCloud op uw pc. Vink hier gewoon het vakje naast iCloud-fotobibliotheek aan en klik op "Gereed".
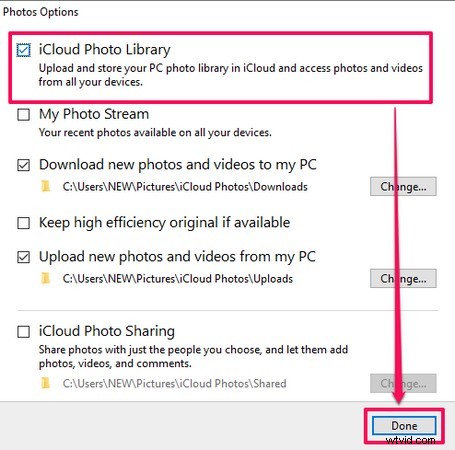
- Vervolgens zul je zien dat het gedeelte Foto's nu is aangevinkt. Dit geeft aan dat iCloud-fotodeling nu is ingeschakeld op uw pc. Klik gewoon op "Toepassen" om uw instellingen te bevestigen.
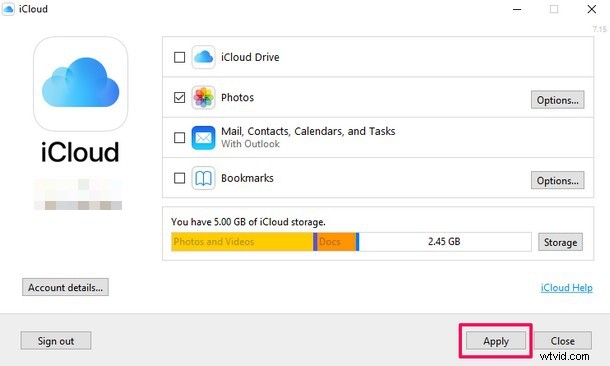
- Typ 'iCloud-foto's' in de zoekbalk en klik erop, zoals weergegeven in de onderstaande schermafbeelding. Met deze actie gaat u naar het gedeelte iCloud-foto's in "Deze computer" in Windows.
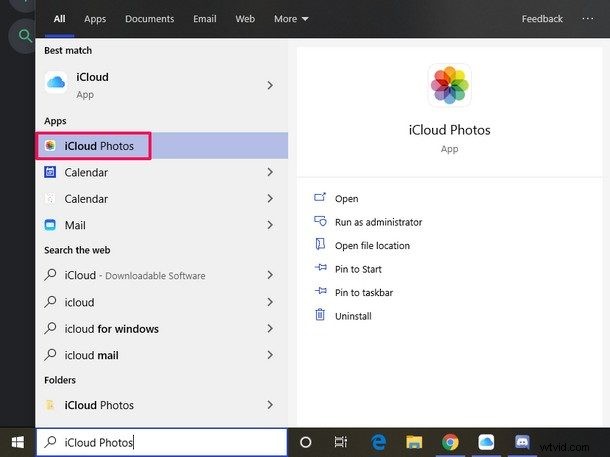
- Klik hier op de optie "Foto's en video's downloaden" net boven het linkerdeelvenster.
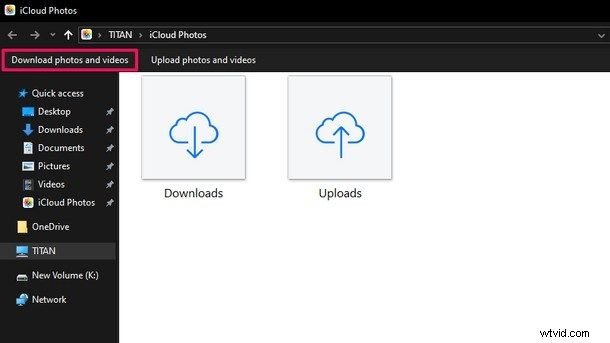
- Je krijgt nu een pop-up waarin je de mogelijkheid hebt om al je iCloud-foto's te downloaden. Dit venster toont het totale aantal foto's dat in de cloud is opgeslagen en ze zijn allemaal netjes gesorteerd op jaar. Dus als u alleen toegang wilt tot de foto's van 2019, kunt u eenvoudig het vakje ernaast aanvinken en op "Downloaden" klikken.
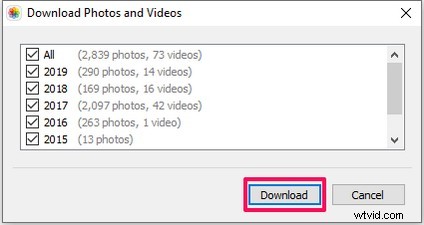
- Al deze foto's worden als zip-bestand gedownload naar uw standaard Downloads-map op Windows. Zodra dat bestand is gedownload, klikt u er met de rechtermuisknop op en klikt u op "Hier uitpakken" om het normaal te openen zoals elke andere map.
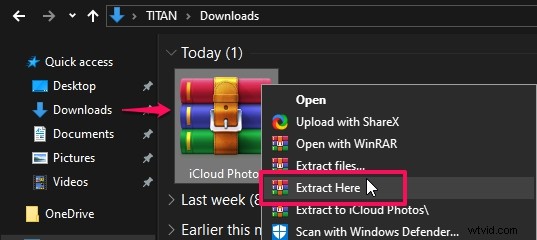
En zo kunt u iCloud-foto's rechtstreeks downloaden en openen vanaf een Windows-pc, rechtstreeks vanuit Windows Verkenner.
Dit geeft je directe bestandssysteemtoegang tot iCloud-foto's in Windows, wat volgens sommigen zelfs eenvoudiger is dan iCloud-foto's openen en downloaden op Mac.
Hoe toegang te krijgen tot iCloud-foto's vanaf een Windows-pc met een webbrowser
Een andere manier om toegang te krijgen tot uw foto's die zijn opgeslagen op iCloud, is door een webbrowser te gebruiken om ze te downloaden. Het voordeel van deze aanpak is dat er geen extra software in Windows hoeft te worden geïnstalleerd die op de achtergrond draait en systeembronnen verbruikt. Het enige dat u nodig hebt, is een webbrowser zoals Google Chrome, Mozilla Firefox of zelfs Microsoft Edge die vooraf op elke Windows-machine is geïnstalleerd.
- Open je webbrowser en ga naar iCloud.com. U wordt gevraagd om in te loggen met uw Apple ID. Nadat je je e-mailadres en wachtwoord hebt ingevoerd, klik je op het "pijltje" naast het wachtwoord.
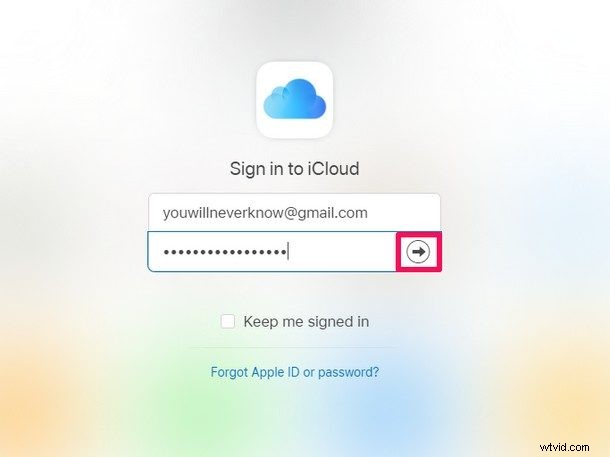
- Je bent nu in het hoofdmenu van iCloud. Klik gewoon op "Foto's" om ze te openen.
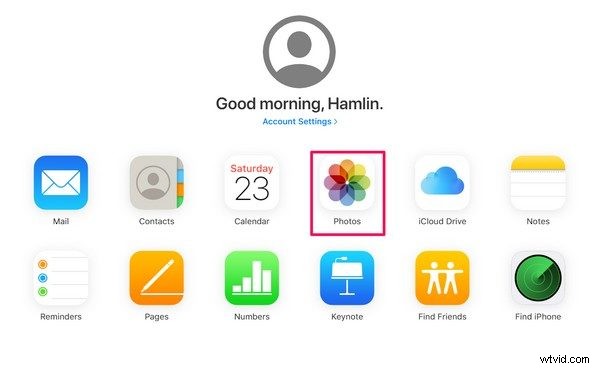
- Alle in de cloud opgeslagen foto's worden hier onmiddellijk weergegeven en zijn netjes gesorteerd op maand. U kunt meerdere foto's selecteren door de "Ctrl" -toets op uw pc-toetsenbord ingedrukt te houden en er verschillende acties mee uit te voeren, die in de volgende stap verder worden besproken.
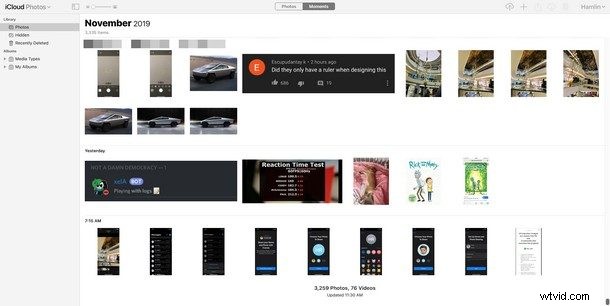
- Als je rechtsboven in je browser kijkt, zie je een heleboel verschillende pictogrammen naast je naam. Met deze opties kunt u foto's uploaden en downloaden, foto's naar een ander album verplaatsen, delen met andere gebruikers en ze zelfs uit de cloud verwijderen als u dat wilt.
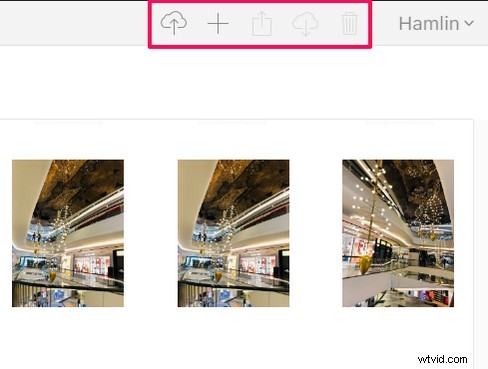
De webgebaseerde benadering voor toegang tot iCloud-foto's is voor sommige gebruikers gemakkelijker, terwijl sommige andere Windows-gebruikers waarschijnlijk de voorkeur geven aan de native iCloud-app voor Windows op hun pc.
Dat is vrijwel alles wat u hoeft te doen om snel toegang te krijgen tot uw iCloud-foto's zonder extra software te installeren. Als je alle foto's wilt downloaden die op iCloud zijn opgeslagen, kan het lastig zijn om ze een voor een te selecteren, aangezien iCloud.com geen optie "Alles selecteren" heeft. Dan komt de iCloud-desktopapp goed van pas, waarmee je met één druk op de knop alle foto's samen kunt downloaden.
Uiteraard zijn deze functies alleen voor u beschikbaar als u iCloud-foto's op uw iPhone en iPad gebruikt, dus als u deze functies niet gebruikt, zijn deze opties niet voor u beschikbaar. Onthoud dat het eenvoudig maken van een back-up naar iCloud iCloud-foto's niet inschakelt, ook al wordt er een back-up van uw foto's gemaakt in iCloud, ze kunnen niet afzonderlijk worden geselecteerd zoals iCloud-foto's toestaat. Het is allemaal een kwestie van persoonlijke voorkeur en misschien een kwestie van hoeveel schijfruimte en iCloud-opslagruimte je hebt.
Is het u gelukt om uw iCloud-foto's met succes te openen en te downloaden vanaf uw Windows-pc? Heeft u een methode die uw voorkeur heeft, of een geheel andere aanpak? Laat ons uw ervaringen weten, en als u problemen ondervindt tijdens het proces, kunt u opmerkingen achterlaten in de opmerkingen hieronder en we helpen u graag verder.
