Hier is iets dat ik veel te vaak zie. Mensen die video's maken voor training, onderwijs en communicatie, geloven dat het toevoegen van effecten aan hun video's hun vaardigheden te boven gaat. Of ze denken dat het onnodige, frivole versieringen zijn.
Dat is niet zo. Ik heb honderden instructievideo's gemaakt en ik kan gerust zeggen dat ik in bijna alle video-effecten heb gebruikt. Simpel gezegd, ze zijn een cruciaal onderdeel van het maken van geweldige video's met een duidelijke, klinkende boodschap.
In dit bericht laat ik je zien hoe je in drie eenvoudige stappen effecten aan je video's kunt toevoegen. Daarna zal ik een paar manieren delen waarop je nu meteen effecten in je video's kunt gebruiken.
In drie stappen effecten aan video's toevoegen
Afhankelijk van de videobewerkingssoftware die je gebruikt, kan het toevoegen van effecten aan video's heel eenvoudig tot enorm complex zijn. Gelukkig is het bijzonder gemakkelijk als je met TechSmith Camtasia werkt.
Hier zijn drie eenvoudig te volgen stappen om effecten aan je video's toe te voegen.
Stap 1:Vind je effect
Alle effecten van Camtasia zijn toegankelijk via tabbladen aan de linkerkant van de editor. Ze zijn onderverdeeld in categorieën om het gemakkelijk te maken om degene te vinden die je zoekt.
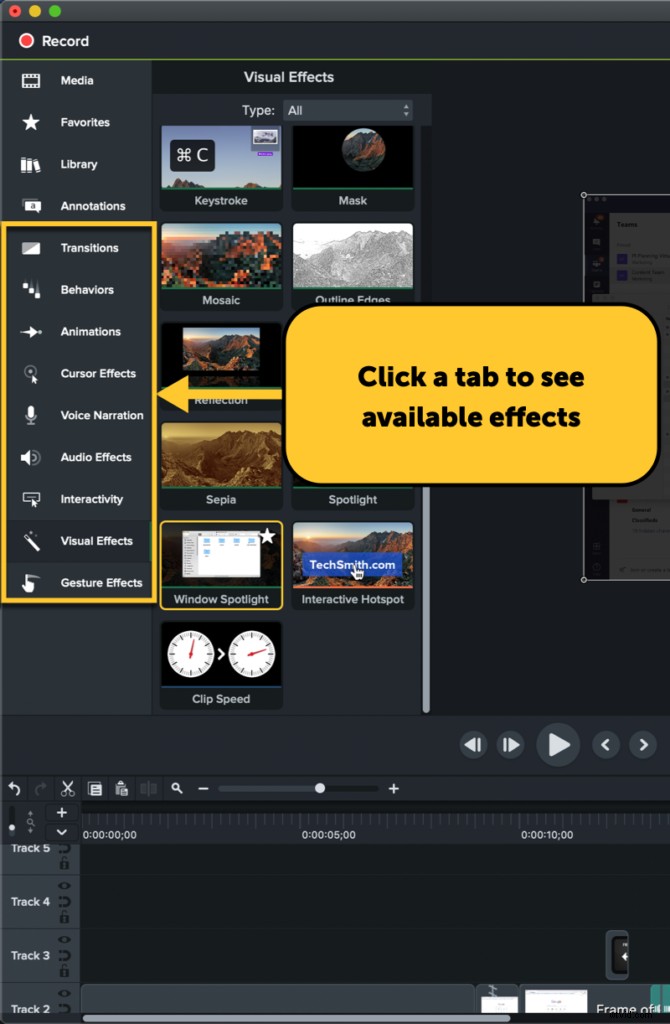
Klik op een van de tabbladen en blader door de opties in het paneel. Sommige effecten, zoals overgangen en gedragingen, geven een eenvoudig voorbeeld weer als u met uw muis over de effecten beweegt en deze van links naar rechts beweegt.
Stap 2:voeg het effect toe aan een object op de tijdlijn
Om een effect toe te voegen, klikt en sleept u het naar de media, annotatie of inhoudsgroep op uw tijdlijn. Camtasia markeert de objecten waarop het geselecteerde effect kan worden toegepast in blauw.
Stap 3:Pas aan hoe het effect eruitziet of zich gedraagt
Nadat u een effect hebt toegevoegd, kunt u dit aanpassen met behulp van de instellingen in het eigenschappenvenster.
Pas de instellingen aan terwijl de clip is geselecteerd om de gewenste look te krijgen. Ik gebruik bijvoorbeeld een spotlight-effect in de onderstaande clip. Door de eigenschappen en positie aan te passen, kan ik een mooie visuele focus op de URL-balk bereiken, en dat is precies wat ik wil dat mijn publiek opmerkt.
Afhankelijk van het effect dat u gebruikt, zijn er verschillende aanpassingen die u kunt maken. De opties die je hebt, zijn afhankelijk van het type effect en variëren van kleurveranderingen tot timing en positionering van het effect op je clip.
Nadat u een effect hebt toegevoegd en bewerkt, wilt u misschien later aanvullende wijzigingen aanbrengen. Geen probleem, selecteer gewoon de clip die het effect bevat en begin met het bewerken van de eigenschappen. In sommige gevallen kun je een effect alleen op een deel van een clip laten verschijnen.
Dit kan allemaal vanuit de effectenlade. Klik op de kleine pijl op media die effecten bevatten om de effectenlade te openen en alle toegevoegde effecten te zien. Om vervolgens de duur te wijzigen en wanneer een effect verschijnt, klikt en sleept u de handvatten aan de randen om het korter te maken, of klikt en sleept u het hele effect om het over de clip te verplaatsen.
U kunt heel creatief worden bij het aanpassen van uw effecten. U bent ook niet beperkt tot één effect op media of annotaties. Voel je vrij om super creatief te worden met de eigenschappen en het combineren van effecten, of houd het simpel en blijf bij de standaardinstellingen.
Effecten die u nu zou moeten gaan gebruiken
Nu je weet hoe je effecten aan je video's kunt toevoegen, vraag je je waarschijnlijk af wanneer je ze moet gebruiken. Hier zijn drie soorten effecten die u nu kunt gebruiken.
Overgangen
Overgangen zijn waarschijnlijk het belangrijkste effect om te weten hoe te gebruiken. Ze laten je naadloos van de ene videoclip of afbeelding naar de andere gaan, maar dat is niet alles. Ze zijn ook geweldig om annotaties en andere afbeeldingen op of van het scherm te brengen.
Camtasia heeft tal van overgangseffecten. Er zijn natuurlijk de klassiekers zoals fades en gradiëntdoekjes. Maar als je klaar bent voor meer, kun je zweepspins, rimpelingen, oplost en tal van andere opties uitproberen.
Ze zijn allemaal te vinden op het tabblad Overgangen en worden toegepast zoals ik hierboven heb gedemonstreerd. Het enige unieke aspect van overgangen is dat ze alleen worden toegepast op het begin of einde van een clip.
Camtasia helpt u te zien waar de overgang zal worden toegevoegd. Zodra het op de clip staat, kun je de duur bewerken door te klikken en te slepen.
Hier is een voorbeeld van het toevoegen en bewerken van een overgang.
Maak verbluffende tekstanimaties met Behaviors
Coole tekstanimaties zijn een van de beste manieren om je publiek te imponeren. In sommige gevallen kan het moeilijk zijn om geanimeerde tekst te maken, maar Camtasia's Gedrag maakt het gemakkelijk om te doen.
Gedragingen zijn eenvoudig toe te passen pakketten met animaties die kunnen worden gebruikt met alle media op uw tijdlijn. Dat gezegd hebbende, ze worden het vaakst en indrukwekkend gebruikt met tekst. Voeg gedragseffecten toe om tekst op verschillende manieren te laten vliegen, schuiven, springen, stuiteren en laten verschijnen.
Je kunt ongelooflijk creatief worden met gedrag door de aanpassingsinstellingen in het eigenschappenvenster te gebruiken en zelfs gedrag op elkaar te stapelen. Als je meer wilt weten, hebben we een geweldige tutorial over Camtasia-gedrag.
Gebruik cursoreffecten om de aandacht van uw publiek te trekken
In video's die schermopnames gebruiken, zoals tutorials en andere softwaredemonstraties, is de cursor de ster van de show. Het drijft letterlijk de actie aan bij elke beweging en klik.
Camtasia's cursoreffecten maken het voor uw kijkers gemakkelijk om de cursor te volgen en precies te weten wat er op het scherm gebeurt. Gebruik ze om klikken beter zichtbaar te maken, de grootte van de cursor te wijzigen en zelfs de bewegingen ervan vloeiender te maken.
Het tabblad Cursoreffecten heeft drie panelen waaruit u kunt kiezen. De eerste, hieronder weergegeven, bevat effecten die veranderen hoe de cursor eruitziet of beweegt.
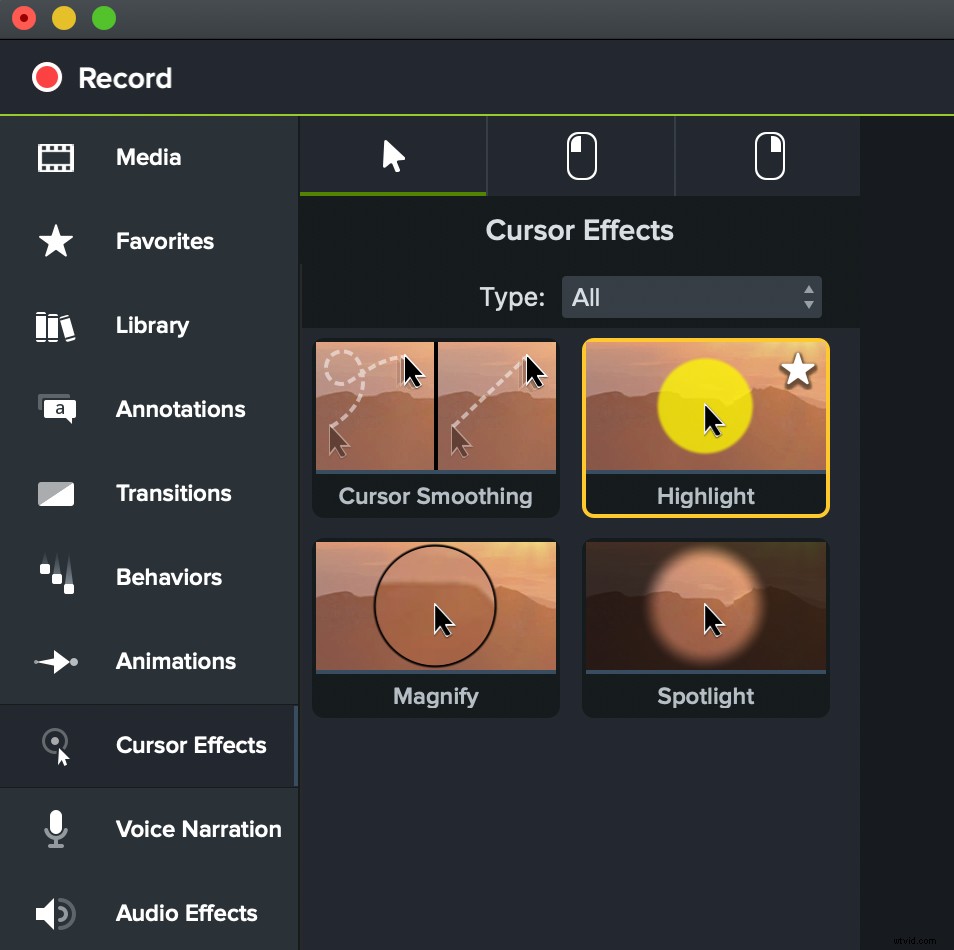
De tweede twee panelen bevatten effecten die visuele of audio-indicaties toevoegen voor linker- en rechtermuisknop.
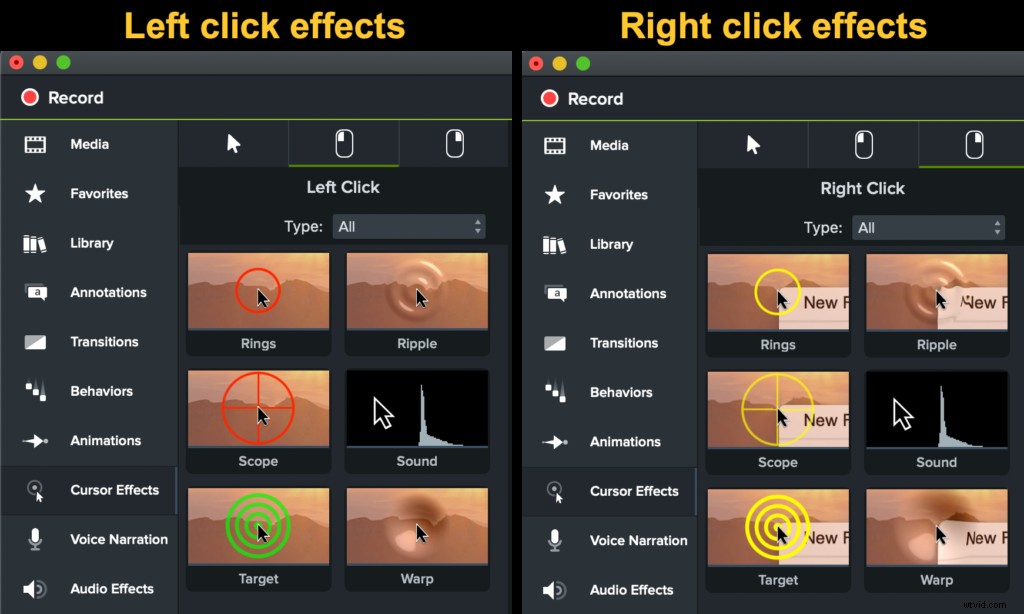
Pas deze effecten toe op schermopnamen om het voor je kijkers doodeenvoudig te maken om mee te volgen. Cursoreffecten kunnen vooral handig zijn als u software of processen demonstreert die het moeilijk maken om te zien wanneer en waar u klikt.
Dat is zeker niet alles, mensen!
Camtasia heeft te veel effecten om in een enkele blogpost te beschrijven, maar dat betekent niet dat ze niet allemaal op het juiste moment nuttig zijn. Het effect Een kleur verwijderen is bijvoorbeeld geweldig als u met een groen scherm wilt werken.
Er zijn ook audio-effecten die ongelooflijk handig kunnen zijn als je muziek toevoegt, geluidseffecten toevoegt of je gesproken tekst moet bewerken.
Ongeacht het soort video's dat je maakt, ik weet zeker dat er een plek is om video-effecten toe te voegen. Als je dat nog niet hebt gedaan, begin dan te experimenteren met effecten in je video's door een gratis proefversie van Camtasia te downloaden.
