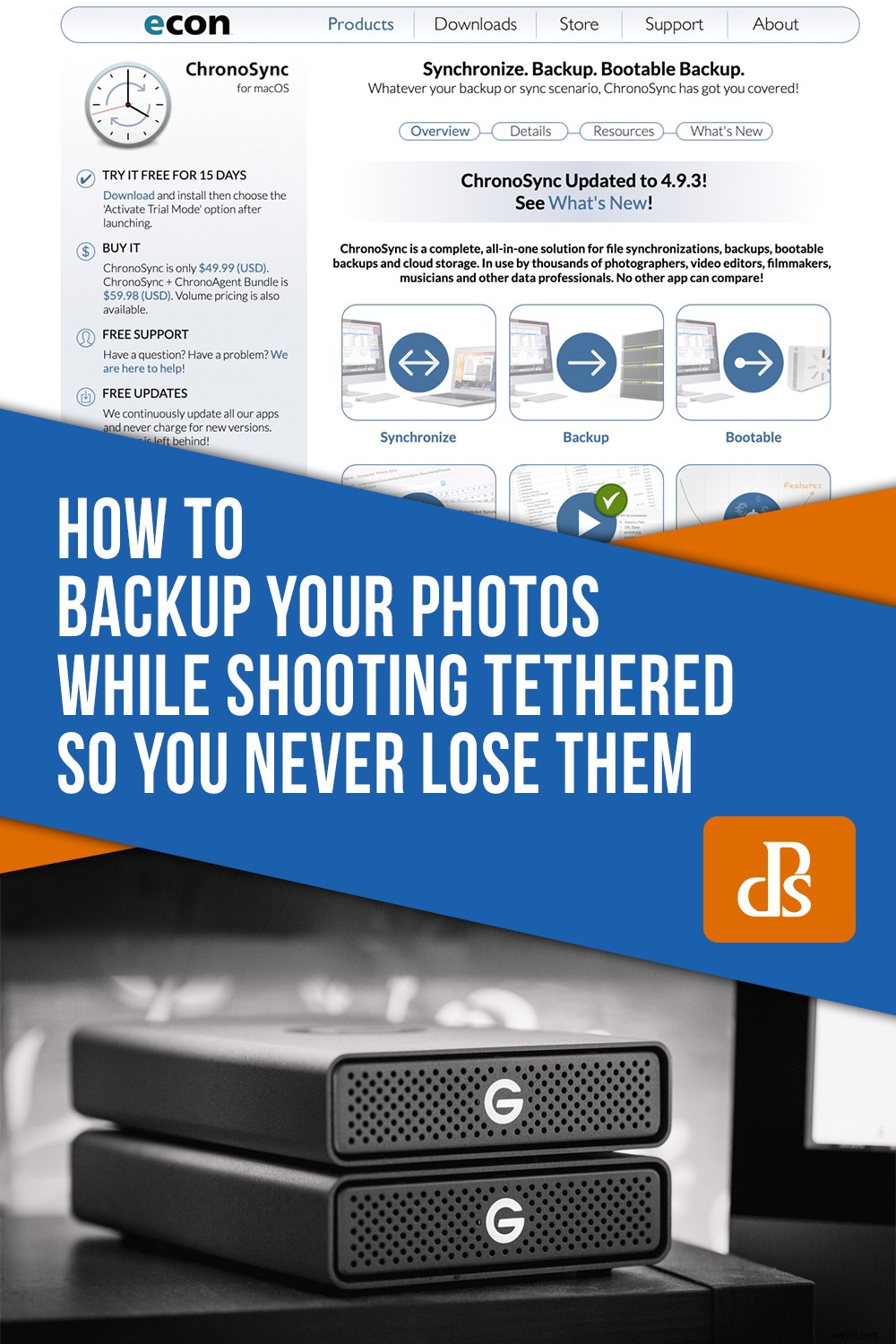Of je nu met klanten werkt of als eenzame ranger fotografeert, je moet een back-up van je werk maken. Zoals het gezegde luidt, is het bij harde schijven geen kwestie van of ze defect raken, maar wanneer ze zullen mislukken .
Het werken met afbeeldingsbestanden vereist veel stroom en is erg belastend voor uw computer. Dit vergroot de kans op het uitvallen van de harde schijf. U moet een systeem hebben voor het maken van back-ups van uw afbeeldingen dat voor u werkt. Dit is ook belangrijk om een back-up van uw foto's te maken terwijl u tethered fotografeert.

Maak een back-up van uw foto's terwijl u tethered maakt
Er zijn verschillende programma's waarmee je je camera via een USB-kabel op een laptop of desktopcomputer kunt aansluiten. Hierdoor kunt u een grotere en nauwkeurigere versie van uw afbeelding op het computerscherm bekijken. Tethering is cruciaal in genres zoals voedsel- en stillevenfotografie, maar ook erg handig in andere niches, zoals studioportretfotografie.
Als je op locatie tethered foto's maakt, zal een efficiënte workflow rond het back-upproces je leven een stuk gemakkelijker maken en ervoor zorgen dat je meerdere kopieën van je afbeeldingsbestanden hebt, mocht zich een onvoorzien incident voordoen.
Als je net als ik bent en vastgebonden op een laptop fotografeert maar op een desktop bewerkt, heb je al de bonus van een extra kopie van je afbeeldingen, aangezien je twee computers gebruikt.
Zet je de beelden van de laptop naar desktop via een uitneembare externe harde schijf, dan is daar je derde exemplaar. Als u echter een kaartlezer gebruikt of uw afbeeldingen van uw camera via een USB-kabel overzet, moet u ten minste nog één hardcopy van uw afbeeldingen hebben. En wat als er iets met uw laptop gebeurt terwijl u aan het fotograferen bent? Onthoud dat het een kwestie is van wanneer.
Gebruik je Lightroom als uw favoriete tethering-programma? U hebt dan de mogelijkheid om uw afbeeldingen op uw SD-kaarten op te slaan terwijl u ze maakt. Capture One Pro biedt deze optie echter niet. Dit maakt het vastleggen van afbeeldingen direct, maar het geeft je geen extra gevoel van veiligheid door extra kopieën te leveren van de afbeeldingen die je hebt gemaakt.
Je kunt Lightroom of COP niet zomaar instellen om op twee plaatsen op te slaan. U hebt software voor bestandssynchronisatie nodig om ervoor te zorgen dat er een back-up van uw werk wordt gemaakt terwijl u tethered opnamen maakt.
Soorten back-ups
Er zijn twee soorten back-up:specifieke projectback-up en algemene gegevensback-up . Je moet je met beide bezig houden.
Terwijl je aan het fotograferen bent, moet je een back-up maken van elk afzonderlijk bestand. U moet ook een back-up van uw hele computer maken. U moet back-ups maken op externe harde schijven en ook in een cloudgebaseerd systeem. Vertrouw niet alleen op cloudoplossingen voor uw back-ups.
Het opslaan van foto's in de cloud besteedt in principe de opslag van uw foto's uit. De gegevens in de cloud zijn niet per se veilig of onder uw controle. Risico's met cloudopslag zijn dat uw gegevens worden gehackt en verwijderd, dat uw account wordt buitengesloten of dat deze wordt gesloten als u te laat betaalt. Ook kunnen dit soort online diensten plotseling worden stopgezet of anderszins ophouden te bestaan.
Een woordje over digitale data
Het probleem met digitale gegevens is dat opslagformaten in de loop van de tijd veranderen. U kunt uw foto's misschien 'veilig' houden, maar ze zijn nutteloos voor u als u ze niet kunt lezen of openen.
Besturingssystemen, software en bestandsindelingen blijven veranderen, dus alleen omdat u een bestand op uw computer kunt zien, betekent nog niet dat u het daadwerkelijk kunt laden.
Een voorbeeld zijn de pogingen om het standaard .jpg-bestandsformaat te vervangen door JPEG 2000, PNG (Portable Network Graphics) en verschillende andere. JPG is voorlopig prima, maar je kunt nooit nooit zeggen, want dit soort dingen gebeuren eigenlijk voortdurend als de technologie verandert.
Een woord over diskdrives
Harde schijven zijn geweldig voor het opslaan van afbeeldingen omdat ze relatief goedkoop zijn, ze snelle toegang tot gegevens bieden en het heel gemakkelijk is om de ene harde schijf naar de andere te kopiëren.
Back-upschijven zijn echter geen alles-in-één perfecte oplossing. Uw gegevens lopen het risico te worden gestolen of vernietigd door brand, overstroming of een andere ramp.
De gegevens zijn ook kwetsbaar voor kwaadaardige software en menselijke fouten.
U kunt per ongeluk een map verwijderen of fouten maken bij het kopiëren van bestanden. Als uw pc is geïnfecteerd door malware, versleutelt deze meestal ook bestanden op externe harde schijven.
Ik heb persoonlijk meerdere harde schijven laten uitvallen. Ik had een keer een harde schijf en een laptop ging tegelijk! Sommige harde schijven begeven het al na enkele jaren gebruik, terwijl andere het al na een paar maanden begeven. Er is geen manier om te weten wanneer het geval kan zijn.
Daarom kunt u uw foto's niet op één schijf opslaan. Een minimum van twee wordt aanbevolen. Ik heb back-ups op een paar externe, draagbare harde schijven van 1 TB en op twee harde schijven van 4 TB die op mijn desktopcomputer zijn aangesloten.
U moet een van uw back-ups off-site bewaren, zoals bij een familielid thuis of zelfs in een bankkluis.
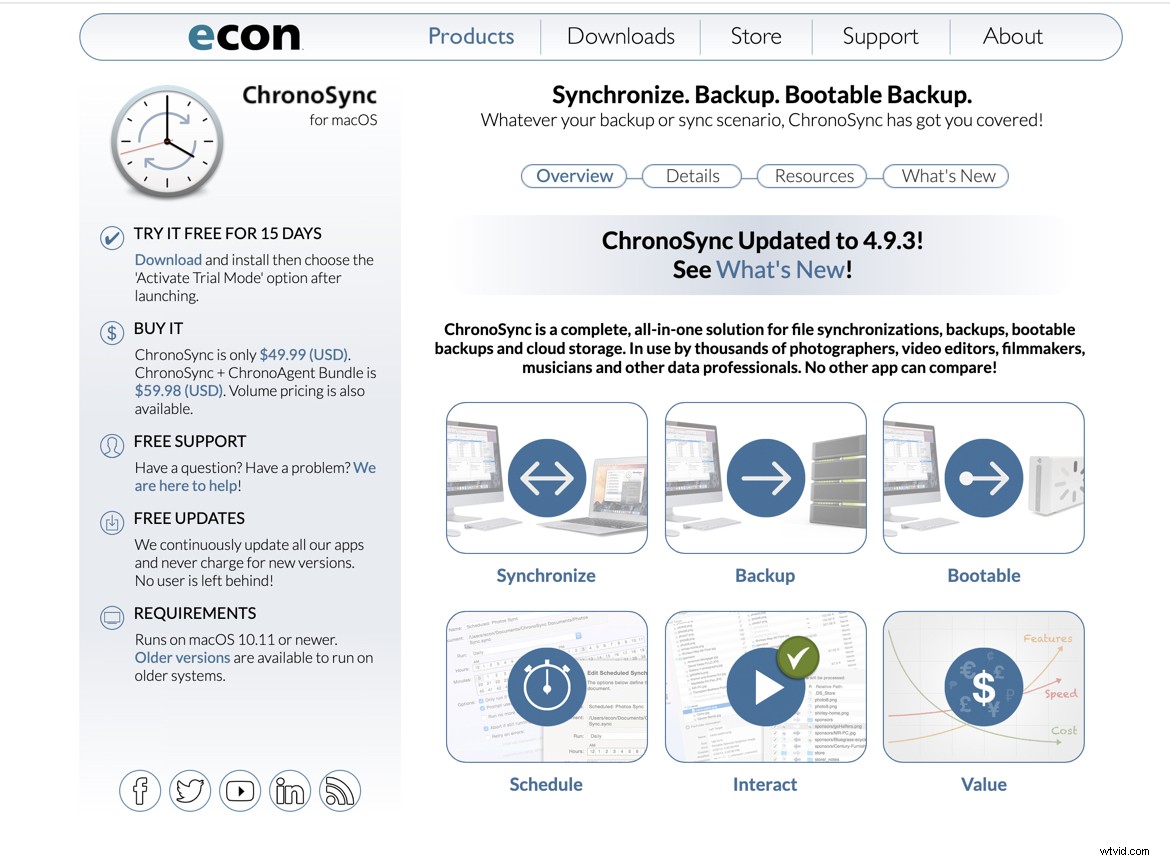
Een back-up maken tijdens tethered-opnamen
Chronosync is een back-upsoftware die ik u aanraad te gebruiken tijdens het fotograferen met tethering als u een Mac gebruikt. Als je een pc-gebruiker bent, ga dan naar Bvckup.
Goodsync kan met beide systemen worden gebruikt.
Met dit type software kunt u naar een bepaalde map kijken en alles naar een andere map op een aparte harde schijf kopiëren. U wilt bijvoorbeeld foto's maken op uw laptop en deze laten synchroniseren met een externe draagbare harde schijf. Of misschien wilt u twee aparte draagbare harde schijven gebruiken. Wat je eigenlijk doet, is hem vertellen naar welke map hij moet kijken en er een exacte kopie van maken naar een andere schijf.
U kunt het op een schema instellen of op de achtergrond laten draaien. Het volgens een schema instellen is geweldig als je altijd een harde schijf op je laptop hebt aangesloten.
Hier is een voorbeeld van hoe u dit kunt doen met Chronosync .
1. Open de applicatie en kies, Create a New Synchronizer Document
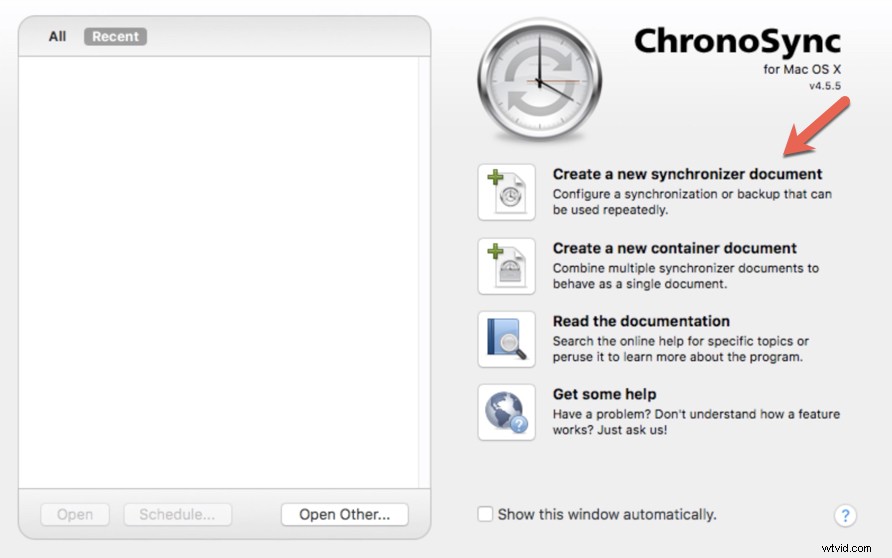
2. Bepaal welke schijven u wilt synchroniseren door >Kiezen . te selecteren van de Brondoel en Bestemmingsdoel menu's dienovereenkomstig. Het geeft je verschillende keuzes over hoe je een back-up wilt maken in het vervolgkeuzemenu onder >Bediening.
Mijn aanbeveling is dat u kiest voor >Back-up synchroniseren bidirectioneel . Dit zorgt ervoor dat alles wat op de ene schijf staat, ook op de andere verschijnt.
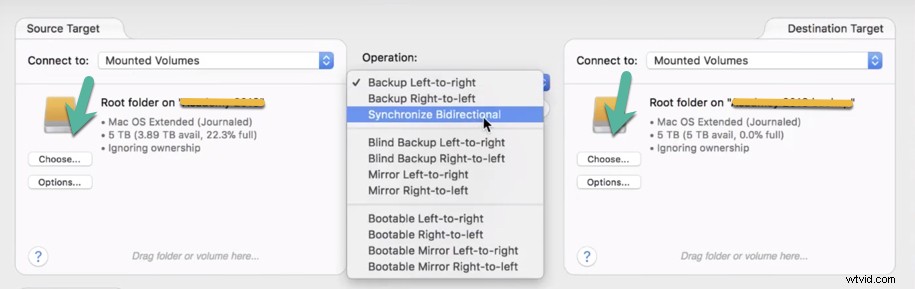
3. Klik op >Synchroniseren in de linkerbovenhoek. Het kan enkele minuten duren voordat de synchronisatie plaatsvindt. Zodra het is voltooid, ziet u het onderstaande bericht.
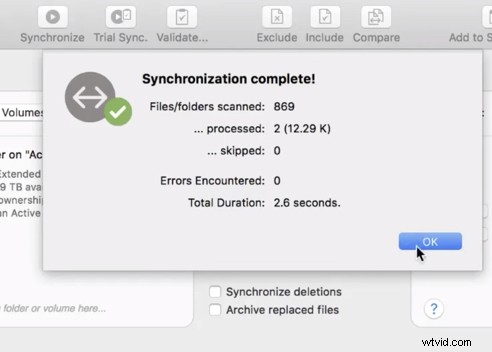
Zo simpel is het. Met synchronisatiesoftware zoals Chronosync zorgt u ervoor dat al uw bestanden en mappen voor een zeer lage prijs worden geback-upt.
Andere back-upsoftware
Veel grote bedrijven bieden foto-opslagdiensten aan, waaronder Amazon, Google, Microsoft (OneDrive) en Apple (iCloud). Dit kan echter duur zijn als u veel opslagruimte nodig heeft. Bij sommigen is het downloaden van grote bestanden omslachtig en worden gegevens zoals bestandsnamen en EXIF-gegevens mogelijk niet bewaard. Sommige services bewaren je foto's niet zoals je ze hebt geüpload, en andere werken gewoon niet zo goed (Time Machine, ik kijk naar jou).
Hier zijn enkele andere betaalde opties die het bekijken waard zijn:
FoldersSynchronizer – een populair programma voor Mac OS dat back-upbestanden, mappen en schijven synchroniseert.
Super Duper – ideaal voor schijfback-ups op een Mac. Hiermee kunt u een opstartbare kloon van uw schijf maken die u gemakkelijk van de ene harde schijf naar de andere kunt kopiëren. Dit maakt het verplaatsen van de ene computer naar de andere tijdens een upgrade vrijwel pijnloos.
Smug Mug - een alles-in-één oplossing waarmee fotografen hun afbeeldingen kunnen weergeven en verkopen, met onbeperkte uploads.
Backblaze - een cloudgebaseerd back-upsysteem dat continu een back-up van uw gegevens maakt terwijl uw computer aan staat. Gebruiken om gegevens te herstellen na een schijffout.
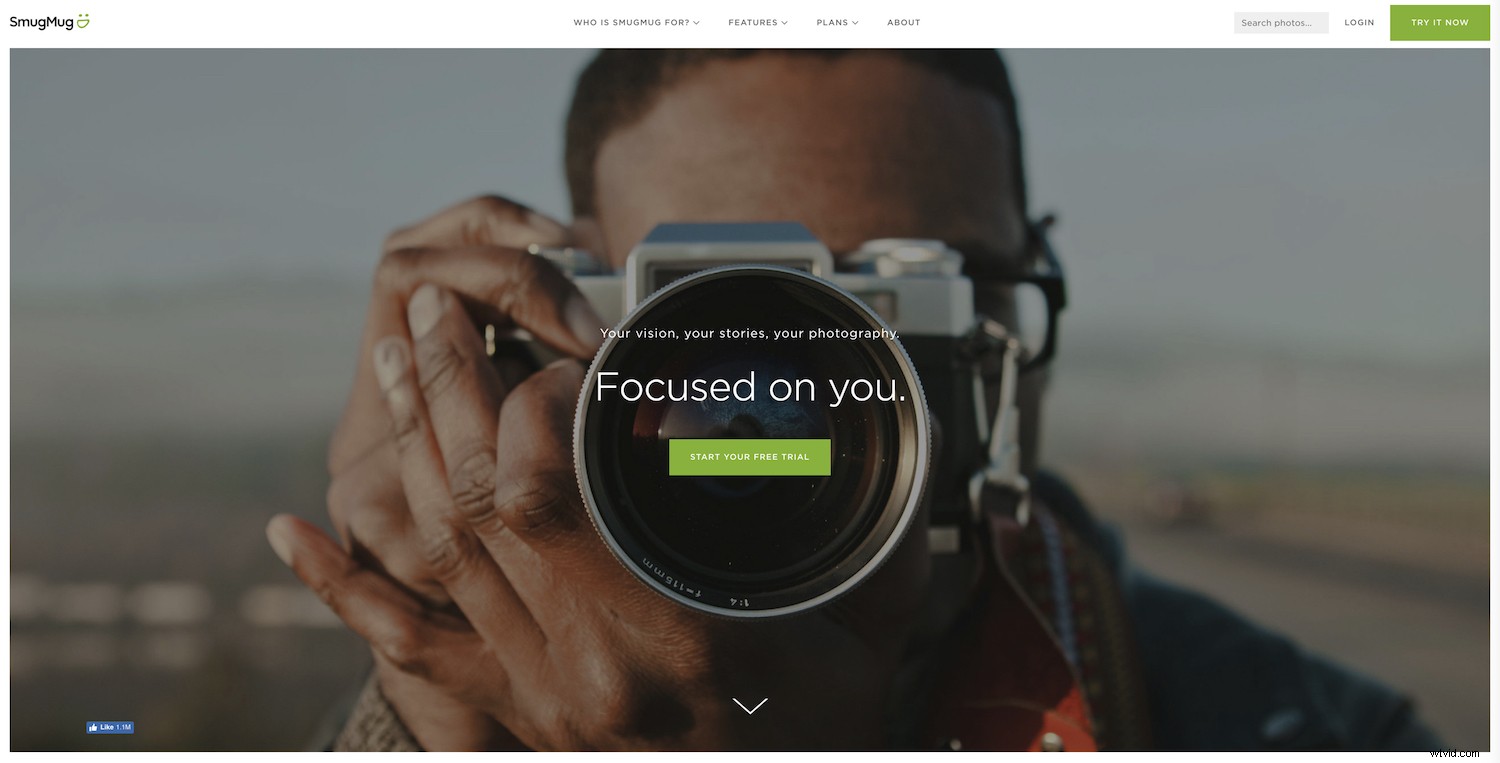
Samenvattend
Om ervoor te zorgen dat u al uw bases hebt gedekt wanneer u een back-up van uw bestanden maakt, moet u een back-up maken van specifieke opnames en regelmatig back-ups maken van uw hele computer(s).
Zorg voor een aantal back-ups op harde schijven, evenals een back-up in de cloud.
Wanneer u tethered fotografeert, raad ik aan om handmatig een back-up van uw afbeeldingen te maken terwijl u fotografeert, één voor één, om ervoor te zorgen dat elke afbeelding op dat moment op ten minste twee plaatsen bestaat. Als u klaar bent met fotograferen, maakt u een back-up van uw draagbare harde schijf naar een andere, bij voorkeur een grotere, robuustere harde schijf waarop u een kopie van al uw afbeeldingsmappen opslaat.