Wilt u uw landschapsfotografie naar een hoger niveau tillen? Een panoramische foto, gemaakt van meerdere samengevoegde foto's, kan veel indrukwekkender zijn dan een enkele foto gemaakt met een groothoeklens. U krijgt veel minder lensvervorming en het resulterende fotoformaat betekent dat u veel grotere afdrukken kunt maken van uw panoramische foto's. In deze zelfstudie ontdekt u hoe u panoramische foto's maakt en hoe u deze foto's samenvoegt om de uiteindelijke panoramische afbeelding te maken in Lightroom Classic CC of Lightroom 6.

Wat is een panoramafoto?
Panoramische foto's worden gemaakt door een reeks overlappende foto's van de scène te maken en deze digitaal samen te voegen met speciale software.
Maar wacht! Waarom maak je niet gewoon een enkele foto van de scène met een groothoeklens?
Dat is een goede vraag. Er zijn veel goede redenen waarom u panoramafoto's zou moeten maken met meerdere foto's in plaats van één enkele groothoekfoto.
- Uw groothoeklens is mogelijk niet breed genoeg om de hele scène in één opname vast te leggen
- Foto's gemaakt met een groothoeklens vertonen ongewenste lensvervorming
- Een panoramische afbeelding gemaakt van meerdere foto's is veel groter dan een enkele opname en kan daarom op veel grotere formaten worden afgedrukt
- Een standaardlens kan worden gebruikt in plaats van een dure, specialistische lens

Welke lens moet je gebruiken?
Elke lens heeft een "gezichtsveld", dat is hoeveel van de scène wordt vastgelegd, gemeten in graden. Een breed gezichtsveld (bijvoorbeeld 100 graden) neemt veel meer van de scène in beslag dan een kleiner gezichtsveld (bijvoorbeeld 50 graden).
Een groothoeklens is een populaire keuze voor landschapsfotografie en deze hebben doorgaans een zeer breed gezichtsveld. Hoewel een groothoeklens goed werkt voor het vastleggen van een landschap in één opname, betekent de hoeveelheid geproduceerde lensvervorming dat dit niet de eerste keuze is voor panoramische fotografie.
Een lange telelens zal een veel kleiner gezichtsveld hebben. Tenzij je een panoramische foto probeert te maken van een verafgelegen deel van wat je kunt zien, is dit niet het beste type lens om panoramische foto's mee te maken.
Een standaardlens (een die niet te breed en niet te lang is) is perfect voor het maken van panoramische foto's, omdat er minimale lensvervorming is, wat resulteert in realistischere panoramische foto's. Kies een lens (of brandpuntsafstand op je zoomlens) tussen 35 mm en 80 mm, afhankelijk van hoe dichtbij je onderwerp is.
Panoramafoto's maken
Het is gemakkelijk om panoramafoto's te maken, maar er zijn bepaalde dingen die u kunt doen om uitstekende resultaten te garanderen.

1. Gebruik een statief
Hoewel het niet essentieel is om een statief te gebruiken, krijgt u betere resultaten omdat de foto's die u maakt in ten minste één as zijn uitgelijnd. Wanneer de software voor het samenvoegen van foto's uw foto's later samenvoegt, is er minder verspilling en krijgt u een iets groter panoramisch beeld.

2. Schiet RAW
Voor de beste resultaten is het raadzaam (maar niet essentieel) om in RAW-formaat te fotograferen in plaats van in JPEG-formaat.
RAW-afbeeldingen zijn het digitale equivalent van negatieven in filmcameratermen. In tegenstelling tot het JPEG-formaat is er geen beeldcompressie en worden er geen aanpassingen aan het beeld gemaakt (zoals verscherping of wijzigingen in kleurverzadiging, enz.).
RAW geeft je veel meer mogelijkheden om met de afbeeldingen te werken tijdens het nabewerken. Bovendien zijn Lightroom Classic CC &Lightroom 6 net zo blij met het samenvoegen van RAW-afbeeldingen tot een panoramische foto als met JPEG's. Als u RAW-afbeeldingen gebruikt, is de resulterende panoramische afbeelding zelf een RAW-afbeelding.
3. Maak een testopname in de modus Diafragmaprioriteit
U gaat de handmatige modus gebruiken om de foto's te maken die uw panoramische afbeelding vormen. Maar om u te helpen de juiste belichtingsinstellingen te bepalen, schakelt u eerst over naar de modus Diafragmaprioriteit, stelt u het diafragma in op f/11 en maakt u vervolgens een testopname van het helderste deel van de scène.
Controleer of de testopname voldoende scherpte heeft op de voorgrond en de achtergrond. Als dit niet het geval is, verhoog dan uw diafragmawaarde, b.v. naar f/16 en maak nog een testopname.
Controleer nogmaals of er geen opgeblazen hoogtepunten in uw testafbeelding zijn. Dat wil zeggen, zeer heldere witte gebieden. Veel camera's geven opgeblazen highlights aan door ze op het camerascherm te laten flitsen.
Als je opgeblazen hoogtepunten vindt, heb je twee opties.
i) Maak een notitie om de sluitertijd met één stop te verhogen, b.v. als de sluitertijd 1/250s is, verander deze dan in 1/500s, in stap 4 hieronder.
ii) Stel de belichtingscompensatie-instelling van uw camera in op -1. Als dat werkt, vergeet dan niet om die belichtingscompensatie-instelling voor stap 4 hieronder te behouden.
Beide bovenstaande opties halveren de hoeveelheid licht die de sensor van je camera bereikt, waardoor het effect van opgeblazen highlights wordt verminderd.
Als u tevreden bent met de testopname, noteert u de instellingen voor diafragma, sluitertijd, ISO en belichtingscompensatie. Je hebt ze nodig in de volgende stap.
4. Selecteer handmatige modus
Voor de allerbeste resultaten moet de belichting hetzelfde zijn voor elk van de foto's die u maakt. De diafragmagrootte, sluitertijd en ISO moeten constant zijn voor elk van de opnamen die u maakt. U gebruikt de waarden die u in uw testopname hebt geïdentificeerd.
Om ervoor te zorgen dat de waarden niet veranderen tussen opnamen, schakelt u over naar de handmatige modus en stelt u uw diafragma, sluitertijd en ISO-waarden in op basis van de waarden die u in uw testopname hebt geïdentificeerd.
De reden voor het gebruik van exact dezelfde instellingen voor elke opname is om ervoor te zorgen dat de helderheid van het beeld constant blijft voor elke opname die je maakt, waardoor een naadloos eindpanorama ontstaat.
5. Stel je brandpuntsafstand in
Je brandpuntsafstand is de afstand van de camerasensor tot het punt in de scène waarop je wilt scherpstellen. Het is belangrijk dat je de brandpuntsafstand hetzelfde houdt voor elk van de foto's die je maakt. Dit komt omdat het fotograferen van elke foto met verschillende brandpuntsafstanden variatie in de scherpte veroorzaakt van elementen van de scène die zich op dezelfde afstand bevinden.
Een ruwe richtlijn is om een derde van de afstand van waar je staat te focussen tot waar het verste element van de scène is, b.v. de horizon.
Om ervoor te zorgen dat de brandpuntsafstand niet verandert tussen opnamen, schakelt u, zodra u de juiste brandpuntsafstand met uw lens heeft gevonden, over naar de handmatige scherpstelmodus. Bij de meeste DSLR-camera's is dit een schakelaar op de lenscilinder, maar bij spiegelloze camera's bevindt deze zich vaak op de camerabody.
6. Kies de juiste witbalansmodus
Witbalans is hoe warm of koel de kleuren in de scène worden waargenomen door uw camera.
Het is belangrijk dat u de camera niet laat beslissen hoe warm of koel de kleuren zijn, omdat deze hoogstwaarschijnlijk een andere waarde zal kiezen voor elk van de foto's die u maakt. Hierdoor ziet elke foto er iets anders uit, en de software voor het samenvoegen van foto's zal moeite hebben om de foto's correct samen te voegen voor de uiteindelijke panoramische foto.
Uw camera heeft een reeks voorinstellingen voor witbalans. Raadpleeg de gebruikershandleiding van je camera om erachter te komen hoe je de witbalans op je camera kunt wijzigen.
Aangezien je waarschijnlijk een buitenscène gaat fotograferen, kies je de voorinstelling Zonnig of Bewolkt, afhankelijk van de lichtomstandigheden.
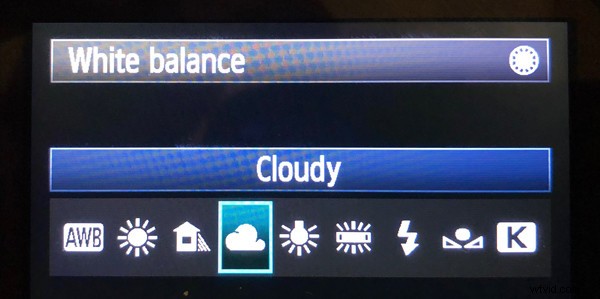
7. Maak panoramische foto's met uw camera verticaal gepositioneerd
Maak voor horizontale panoramische foto's met de camera verticaal gepositioneerd, want dit geeft je meer bewegingsruimte voor de software voor het samenvoegen van foto's om zijn magie te laten werken.
Het betekent wel dat je meer foto's moet maken dan met de camera horizontaal, maar het is absoluut de extra moeite waard.

Het maakt niet uit of u uw foto's van links naar rechts of van rechts naar links maakt, maar zorg ervoor dat de camera waterpas en stabiel wordt gehouden.
Het is prima om een verticale panoramische foto te maken. Een hoge toren, waterval of berg kan effectief worden vastgelegd door de camera tussen elke opname verticaal te bewegen. Zet de camera in deze situatie horizontaal, want dan krijg je later betere resultaten.
8. Maak meerdere foto's en overlap uw foto's met ten minste 30%
De software voor het samenvoegen van foto's vereist dat u een royale overlap heeft van elke foto die u maakt. Dit heeft het nodig om het matchen en uitlijnen van de foto's mogelijk te maken. Wanneer u panoramafoto's maakt, moet u streven naar een overlap van ongeveer een derde of ongeveer 30%.
Uw foto's samenvoegen
Nu moet je de foto's die je samen hebt gemaakt, samenvoegen. Hoewel het mogelijk is om dit handmatig te doen, is het erg lastig, dus we zullen wat software gebruiken om de taak heel eenvoudig te maken.
Er zijn veel verschillende softwarepakketten die uw foto's samenvoegen om een panoramische foto te maken, inclusief speciale pakketten voor het samenvoegen van foto's en pakketten voor het bewerken van foto's voor algemene doeleinden met de mogelijkheid om foto's samen te voegen. Maar voor deze zelfstudie gebruiken we Adobe Lightroom Classic CC, dat beschikbaar is als onderdeel van het Creative Cloud Photography-abonnement, vanaf $ 9,99 per maand.
Als u de voorkeur geeft aan een eenmalige betaling, is Adobe's Lightroom 6 een zelfstandige versie, verkrijgbaar bij Adobe voor een eenmalige prijs van $ 149.
Voordat we verder gaan, is het belangrijk dat u geen bewerkingen aanbrengt in de afzonderlijke foto's waaruit de panoramische foto bestaat voordat ze worden samengevoegd. Dit kan leiden tot visuele inconsistenties in kleur en belichting. Wacht dus altijd tot u klaar bent met het samenvoegen van de foto's en pas later uw bewerkingen aan de voltooide panoramische foto aan.
Lightroom Classic CC staat er ook op dat uw foto's allemaal exact dezelfde breedte en hoogte hebben (in pixels), dus snij uw afbeeldingen niet bij voordat u ze samenvoegt.
1. Importeer uw foto's in Lightroom Classic CC
Open het Lightroom Classic CC-programma en klik op de knop "Importeren".
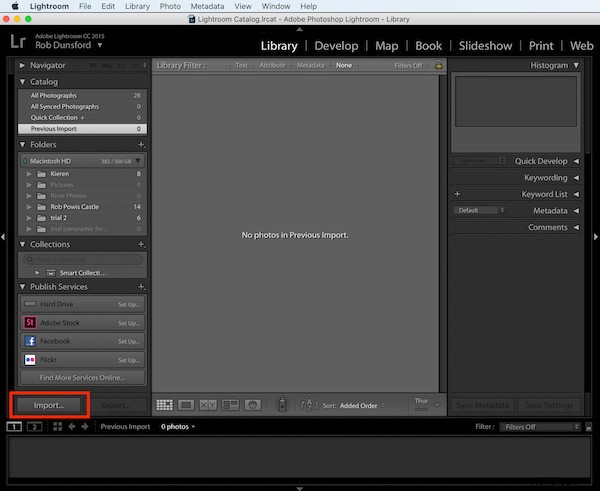
Navigeer naar de map die de foto's bevat waarvan u uw panoramische afbeelding wilt maken.
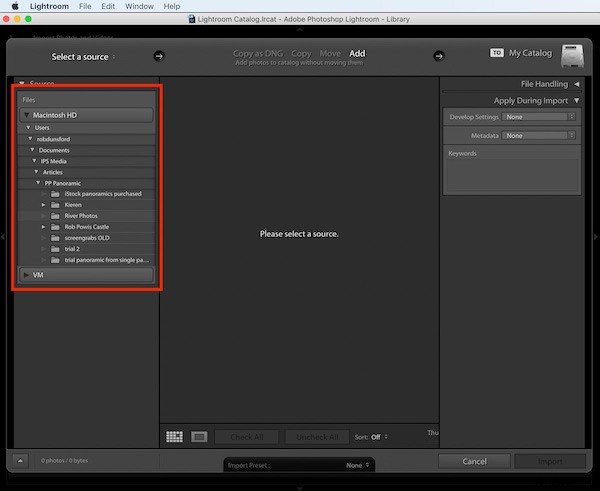
Nadat u op de map heeft geklikt waarin uw foto's zijn opgeslagen, worden de foto's weergegeven als miniatuurvoorbeelden.
Selecteer de afbeeldingen die u in deze map wilt gebruiken door de Command-toets (op een Mac) of de CTRL-toets (op een pc) ingedrukt te houden. Klik vervolgens op elk van de afbeeldingen die u wilt gebruiken. Laat ten slotte de Command-toets of de CTRL-toets los.
Als u alle foto's in de map wilt gebruiken, kunt u ook op Command + "A" (op een Mac) of CTRL + "A" (op een pc) drukken.
Eenmaal geselecteerd, wordt de rand rond elk van de geselecteerde foto's lichter grijs.
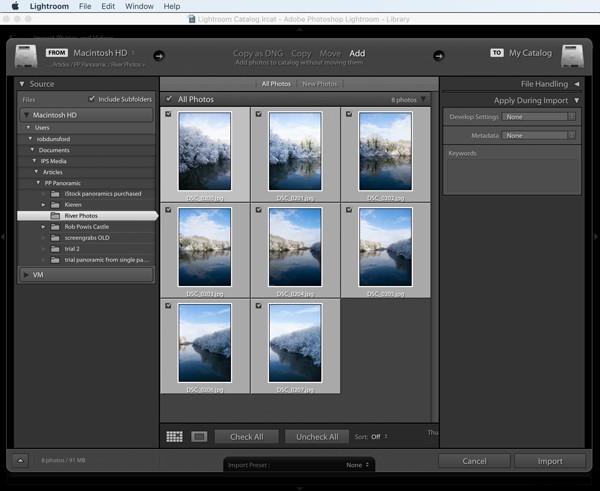
Druk vervolgens op de knop "Importeren" aan de rechterkant van het scherm.
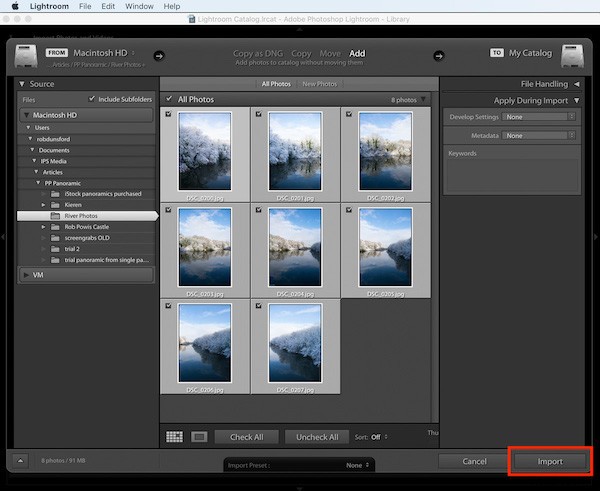
2. Voeg de geïmporteerde foto's samen
Nadat de foto's zijn geïmporteerd, ziet u ze allemaal weer op het scherm.
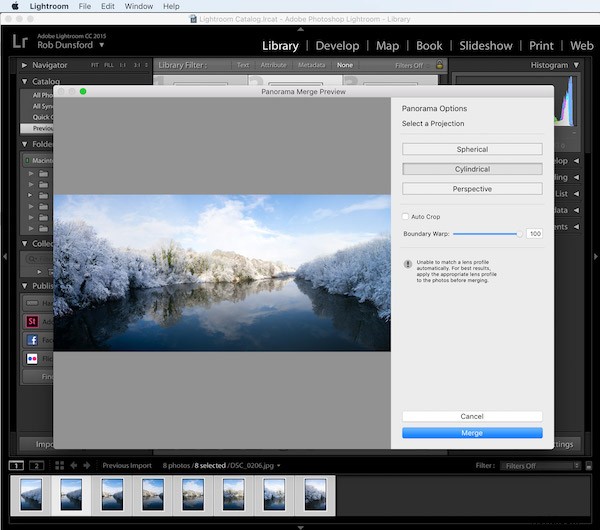
Selecteer ze allemaal door op Command+”A” (op een Mac) of CTRL+”A” (op een pc) te drukken. De rand rond de geselecteerde foto's wordt lichter grijs.
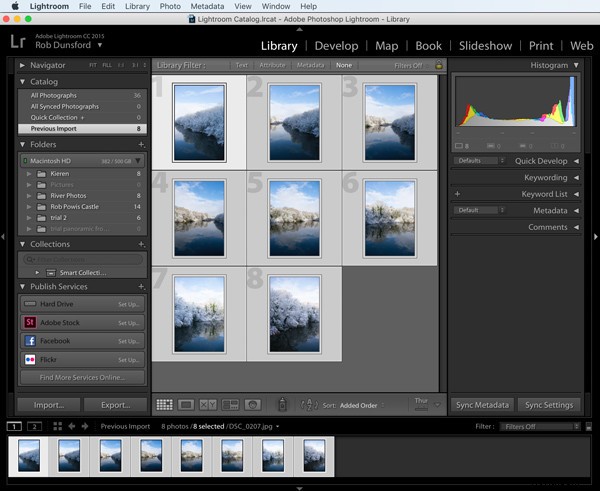
Je zult zien dat alle foto's genummerd zijn, maar maak je geen zorgen als ze niet in de gewenste volgorde staan. Het samenvoegproces is slim genoeg om dit uit te zoeken.
Ga vervolgens via het hoofdmenu naar Foto> Foto samenvoegen> Panorama.
3. Kies de uitvoerinstellingen
Vervolgens zie je een voorbeeld van je samengevoegde foto's.
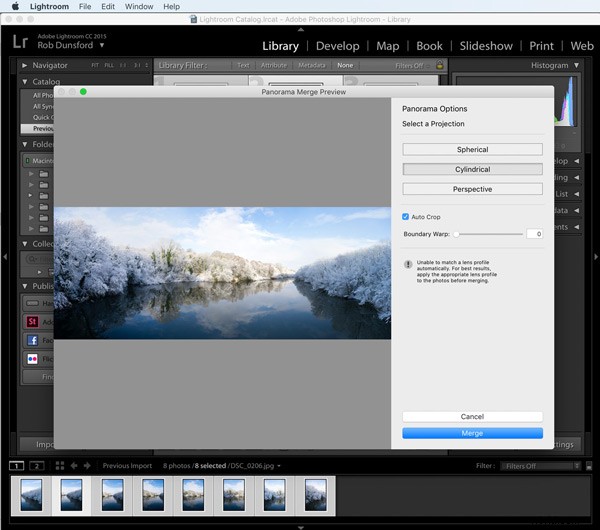
3.1 Projecties
Lightroom Classic CC heeft drie mogelijke projectiemodi en kiest de meest geschikte projectie op basis van de afbeeldingen die je hebt samengevoegd. Laat daarom de projectie-instelling ongewijzigd.
3.2 Grens
Standaard wordt de resulterende panoramische afbeelding automatisch bijgesneden, maar voor illustratiedoeleinden schakelt u de optie "Automatisch bijsnijden" uit. U kunt nu de onregelmatige witte grens zien die is gemaakt door het samenvoegproces. Dit is het resultaat van de software die het perspectief van elk van de originele foto's aanpast.
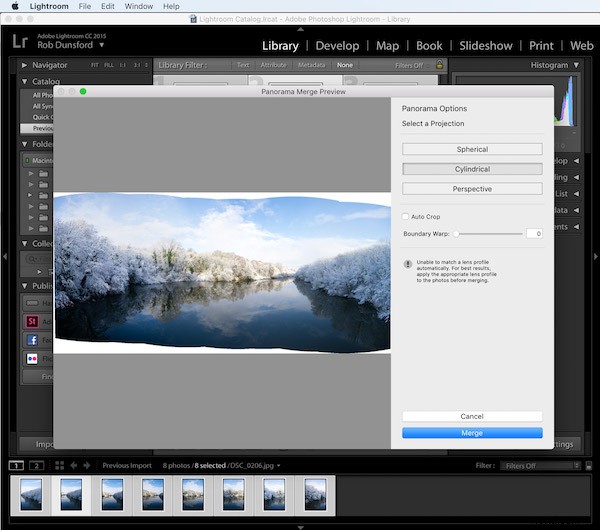
Er zijn twee manieren om deze witte grens te verwijderen.
De eerste is om de optie Automatisch bijsnijden opnieuw aan te vinken, waardoor de afbeelding kleiner wordt om de witte rand weg te snijden.
De tweede is om de schuifregelaar Boundary Warp aan te passen om de afbeelding te vervormen en de witte grens te vullen. Hier heb ik het grensvervormingseffect aangepast naar 100%.
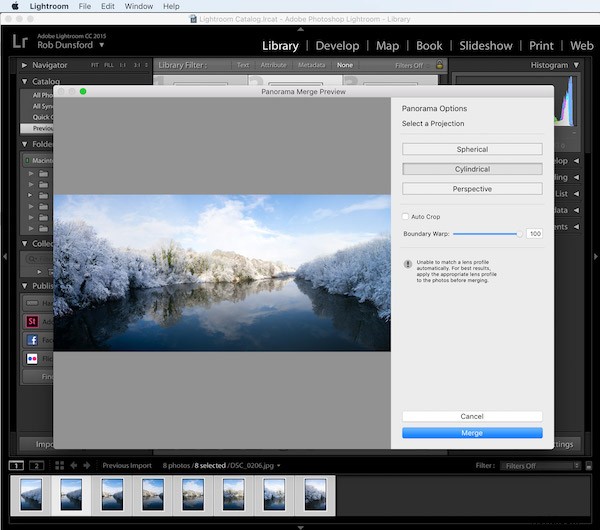
Lightroom Classic CC vervormt het beeld op slimme wijze om de witruimte op te vullen. Houd er rekening mee dat dit zichtbare vervorming kan veroorzaken in uw uiteindelijke panoramische afbeelding. Als dat gebeurt, probeer dan een kleinere grensvervormingswaarde te gebruiken, omdat dit resulteert in minder witte grens dan voorheen. Gebruik vervolgens de functie voor automatisch bijsnijden om de rest van de witruimte te verwijderen.
In het onderstaande voorbeeld heb ik 50% grensvervorming geselecteerd om de hoeveelheid vervorming te verminderen.
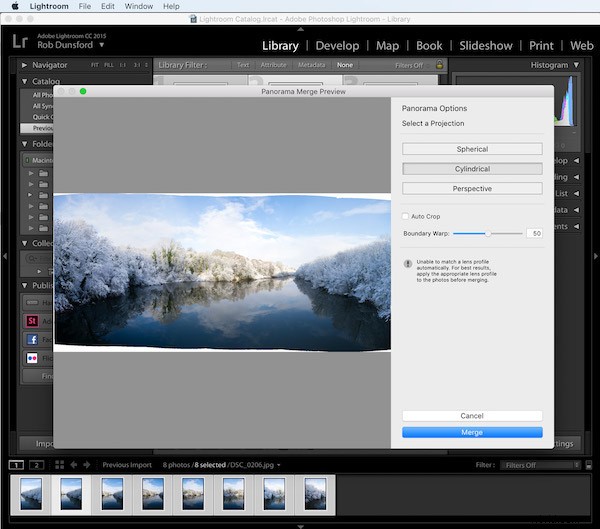
3.3 Samenvoegen
Klik ten slotte op de knop Samenvoegen.
Hoe lang het samenvoegen duurt, hangt af van het aantal foto's dat u samenvoegt. Meerdere foto's worden in minder dan één minuut samengevoegd, maar het kan enkele minuten duren voordat tientallen foto's zijn samengevoegd. U ziet een voortgangsbalk in de linkerbovenhoek van het scherm, zoals hieronder weergegeven.
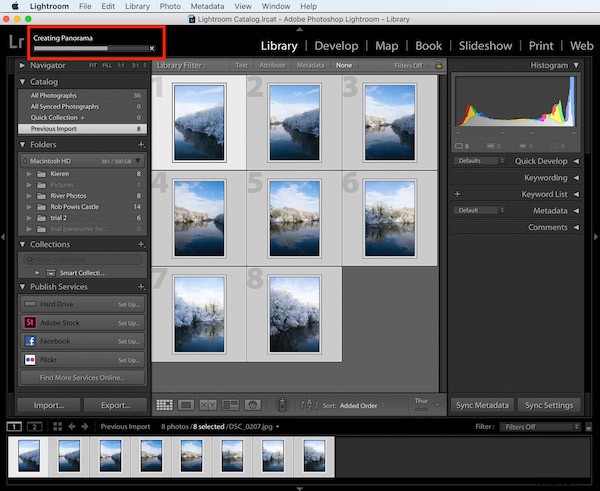
Als je klaar bent, wordt je panoramische foto weergegeven naast de foto's die je eerder hebt geïmporteerd.
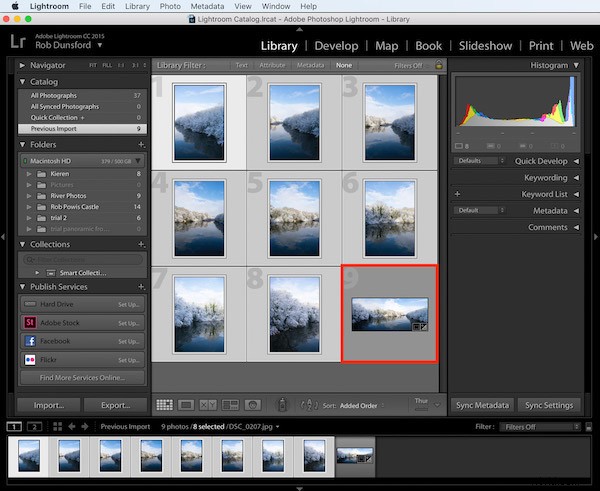
En hier is het resultaat:een verbluffend panoramisch beeld gemaakt van de originele foto's. Helaas doet de schermgrootte geen recht aan de werkelijke grootte en kwaliteit van de resulterende afbeelding, die meer dan 13.000 pixels breed en 5.000 pixels hoog is.

Deze panoramische foto zou gemakkelijk tot enkele meters breed kunnen worden afgedrukt als deze vanaf een redelijke afstand zou worden bekeken. Als de foto van dichtbij zou worden bekeken, zou deze tot drie of vier voet breed kunnen worden afgedrukt. Dit is veel groter dan je normaal gesproken een enkele opname met je camera zou kunnen afdrukken.
Panoramafoto's maken:samenvatting
In dit artikel hebt u ontdekt hoe u panoramische foto's maakt door de afzonderlijke foto's correct vast te leggen en Lightroom Classic CC te gebruiken om ze samen te voegen tot het uiteindelijke panorama.

Landschappen zo gedetailleerd vastleggen geeft veel voldoening. En dankzij de enorme resolutie van de resulterende afbeeldingsbestanden kunt u uw werk gemakkelijk op zeer grote formaten afdrukken om aan de muur te hangen.
Wacht ten slotte niet tot je de perfecte scène hebt gevonden. Je kunt overal panoramische foto's maken terwijl je de technieken oefent die in dit artikel worden behandeld!
