Ik beschouw bijsnijden bijna als een secundair compositietype. Bij fotografie is soms het juiste moment veel belangrijker dan al het andere.
Als je te veel tijd besteedt aan het maken van de perfecte compositie en een geweldig moment mist, zul je er spijt van krijgen.
Als ik foto's neem foto's, laat ik altijd wat marge in mijn compositie zodat ik wat kan bijsnijden als ik terugkom in de studio. Ik doe dit ongeacht wat ik fotografeer, van landschap tot reizen.
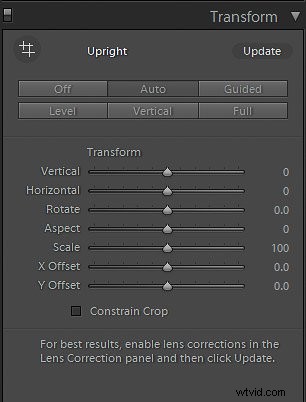
Basis bijsnijden
Bijsnijden zou de eerste stap moeten zijn in uw workflow voor nabewerking. Dit komt omdat uw oog gemakkelijk kan worden misleid.
Als u de belichting, kleur, contrast of iets anders aanpast, ziet u uw afbeelding als een geheel. De ongewenste gebieden zijn van invloed op uw aanpassing.
Dankzij de toenemende beeldgrootte in de huidige camera's kunt u gemakkelijk een afbeelding vastleggen die groter is dan 20 megapixels of zelfs 40 megapixels groot als u een meer geavanceerde DSLR gebruikt.
Als je niet van plan bent om een supergrote afdruk te maken of je afbeeldingen op een 8K-monitor of hoger weer te geven, heb je voldoende buffer bij het vastleggen op volledige grootte.
Er zijn drie punten die ik in overweging neem bij het bijsnijden van fotografie:grootte, rotatie en perspectief. Ik zal je laten zien hoe je ze allemaal kunt doen in zowel Photoshop als Lightroom en enkele dingen waar je op moet letten.
Maat
Wanneer u begint met het bijsnijden van een foto, zijn de eerste dingen die u moet doen, ongewenste gebieden in uw afbeelding. Dit kan je compositie strakker maken en meer op het onderwerp gericht maken.
Bijsnijden zal echter ook de resolutie van je afbeelding verminderen. Je moet oppassen dat je je afbeelding niet te lang bijsnijdt, zodat je genoeg pixels hebt voor gebruik.
Photoshop
Om het bijsnijdgereedschap in Photoshop te activeren, drukt u gewoon op C of klikt u op het bijsnijdgereedschapspictogram in de werkbalk.
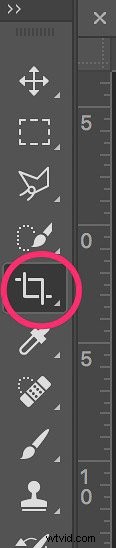
Vervolgens teken je een rechthoekig kader voor je uitsnede. Je kunt het bijsnijdvak aanpassen door de hoek of zijkant te slepen.

Als je de beeldverhouding wilt aanpassen, kun je deze bovenaan invoeren.
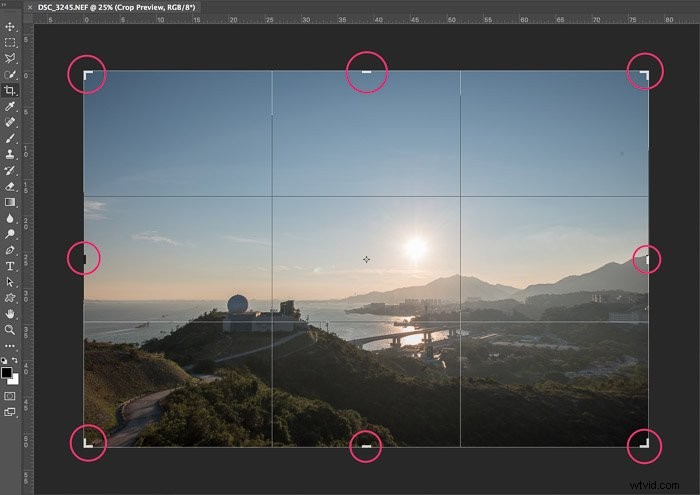
Lightroom
Bijsnijden tool in Lightroom werkt bijna hetzelfde als Photoshop. De sneltoets om het bijsnijdgereedschap te activeren is R of het bijsnijdgereedschapspictogram. De beeldverhouding kan hier worden aangepast.
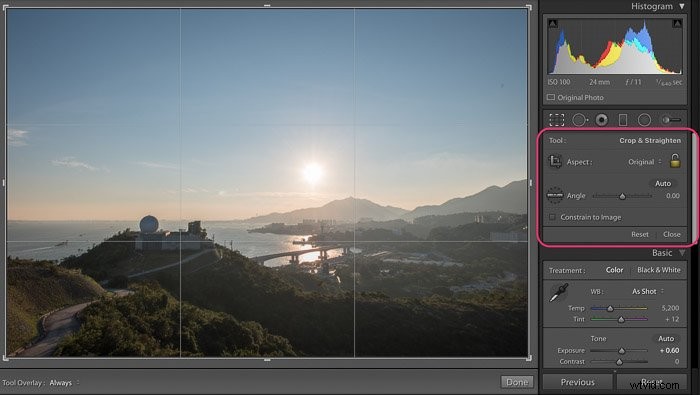
Rotatie
Wanneer je landschap fotografeert, is de horizonlijn erg belangrijk. Als u het verkeerd uitlijnt, kan uw foto er vreemd en ongemakkelijk uitzien. Een eenvoudige rotatie van de afbeelding kan het probleem oplossen.
Soms, als je reisfoto's maakt met mensen erop, kun je creatieve compositietrucs gebruiken, zoals diagonale lijnen. In deze situatie moet u uw afbeelding mogelijk uitgebreider draaien. Meer buffer sparen voor een nabewerking is een slimme keuze.
Photoshop
Om uw afbeelding in Photoshop te roteren, moet u eerst het gereedschap Bijsnijden activeren. Verplaats vervolgens uw cursor naar het lege gebied. Je zou nu moeten zien dat de pijl een cirkelvormige pijl wordt.
Je kunt vervolgens je muis slepen om vrij te roteren.
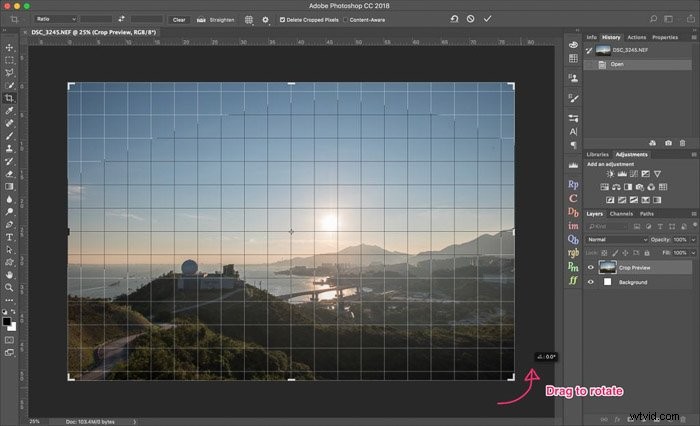
De tweede methode is om de liniaal te gebruiken. Om de liniaal te gebruiken, moet u Photoshop vertellen hoe de horizontale lijn moet worden gedefinieerd.
U trekt een lijn op uw afbeelding en Photoshop lijnt het horizontale niveau uit met de lijn die u tekent. Deze tool is handig als je de horizon in de compositie opneemt.
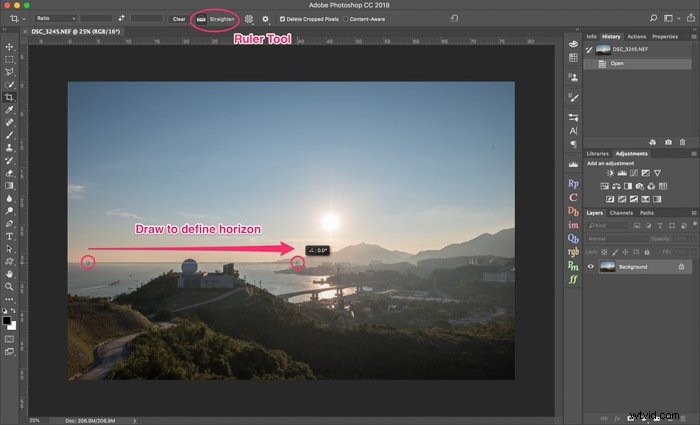
Lightroom
Op dezelfde manier kunt u afbeeldingen in Lightroom roteren door te slepen nadat u het gereedschap Bijsnijden hebt geactiveerd.
Het liniaalgereedschap is hier beschikbaar nadat u het gereedschap Bijsnijden hebt geactiveerd.
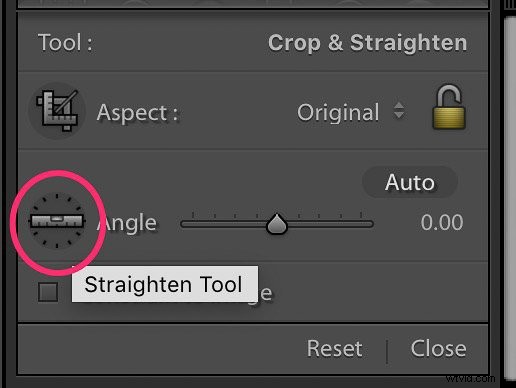
Perspectief
Als u een groothoeklens gebruikt om stadsgezichten vast te leggen, kunt u het volgende probleem tegenkomen. Zelfs als de horizon recht is, staat de verticale lijn van het gebouw niet rechtop. Dit komt door de perspectiefvervorming.
Je kunt dit oplossen door een tilt-shift lens te gebruiken. Maar tilt-shift lenzen zijn extreem duur. Een andere manier is om het te repareren tijdens het bijsnijden na het proces.
Photoshop
Om het perspectief aan te passen, moet u de gratis transformatietool gebruiken. Selecteer eerst de hele afbeelding met Ctrl+A. Dan activeert Ctrl+T de gratis transformatietool.
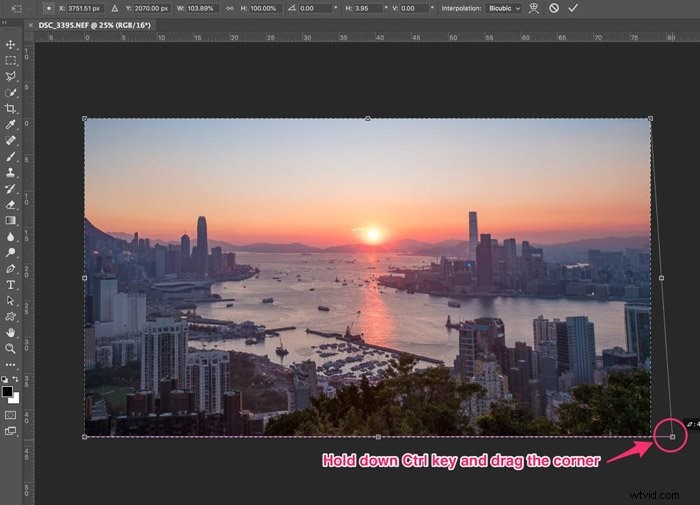
Je kunt zien dat het lijkt op het uitsnijdgereedschap, maar de hoek wordt vier kleine vierkantjes. Om het verticale perspectief aan te passen, moet je de Ctrl-toets ingedrukt houden en de hoek naar links en rechts slepen.
Je kunt het omhoog en omlaag slepen om het horizontale perspectief aan te passen.
Lightroom
Afgezien van Photoshop is er geen gratis transformatietool in Lightroom. U kunt de perspectiefcorrectie echter vinden onder het transformatiepaneel. U kunt de schuifregelaar gebruiken om zowel het horizontale als het verticale perspectief aan te passen.
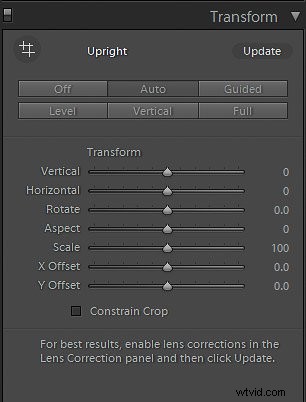
U kunt ook de functie voor automatisch rechtop zetten gebruiken om Lightroom het werk voor u te laten doen. Dit is alleen nauwkeurig als je afbeelding veel verticale lijnen bevat, zoals stadsgezichten.
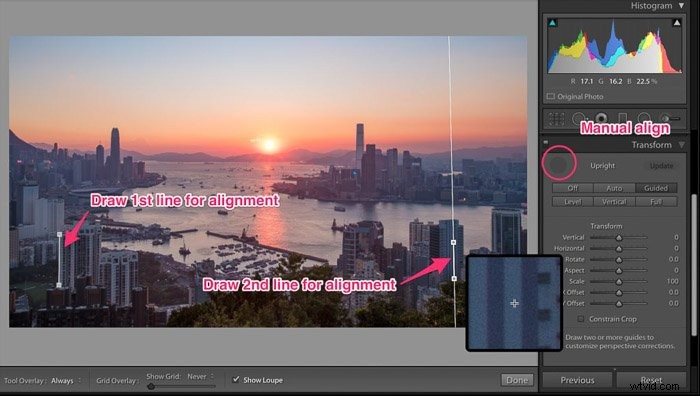
De derde manier is om de optie handmatig uitlijnen te gebruiken. Je trekt eerst twee lijnen die op één lijn liggen met de verticale lijn in de afbeeldingen.
Ik raad je aan om één lijn aan de linkerkant en één aan de rechterkant te tekenen. Vervolgens lijnt Lightroom het verticale perspectief uit volgens deze twee referentielijnen.
Tips voor bijsnijden
Bijsnijden is geen fancy vaardigheid. U moet echter nog steeds voorzichtig zijn wanneer u een uitsnede maakt.
Regel van derden
Bijsnijden is alsof je nog een kans krijgt om je compositie af te ronden. Je mag de gouden regel niet vergeten:regel van derden.
Verdeel je afbeelding in 3 delen, zowel horizontaal als verticaal. Plaats vervolgens uw onderwerp op het snijpunt. Wanneer u het onderwerp op de kruising plaatst, wordt uw afbeelding visueel aantrekkelijker.
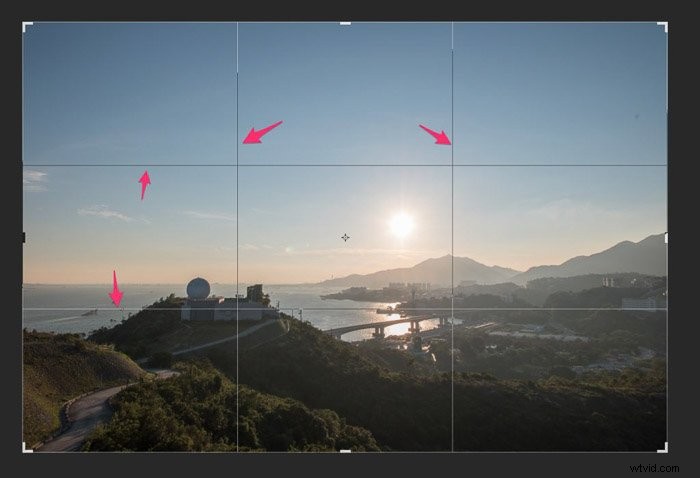
Als je de bijsnijdgereedschappen activeert in zowel Photoshop als Lightroom, zie je de 4 lijnen verschijnen door standaard. Dit kan je helpen om reisfoto's beter bij te snijden zonder te raden.
Een andere manier om deze regel te gebruiken is om twee onderwerpen op diagonale kruispunten te plaatsen. Dit is een meer geavanceerde compositievaardigheid.
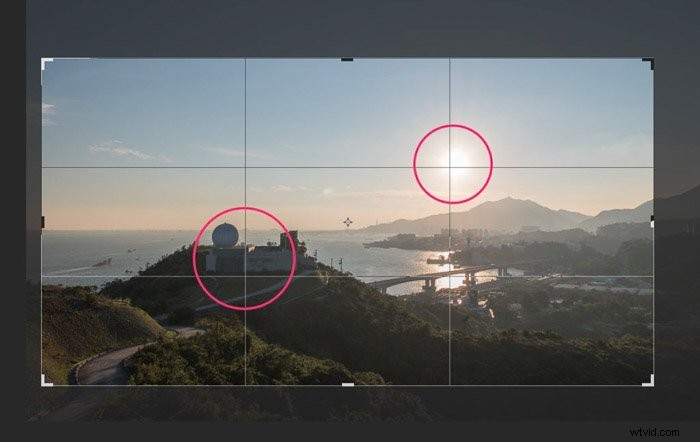
Ik heb bijvoorbeeld het observatorium linksonder geplaatst en de zon rechtsboven kruispunt. Deze compositie zorgt voor een perfect uitgebalanceerd beeld. Beide onderwerpen springen eruit wanneer je de afbeelding voor het eerst ziet.
Hier is meer gedetailleerde uitwerking van de regel van derden.
Wees je bewust van de horizon
Bij het fotograferen van landschappen speelt de horizon een belangrijke rol in je beeld. Als je afbeelding een gekantelde horizon heeft, zal je publiek zich ongemakkelijk voelen.
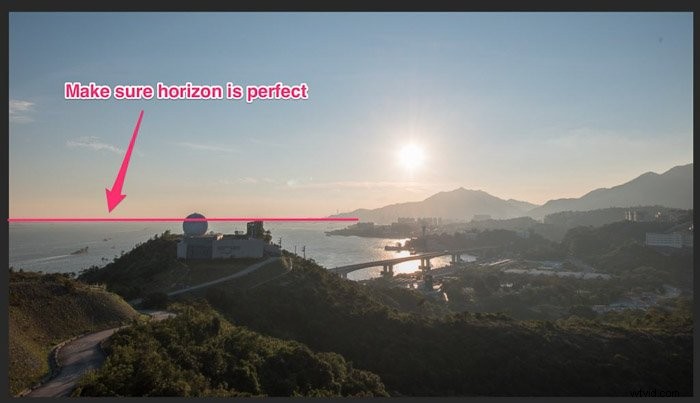
Deze regel kan van toepassing zijn op elke vorm van fotografie. Je moet speciale aandacht besteden aan het fotograferen.
Als je fotografeert met een groothoeklens, kan de horizonlijn kromtrekken als deze afwijkt van het midden. Dit is geen groot probleem voor de kijker aangezien het perfect in balans is van links naar rechts.
Als je echter met dit soort lens fotografeert, kan een kleine kanteling resulteren in een enorme kanteling in het uiteindelijke beeld.
/P>
Let op verticale lijnen
Ik profiteer van het leven in een van 's werelds drukste steden, Hong Kong, en fotografeer veel stadsgezichten. Bij het fotograferen van stadsgezichten vind ik de rechtopstaande gebouwen belangrijk voor een uitgebalanceerde compositie.
Als je echter fotografeert met een groothoeklens, kun je door het unieke perspectief van de lens geen perfect rechtopstaand beeld maken, tenzij je fotografeert op een perfect horizontaal niveau.
Het gebruik van de post crop-tools kan me helpen dit probleem gemakkelijk op te lossen.

Zelfs als je gereedschap voor bijsnijden kunt gebruiken om het perfecte rechtopstaande perspectief te creëren, moet je je er nog steeds van bewust zijn van één ding bij het fotograferen, en dat is de horizon.
Als je te veel van het horizontale niveau kantelt wanneer je te veel fotografeert, kunnen zelfs de krachtige bijsnijdgereedschappen je niet helpen het probleem op te lossen.
Saai saaie dingen weg
Sommige fotografen gebruiken graag groothoeklenzen om alles in de compositie op te nemen. Dit is een goede compositie bij landschapsfotografie.
Maar soms kun je ook wat saaie of ongewenste dingen in je foto's opnemen.
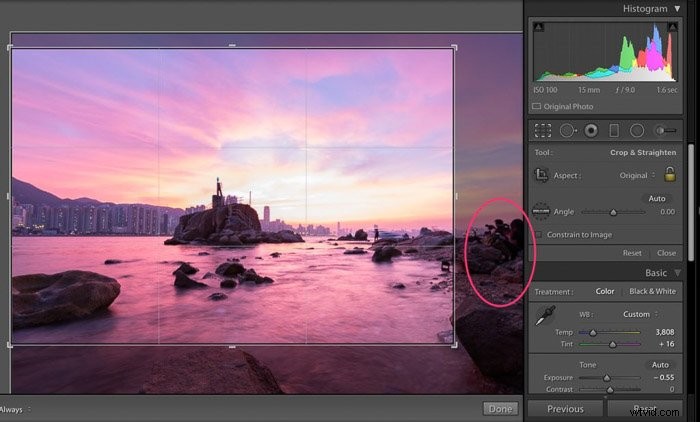
Ik heb deze foto bijvoorbeeld gemaakt met een groothoeklens. Zoals je kunt zien, zijn er enkele mensen aan de rechterkant en dat is iets wat ik wil uitsluiten van mijn uiteindelijke afbeelding.
Het wegsnijden van dat gebied is de gemakkelijkste manier om het te verwijderen.
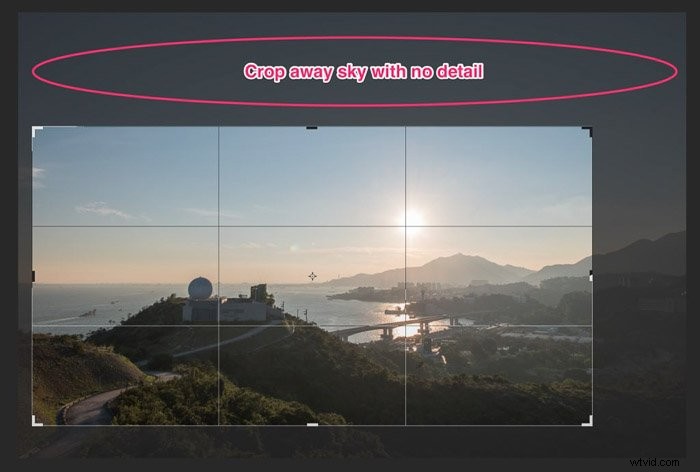
Hier is nog een voorbeeld. De lucht is blauw, wat leuk is voor landschapsfotografie, maar er zijn geen wolken. Dit maakt de lucht een beetje saai, vooral als je er zoveel van opneemt.
Als dat ook het geval is voor je afbeeldingen, kun je proberen een deel van de lucht weg te snijden, zodat je een strakkere compositie kunt krijgen.
Beeldverhouding
De meeste camera's geven je een beeldverhouding van 4:3 of 5:4, terwijl je bij sommige camera's ook kunt kiezen voor 16:9. Ik verander de beeldverhouding zelden tijdens het fotograferen. Ik gebruik altijd de maximaal toegestane resolutie. Hier zijn twee redenen voor.
Ten eerste, als ik de beeldverhouding verander, vraag ik de camera eigenlijk om de afbeelding voor mij bij te snijden. Als de camera het werk voor mij doet, is dat altijd een destructieve zet. Met andere woorden, als je in 16:9 schiet, kun je niet terug naar 5:4 als je later van gedachten verandert.
De andere reden is dat ik altijd de meeste buffer en controle over mijn foto's wil hebben. Wanneer je je camera vraagt om in 16:9 te fotograferen, worden altijd het bovenste en onderste deel weggesneden.
Hoewel het scherpste deel het gebied dicht bij het midden is, kan het zijn dat ik soms een opnamefout heb en die wil gebruiken gebieden.
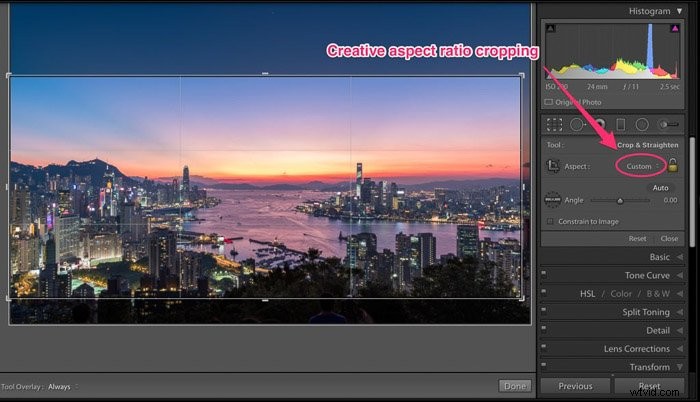
Je kunt ook gratis bijsnijden zonder enige beeldverhouding te volgen. Of je kunt extremere verhoudingen gebruiken, zoals 21:9 of 1:1.
Conclusie
Bijsnijden is een eenvoudig proces als het gaat om techniek en het kan je foto's helpen verbeteren. Maar de beste compositie vastleggen wanneer je de sluiter ontspant, is altijd beter dan een secundaire compositie achteraf maken.
