Als je de tool Liquify Photoshop nog niet hebt ontdekt, staat je een verbluffende ervaring te wachten. Met het gereedschap Uitvloeien kunt u gebieden van uw foto selectief vormgeven. Dit omvat lichaams- en gezichtsvorming, daarom is de tool populair bij portretfotografen. U kunt uw klant een paar kilo dunner laten lijken of dunne lippen voller maken.
Portretfotografen hebben aanspraak gemaakt op deze tool. Maar het is ook krachtig voor het manipuleren van vormen in andere soorten fotografie. Dit artikel leidt u stap voor stap door het proces van het gebruik van de Photoshop Liquify-tool om een portret na te bewerken. We zullen de verschillende schuifregelaars en hulpmiddelen verkennen en hoe u ze kunt gebruiken om een paar andere soorten foto's te bewerken.

Een portret bewerken met Face-Aware Liquify
De werkruimte Uitvloeien heeft zowel schuifregelaars als hulpmiddelen die handig zijn voor het vormgeven van het lichaam. Laten we beginnen met het verkennen van de wijzigingen die u kunt aanbrengen met de schuifregelaars voor eigenschappen. We zullen specifiek het Face-Aware Liquify-filter gebruiken.
Deze filters zijn de handigste onderdelen van de tool Uitvloeien voor portretfotografen. Gebruik deze wanneer een cliënt onzeker is over een bepaald gezichtskenmerk zoals een grote neus. Je kunt het gemakkelijk wijzigen met de Face-Aware Liquify-tool.
Stap 1:Open de afbeelding en maak een dubbele laag
Open je afbeelding in Photoshop en dupliceer de laag. Ga naar het vervolgkeuzemenu Laag en selecteer Laag> Laag dupliceren (Ctrl of Command+J).
Het dupliceren van de originele laag zorgt ervoor dat u kunt terugkeren naar de originele afbeelding als de wijzigingen u niet bevallen. Hiermee kun je ook heen en weer schakelen om een voor- en na-versie van de foto te zien.
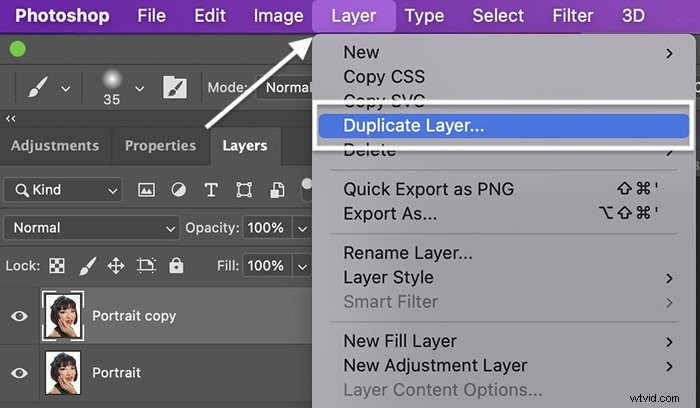
Stap 2:Open de werkruimte Uitvloeien
Open de werkruimte Uitvloeien door naar het vervolgkeuzemenu Filter te gaan. Selecteer Filter> Uitvloeien (Shift+Ctrl of Command+X). Dit opent een nieuwe werkruimte met uw afbeelding in het midden.
Tools staan zowel in de rechter- als in de linkerkolom. In deze sectie zullen we het hebben over de tools in het deelvenster Eigenschappen aan de rechterkant van de afbeelding. We zullen de lichaamsvormende hulpmiddelen in de linkerkolom in de volgende sectie behandelen.
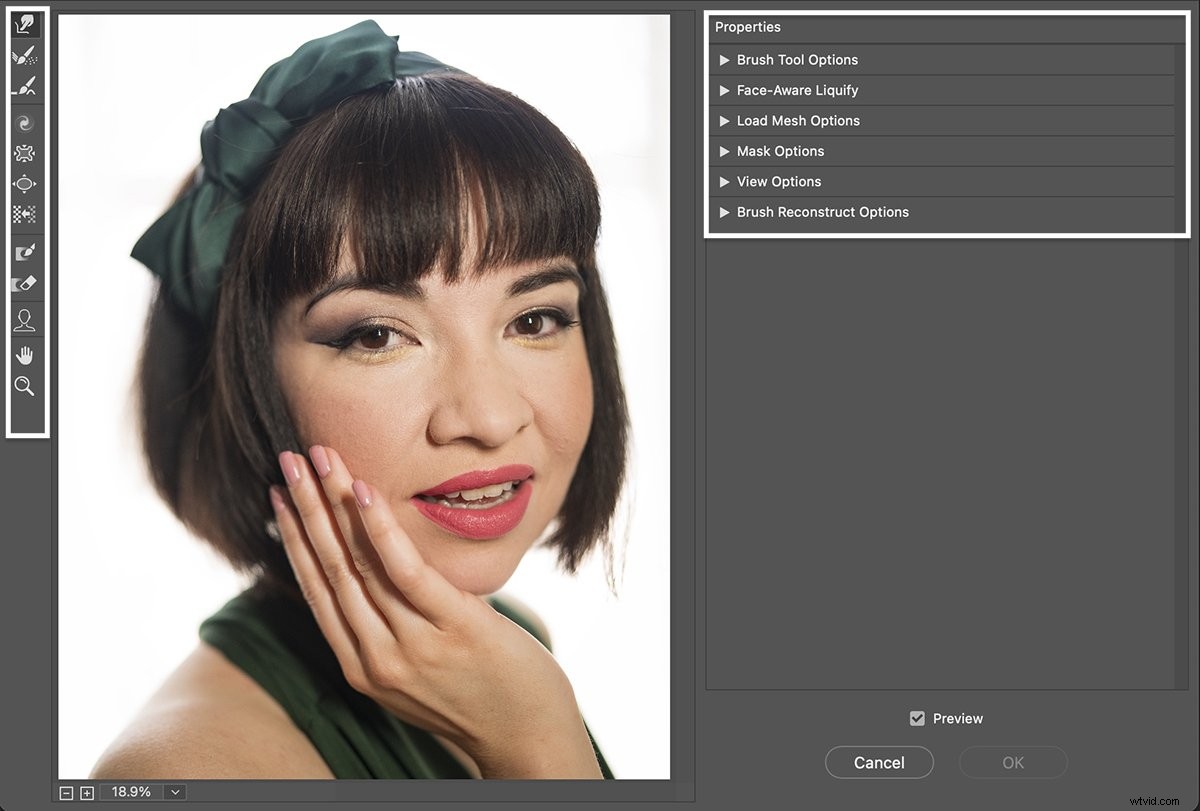
Stap 3:Open het Face-Aware Liquify-paneel
Als u gezichtskenmerken wilt wijzigen, klikt u op het driehoekje naast 'Face-Aware Liquify' in de rechterkolom van de werkruimte om het bijbehorende paneel te openen. Photoshop detecteert automatisch gezichtskenmerken in een afbeelding en stelt u in staat deze te wijzigen. Als Photoshop meer dan één gezicht detecteert, kunt u selecteren welk gezicht u wilt bewerken met behulp van het vervolgkeuzemenu bovenaan het paneel.
In het Face-Aware Liquify-paneel hebt u aanpassingen om de ogen, neus, mond en gezichtsvorm van de persoon te veranderen. U kunt elk oog afzonderlijk aanpassen. Standaard staan de schuifregelaars op nul. Verhoog de functie door de schuifregelaar naar rechts te verplaatsen. Verlaag de functie door deze naar links te verplaatsen.
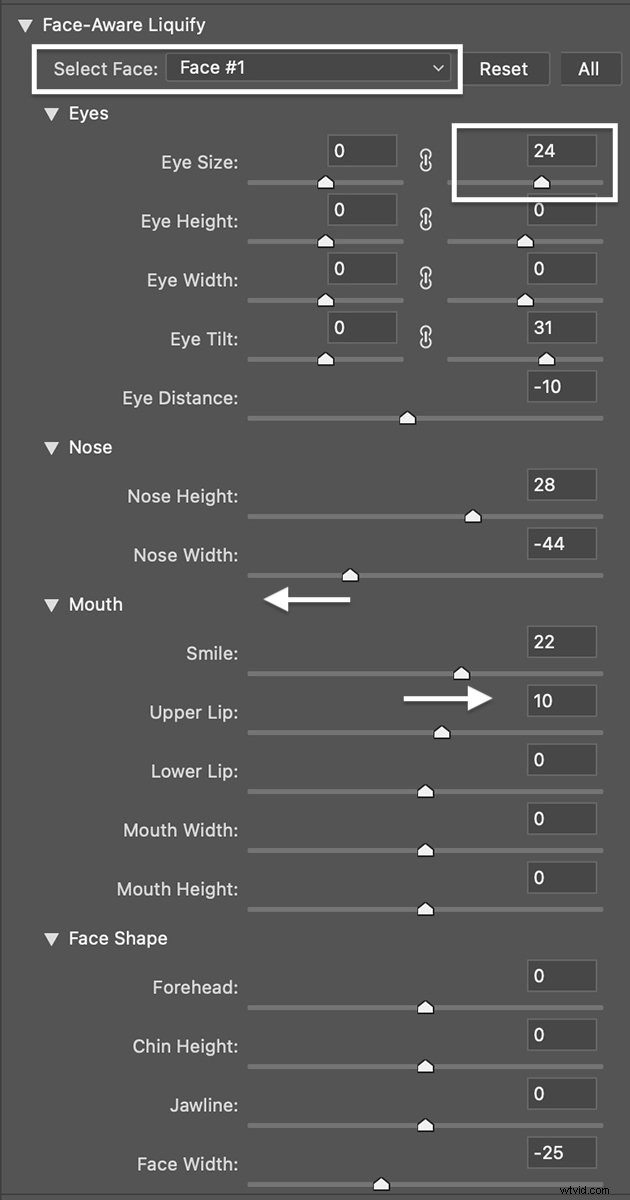
In dit voorbeeld heb ik bijvoorbeeld de grootte en de kanteling van het linkeroog gewijzigd en de afstand tussen de ogen verkleind. Ik bewoog de neus hoger op het gezicht en verkleinde de breedte van haar neus. Ik voegde wat volume toe aan haar bovenlip en voegde een beetje meer glimlach toe. Ten slotte heb ik de totale gezichtsbreedte verkleind.
Klik op de knop OK om de instellingen toe te passen. Laten we de portretten naast elkaar vergelijken.


Als de instellingen je niet bevallen, klik dan op de Reset-knop.
In het ideale geval wilt u alleen subtiele wijzigingen aanbrengen, vooral in het begin. Je wilt niet dat de foto er digitaal veranderd uitziet of dat de kenmerken van het model zo sterk veranderen dat ze op iemand anders lijkt.
Stap 4:sla mesh op om instellingen voor andere portretten te gebruiken
Als u een portretfotograaf bent, bewerkt u waarschijnlijk veel afbeeldingen van dezelfde persoon. Om de Face-Aware Liquify-instellingen op andere foto's toe te passen, slaat u uw bewerkingen op als een 'mesh'. Een mesh is een kaart van de wijzigingen die je hebt aangebracht.
Klik op het driehoekje naast 'Load Mesh Options' om het Mesh-paneel te openen. Klik op de knop Net opslaan. Geef uw mesh een naam en klik op Opslaan. Het bestand wordt opgeslagen met de extensie .msh.
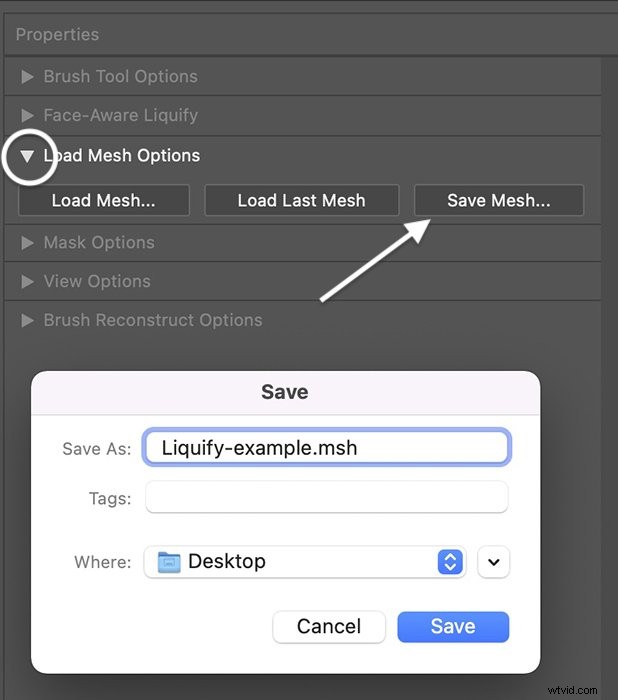
Stap 5:Laad het gaas op een nieuwe afbeelding
Open een nieuwe afbeelding in de werkruimte Uitvloeien. Ga naar het paneel Load Mesh Options en klik op de Load Mesh-knop. Navigeer naar het opgeslagen .msh-bestand. Klik op Openen.
Laten we eens kijken naar een vergelijking voor en na van de eerder opgeslagen mesh toegepast op een nieuwe afbeelding van dezelfde fotoshoot.


Een portret bewerken met hulpmiddelen voor uitvloeien
De Face-Aware Liquify-tool werkt goed voor het veranderen van gelaatstrekken. Met andere hulpmiddelen in de werkruimte Uitvloeien kunt u de lichaamsvorm wijzigen en uw cliënt er dunner uit laten zien of wat rondingen toevoegen.
Deze tools bevinden zich in de linker werkbalk en werken met de penseel- en maskerpanelen in de rechterkolom. Gebruik deze hulpmiddelen spaarzaam en zorgvuldig. Je kunt gemakkelijk 'Dali' op iemand gaan met een vloeibaar hulpmiddel. Zorg ervoor dat je portret er niet surrealistisch uitziet, tenzij dat is waar je voor gaat.
Hulpmiddeldefinities en sneltoetsen uitvloeien
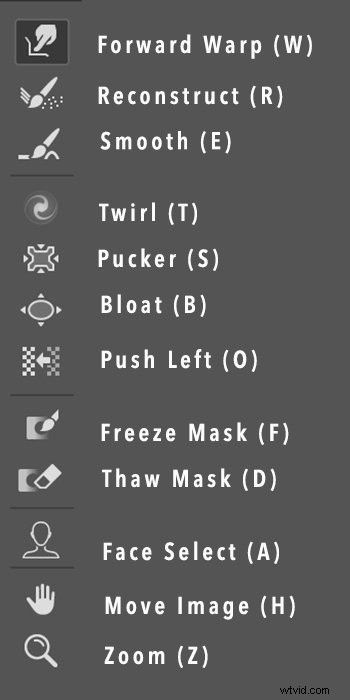
Laten we beginnen met het definiëren van elke Photoshop Liquify-tool, en dan zullen we er enkele gebruiken om een portret te bewerken. De sneltoetsen die bij elk hulpprogramma horen, staan tussen haakjes. Hier zijn de hulpmiddelen voor Uitvloeien, van boven naar beneden:
- Forward Warp (W) stelt je in staat om pixels rond te duwen door erop te klikken en te slepen.
- Reconstrueren (R) wist selectief wijzigingen door op het gebied te klikken en te slepen.
- Glad (E) maakt randen en rimpels glad.
- Twirl (T) draait pixels met de klok mee. Houd de Option- of ALT-toets ingedrukt om tegen de klok in te draaien.
- Tuit (S) trekt pixels naar het midden van het penseel. Het maakt het middengebied kleiner.
- Bloat (B) verplaatst pixels weg van het midden van het penseel. Het maakt het middengebied groter.
- Duw naar links (O) vervormt pixels naar links terwijl u deze sleept. Houd de Option- of ALT-toets ingedrukt om naar rechts te slepen.
- Bevries masker (F) laat u een gebied selecteren dat niet wordt beïnvloed door de uitvloeigereedschappen. Er verschijnt een rood overlaymasker over het geselecteerde gebied.
- Dooimasker (D) verwijdert selectief een masker uit een geselecteerd gebied.
- Gezicht selecteren (A) kiest gezichten in uw afbeelding. Hierdoor kan alleen de gezichtsvorm worden gewijzigd.
- Afbeelding verplaatsen (H) of het handje, verplaatst de afbeelding in uw werkruimte.
- Zoomen (Z) vergroot het beeld voor meer gedetailleerd werk.
Penseelinstellingen voor hulpmiddelen voor vloeibaar maken
Als u in Photoshop op een gereedschap Uitvloeien klikt, wordt een penseel geactiveerd. Gebruik het penseel om pixels in je afbeelding te verplaatsen. De tools werken met penseelgrootte en druk. Hoe groter de penseelgrootte, hoe meer pixels er worden gewijzigd.
Als je op een sectie klikt en vasthoudt, wordt het effect sterker. U kunt wijzigen hoe het penseel werkt in het paneel Opties voor penseelgereedschap aan de rechterkant van de werkruimte.
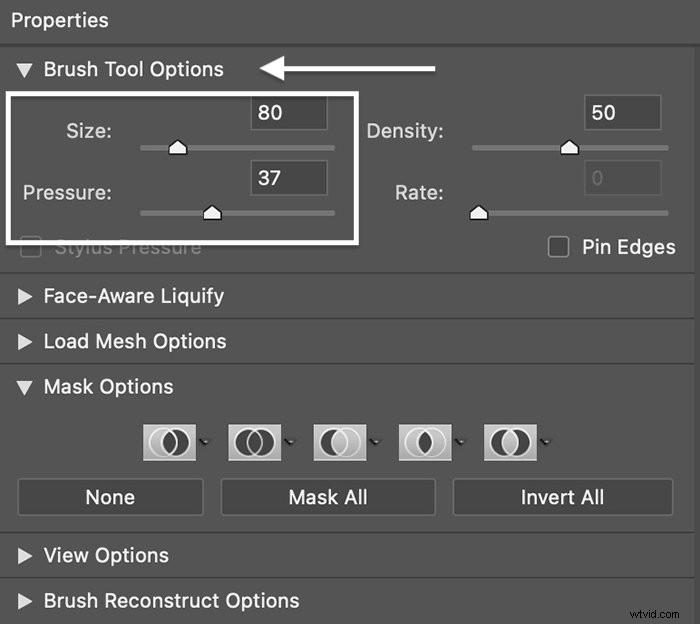
- Borsteldruk beïnvloedt de snelheid van de verandering. Hoe hoger de penseeldruk, hoe sneller de wijziging op uw afbeelding wordt aangebracht. Verlaag de borsteldruk om het effect langzamer toe te passen.
- Penseeldichtheid beïnvloedt de hardheid van de borstel. Hoe hoger de borsteldichtheid, hoe harder de randen van het effect. Verlaag de densiteitswaarde tot verenranden.
- Oppoetssnelheid beïnvloedt de kwaliteit van de verandering. Hoe hoger de borstelsnelheid, hoe sterker de veranderingen. Een lagere penseelsnelheid geeft je subtielere veranderingen.
Laten we het stapsgewijze proces van het bewerken van de lichaamsvorm doornemen met behulp van vloeibaar makende hulpmiddelen.
Stap 1:Open de afbeelding en maak een dubbele laag
Open je afbeelding in Photoshop. Klik met de rechtermuisknop op de originele afbeelding en selecteer Laag dupliceren.
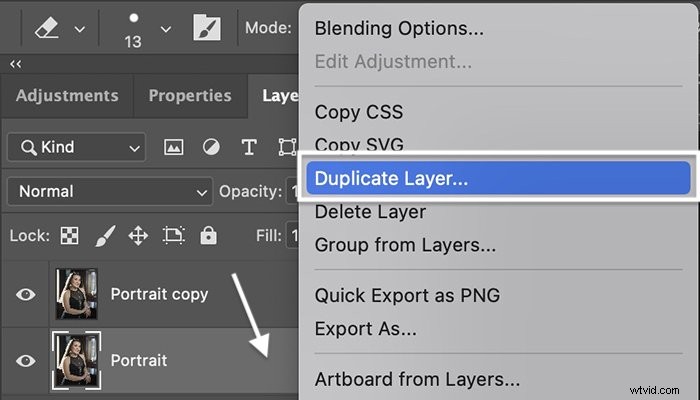
Stap 2:Open de werkruimte Uitvloeien
Open de werkruimte Uitvloeien door naar het vervolgkeuzemenu Filter te gaan. Selecteer Filter> Uitvloeien (Shift+Ctrl of Command+X).
Stap 3:Gebruik het gereedschap Masker bevriezen op ongewijzigde gebieden
Gebruik het gereedschap Masker bevriezen om over gebieden te schilderen die u niet wilt wijzigen. Standaard is het masker rood. U wilt waarschijnlijk de achtergrond niet wijzigen. Ook wilt u waarschijnlijk geen kenmerken zoals haar veranderen. U kunt dit masker aanpassen zodra u wijzigingen aanbrengt met het gereedschap Ontdooimasker.
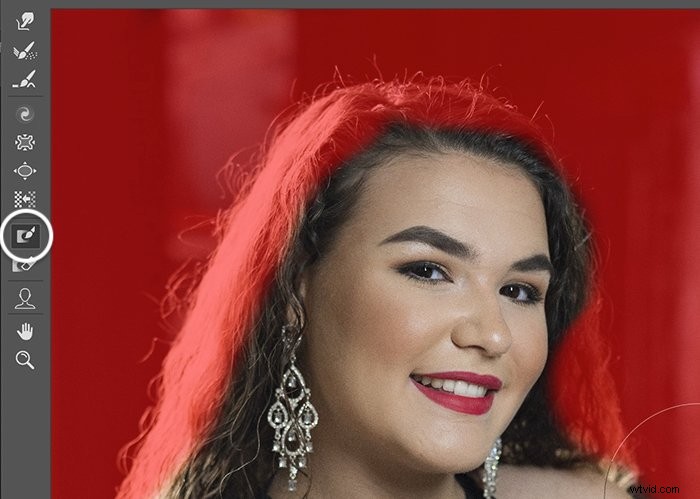
Stap 4:Gebruik de Forward Warp Tool om vormen te veranderen
De Forward Warp-tool bovenaan de linkerwerkbalk is een van de meest waardevolle tools bij het bewerken van portretten. We gaan de tool gebruiken om dit model er wat slanker uit te laten zien.
Dit model is in orde met haar lichaamsvorm, maar uw klanten willen misschien een paar kilo lichter lijken. Als je een cliënt aan het afvallen bent, verander dan de gebieden waar ze van nature vet vasthouden, zoals armen, gezicht, heupen en buik. Je wilt de vorm van het lichaam niet volledig veranderen. Stop het gewoon een beetje in.
Selecteer het gereedschap Forward Warp met een relatief groot penseel. U kunt de penseelgrootte wijzigen door het paneel Penseelopties in de kolom Eigenschappen te openen. Of u kunt de vierkante haakjes gebruiken. Het linker haakje ( [ ) maakt het penseel groter. Het rechter haakje ( ] ) maakt het penseel kleiner.
Plaats de borstel op de rand van het gebied waaraan u werkt. Duw vervolgens voorzichtig de omtrek van het lichaam naar het midden. Gebruik veel kleine duwtjes en volg de vorm van het lichaam. U wilt dat de wijzigingen zo subtiel en natuurlijk mogelijk zijn.
Als het resultaat u niet bevalt, schakelt u over naar de tool Reconstrueren. Houd vervolgens het penseel boven het gebied om het terug te brengen naar zijn oorspronkelijke vorm.
Deze korte video laat je het proces zien van het afslanken van de arm van het model.
Stap 5:Gebruik de Pucker Tool om een gebied kleiner te maken
Terwijl Bloat een gebied voller maakt, trekt het gereedschap Pucker randen naar binnen. Maar beide kunnen nuttig zijn bij het veranderen van de lichaamsvorm. (De Forward Warp-tool geeft je meer controle.)
Plaats de Pucker-tool met een grote borstel over het gebied dat u wilt wijzigen. Klik en houd vast. Hoe langer je het daar hebt, hoe meer het gebied verandert. Maar pas op. Het effect is gemakkelijk te overdrijven.
Deze korte video laat zien hoe je de Pucker-tool gebruikt om de arm van het model af te slanken.
Stap 6:Gebruik het gereedschap Vloeiend om oneffenheden te verwijderen
Ten slotte kunt u het gereedschap Vloeiend gebruiken om ruwe gebieden zoals vlekken op de huid te verwijderen. Deze tool is een beetje temperamentvol en geeft mogelijk geen goede resultaten. In plaats daarvan wilt u misschien het neurale filter Skin Smoothing gebruiken.
Als u tevreden bent met de resultaten, klikt u op OK. Bekijk de portretten naast elkaar.
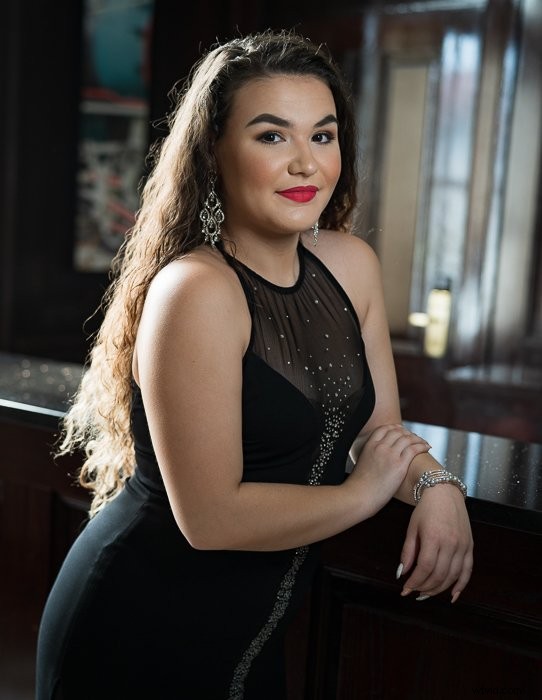

Andere hulpmiddelen gebruiken om uit te vloeien in Photoshop
Voor het bewerken van portretten mag je alleen de gereedschappen Forward Warp, Pucker en misschien Bloat gebruiken. Maar er zijn nog een paar andere tools beschikbaar. U kunt deze hulpmiddelen gebruiken om andere afbeeldingen dan portretten te vervormen of een surrealistisch effect toe te voegen.
Bij portretten wil je de aanpassingen misschien subtiel houden. Maar met andere foto's, zoals abstracts, kun je alles uit de kast halen! Laten we eens kijken naar enkele van de andere tools die beschikbaar zijn in de werkruimte Uitvloeien.
Het gereedschap Draaien met de klok mee gebruiken met landschappen
Het gereedschap Draaien met de klok mee draait het gebied onder de borstel. Klik op het gebied dat u wilt draaien en vasthouden. Hoe langer je druk uitoefent, hoe meer het gebied wervelt. Als je minder van het effect wilt, verlaag je de penseelsnelheid in het deelvenster Penseelopties in de rechterkolom.
Standaard draaien de pixels met de klok mee. Houd de Option-toets (of ALT) ingedrukt om tegen de klok in te draaien.
Mogelijk kunt u de Twirl-tool niet gebruiken in portretten. Maar het kan een "Sterrennacht"-effect creëren in landschapsfotografie.
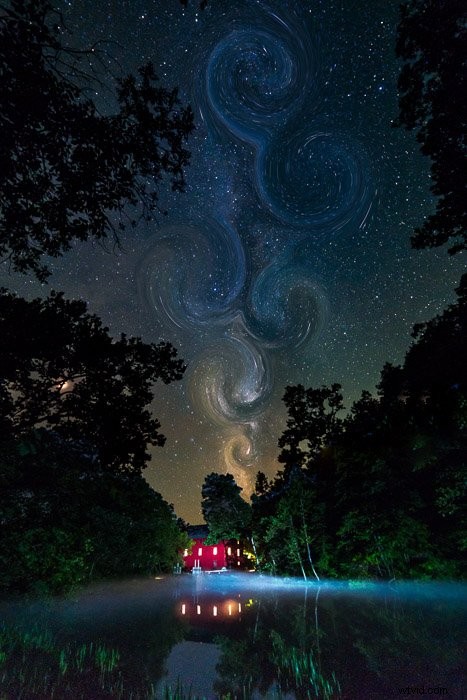
Hoe de Bloat-tool te gebruiken met landschappen
Het gereedschap Bloat vergroot het gebied onder het penseel. Dit kan handig zijn bij het bewerken van portretten als je klant wat meer ronding wil toevoegen aan bepaalde gebieden.
Je kunt ook de Bloat-tool gebruiken om dingen op te zwellen. Ik wil dit zelden in portretten doen. Maar ik zou deze tool kunnen gebruiken om wolken te poffen. En ik kan met deze tool ook een reflecterende bal of een waterdruppeleffect creëren.

Hoe het gereedschap Links duwen te gebruiken voor abstracte vervormingen
Het gereedschap Naar links duwen vervormt de pixels terwijl ze bewegen. Het is een geweldige manier om interessante vervormingen toe te voegen alsof je je onderwerp achter golvend glas bekijkt. Dit is misschien niet zo aantrekkelijk bij het bewerken van portretten. Maar als je funhouse-vervormingen wilt, is dit jouw tool!
Klik op de tool en sleep je cursor over de afbeelding. Hoe meer u het sleept, hoe groter het effect. Standaard vervormen de pixels naar links terwijl u sleept. Houd de Option- of ALT-toets ingedrukt om de pixels naar rechts te vervormen. De tool pikt de vormen op die u met uw cursor maakt. Je kunt dus naar beneden of rond draaien om complexe vervormingen te creëren.
Wees voorzichtig als je in de buurt van de rand van je frame komt. De Push Left-tool kan lege pixels van buiten het frame naar binnen trekken. Als het resultaat u niet bevalt, schakelt u over naar het gereedschap Reconstrueren om elementen in hun oorspronkelijke vorm terug te brengen. Vergeet niet om gebieden te maskeren waarvan u niet wilt dat ze worden beïnvloed door de vervormingen.

Ethiek van fotomanipulatie
Nu u weet hoe u het filter Uitvloeien en de hulpmiddelen in Photoshop moet gebruiken, gaan we eens kijken naar de ethiek van het veranderen van iemands lichaam of gezicht. Portretfotografen dienen de liquify tool met zorg en in overleg met hun klanten te gebruiken. Het is mogelijk om iemands uiterlijk te veel te veranderen. Ze kunnen er onnatuurlijk uitzien, of de persoon kan onherkenbaar worden.
De mode-industrie en modefotografie hebben een geschiedenis van het digitaal manipuleren van foto's. De veranderingen bestendigen een onrealistisch lichaamsbeeld. Er is een druk om digitaal gewijzigde foto's te labelen en duidelijk te zijn over wat echt is en wat niet.
U zult moeten beslissen hoeveel u de kenmerken van uw klant wilt wijzigen. Dit is vooral het geval bij klanten die willen dat u belangrijke veranderingen in hun uiterlijk aanbrengt. Alleen omdat we het uiterlijk van een persoon digitaal kunnen transformeren, betekent dit niet dat we dat moeten doen. Er zit schoonheid in imperfectie!
Conclusie
Het gereedschap Uitvloeien in Photoshop vervormt selectief een afbeelding. Deze tool is handig voor portretfotografie. U kunt de tool gebruiken om functies op het gezicht van een persoon te wijzigen met behulp van het Face-Aware-filter. Of u kunt de lichaamsvorm wijzigen met behulp van de hulpmiddelen Uitvloeien zoals Forward Warp en het hulpmiddel Pucker om een meer flatterend uiterlijk te creëren. En je kunt de wijzigingen gemakkelijk opslaan als een mesh en dit toepassen op een reeks foto's.
Met Photoshop-tools uitvloeien kunt u op creatieve en prachtige manieren vervorming toevoegen. Je kunt de grenzen van je verbeelding verleggen en prachtige abstracte of surrealistische afbeeldingen maken. Dus veel plezier met deze tool!
Probeer The Magical Photography Spellbook om levendige seizoensfoto's te maken!
