Adobe Photoshop heeft enkele van de beste tools om ongewenste objecten uit je afbeelding te verwijderen.
In dit artikel gaan we dieper in op de tool Spot Healing Brush. Deze krachtige tool is ook de gemakkelijkste om te gebruiken. Klik gewoon op een plek en Photoshop doet de rest. Zowel de Spot Healing Brush als de Healing Brush worden gebruikt voor kleine oneffenheden in je foto. Als je een groter object wilt verwijderen, gebruik dan de Patch-tool.
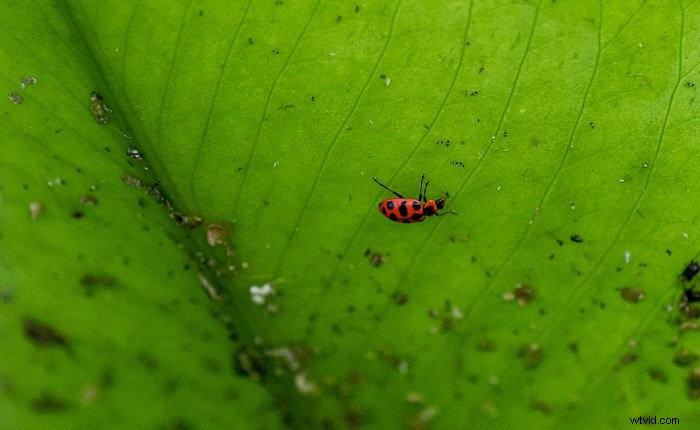
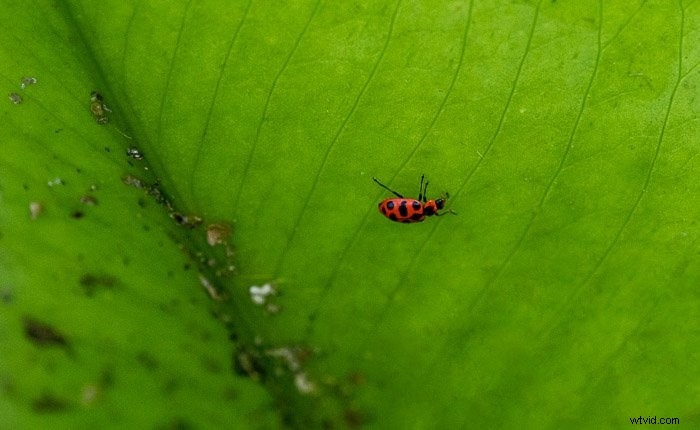
Repareerpenseel vlek versus retoucheerpenseel en kloonstempel
Het is gemakkelijk om de retoucheerpenseel ter plaatse en de standaard retoucheerpenseel-tools in Adobe Photoshop door elkaar te halen. Zelfs de pictogrammen lijken op elkaar. De Spot Healing Brush bevindt zich in de werkbalk. Het kan worden genest met andere tools zoals het retoucheerpenseel, patch en de tool Content-Aware Move. Klik op een van deze tools om een vervolgmenu te zien.

Wanneer u het gereedschap Retoucheerpenseel vlek selecteert, verschijnt er een optiebalk boven uw afbeelding. Je hebt controle over de grootte en hardheid van het penseel, de overvloeimodus en het type Spot Healing Brush. Je hebt ook de mogelijkheid om alle lagen te samplen en een penseelhoek te selecteren.

Zowel het retoucheerpenseel ter plaatse als het retoucheerpenseel vervangen pixels in uw afbeelding. Identificeer eerst een probleemgebied in uw foto. Dit kan een puistje, een stofvlek of een stuk afval zijn. Het verschil in de tools ligt in hoe het programma nieuwe pixels kiest om het probleemgebied te vervangen. Met het retoucheerpenseel identificeer je de vervangende pixels. Klik op een schoon gebied met de Option-toets. Dit vertelt Photoshop om deze pixels te gebruiken in plaats van de probleempixels. Met de Spot Healing Brush gebruikt Photoshop een algoritme om te bepalen welke pixels het beste kunnen worden gebruikt. Met beide helende penselen mengt Photoshop de nieuwe en oude pixels. De Clone Stamp-tool is als de helende borstels. Maar Photoshop combineert de nieuwe en oude pixels niet voor een naadloze patch.
U kunt het gevoel hebben dat u meer controle heeft bij het gebruik van het retoucheerpenseel. Maar Photoshop kan uw afbeelding op pixelniveau doorzoeken om schone vervangende pixels te vinden. Deze kunnen beter zijn dan degene die u kiest.
Hoe u het retoucheerpenseel voor vlekken gebruikt
De Spot Healing Brush wordt gebruikt om kleine oneffenheden of voorwerpen te verwijderen. Vlekken kunnen acne of stofvlekken in de lucht zijn. Kleine voorwerpen kunnen afval of hoogspanningsleidingen zijn. We beginnen met het verwijderen van een paar stofvlekken.
Stap 1:maak een lege laag
Maak een lege laag door op het +-teken onder het deelvenster Lagen te klikken, of ga naar het vervolgkeuzemenu Laag en selecteer Laag> Nieuw> Laag (verschuiving + ⌘N). Hernoem deze laag 'Spot Healing'. Healing op een aparte laag beschermt je originele foto. Schakel de Spot Healing-laag uit om je originele afbeelding te zien.
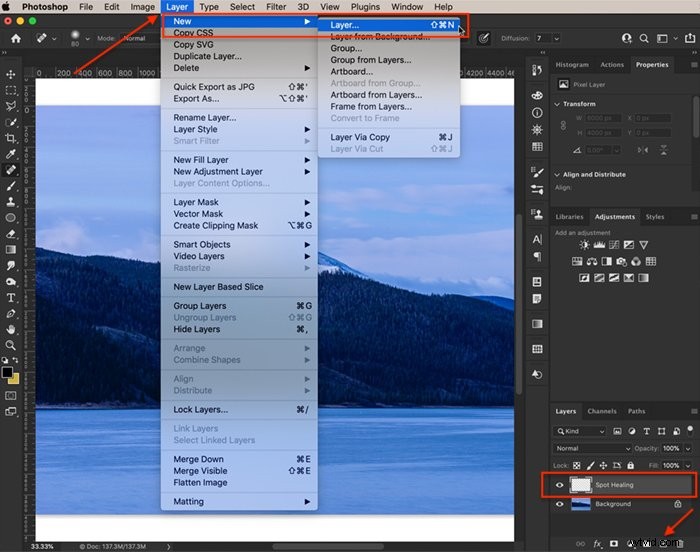
Stap 2:Inzoomen
Je ziet de randen van de plek duidelijker als je inzoomt. Ook mis je minder plekken als je het beeld vergroot. Klik op het gereedschap Vergrootglas. Klik vervolgens herhaaldelijk op het scherm totdat u gemakkelijk de plaats kunt zien die gerepareerd moet worden.
U kunt ook inzoomen door op de Command-toets en het +-symbool te drukken. Om terug te keren naar de afbeelding op volledige grootte, klikt u op Command – of Command 0.
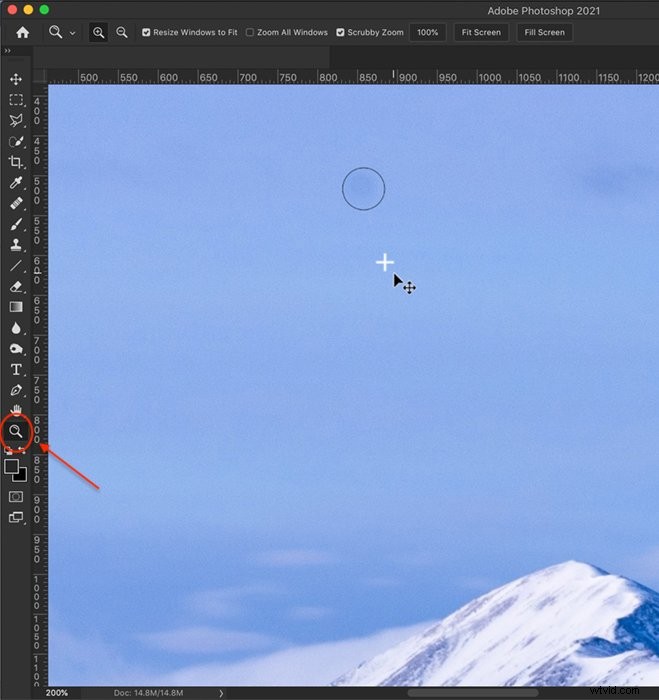
Stap 3:Selecteer Spot Healing Brush
Selecteer het Spot Healing-penseel in de Photoshop-werkbalk. Zorg ervoor dat je de Spot Healing brush selecteert en niet de Healing brush. In deze afbeelding ga ik stofvlekken in de lucht verwijderen.
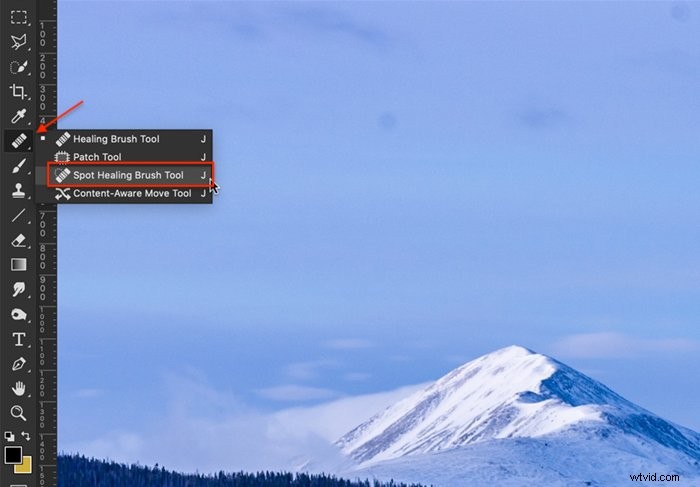
Stap 4:Grootte van de retoucheerpenseel voor vlekjes
Het gereedschap Retoucheerpenseel vlek verschijnt als een cirkel in uw werkruimte. Beweeg de cirkel over de plek die je wilt verwijderen. Maak vervolgens de Spot Healing Brush iets groter dan de plek. U kunt de grootte wijzigen op de optiebalk. Klik op het uitklapmenu. Schuif de schuifregelaar Grootte naar links om het penseel kleiner te maken en naar rechts om het penseel groter te maken. U kunt de grootte van het penseel ook wijzigen met de haakjes [ ]. De linker haakje toets [ maakt het penseel kleiner. De rechter haakjestoets ] maakt het penseel groter.
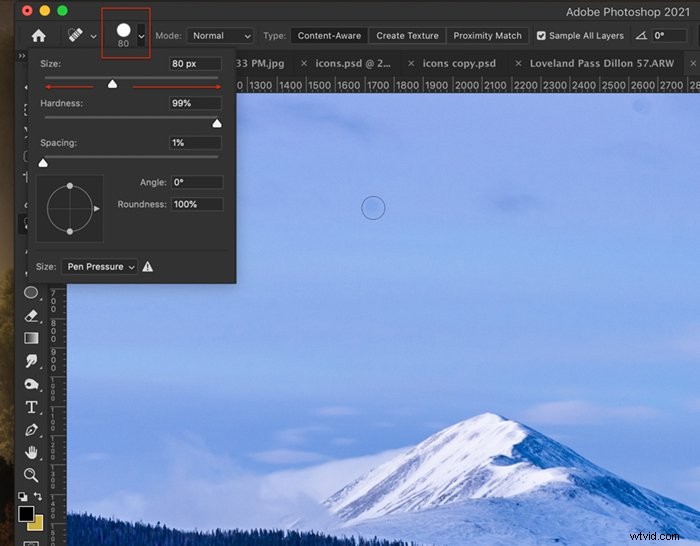
In het penseelmenu kun je ook de zachtheid van het penseel wijzigen. Een zachte borstel bevedert de randen. Met een hardere borstel zullen de randen scherp en merkbaar zijn. Een zachtere borstel geeft meestal betere resultaten.
Stap 5:Kies Penseeltype
Er zijn drie typen Spot Healing Brush:Content-Aware, Create Texture en Proximity Match. Content-Aware is de nieuwste toevoeging aan de line-up. Photoshop kijkt naar uw afbeelding en zoekt uit welke inhoud moet worden gebruikt. Bij gebruik van Proximity Match kijkt Photoshop naar de pixels net buiten de cirkel van het retoucheerpenseel voor vervangende pixels. Met de optie Textuur maken genereert Photoshop een patroon van de pixels rond het gebied dat u wilt vervangen. Content-Aware geeft u meestal de beste resultaten. Maar als je geen resultaten krijgt die je leuk vindt, probeer dan een van de andere typen.
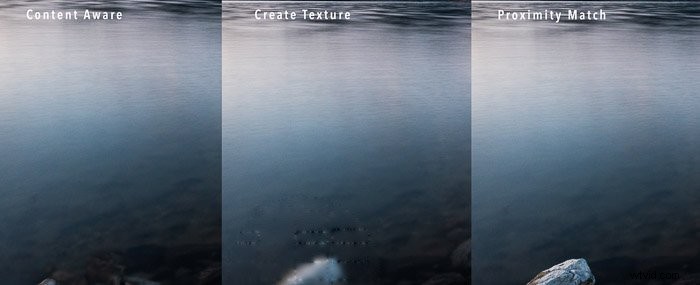
Stap 6:Vink het vakje Voorbeeld van alle lagen aan
Vink het vakje Voorbeeld van alle lagen aan. De tool zal monsters nemen van de achtergrondlaag. Als u het selectievakje uitschakelt, wordt de bemonstering beperkt tot de geselecteerde laag. In dit geval is de geselecteerde laag leeg.
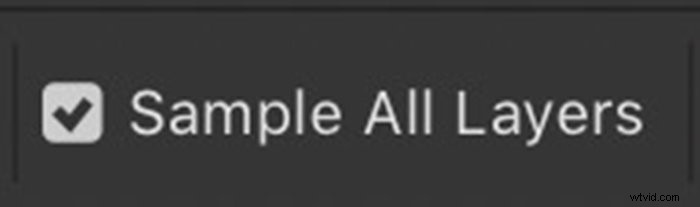
Stap 7:Spot verwijderen
Zorg ervoor dat je de Spot Healing-laag hebt geselecteerd. Klik eenmaal op de plek die je wilt verwijderen. Als de vlek niet verdwijnt, kiest u een ander type Spot Healing Brush en klikt u nogmaals op de vlek.

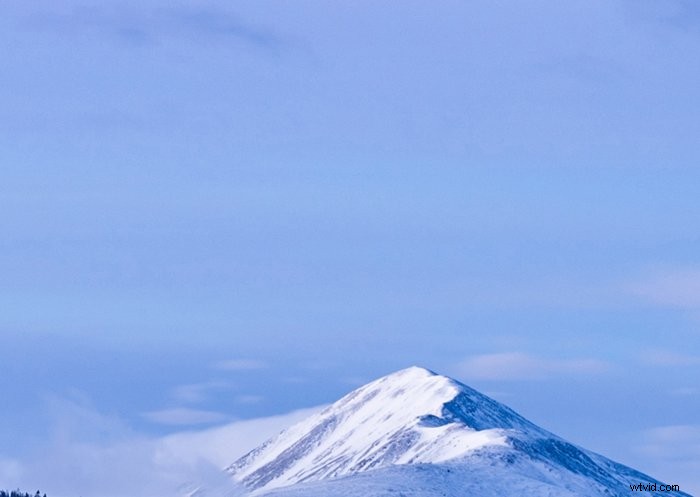
Hoe een regel te verwijderen
De tool Spot Healing Brush werkt goed om geïsoleerde stofvlekken of gezichtsvlekken te verwijderen. Maar je kunt de tool ook slepen om een lijn, zoals hoogspanningslijnen, uit je afbeelding te verwijderen.
De standaardinstellingen in de optiebalk werken goed voor het verwijderen van een enkele plek. Maar als u grotere objecten of een lijn verwijdert, moet u mogelijk de afstand, modus of het type herstelpenseel wijzigen.
Spatiëring
Wanneer u het retoucheerpenseel ter plaatse sleept, maakt het gereedschap meerdere penseelstreken. De afstand is hoe ver twee penseelstreken van elkaar verwijderd zijn. Stel in op minder dan 25% voor een schone reparatie. Een grotere tussenruimte laat gaten in de reparatie achter.
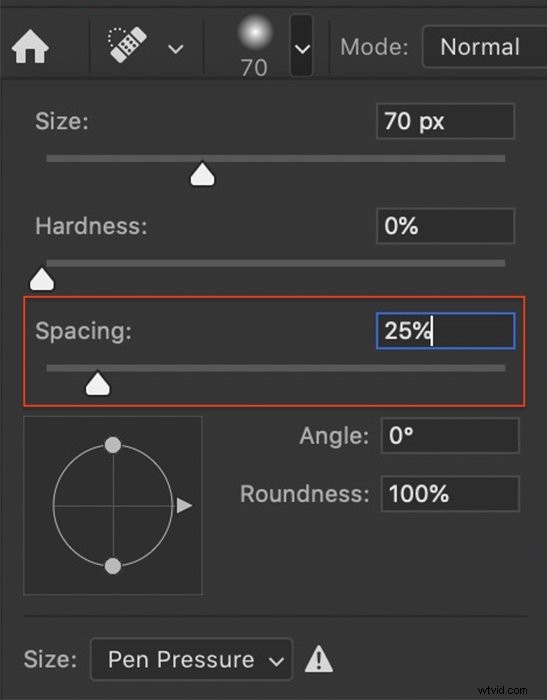
Overvloeimodus
We hebben het al gehad over het veranderen van het type Vlekverwijderingsborstel om optimale resultaten te krijgen. Op de optiebalk kunt u ook de overvloeimodus wijzigen. Zo vermengen de nieuwe pixels zich met bestaande pixels. Normaal is de standaard, maar je hebt ook Vervangen, Vermenigvuldigen, Scherm, Donkerder, Lichter, Kleur en Lichtsterkte. Ze zullen anders reageren op uw afbeelding. Als je niet het gewenste resultaat krijgt, verander dan de overvloeimodus.
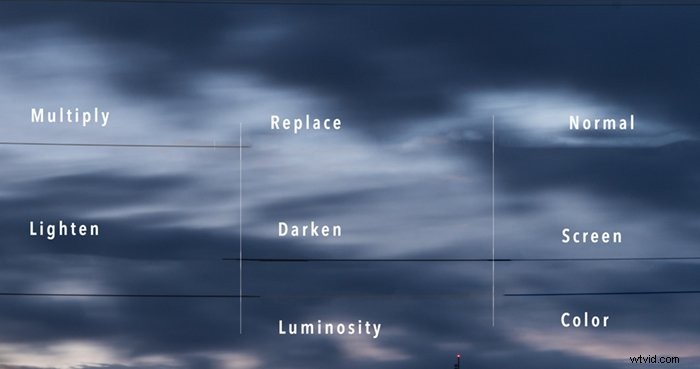
Tips voor het gebruik van het gereedschap Retoucheerpenseel vlek
Als u geen goede resultaten krijgt met het retoucheerpenseel ter plaatse, volgen hier een paar tips voor het gebruik van het retoucheerpenseel ter plaatse.
Plek versus lijn
De Spot Healing Brush verwijdert een lijn, maar het werkt beter als u eenmaal klikt om een object te verwijderen. Maak indien mogelijk uw Spot Healing Brush groter dan het object dat u verwijdert en klik eenmaal in plaats van te slepen.
Wijzig richting
Als u een lijn verwijdert, wijzigt u de richting van de penseelstreek. Beweeg in plaats van van links naar rechts, van rechts naar links. Als je naar boven gaat, probeer dan bovenaan te beginnen en naar beneden te gaan. Als je vanuit het midden naar buiten beweegt, probeer dan aan de rand van je frame te beginnen.
Verander de grootte van het penseel
Als uw penseel niet groot genoeg is, kan de Spot Healing Brush het midden repareren en een ring achterlaten. Wijzig de penseelgrootte om deze groter te maken dan de plek.
Verwijder kleinere secties
Als je een groot object of een lange lijn verwijdert, probeer dan kleinere secties te genezen. Wanneer u grote vlekken op het gezicht verwijdert, begint u met het verwijderen van kleinere delen. Als je een schonere huid hebt, kun je het grotere probleem aanpakken. Haast je niet.


Vlek opnieuw verwijderen
Soms geeft een tweede keer klikken op een plek schonere resultaten. Probeer een ander formaat penseel of een ander type penseel. Maar als u te vaak over hetzelfde gebied gaat, worden artefacten geïntroduceerd.
Let ook op een herhalend patroon. Dit trekt de aandacht en is een giveaway dat je de afbeelding hebt veranderd. Als Photoshop een herhalend patroon geeft, ga dan opnieuw over de plek om het te verwijderen.
Gebruik een ander hulpmiddel voor genezing
De herstelborstels werken mogelijk niet goed als de reparatie in de buurt van een harde rand is. Het gereedschap kan een vervaging aan de rand of kromtrekken veroorzaken. De Clone Stamp-tool, de Patch-tool of Content-Aware fill zijn wellicht betere tools voor de reparatie.
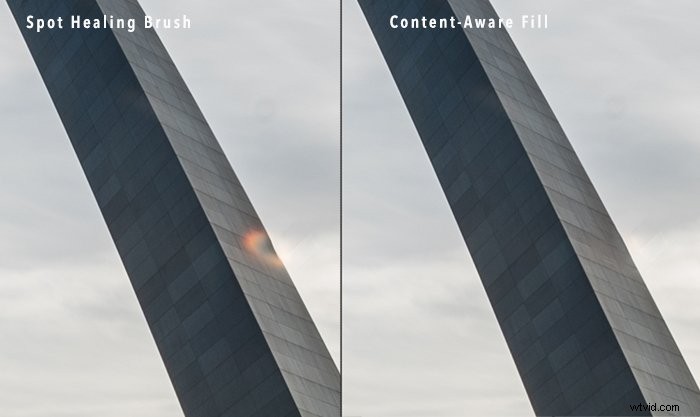
Conclusie
Met het gereedschap Retoucheerpenseel voor vlekken in Adobe Photoshop verwijdert u ongewenste vlekken of kleine objecten uit uw afbeelding. Kies de tool en klik op het probleemgebied. Photoshop selecteert en mengt vervangende pixels uit een ander deel van uw afbeelding. Photoshop bevat drie soorten Spot Healing-penselen en een half dozijn overvloeimodi als de resultaten u niet bevallen.
Leg elke keer dat je fotografeert prachtige landschappen vast (hoogspanningskabels of niet) met onze cursus Gewoon verbluffende landschappen!
