Ik hou van foto's met lange sluitertijden met glad water en strepen van wolken.
Maar lange belichtingen kosten tijd en specifieke apparatuur. Zie mijn artikel over "Fotograferen overdag met lange belichtingstijden". Ik heb misschien niet mijn statief of de filters met neutrale dichtheid die ik nodig heb om lange belichtingen te maken.
Met andere woorden, ik kan in het veld niet altijd de lange belichtingstijden maken waar ik van hou.

In dit artikel laat ik je twee manieren zien om een look met lange belichtingstijd te creëren door lagen in Photoshop te mengen. Ik gebruik de eerste methode als ik maar één afbeelding heb om mee te werken. Ik gebruik de tweede methode als ik meerdere afbeeldingen van dezelfde scène heb.
Overvloeien met lange belichtingstijden met één afbeelding
Als ik een foto laat maken met een korte sluitertijd, kan ik een lange sluitertijd in Photoshop simuleren. Laat me je een voorbeeld laten zien.
Ik was op een fotoshoot in Venetië, Italië. Ik was niet van plan om naar de zonsondergang te gaan, dus ik had mijn statief of filters met neutrale dichtheid niet meegenomen. Grote fout! De zonsondergang over de stad was geweldig.
Ik schoot dit beeld op 1/80e van een seconde. Niet langzaam genoeg om het water te vervagen of de wolken te strepen. Ik hou van het beeld. De kleur is mooi. Maar ik vond het jammer dat ik geen langere sluitertijd kon gebruiken.

Ik heb laagmaskers in Photoshop gebruikt om een lange belichtingstijd te simuleren. Ik zal je de uiteindelijke afbeelding laten zien en dan zal ik je door de stappen leiden om het water en de wolken in de uiteindelijke afbeelding te vervagen.

Watervervaging met lange belichtingstijd maken in Photoshop
Stap 1:Afbeelding openen in Photoshop
Stap 2:Selecteer Water en kopieer naar nieuwe laag (Snelkoppeling:⌘-J)
Wees echt voorzichtig om alleen het water te selecteren. Ik maskeer gebouwen of andere elementen die ik niet wil vervagen.
Stap 3:Gaussiaans vervagen toepassen op de waterlaag
Dit is pas mijn eerste laag, dus mijn vervaging zal er overdreven uitzien. Ik voeg meestal tussen de 10,0 – 20,0 pixels vervaging toe.
Filter> Vervagen> Gaussiaans vervagen
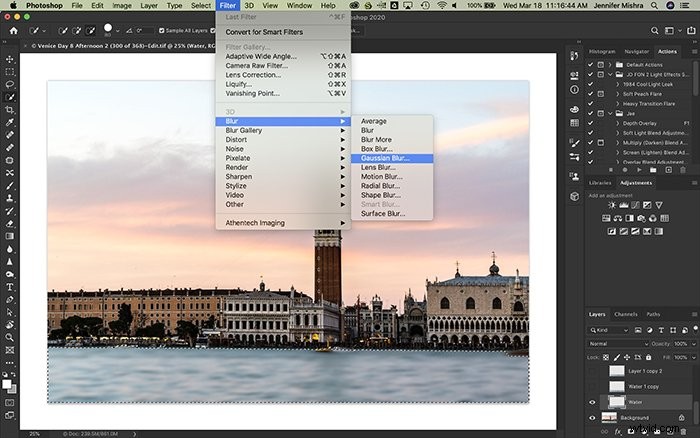
Stap 4:Bewegingsonscherpte toepassen op de waterlaag
Ik voeg ook tussen de 100 en 200 pixels bewegingsonscherpte toe aan mijn waterlaag. Ik voeg meestal een kleine hoek toe die de natuurlijke beweging van het water weerspiegelt.
Filter> Vervagen> Bewegingsonscherpte
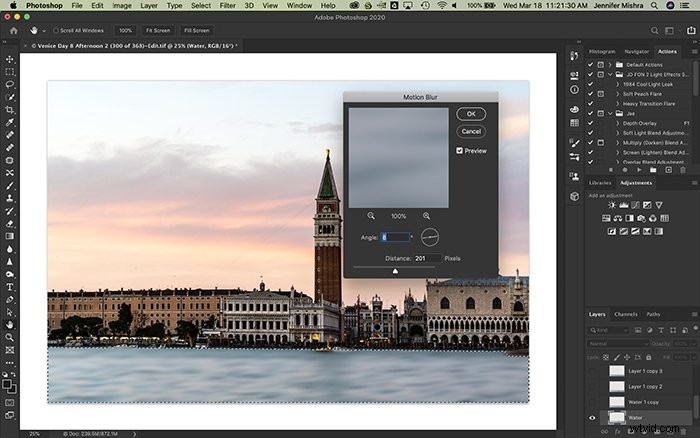
Stap 5:dubbele waterlaag
Stap 6:Dekking verminderen tot 30%
Door de dekking te verminderen, kan de oorspronkelijke wazige waterlaag doorschijnen.
Stap 7:dubbele waterlaag verschuiven
Ik verschuif mijn tweede waterlaag een beetje naar links of rechts, omhoog of omlaag. Dit simuleert wat er gebeurt als ik een lange belichtingstijd in de camera maak. De details worden gladder doordat het water in de loop van de tijd beweegt. Op deze manier meng je lagen digitaal.
Stap 8:Herhaal stap 5 tot en met 7
Ik kopieer de waterlaag een paar keer met een lagere dekking. Elke keer verschuif ik de laag een paar pixels in een andere richting. Door de laag te verschuiven, worden gaten opgevuld en worden de details gladgestreken.
Voor sommige afbeeldingen heb ik maar een paar waterlagen nodig. Voor andere afbeeldingen heb ik vier of vijf lagen nodig. Ik streef naar een realistische look met lange sluitertijden.
Zodra ik tevreden ben met de wateronscherpte, ga ik naar de wolken.
Maak vloeiende wolkenvervaging
Ik vind dat het smeren van wolken makkelijker is dan het gladstrijken van water. Ik kan in minder stappen een natuurlijke look met lange belichtingstijd creëren.
Stap 1:Selecteer Sky en kopieer naar nieuwe laag (Snelkoppeling:⌘-J)
Stap 2:voeg bewegingsonscherpte toe aan de luchtlaag
Ik stel me de richting van de wolken voor en vervaag royaal. Ergens tussen 200 en 400 pixels.
Filter> Vervagen> Bewegingsonscherpte
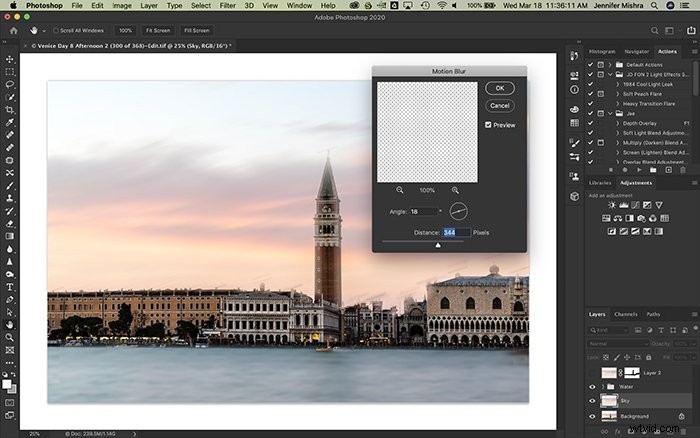
Stap 3:vervaging rondom gebouwen verbergen
Merk op dat in de schermafbeelding van de lucht de wolken vervagen over de gebouwen. Ook vervagen details langs de toppen van de gebouwen. Ik maak een laagmasker en verberg deze.
Kies het vervolgkeuzemenu Laag om een laagmasker te maken. Selecteer Laagmasker en Alles onthullen . Met een zwarte kwast verberg ik de wolken voor de gebouwen en details langs de daklijn.
Laag> Laagmasker> Alles onthullen
Wolken zien er natuurlijk uit door simpelweg een bewegingsonscherpte toe te voegen, maar voor het creëren van natuurlijk glad water zijn nog een paar lagen nodig.
Overvloeiing met lange belichtingstijden met meerdere afbeeldingen
Photoshop heeft een tool om meerdere afbeeldingen samen te voegen. De tool is niet erg voor de hand liggend en vereist enige voorbereiding. Maar als je eenmaal weet hoe je het moet gebruiken, kun je meerdere belichtingen samenvoegen voor een lange belichtingstijd. Ik gebruik een andere foto uit Venetië, Italië als mijn voorbeeld.
In dit voorbeeld fotografeerde ik een model in Venetië. Als ik een lange belichtingstijd zou gebruiken, zou het model vervagen. Ik wilde alleen dat het water vervaagde.
Mijn sluitertijd was ingesteld op 1/1000 van een seconde en ik nam vijf opnamen. Hier is een van de belichtingen. Let op de details in het water.

Ik laat je de uiteindelijke afbeelding zien en neem je mee door de stappen om het water te vervagen.

Stap 1:Open afbeeldingen als lagen in Photoshop
Selecteer de afbeeldingen die u wilt mengen. Hiervoor bestaat in Lightroom een speciale opdracht. Ga naar het tabblad Foto en selecteer Bewerken in. Selecteer vervolgens Openen als lagen in Photoshop.
Foto> Bewerken in> Openen als lagen in Photoshop
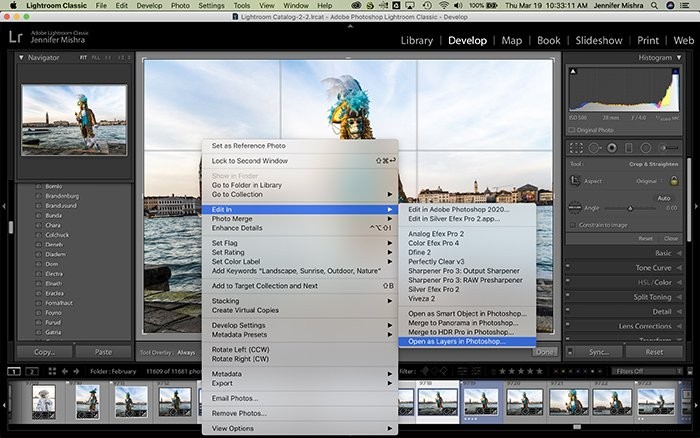
Als u de afzonderlijke bestanden al in Photoshop hebt geopend, selecteert u het vervolgkeuzemenu Bestanden en kiest u vervolgens Scripts en Bestanden in stapels laden. Selecteer alle geopende bestanden. Hiermee wordt een nieuw bestand gemaakt met afbeeldingen als lagen.
Bestand> Scripts> Bestanden in stapels laden
Stap 2:Lagen automatisch uitlijnen
Markeer alle lagen.
Onder het tabblad Bewerken is er de optie om lagen automatisch uit te lijnen. Kies de Auto optie.
Bewerken> Lagen automatisch uitlijnen
De statische objecten zoals de gebouwen zullen in een rij staan. Omdat ik mijn hand vasthield en mijn model een beetje bewoog, kantelden sommige afbeeldingen een beetje en kwamen niet helemaal overeen.
Het was onmogelijk om het model over de lagen heen uit te lijnen. Ik maskeerde het model in alles behalve de basislaag.
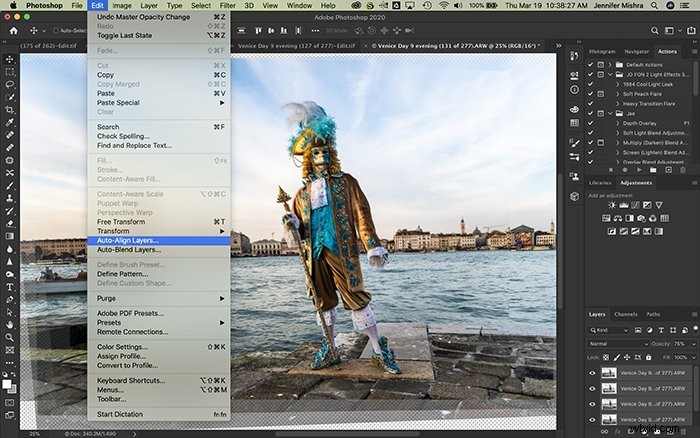
Stap 3:Overvloeimodus lichter toepassen
Op dit punt heb ik de overvloeimodus voor alles behalve de basislaag gewijzigd in Lichter.
Deze overvloeimodus vergelijkt de lagen en verwijdert de donkere elementen. De gebouwen en de bestrating bewogen niet tussen de scènes, dus Photoshop ziet geen verschil tussen de lagen. Maar het water verandert wel. Deze overvloeimodus verzacht de rimpelingen.
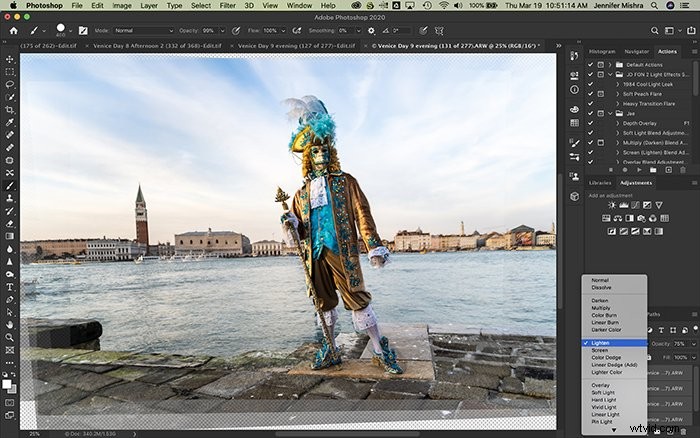
Als dit me niet de look geeft die ik wil, ga ik verder met de volgende stap.
Stap 4:converteer lagen naar slim object
Selecteer lagen en selecteer de Lagen tabblad. Selecteer slim object en Converteren naar slim object.
Lagen> Slim object> Converteren naar slim object
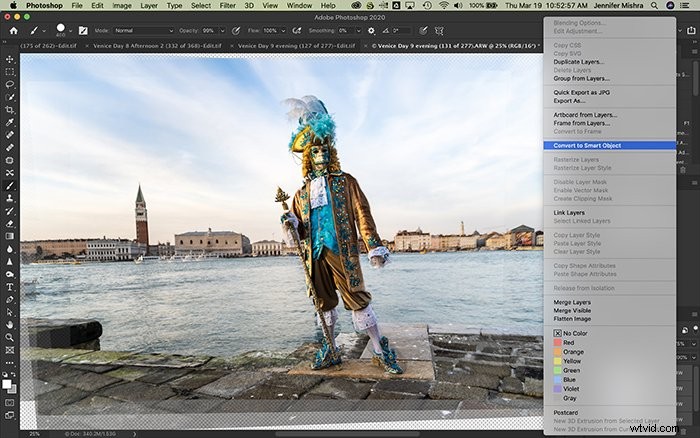
Stap 5:Lagen mengen met Stapelmodus
Nu de lagen een slim object zijn, heb ik enkele opties voor het overvloeien van deze lagen. Ga naar de Laag tabblad en selecteerSlimme objecten . Selecteer vervolgens Stapelmodus en Gemiddeld.
Laag> Slimme objecten> Stapelmodus> Gemiddelde
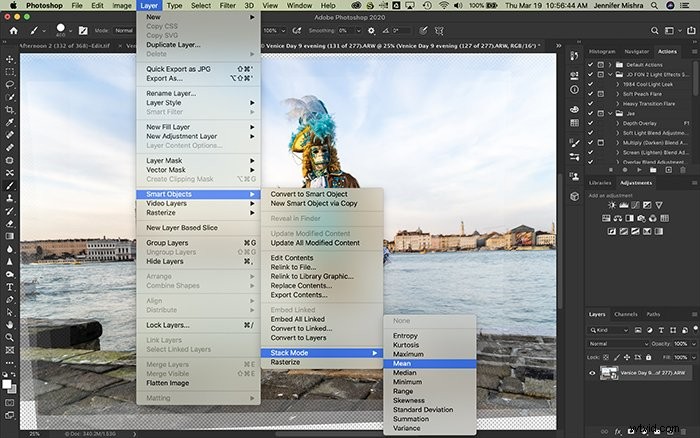
Photoshop vergelijkt de lagen en neemt een gemiddelde. Dit betekent extremen uit te vlakken, en dat is precies wat ik met het water wil doen.
Als u mensen uit een drukke scène probeert te verwijderen met een lange belichtingstijd, selecteert u in plaats daarvan MEDIAAN. Als ik dit doe, verdwijnen mensen op magische wijze! Nou ja, de meeste in ieder geval. Als mensen zich nog steeds tussen frames bevinden, worden ze weergegeven in de uiteindelijke afbeelding.
Stap 6:afbeelding bijsnijden
Voor mijn laatste stap ruim ik de afbeelding op. Ik snij bij om oneven randen te verwijderen die zijn gemaakt door het proces voor automatisch uitlijnen. Ik moet misschien ook wat opruimen met een kloon of tool voor het verwijderen van vlekken.
Conclusie
In dit artikel heb ik je de stappen laten zien die ik in Photoshop neem om het uiterlijk van een lange belichting te simuleren met behulp van lagen. Gebruik het eerste proces als u slechts één afbeelding hebt om mee te werken. Gebruik het tweede proces als u meerdere foto's van dezelfde scène kort achter elkaar hebt gemaakt.
Beide processen gebruiken lagen en overvloeimodi in Photoshop om water en wolken glad te strijken. Hierdoor kan ik lange belichtingstijden maken in de nabewerking.
