Photoshop is een van de meest veelzijdige bewerkingssoftware die er is. Maar het is ook een van de meest intimiderende vanwege de enorme hoeveelheid fotobewerkingstools.
Dit artikel is er om je te helpen. We hebben een lijst samengesteld met de beste tips voor beginners om u te helpen meer te weten te komen over het bewerken van foto's.
Ik wou dat ik er veel van had geweten toen ik Photoshop begon te gebruiken!
1. Maak niet-destructieve bewerkingen met Photoshop-lagen
Een van de krachtigste bewerkingstools in Photoshop (PS) zijn lagen. Lagen zijn als vellen papier die op elkaar zijn gestapeld. Er is een paneel gewijd aan lagen.
Wanneer je een foto in PS opent, heb je alleen de achtergrondlaag. Dit komt overeen met de originele foto.
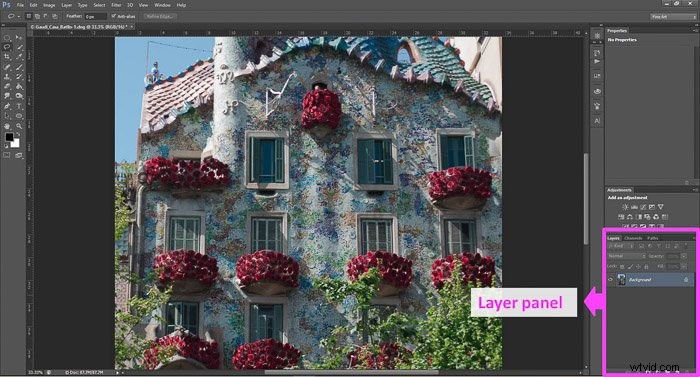
Elke laag die je toevoegt, bevat een aanpassing of een deel van de afbeelding die je aan het maken bent.
Bovenop de achtergrondlaag kun je bijvoorbeeld een laag toevoegen die de belichting vergroot (lees Tip 2 als je wilt weten hoe dat moet).
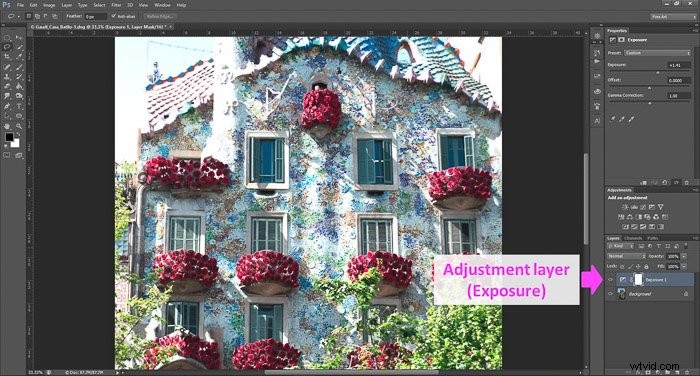
Bovenop die twee kun je nog meer lagen toevoegen om andere aanpassingen aan de foto aan te brengen, zoals levendigheid, verzadiging, enz.
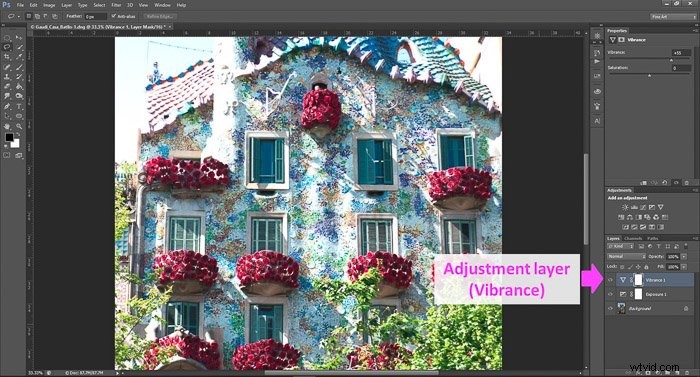
U kunt zoveel lagen stapelen als u wilt. De uiteindelijke foto is het resultaat van alle lagen samen.
Als u in Photoshop rechtstreeks aan uw achtergrondafbeelding werkt, wijzigt elke wijziging die u aanbrengt de pixels van de originele foto.
U moet weten dat, afhankelijk van de wijzigingen die u in de afbeelding aanbrengt, u deze mogelijk niet ongedaan kunt maken.
Door lagen in te stellen en te bewerken, kunt u uw foto op een niet-destructieve manier bewerken. Dit betekent dat u op elk moment kunt terugkeren naar de oorspronkelijke. Dit is de beste manier om foto's te bewerken.
Mijn eerste aanbeveling is om uw origineel extra te beschermen door altijd een eerste laag te maken die deze eenvoudig dupliceert door op Ctrl+J (Cmd+J voor mac-gebruikers) te drukken.
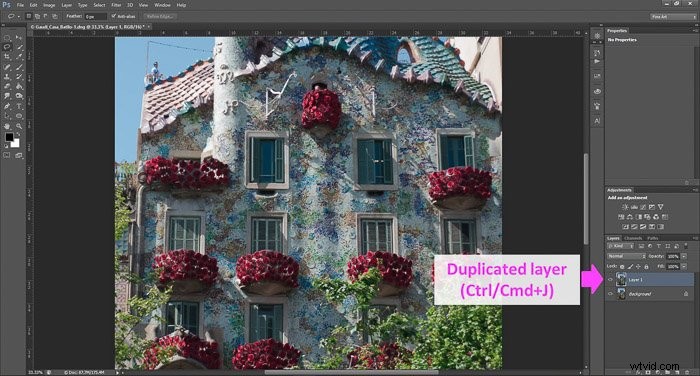
Dan kun je beginnen met het toevoegen van andere lagen met je aanpassingen.
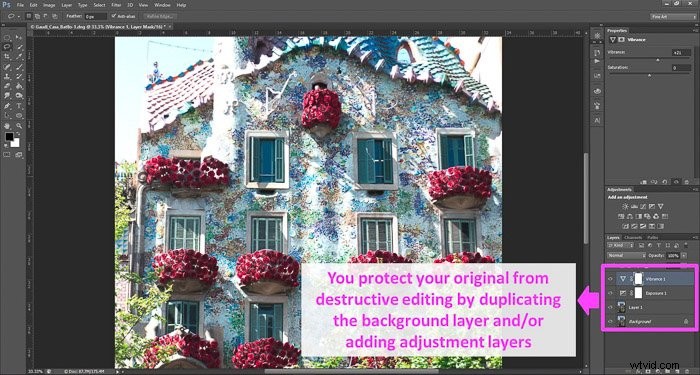
Lagen voegen veel flexibiliteit toe aan de workflow omdat u:
- reorganiseer ze (door erop te klikken en ze te slepen);
- hernoem ze door op de naam van de laag te klikken;
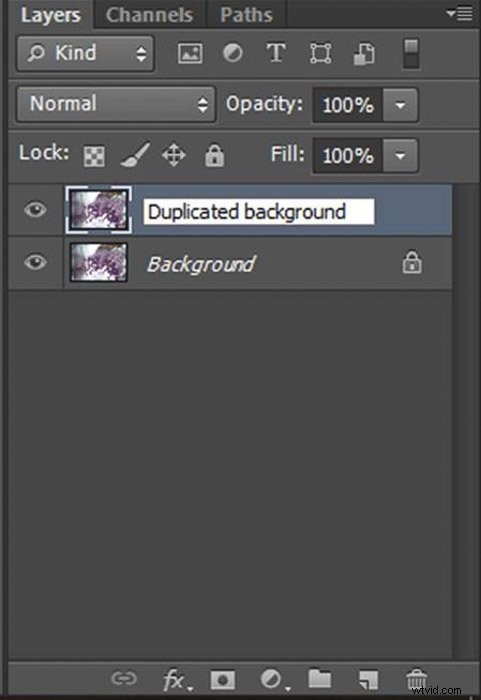
- hun intensiteit moduleren door hun dekking aan te passen (met behulp van de dia Dekking);
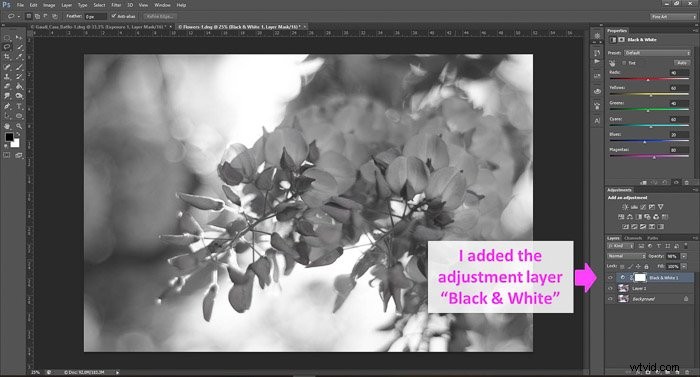
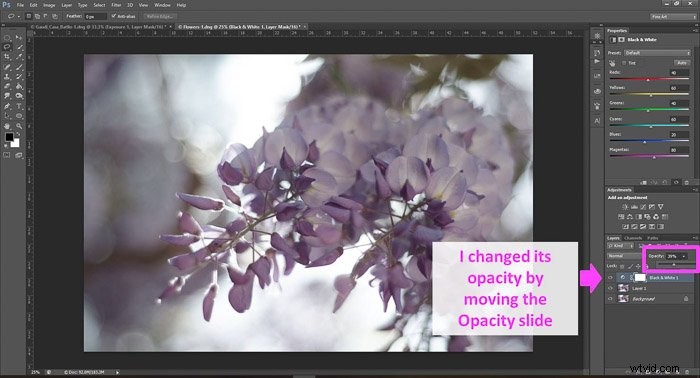
- activeer en deactiveer ze om hun effect te controleren (klik op het oogpictogram);
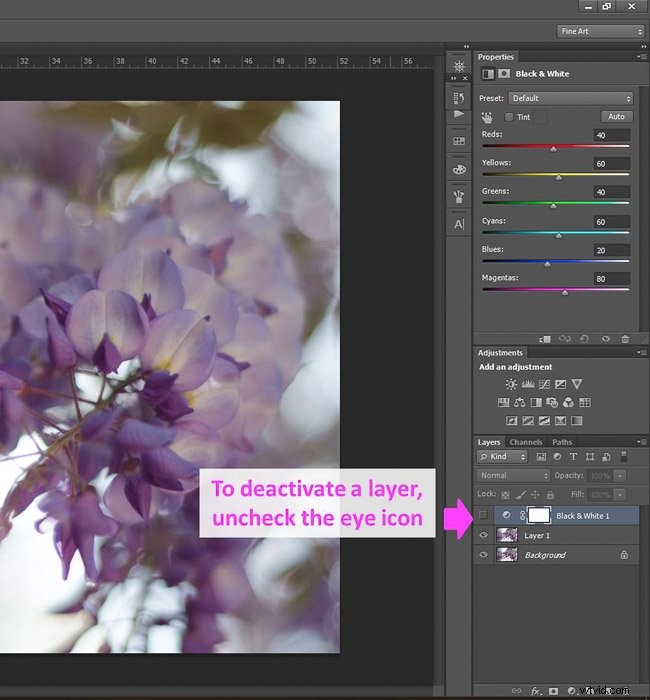
- en verwijder ze (versleep ze naar het prullenbakpictogram).
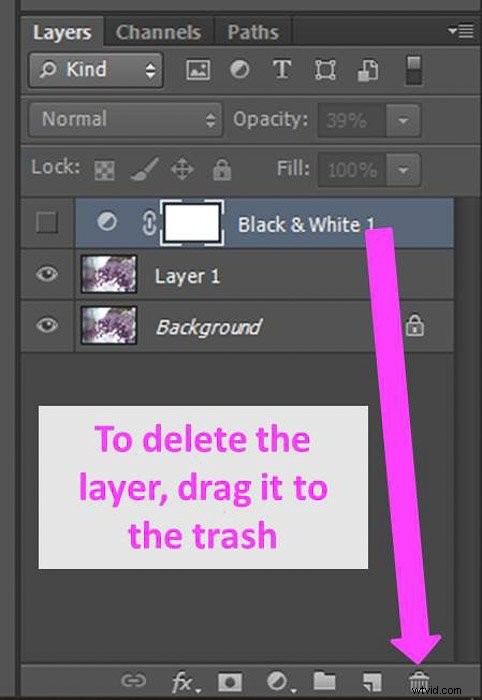
2. Afbeeldingen bewerken met aanpassingslagen
Een aanpassingslaag is een bewerkingstool waarmee u verschillende soorten wijzigingen aan uw afbeeldingen kunt aanbrengen. Je kunt ze op twee manieren toevoegen.
Klik op het pictogram in het lagenpaneel en kies vervolgens een van de opties voor de aanpassingslaag.
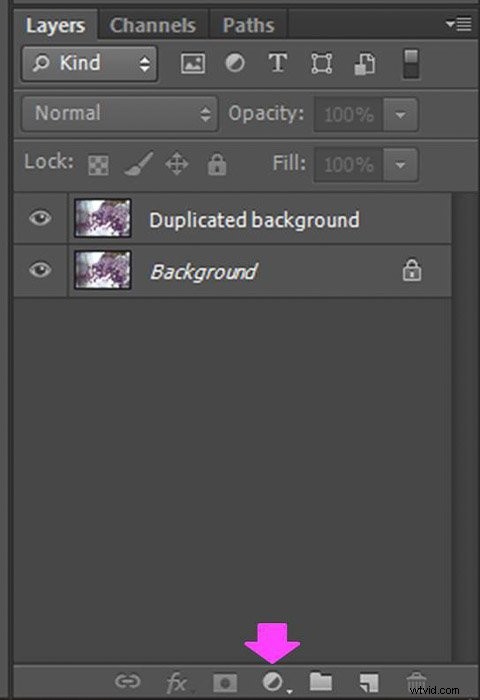
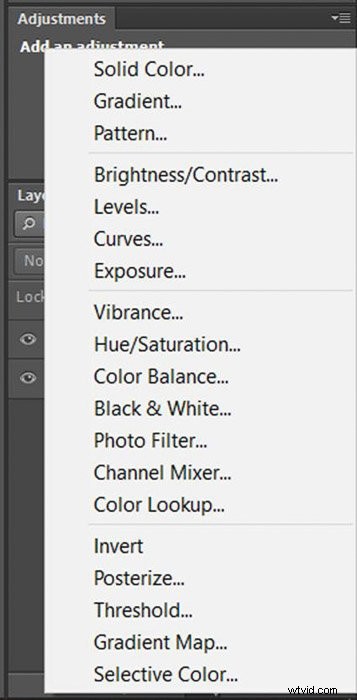
Of ga naar Laag>Nieuwe aanpassingslaag en selecteer een van de opties.
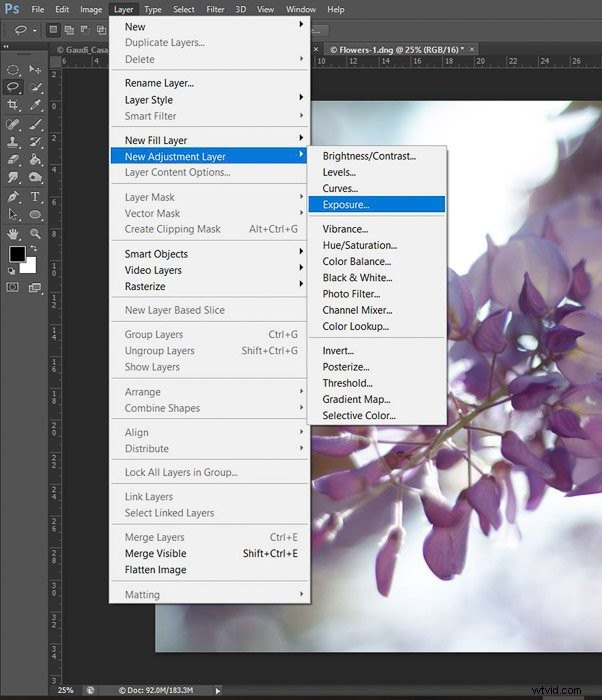
De aanpassingslaag verschijnt bovenop de vorige die je hebt. U kunt de aanpassing wijzigen met behulp van het eigenschappenvenster. De wijzigingen zijn van invloed op alle onderstaande lagen.
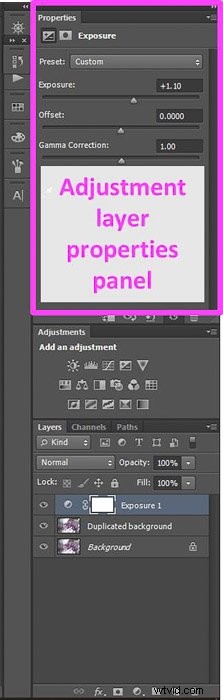
Er zijn zoveel typen aanpassingslagen dat u zich misschien een beetje overweldigd voelt. Concentreer je op enkele van de fundamentele aanpassingen totdat je gewend bent aan Photoshop en zin hebt om met andere te experimenteren.
Enkele geschikte opties die het toonbereik of de kleur van uw foto beïnvloeden, zijn Belichting, Curven, Levendigheid of Tint/Verzadiging.
3. Selecteer delen van uw afbeeldingen met de selectiekader- en lasso-hulpmiddelen
U kunt op verschillende manieren delen van uw afbeeldingen selecteren. Om gebieden met specifieke vormen te selecteren, kunt u het selectiekader gebruiken.
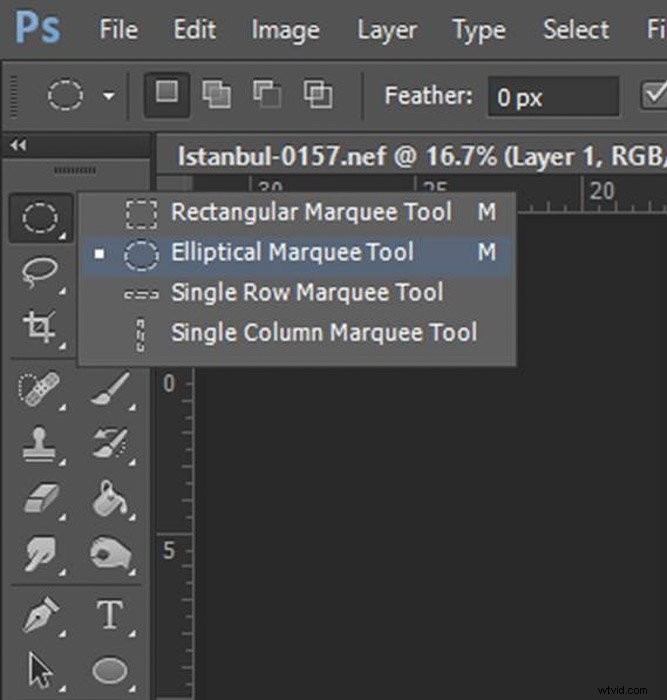
Er is een rechthoekige vorm. Nadat u met de rechtermuisknop op het pictogram heeft geklikt, kunt u de elliptische vorm of zelfs een selectiekader voor één rij/kolom selecteren.
Je selecteert het gebied door op het startpunt te klikken en de cursor over de foto te slepen totdat je de gewenste grootte hebt bereikt.
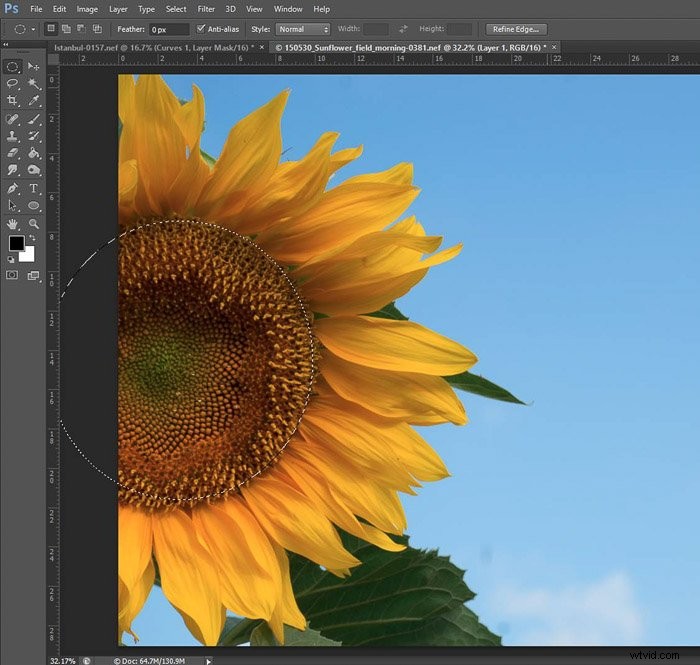
Een andere manier om gebieden te selecteren is door de Lasso Tool te gebruiken. Met deze functie kun je een vrij gebied in je afbeeldingen selecteren.
Er zijn verschillende soorten lasso-gereedschappen.
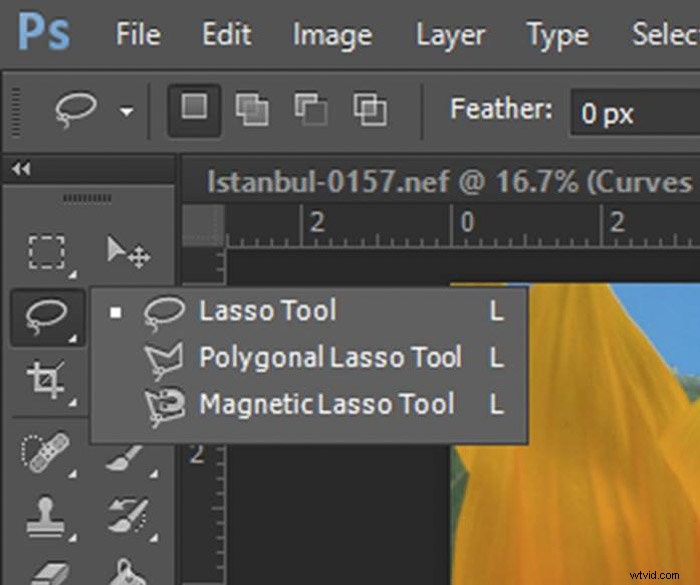
Met de Basis (Lasso Tool) kunt u gebieden uit de vrije hand selecteren. Met de veelhoekige lasso kunt u randen maken door op punten te klikken. De magnetische optie is geweldig om langs randen te selecteren.
Klik op het beginpunt van de selectie en beweeg je muis. U zult zien dat de selectielijn de rand omwikkelt en dat Photoshop punten toevoegt langs de loop van de muis.
U kunt punten toevoegen door met de muis te klikken of ze verwijderen door op de verwijderknop te klikken. Met een van de lasso-tools, om de selectie te voltooien, moet je naar het eerste punt gaan en de "cirkel" sluiten.
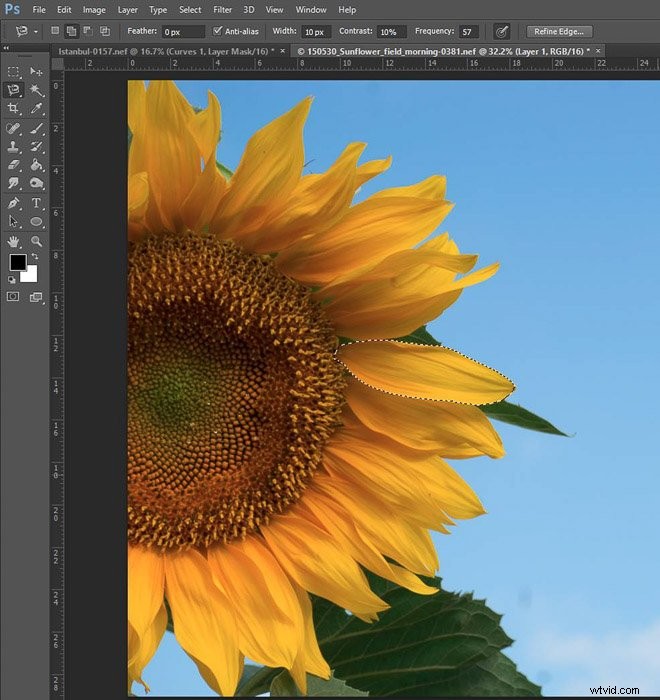
Een geweldige functie voor het selecteren van grote uniforme gebieden is het gereedschap Toverstaf. Het bevindt zich onder het gereedschap Snelle selectie, dus u moet met de rechtermuisknop klikken en het in het menu selecteren.
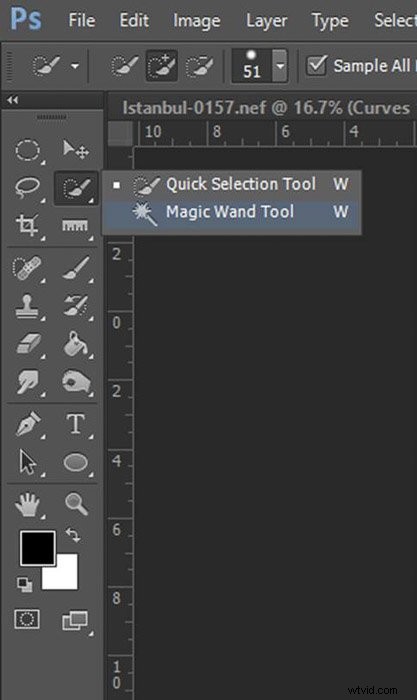
De muis verandert in een toverstaf. Als je op een plek klikt, worden alle soortgelijke geselecteerd. Hierdoor kan het grote gebieden tegelijk selecteren.
Het kan zijn dat je nog plekken hebt die niet geselecteerd zijn. Zo ja, druk dan op Shift terwijl je erop klikt met de toverstaf en ze worden ook aan de selectie toegevoegd.
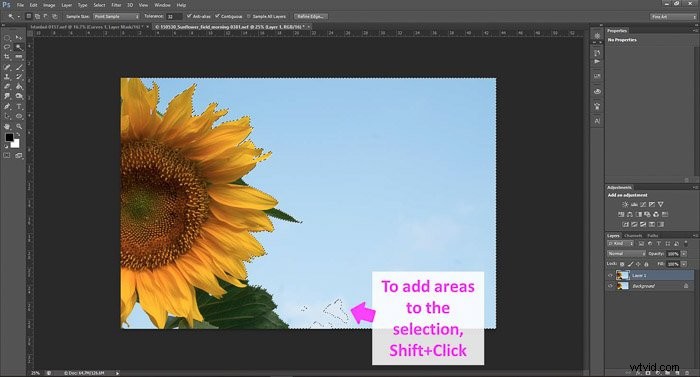
En als u een selectie wilt verwijderen, hoeft u alleen maar op Ctrl+D (of Cmd+D op een Mac) te drukken.
4. Maskers gebruiken om slechts een deel van uw foto te bewerken
Met maskers kunt u aanpassingen maken in slechts een selectie van uw foto. Een masker "beschermt" de geselecteerde pixels tegen alle bewerkingstools die u in de aanpassingslaag gebruikt.
Maskers worden automatisch toegevoegd met de aanpassingscurven. Het masker is het witte vierkant naast het pictogram van de aanpassingslaag.

Bij het werken met maskers. je speelt met de kleuren wit en zwart. Wit betekent dat de pixel actief is en dus wordt beïnvloed door de aanpassingen van de aanpassingslaag.
Zwart betekent dat je het maskeert, wat betekent dat de pixel niet wordt beïnvloed door de aanpassingslaag.
Maar hoe gebruik je wit en zwart? Met het penseel voegt u het masker toe door in zwart te schilderen.
Kies een penseelpictogram en pas de grootte en hardheid ervan aan in het menu.


Zorg ervoor dat je de zwarte kleur hebt geselecteerd.
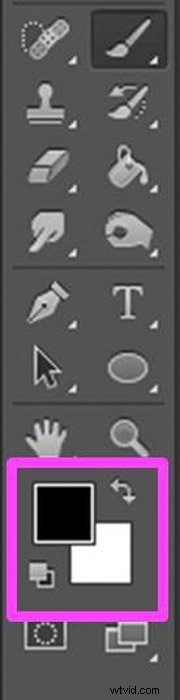
Je zult zien dat je geen zwart toevoegt aan de foto. U voegt zwart toe aan het masker om de pixels aan te geven die u niet wilt laten beïnvloeden door de aanpassingslaag (transparant).

Als je te veel schildert of als je iets wilt corrigeren, kun je dat doen door in wit te schilderen.

Er is ook een andere manier om een masker te maken. Selecteer eerst het gebied dat u wilt maskeren en terwijl de selectie actief is, maakt u de aanpassingslaag.
Photoshop maakt automatisch het masker met de selectie.
5. Leer een scheve foto rechttrekken
Een scheve foto rechttrekken in Photoshop is eenvoudig. Eerst moet u de tool Meten gebruiken. Als je het niet in je palet ziet, is het mogelijk verborgen onder het gereedschap Pipet.
Om het te selecteren, moet u met de rechtermuisknop op het pipetpictogram klikken. Er verschijnt een klein menu met de andere fotobewerkingstools erachter verborgen.
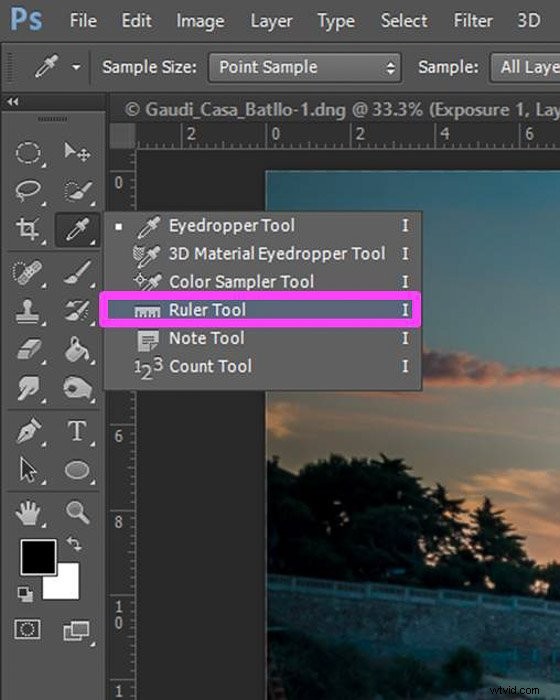
We moeten op onze foto een lijn vinden die recht zou moeten zijn. Het kan de horizon zijn, een muur, een tafel. Het hangt af van de inhoud van uw afbeelding. Nu moeten we er een lijn mee tekenen.
Klik op een kant van de lijn en sleep over de lijn tot je het einde bereikt en klik dan opnieuw.
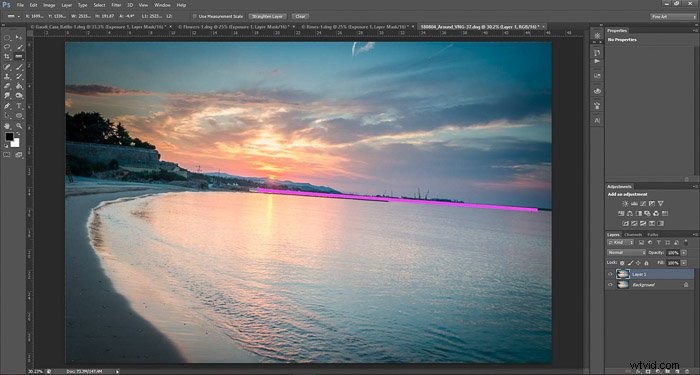
Photoshop meet de hoek van deze lijn ten opzichte van de rest van de afbeelding. U kunt het resultaat zien in het menu Optiesbalk.

Selecteer nu Afbeelding> Canvas roteren> Willekeurig en schrijf de hoek die je hebt verkregen.
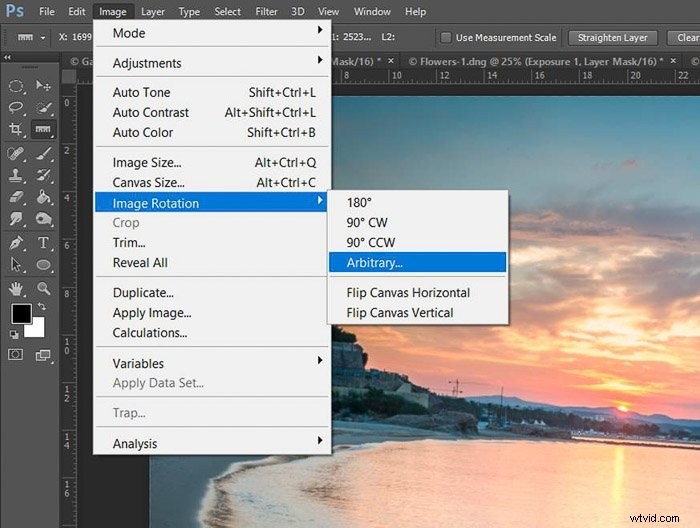
Photoshop vult automatisch met de verkregen afmetingen de opties in het Rotate Canvas Menu. Controleer of ze correct zijn en druk op OK.
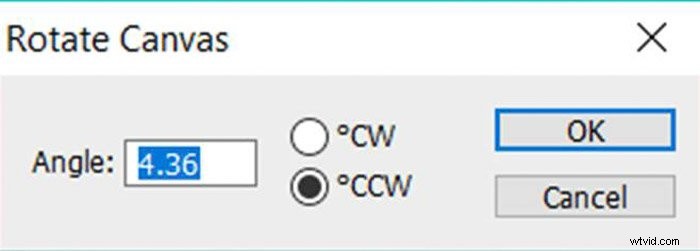
Wanneer je een afbeelding rechtzet, is het gebruikelijk dat je een wit canvas om je heen krijgt.
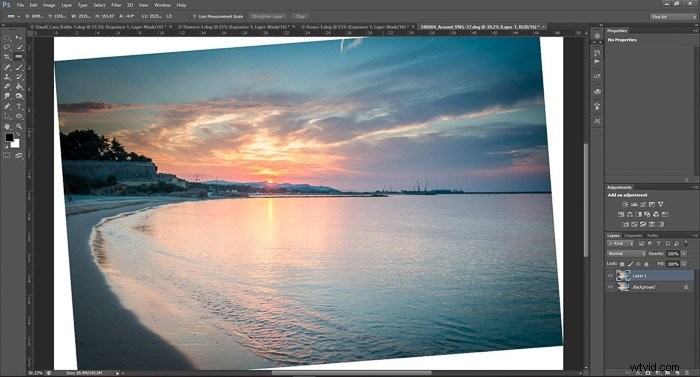
Je kunt het verwijderen door de afbeelding bij te snijden met het gereedschap Bijsnijden.

Klik op een hoek van de afbeelding en sleep totdat je het gebied hebt dat je wilt behouden.

Druk vervolgens op Enter/Return om bij te snijden.

6. Alleen bepaalde delen van uw afbeelding lichter en donkerder maken
U kunt het gereedschap Ontwijken gebruiken om delen van de afbeeldingen lichter te maken. Dit is handig als je de belichting die je rechtstreeks van de camera hebt gekregen niet leuk vindt.
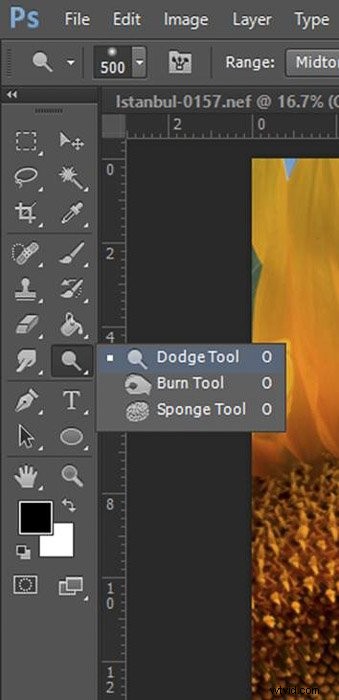
Wanneer u het pictogram selecteert, kunt u in de werkbalk kiezen of u op de schaduwen, middentonen of hooglichten richt. Photoshop zal selectief alleen die foto's verlichten. Je moet met een penseel over het gebied gaan dat je helderder wilt maken.
Op de onderstaande foto heb ik selectief de middentonen van het zonnebloemcentrum lichter gemaakt.
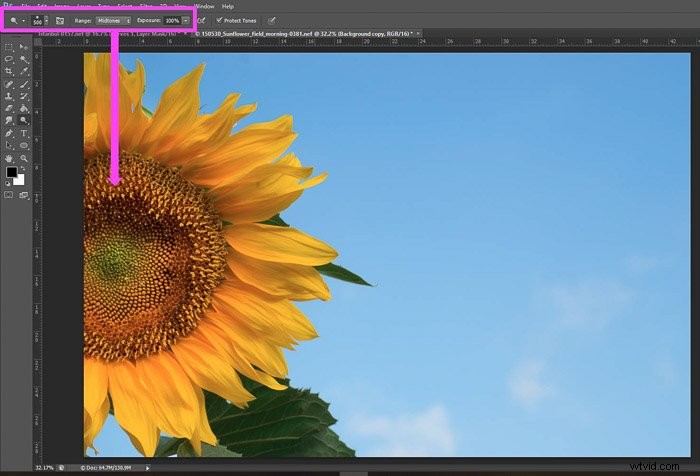
De Burn Tool is verborgen onder de Dodge Tool. Het werkt precies hetzelfde, maar het maakt het beeld donkerder in plaats van lichter.
7. Verwijder ongewenste objecten met Content-Aware
Er zijn verschillende manieren om met Photoshop-afbeeldingen ongewenste objecten te verwijderen. Een van mijn favorieten is het gebruik van de optie Inhoudsbewust.
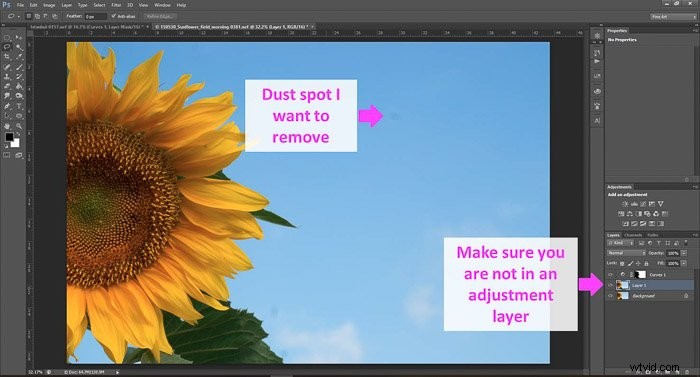
Begin met het selecteren van het gebied met ongewenste objecten met een selectietool.
Zorg ervoor dat u zich niet in een aanpassingslaag bevindt wanneer u de selectie maakt. Ik gebruik graag de Lasso-optie.
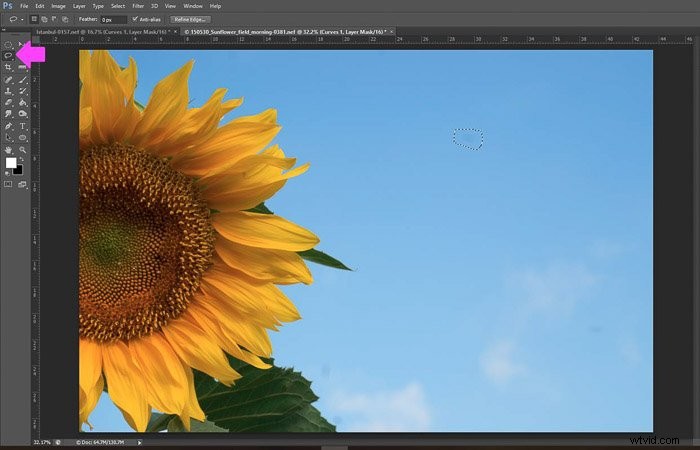
Eenmaal geselecteerd, klik met de rechtermuisknop en kies 'Vullen'.
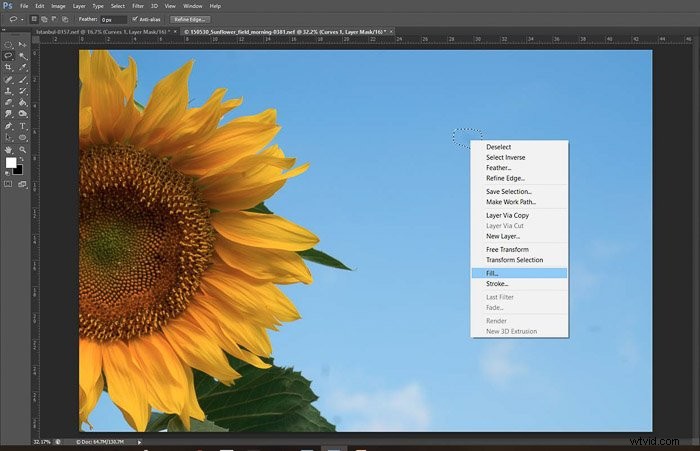
Er verschijnt een paneel en ik selecteer "Content-Aware" en "Normaal" in Blending. Ik houd de dekking op 100.
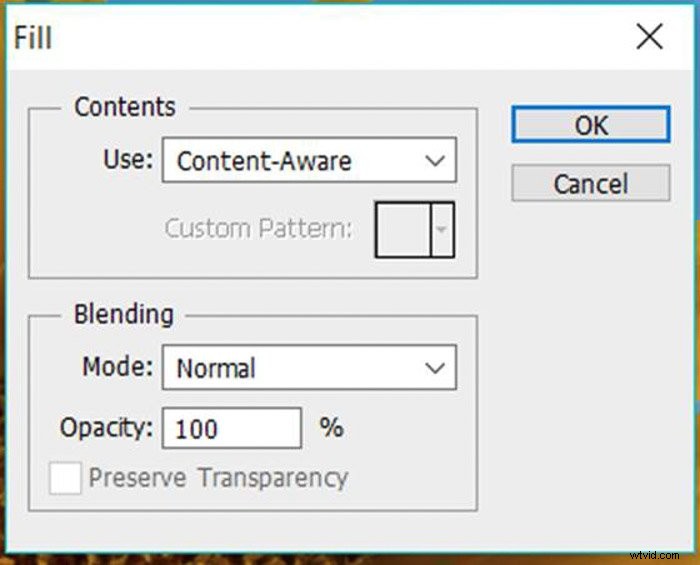
Photoshop gaat het gebied vullen met de inhoud waarover het beslist na het doorzoeken van omliggende gebieden. En meestal doet het het best goed.
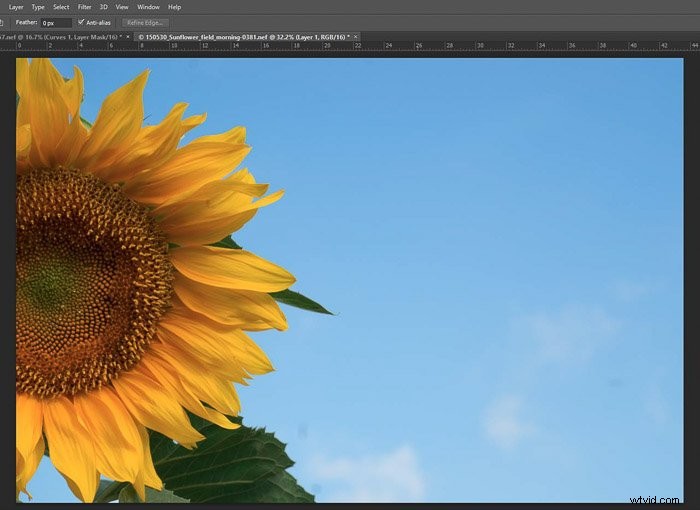
8. Voeg een vignet toe om de aandacht te vestigen op het midden van de afbeeldingen
Vignet betekent het donkerder maken van de hoeken van een foto. Het trekt de aandacht van de kijker naar het midden van het beeld. Je hoeft niet aan al je afbeeldingen een vignet toe te voegen, maar geeft in sommige gevallen wel een mooi resultaat. Probeer er niet mee te overdrijven om een natuurlijke uitstraling te behouden.
Selecteer het centrale gebied van uw afbeelding. U selecteert het deel dat het vignet niet heeft. Gebruik het elliptische selectiekader om het te doen.
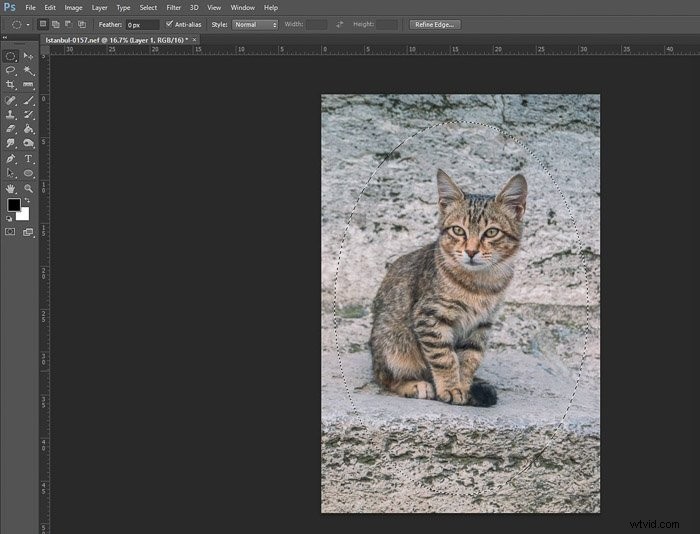
Doezel de selectie om een geleidelijk donkerder effect te creëren. Ga naar Selecteren>Wijzigen>Veer.
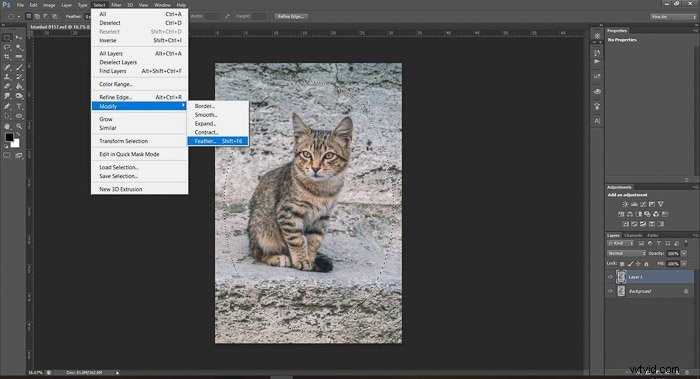
In het menu Doezelen selecteren moet u een straal van de doezelaar schrijven. Het hangt af van de afbeeldingsgrootte en je hebt misschien wat vallen en opstaan. In mijn geval werkte een straal van 200 pixels prima.
Photoshop vervaagt die pixels, waardoor ze op een natuurlijkere manier opgaan in de achtergrond.
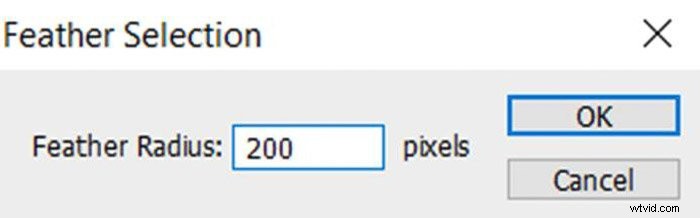
Nu moet je de selectie omkeren door naar Select>Inverse te gaan.
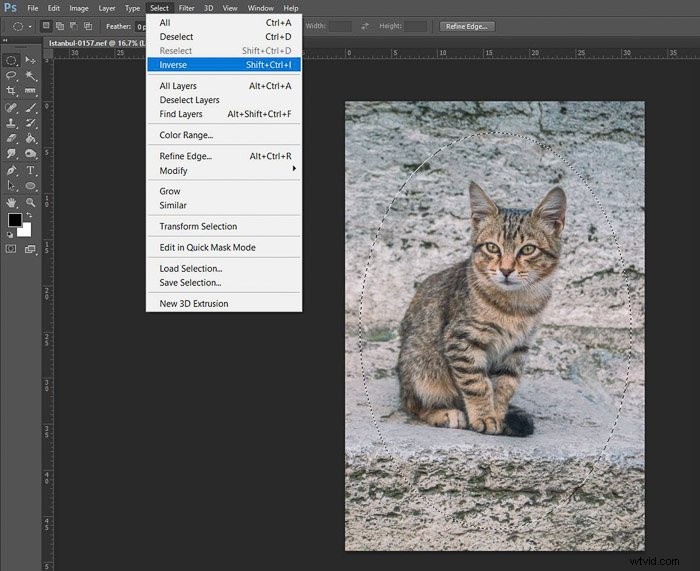 Voeg vervolgens een aanpassingslaag voor curven toe en speel totdat je het gewenste vignetteringseffect krijgt.
Voeg vervolgens een aanpassingslaag voor curven toe en speel totdat je het gewenste vignetteringseffect krijgt.
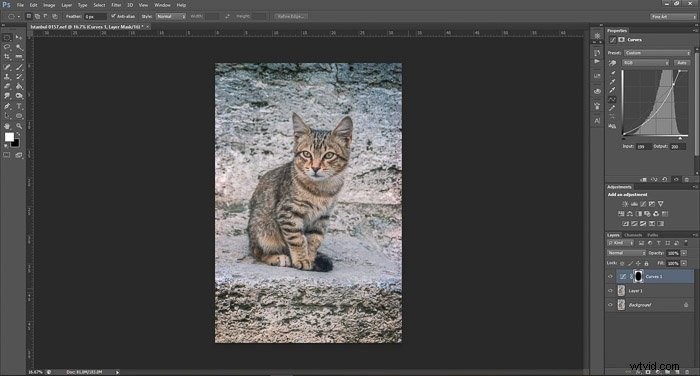
9. Bewaar foto's in PSD om al uw wijzigingen te bewaren
Een heel belangrijk onderdeel van het bewerken van foto's is het opslaan van uw bestand. Als u later wilt blijven bewerken, kunt u het opslaan als een Photoshop-bestand (psd). Dit bestand bewaart al je bewerkingen en lagen.
Houd er rekening mee dat het een enorme bestandsgrootte heeft. Ga naar Bestand>Opslaan en selecteer PSD uit alle opties.
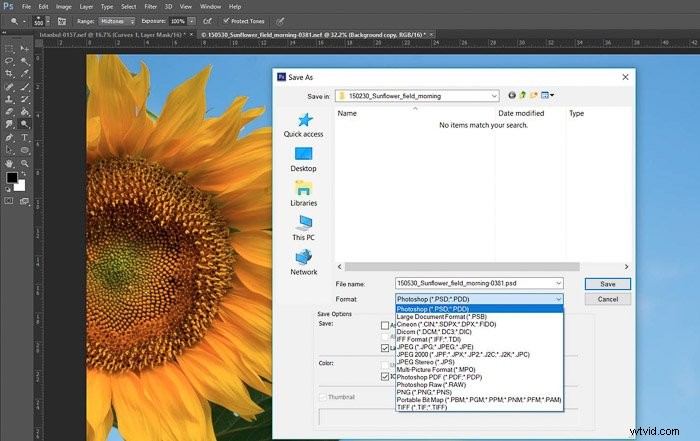
Gebruik deze optie als u alle kwaliteit van het Photoshop-bestand wilt behouden. Als u een kleiner bestand wilt, kunt u uw afbeelding opslaan als TIFF. Dat is nog een van de opties in het menu "Opslaan als".
Je verliest alle bewerkingsgeschiedenis en lagen, dus sla het niet op in TIFF totdat je zeker weet dat je alle fotobewerkingen hebt voltooid!
Hoewel het TIFF-bestand kleiner is dan de Photoshop, is het nog steeds behoorlijk groot voor gebruik op websites of om te delen op sociale media. In dat geval heeft u een gecomprimeerd bestand als JPG nodig.
Als je het selecteert in het menu 'Opslaan als' en op 'Opslaan' klikt, verschijnt er een venster:
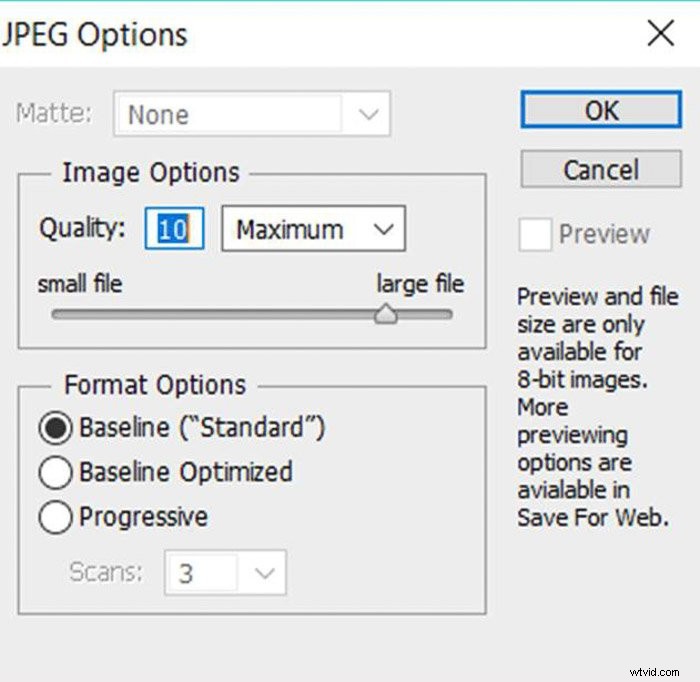
U kunt de kwaliteit selecteren. Hoe hoger de kwaliteit, hoe groter het bestand. Nu moet je bij elke gelegenheid beslissen wat voor jou belangrijker is.
Als u de foto's voor internet wilt, heeft u een andere optie om ze op te slaan.
Ga naar Bestand> Opslaan voor web. In dit paneel kunt u de beeldkwaliteit en de grootte selecteren. Het meest interessante is dat je je originele en de uiteindelijke jpg naast elkaar kunt plaatsen (in het tabblad 2-Up) om te zien hoe de wijzigingen dit zullen beïnvloeden.
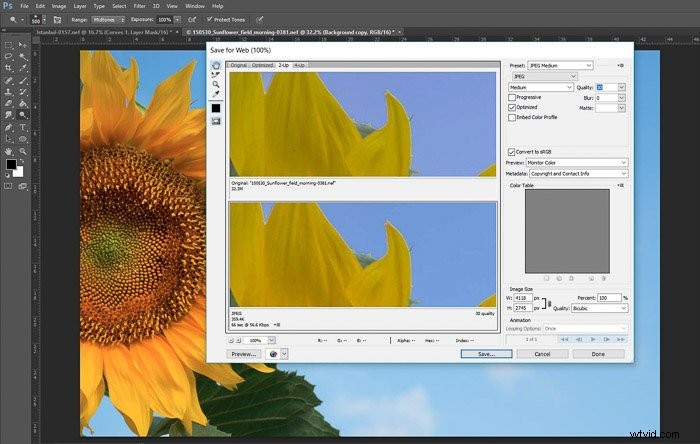
10. Gebruik Photoshop-snelkoppelingen om tijd te besparen
Mijn laatste tip gaat niet over het bewerken van foto's zelf. Maar het bespaarde me veel tijd om achter de computer te zitten. Het vereenvoudigde ook mijn fotobewerkingsstroom. Ik raad je ten zeerste aan om wat tijd te investeren in het leren van de Photoshop-sneltoetsen voor de tools die je het meest gebruikt.
Het vereist in het begin wat geheugeninspanning, maar geloof me:het is absoluut de moeite waard. U kunt een lijst maken met de sneltoetsen die u het meest gebruikt. Je kunt het bij je hebben wanneer je een foto bewerkt om de lijst te controleren wanneer je het nodig hebt.
Later wordt het gebruik van snelkoppelingen zo natuurlijk voor je dat je de lijst niet meer nodig hebt!
Conclusie
Photoshop is een geavanceerde foto-editor met veel opties. Het is onmogelijk om ze allemaal in één artikel uit te leggen. Ik hoop dat deze selectie van tips je zal helpen om meer te leren over fotobewerking.
Als je eenmaal bekend bent met de essentiële tools, kun je beginnen met experimenteren en creatiever worden. Wees in het begin geduldig, het kost tijd om je vaardigheden onder de knie te krijgen. Maar al snel zul je veel plezier beleven aan het bewerken in Photoshop.
Als je eenmaal grip hebt op Photoshop, wil je misschien ook Lightroom proberen. Leer meer via Moeiteloos bewerken met Lightroom.
