Commerciële modefotografie is een dynamisch vakgebied met prachtige modellen en producten. Retoucheren is een integraal onderdeel van het proces dat een commercieel modebeeld kan maken of breken.

Welke software moet ik gebruiken om modefoto's te retoucheren?
De meeste commerciële modefotografen retoucheren in Capture One Pro of Lightroom en Photoshop.
Lightroom is een wereldwijde editor. Het is het beste voor het opruimen en ordenen van uw foto's en voor het toepassen van bewerkingen op de hele afbeelding. Er zijn gerichte aanpassingstools waarmee u aan kleine delen van de afbeelding kunt werken. Maar Lightroom is het beste in het aanpakken van aanpassingen aan de hele afbeelding in één keer.
Voor hoogwaardige fotografie heb je Photoshop nodig om de afbeelding op te schonen en te verfijnen. Modefotografie gaat over het creëren van een geïdealiseerd beeld. Het moet er verzorgd uitzien en het beste in de kleding en het model naar boven halen.

Modefotografie retoucheren in Lightroom
Je kunt al je retouches in Photoshop doen, maar veel fotografen vinden het gemakkelijker om de meeste bewerkingen in Lightroom uit te voeren. Je kunt de afbeelding vervolgens openen in Photoshop om het een gepolijste look te geven.
Lightroom helpt je georganiseerd te blijven. Dit is een van de redenen waarom het zo populair is en dat zoveel mensen het samen met Photoshop gebruiken.
Kies een kleurprofiel
Nadat u de foto's hebt gekozen die u wilt retoucheren, begint u met het selecteren van uw favoriete Kleurprofiel in Lightroom. Hier verschijnen de kleurprofielen van je camera.
U moet dit doen voordat u begint met bewerken, omdat dit een aanzienlijk effect heeft op de beslissingen die u neemt. Uw keuze zal een aanzienlijk verschil maken in kleur en contrast.
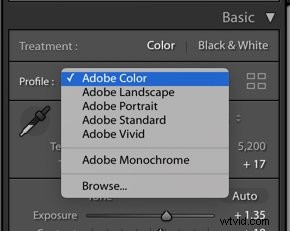
Gebruik het basispaneel in Lightroom voor kleine veranderingen
De volgende stap is het corrigeren van uw Witbalans . Houd er rekening mee dat witbalans in de camera kan worden ingesteld om 100% nauwkeurig te zijn, of creatief kan worden gebruikt. Als je stijl bijvoorbeeld warmer van toon is, kun je je witbalans boven de 6000+ brengen.
Breng vervolgens uw wijzigingen aan in de Hoogtepunten en Schaduwen , en Blanken en Zwarten in het Basisvenster .
Als je afbeelding er in deze gebieden niet goed belicht uitziet, kun je de belichting aanpassen, maar ik raad niet aan om daar te beginnen.
Deze basisaanpassingen kunnen een groot verschil maken in uw afbeelding. Het is het beste om ze afzonderlijk aan te passen in plaats van de helderheid van het hele beeld direct uit de poort te vergroten.
Adobe is van plan dat u zich een weg baant door de panelen voor de aanbevolen Lightroom-workflow. Maar je zult merken dat je misschien heen en weer moet springen tussen panelen en schuifregelaars om de uiteindelijke look te krijgen die je wilt.
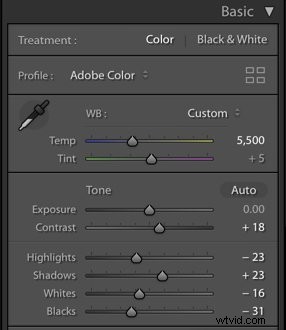
Welke elementen in het aanwezigheidspaneel aanpassen
Bij het retoucheren in Lightroom raad ik aan om de Vibrance . te gebruiken schuifregelaar in plaats van Verzadiging .
Levendigheid tilt de middentonen op. Verzadiging versterkt alle kleuren in de afbeelding, waardoor deze er onnatuurlijk en clownesk uitziet. Als u ervoor kiest om de schuifregelaar Verzadiging te gebruiken, kijk dan hoe dit uw foto beïnvloedt terwijl u de schuifregelaar verplaatst. Een maximum van +10 is meestal meer dan genoeg.
Zorg ervoor dat u Clarity . toevoegt , waardoor het contrast in de afbeelding wordt versterkt. De beste retouchering is vaak het resultaat van het in lagen aanbrengen van verschillende effecten met lage aantallen, in plaats van het toevoegen van een grote hoeveelheid van één tool, zoals Contrast.
Om contrast te creëren, kunt u een combinatie van Contrast, Helderheid, Textuur, . gebruiken en de Tooncurve .
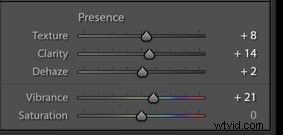
Tweak The Tone Curve
Veel nieuwe fotografen hebben de neiging om de tooncurve in Lightroom uit de weg te gaan, maar dit is de krachtigste tool die je kunt gebruiken.
De tooncurve is een grafische weergave van de tonen die in uw afbeelding voorkomen. Door aanpassingen aan de curve aan te brengen, kunt u sterk beïnvloeden hoe de schaduwen en hooglichten eruitzien.
De meest voorkomende aanpassing aan de Tooncurve is een vorm die lijkt op een zachte S.
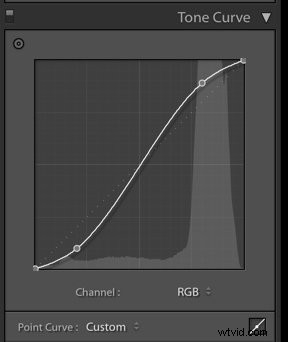
Begin met het optillen van de curve in het midden in de Puntcurve . Dit geeft een boost aan de middentonen en maakt het beeld helderder. Trek de curve naar beneden in het onderste kwart van de curve of zo, om de schaduwen te verdiepen. Deze eenvoudige aanpassingen kunnen je afbeelding er meteen dynamischer uit laten zien.
Als de Tone Curve nieuw voor je is, probeer dan te spelen met de schuifregelaars in de Region Curve . Dit geeft je niet zoveel controle als de puntcurve, maar helpt je wel om significante veranderingen aan te brengen in de esthetiek van je afbeelding.

Pas de kleur aan in het HSL-paneel
Of je nu kiest voor aanpassen in Lightroom of Photoshop, de kleur zal een enorme impact hebben op je afbeelding. Kleur is een aspect van compositie en heeft een enorme impact op de esthetiek van je foto. Misschien houdt u van een onverzadigde look voor uw afbeeldingen of afbeeldingen met diepe kleuren en veel contrast.
Tenzij je esthetiek behoorlijk warm is, wil je misschien de oranjeverzadiging een beetje naar beneden halen in je foto's. Het heeft de neiging om er te sterk uit te zien. Let ook op de schuifregelaars Luminantie. Ze kunnen een groter effect hebben op het uiterlijk van uw afbeelding dan de schuifregelaars Verzadiging, omdat ze de helderheid van afzonderlijke kleuren regelen.
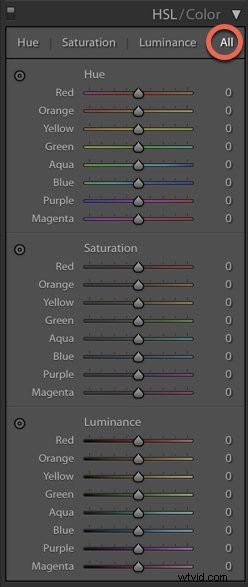
Gebruik gesplitste tonen voor hoge lichten en schaduwen
Gesplitste toning is een Lightroom-tool die je uitstekend kunt gebruiken als het gaat om nabewerking. Split Toning voegt afzonderlijk kleurtonen toe aan de hooglichten en schaduwen, op basis van luminantie.
Houd er echter rekening mee dat een beetje een lange weg gaat.
Houd de >Alt/Option . ingedrukt om gesplitste tonen toe te voegen toets terwijl u de schuifregelaars verplaatst voor Hoogtepunten enschaduwen . Hierdoor kunt u de variaties voor elke kleur zien en vooraf visualiseren hoe deze eruit zal zien als deze op de afbeelding wordt toegepast. ,
Kies zoveel verzadiging als u geschikt acht voor de afbeelding. Dit is meestal een laag aantal. Een klein bedrag is vaak alles wat je nodig hebt om je afbeeldingen te laten knallen.
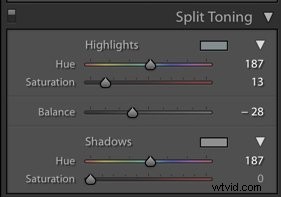
In de onderstaande afbeelding is gesplitste toning toegevoegd om de afbeelding een ander gevoel te geven door warmte toe te voegen.

Geselecteerde gebieden scherper maken met het verscherpingsmasker
Een goede standaard voor verscherping in Lightroom is +50. Maar om meer controle te hebben over de hoeveelheid verscherping die op uw foto wordt toegepast, gebruikt u het verscherpingsmasker.
Scherpmasker stelt u in staat om alleen de delen van de foto te verscherpen die dit nodig hebben. Bij fotografie hoef je niet per se elk deel van de foto, zoals de achtergrond, te verscherpen. U kunt de verscherping eenvoudig concentreren op uw onderwerp. Dit is waar het verscherpingsmasker om de hoek komt kijken.
Stel uw Slijpbedrag in tot ongeveer +50. Houd de Alt/Option . ingedrukt toets terwijl u Verscherpingsmasker . schuift naar rechts. Je zult zien dat je afbeelding zwart-wit wordt, een beetje zoals een röntgenfoto. Het witte gedeelte laat zien wat er wordt verscherpt.
Kies het bedrag dat er goed uitziet. Misschien is ergens tussen de 70-90 voldoende.
Verscherpen zou de laatste stap in uw Lightroom-bewerkingen moeten zijn.
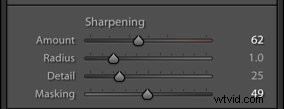

Hoe u uw afbeelding kunt perfectioneren in Photoshop
Zodra je deze stappen in Lightroom hebt voltooid, is het tijd om de afbeelding in Photoshop te openen.
Ga naar>Foto en kies> Bewerken in
Kies>Bewerken in Photoshop uit het vervolgkeuzemenu. Hierdoor wordt de afbeelding in Photoshop geopend.
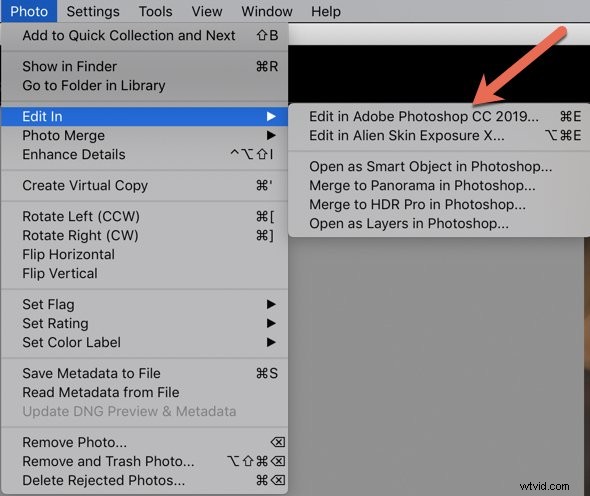
Er zijn veel tools en opties om je mode-afbeeldingen te retoucheren. De basis is een schoon beeld, dus begin met schoonmaaktechnieken.
Zoom 100% in op je afbeelding. Verwijder stof op de sensor en vlekken en onvolkomenheden op de huid van het model. De beste tools om dit te doen zijn het retoucheerpenseel ter plaatse, het retoucheerpenseel, het patchgereedschap en het kloonstempelgereedschap.
De Healing Tools
De Vlekherstelpenseel en het Repareerpenseel tool zijn beide ongelooflijk handig als het gaat om het opschonen van uw afbeeldingen, met een klein verschil. Met het retoucheerpenseel voor stippen hoeft u geen voorbeeldpixels uit een bepaald gebied te selecteren om een kleine vlek te herstellen. Dat doet Photoshop voor je, waardoor je stof en kleine plekjes snel bijwerkt. Lightroom heeft een vergelijkbare tool, maar als u deze herhaaldelijk gebruikt, worden de prestaties aanzienlijk vertraagd. Het is beter om dit soort reinigingstechnieken in Photoshop te doen.
Zorg ervoor dat u zelfs de kleinste oneffenheden uit uw afbeelding verwijdert. Als je eenmaal alle kleine vlekjes hebt verwijderd, zul je versteld staan van het verschil dat het maakt en hoe gepolijst je foto eruit zal zien.
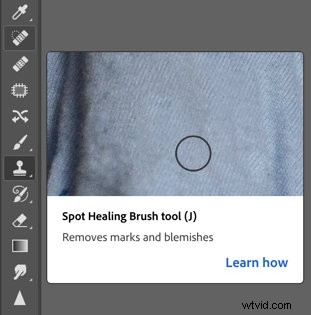
In de onderstaande afbeelding heb ik bijvoorbeeld de sproeten op de huid van het model verwijderd met behulp van de Spot Healing Brush. Ik heb het retoucheerpenseel gebruikt om selecties op het puntje van de neus te maken voor een gladder uiterlijk, omdat dit gebied meer schaduw had. Anders is de Spot Healing Brush meer dan genoeg voor dit type correctie.

Hier is een close-up van het gezicht van het model. Door simpelweg de sproeten te verwijderen, zag de afbeelding er meer gepolijst uit zonder de huid er onrealistisch uit te laten zien.
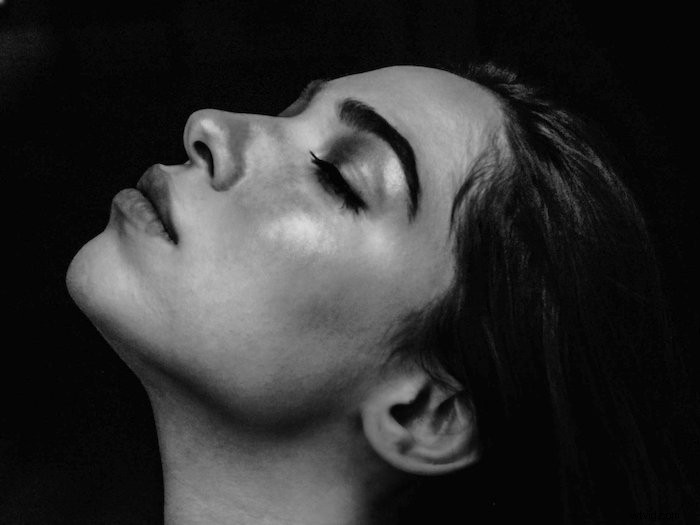
De patchtool
De Patch Tool is er een die u keer op keer zult gebruiken. Het is perfect om snel grotere fouten in je afbeelding te verwijderen met een selectie uit een ander deel van mijn foto. Ik gebruik het vaak op achtergronden om eventuele gebreken te verwijderen, evenals grotere vlekken op de huid van een model.
Met de Patch Tool geselecteerd, teken je rond het gebied dat je wilt genezen en sleep je het naar een gebied dat je wilt vervangen. Druk vervolgens op +Ctrl/Command + D om de selectie op te heffen.
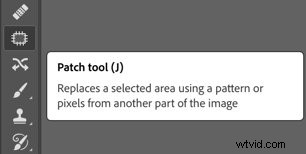
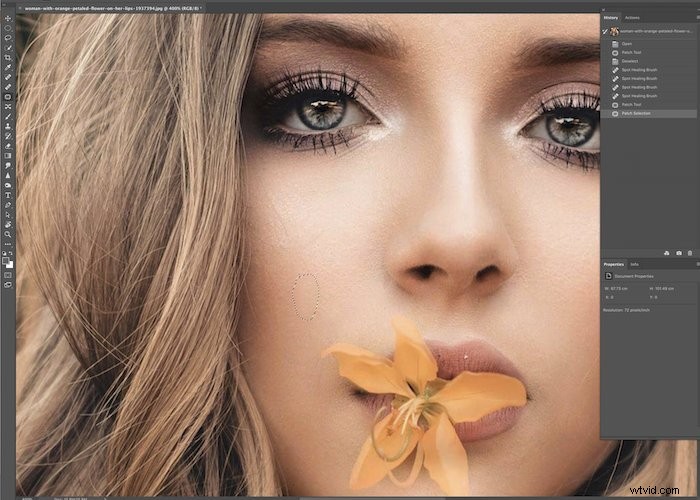
In de onderstaande afbeelding werd de patchtool gebruikt om de tatoeage op de arm van het model te verwijderen. Soms is een tatoeage ongewenst of niet passend bij de gewenste look. Hier verwijderde de patchtool het gemakkelijk, omdat de skin behoorlijk consistent was.


Het gereedschap Kloonstempel
DeKloonstempeltool is een van de meest gebruikte tools in Photoshop. Het is onmisbaar bij het retoucheren van modefotografie. Het kopieert en plakt pixels van het ene deel van de afbeelding naar het andere en stelt u in staat de dekking van de pixels aan te passen. Ik gebruik de Clone Stamp om verdwaalde haren te verwijderen, de huid en achtergrond op te ruimen en eventuele gebreken in de kleding te corrigeren.
Selecteer de optie voor "Huidige laag en lager". Houd de Flow op 100% maar pas de Dekking . aan naar behoefte. Een heel zacht penseel en een lage dekking werken het beste, maar dat hangt af van je afbeelding.
Om het gereedschap Kloonstempel te gebruiken, houdt u de Alt/Option-toets ingedrukt en selecteert u pixels van de afbeelding die u wilt kopiëren. Gebruik poetsbewegingen met uw muis om de pixels te kopiëren waar u ze wilt hebben. Het vizier geeft het monstergebied aan:zorg ervoor dat het niet in ongewenste gebieden terechtkomt.
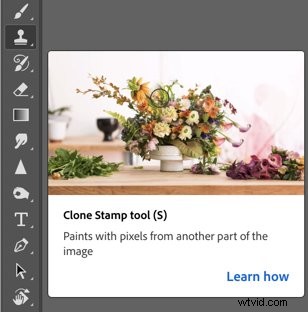
In de onderstaande afbeelding heb ik de kloonstempeltool gebruikt om de huid van het model glad te strijken. Het verwijderde enkele vijllijnen en de haren rond haar gezicht.
Bij fashion en beauty retoucheren wordt veel aandacht besteed aan de huid! U kunt bijvoorbeeld veel tijd besteden aan het gladstrijken van de oksels.

Ontwijken en verbranden
Ontwijken en verbranden is een belangrijke techniek. Het kan u helpen bij het opruimen en oplossen van problemen waarbij het lichter of donkerder maken van de pixels ze zal verbeteren. U kunt aan de hooglichten en schaduwen in uw afbeelding werken om een dimensie toe te voegen. Je kunt de catchlights in de ogen bijwerken en de lippen gladstrijken.
Zoom in om de gebieden te zien die u met deze techniek wilt retoucheren. Misschien wilt u dit doen nadat u uw afbeelding hebt opgeschoond met de hierboven genoemde tools.
Wanneer u de tool Ontwijken of Branden gebruikt, moet u ervoor zorgen dat u een zeer lage dekking gebruikt (minder dan 10) om een nep en hardhandig effect te voorkomen.
Maak afzonderlijke lagen voor Ontwijken en Branden, zodat u kunt zien welk effect elk gereedschap op uw afbeelding heeft. Werk ingezoomd om uw afbeelding met precisie te retoucheren. Zorg ervoor dat u uitzoomt om te beoordelen hoe het er in het algemeen uitziet en hoe u het mogelijk verder moet aanpassen.
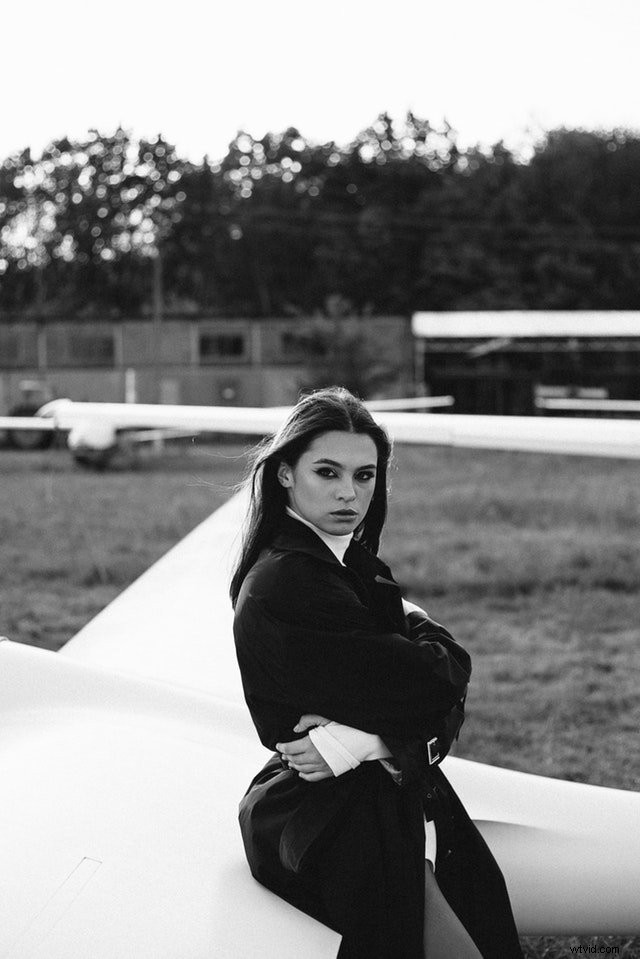
Conclusie
Een high-end, gepolijste look onderscheidt commerciële modefotografie. Het vereist subtiele maar vakkundige retouchering.
In de loop van de tijd ontwikkelt elke fotograaf zijn workflow en favoriete manier van werken. Met deze tips kunt u uw commerciële retoucheervaardigheden voor mode verfijnen.
