Watervalfotografie vereist vaak het gebruik van een filter met neutrale dichtheid. Je hebt het nodig om een zijdezacht watervaleffect te kunnen creëren. Maar je kunt ook een prachtig watervaleffect creëren in Photoshop.
Als je geen ND-filter hebt, kun je het effect achteraf toevoegen.
In deze tutorial leer ik je hoe je een watervaleffect in Photoshop.
Een watervaleffect creëren in Photoshop
Ik zal deze foto gebruiken om een mooi en vloeiend watervaleffect te creëren. Je kunt deze techniek op elke watervalfoto gebruiken.

Stap 1:Maak een selectie van de waterval
Selecteer de lasso-tool in de werkbalk aan de linkerkant.
Als de werkbalk er niet is, ga dan naar Venster> Tools om deze te laten verschijnen. U kunt ook de sneltoets 'L' gebruiken voor de Lasso-tool.
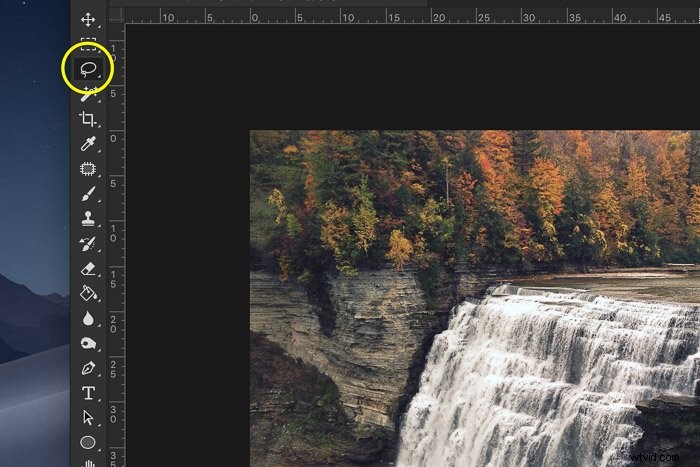
Maak een selectie van de waterval. Het hoeft nu niet perfect te zijn. We zullen het later opruimen.
Als je foto twee afzonderlijke waterstromen heeft, zoals de mijne, kun je de tweede tegelijkertijd selecteren door de Shift-toets ingedrukt te houden.
Als je de Shift-toets ingedrukt houdt, wordt alles toegevoegd wat je wilt. selecteer naar de selectie. Als je Shift niet ingedrukt houdt, verdwijnt de eerste selectie.

Stap 2:Kopieer de selectie naar een nieuwe laag
Gebruik de sneltoets Cmd + J (Ctrl + J voor Windows) om de selectie van de waterval naar een nieuwe laag te kopiëren.
Hierdoor kunt u het effect bewerken zonder de originele foto te beïnvloeden.
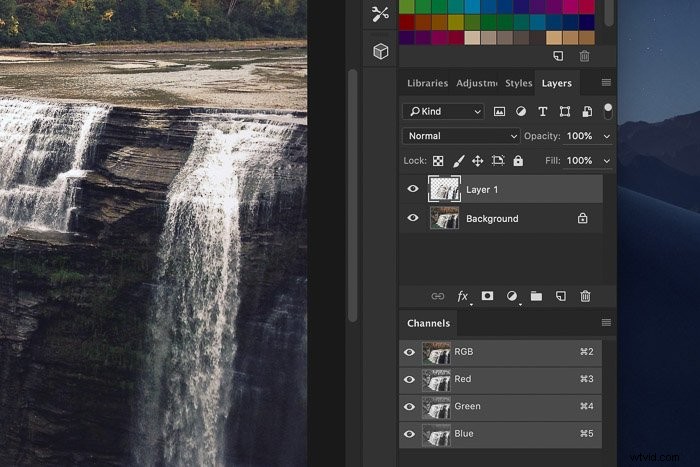
Stap 3:vervaging toevoegen
Het beste filter voor het creëren van een vloeiend watervaleffect is Motion Blur.
Ga naar Filter> Blur in het hoofdmenu en selecteer 'Motion Blur'. Er verschijnt een nieuw venster.
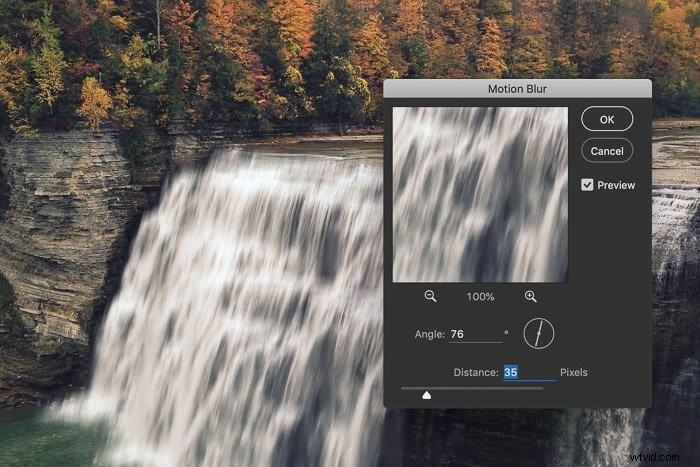
Zorg ervoor dat u 'Voorbeeld' aanvinkt, zodat u kunt zien wat er gebeurt als u de instellingen aanpast.
Eerst moet je de hoek van de vervaging aanpassen zodat deze overeenkomt met de hoek van het water dat naar beneden valt. Selecteer de waarde in het tekstvak met behulp van de pijlen omhoog en omlaag.
U kunt ook het kompasvormige pictogram naast het tekstvak gebruiken. Klik en sleep de lijn naar links of rechts om de hoek van de vervaging te wijzigen.
Versleep nu de schuifregelaar Afstand om de mate van vervaging aan te passen. Voor mijn voorbeeld ziet een waarde van 35 er redelijk goed uit. Overdrijf het niet, anders ziet het resultaat er nep en surrealistisch uit.
Stap 4:Een laagmasker toevoegen
Het ziet er goed uit, maar de vervaging reikt te ver.
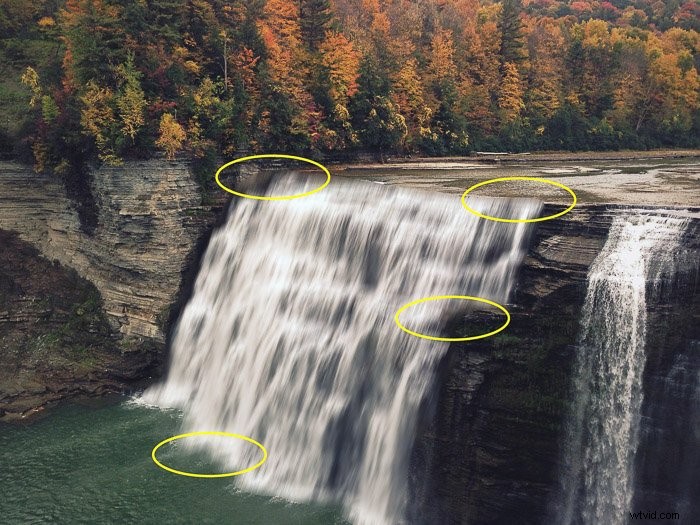
We moeten de randen van de waterval opruimen. Je kunt dit doen door de Eraser te gebruiken, maar er is een betere manier:een laagmasker.
Met een laagmasker kun je pixels wissen met het penseel, maar ze ook terughalen als je een fout maakt. Het is de beste manier om fijne details op te schonen.
Selecteer de laag waarop u het vervagingsfilter hebt toegepast en klik op het pictogram 'Een masker toevoegen'.
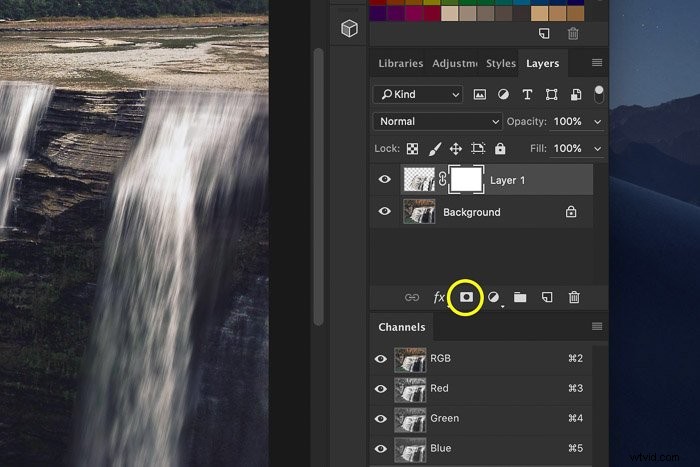
Er verschijnt een laagmaskerminiatuur.
Stap 5:Ruim de randen van de waterval op
De miniatuur van het laagmasker is wit. Dat betekent dat het laagmasker de laag nog niet beïnvloedt. Er zijn geen pixels verwijderd.
Selecteer het gereedschap Penseel in de werkbalk. U kunt ook de sneltoets 'P' gebruiken. Gebruik een penseel met zachte randen voor het beste resultaat.
Stel de kleur in op zwart en begin met schilderen rond de randen van de waterval. Hierdoor worden delen van het vervagingseffect gewist.
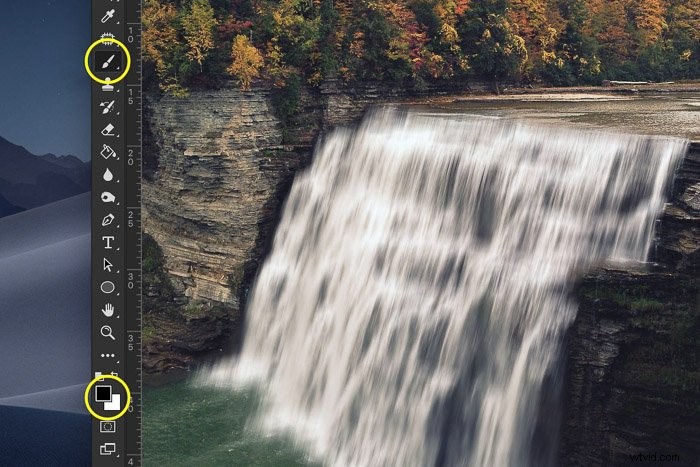
Als je te veel hebt gewist, kun je het terughalen door met wit te schilderen.
Stap 6:Blur toevoegen aan de rivier
Het is nu een stuk beter, maar omdat we een lange belichtingseffect op de waterval hebben toegepast, ziet de rivier er vreemd uit.
Het moet zijdezacht zijn voor een natuurlijk ogend resultaat.
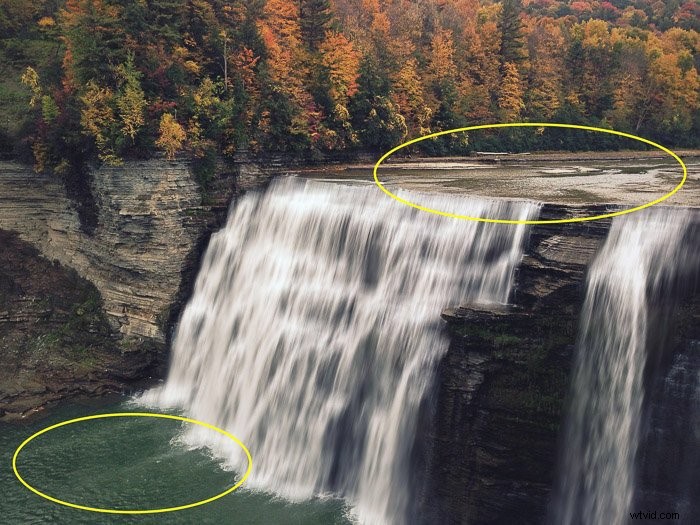
Je moet stappen 1 tot 5 toepassen op de bovenste en onderste delen van de rivier. Zo zou het eruit moeten zien.
Zorg ervoor dat u de hoek van het vervagingseffect aanpast! Het zou bijna horizontaal moeten zijn.

Gebruik de Warp Tool om het er perfect uit te laten zien
We komen in de buurt, maar er is nog steeds een probleem. Het bovenste deel van de waterval, waar het water naar beneden begint te vallen, ziet er niet goed uit. Het is te scherp en heeft een bocht nodig om het pad van het water te volgen.
Een kleine bocht voor een langzaam bewegende waterval en een grote bocht voor een snelle.
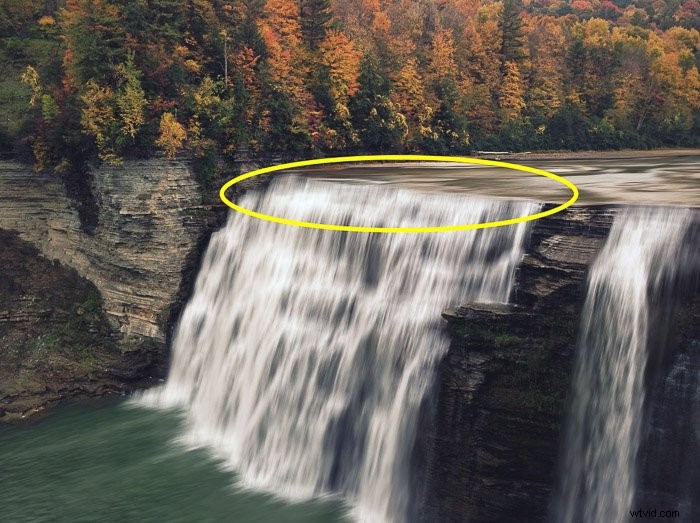
Dit is moeilijk te bereiken en het zal enige oefening vergen om het goed te krijgen. Het hangt allemaal af van de foto die je gebruikt en hoe het pad van het water eruitziet.
Sommige watervallen zijn opgedeeld in fasen en andere vallen gewoon verticaal naar beneden.
In dit geval heeft de waterval alleen een bocht naar boven. Het kan ook zijn dat je een curve moet toevoegen aan de hele waterval of om fasen te scheiden.
Stap 1:dupliceren
Eerst gaan we de watervallaag dupliceren. Klik met de rechtermuisknop op de laag en selecteer 'Dupliceren'. Selecteer vervolgens de miniatuur van het laagmasker.
Klik met de rechtermuisknop en selecteer 'Laagmasker toepassen' zodat het geen invloed meer heeft op de nieuwe laag.
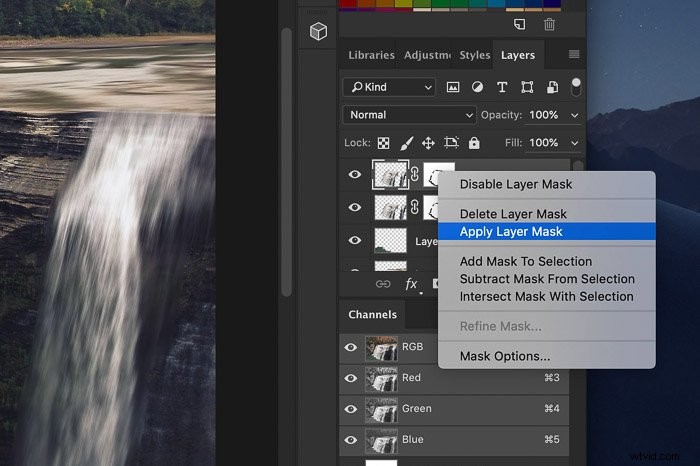
Stap 2:Selecteer het onderdeel dat een curve nodig heeft
Selecteer het deel van de waterval dat een bocht nodig heeft. In mijn geval alleen de top van de waterval.
Het is beter om te veel te selecteren, want we zullen het later opruimen.
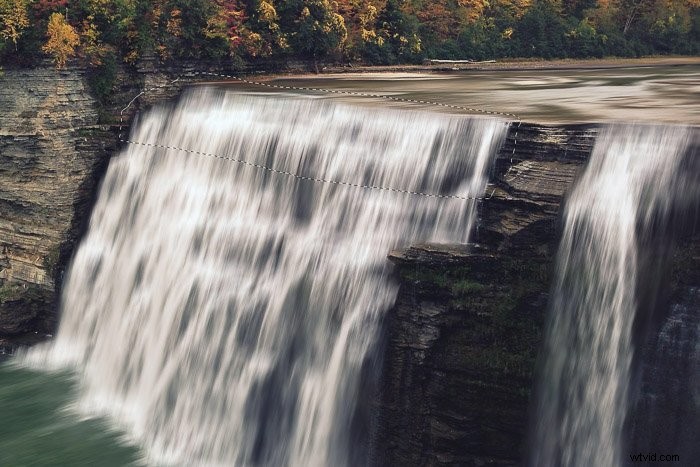
Gebruik Cmd + J om het naar een nieuwe laag te kopiëren (Ctrl + J voor Windows).
Stap 3:Warp
Ga naar Bewerken> Transformeren en selecteer 'Warp'. Er verschijnt een raster over het geselecteerde gebied.
Dit is het moeilijkste gedeelte.

Versleep de grepen aan de linker- en rechterkant om een lichte kromming toe te voegen.
Gebruik het hoekpunt om vervorming toe te voegen. Dit voegt een curve toe en verandert ook de hoek.
Klik en sleep ergens in een van de rastervakken om de curve in dat gebied aan te passen.
Het verdraairaster vergt wat oefening voordat je het echt kunt begrijpen. het hangt ervan af.
Gebruik Cmd + Z (Ctrl + Z voor Windows) als je een fout maakt.
Stap 4:Maak de randen schoon
De curve ziet er goed uit, maar er is nu een harde lijn. Het verscheen vanwege het kromtrekken en we moeten er vanaf.
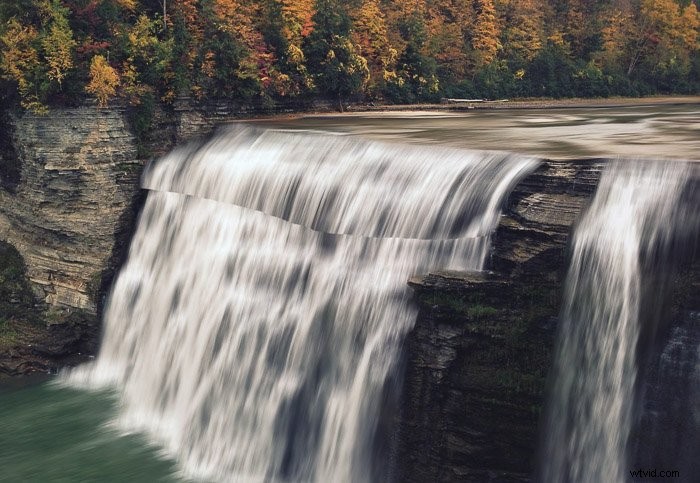
Klik op het pictogram 'Laagmasker toevoegen' om nog een laagmasker toe te voegen.
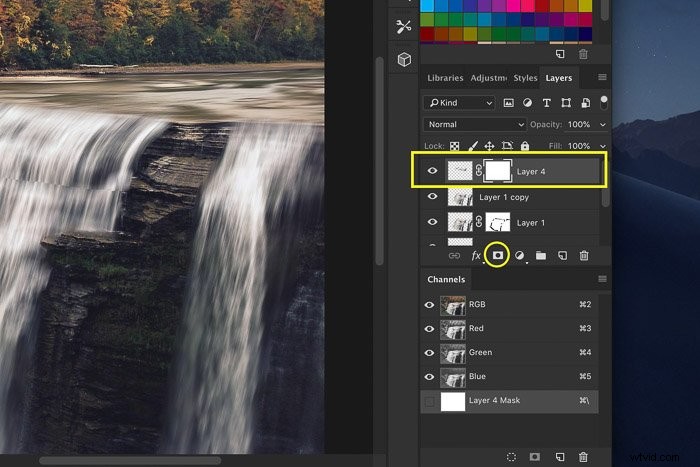
Zorg ervoor dat u de miniatuur van het laagmasker selecteert.
Selecteer het penseel en schilder met zwart over de harde lijn. Gebruik een borstel met zachte randen.

Ruim alle andere randen op die er niet goed uitzien.
En dat is het dan ! Een prachtig zijdezacht effect voor watervalfotografie.
Hier is het resultaat voor en na.

Conclusie
De meeste fotografen gebruiken speciale apparatuur voor watervalfotografie. Lange sluitertijd is nodig om een zijdezacht watervaleffect te krijgen.
Maar als je het niet hebt, is er een andere manier. Het is relatief eenvoudig om dat effect in Photoshop te simuleren.
Houd er echter rekening mee dat het er nooit precies hetzelfde uit zal zien als een echte foto met lange sluitertijd van een waterval.
Om de beste resultaten te krijgen, moet u alles leren over fotografie met lange sluitertijden.
