De Photoshop Gradient Map Tool is geweldig voor het wijzigen van het uiterlijk van uw foto's. Je kunt ze gebruiken om een foto er zacht en zacht uit te laten zien, hard en scherp, of iets daartussenin. Als je eenmaal gewend bent aan hoe ze werken, leer je ze te manipuleren om een unieke stijl te creëren.
Zoals de meeste tools in Adobe Photoshop kun je het 'out of the box' of met wat aanpassingen gebruiken. Er is ook een grote verscheidenheid aan voorinstellingen. Sommige zijn ingebouwd in Photoshop, andere kunt u downloaden. U kunt ook uw eigen voorinstellingen maken en opslaan.
De Photoshop Gradient Map Tool moet niet worden verward met de gewone Gradient Tool. In de onderstaande afbeelding ziet u hoe het verloopgereedschap eruit zal zien met de parameters ingesteld op zwart en wit.
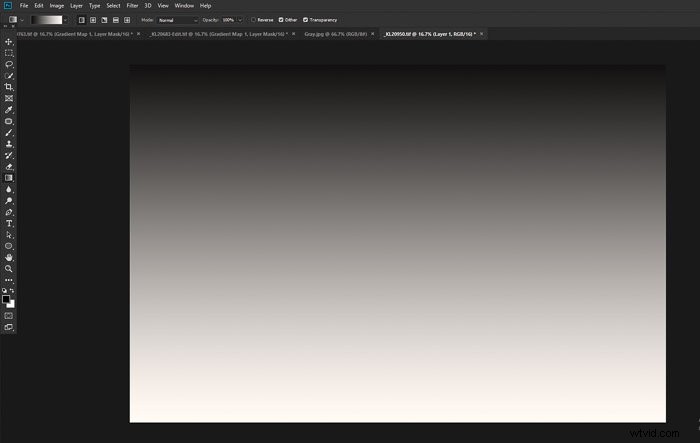
Hieronder ziet u een voorbeeld van de Photoshop Gradient Map-tool. Ik heb dezelfde zwart-witinstellingen gebruikt en toegepast op een kleurenfoto.
Het gebruik van een verloopkaart is een veel effectievere manier om een kleurenfoto om te zetten in monotoon dan deze simpelweg te verminderen.
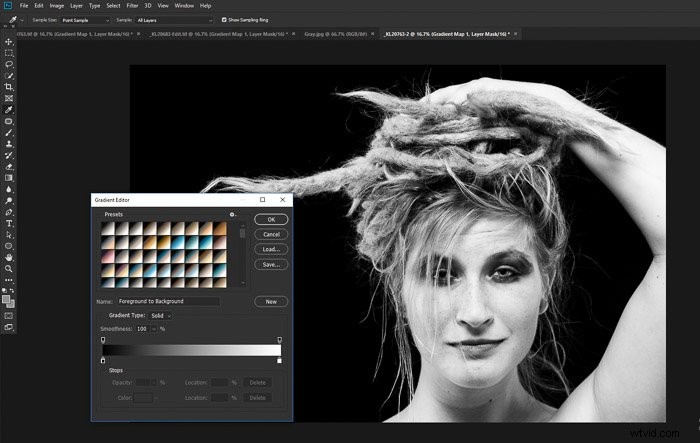
Een verloopkaart maken in Photoshop
Door een verloopkaart toe te voegen aan kleurenafbeeldingen die je hebt, kun je individuele foto's en hele albums bepalen.
Zoals bij vrijwel elke methode van fotomanipulatie, zijn er veel manieren om hetzelfde effect te bereiken.
In dit artikel deel ik de stappen die ik neem om verloopkaarten toe te passen en te verwerken.

Stap 1
Kies een geschikte afbeelding. Visualiseer hoe u wilt dat uw voltooide foto eruitziet nadat u de verloopkaart in Photoshop hebt toegevoegd.
Stap 2
Zet je voor- en achtergrondkleur op 50% grijs. Dubbelklik op de voorgrondkleur en "808080" naast de hashtag onderaan de linkerkolom met opties.
Doe hetzelfde voor je achtergrondkleur.
Stap 3
Voeg je Verloopkaart aanpassingslaag toe door Laag> Nieuwe aanpassingslaag> Verloopkaart te kiezen.
Hiermee wordt een aanpassingslaag gemaakt die er als volgt uitziet.
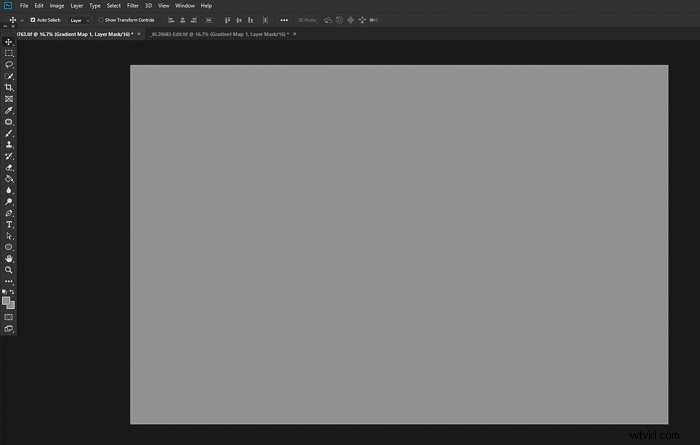
Stap 4
Wijzig de mengmodus van deze nieuwe aanpassingslaag in 'Zacht licht'. Je foto wordt ongewijzigd weergegeven.
Dit komt omdat je een kaart met een vlak verloop van middengrijs hebt gekozen. Er is nog geen toon of kleurverloop.
Stap 5
Klik in het dialoogvenster Eigenschappen van deze laag op het kleine vak links van de balk van de verloopeditor. Verander de kleur in zwart (of de donkerste kleur die je wilt gebruiken.)
Klik vervolgens op het vak rechts van de verloopbalk en verander de kleur in wit voor een wit verloop (of de lichtste kleur die je wilt gebruiken).
Je ziet nu het effect van de verloopkaart op je foto. Dit is de meest eenvoudige Photoshop-gradiëntkaart.
Als u zich precies aan deze stappen houdt, krijgt uw foto meer contrast, zoals in het onderstaande voorbeeld.
De originele afbeelding aan de linkerkant is ongewijzigd. De afbeelding aan de rechterkant toont het effect van de verloopkaart.

Verdere wijzigingen
Hier kunt u beginnen te experimenteren om uw foto de look en feel te geven die u wilt. Het is mogelijk dat u tevreden zult zijn met het eerste resultaat, maar er zijn oneindig veel aanpassingen die u kunt maken.
De overvloeimodus wijzigen
Door een andere overvloeimodus te kiezen dan de standaard 'Normaal', heb je een enorm scala aan creatieve opties beschikbaar. Je kunt het gevoel van je foto volledig veranderen, afhankelijk van de overvloeimodus die je instelt voor je kaartlaag met verloop.
Meestal geef ik er de voorkeur aan om mijn afbeeldingen er relatief natuurlijk uit te laten zien. Ik vind dat de optie Zacht licht overvloeimodus het beste werkt. Zacht licht houdt de middentonen transparant en heeft alleen invloed op de donkere en lichtere delen van de afbeelding.
Dit voegt contrast toe en het effect van de verloopkaart zal de foto waarschijnlijk niet overheersen.
Probeer door de verschillende Blend te scrollen Modusopties om te zien hoe ze uw foto beïnvloeden. Misschien wil je een meer radicale look kiezen als je een meer surrealistisch beeld wilt creëren.
Levendig licht is de overvloeimodus die ik heb gebruikt om de onderstaande afbeelding te maken.

Experimenteer om de look te krijgen die u wenst
Mogelijk vindt u in geen van de overvloeimodi de perfecte mix. Er zijn een paar opties om het gewenste uiterlijk te bereiken.
Als u de dekking van de kaartlaag met verloop wijzigt, wordt het effect op de laag eronder verminderd. Gebruik de schuifregelaar voor dekking op de kaartlaag met verloop om verder te verfijnen in hoeverre de kaart uw foto beïnvloedt. Hoe verder je naar rechts schuift, hoe minder impact het heeft.
Het is ook de moeite waard om te experimenteren met het stapelen van gradiëntkaarten als je niet helemaal de gewenste look kunt krijgen. Het dupliceren van de kaartlaag en het wijzigen van de overvloeimodus kan een aantal heel verschillende effecten opleveren.
In de onderstaande afbeelding heb ik twee verschillende verloopkaarten gebruikt. Ik kon de look die ik wilde niet bereiken met een enkele kaart. Ik heb een kaart met blauwe tinten gemaakt en de overvloeimodus ingesteld op Scherm. Hieronder heb ik een kaart met grijstinten gemaakt en de overvloeimodus ingesteld op Hard licht.

Wanneer u een Photoshop-verloopkaart dupliceert, kunt u de kleuren hetzelfde houden en de overvloeimodus wijzigen om het uiterlijk van uw foto te manipuleren. Als alternatief kunt u de overvloeimodus hetzelfde houden en de kleuren wijzigen. Of u kunt zowel de kleuren als de overvloeimodus wijzigen.
Als u het penseel op zwart op een verloopkaart gebruikt, wordt de kaart gewist. Het geborstelde gebied wordt verkleind of volledig gewist, afhankelijk van de dekkingsinstelling van je penseel.
In de onderstaande afbeelding heb ik een penseel op het gezicht van de vrouw en een deel van haar shirt gebruikt om haar te isoleren van de drukke achtergrond.

Als u net onder de verloopkaartbalk in de verloopeditor klikt, worden nieuwe knooppunten toegevoegd. U kunt deze gebruiken om de kleuren en tonen in uw verloopkaarten te diversifiëren. Als u de knooppunten verschuift, verandert ook het effect van de kaart.
Neem de tijd en experimenteer. U kunt elke kleurovergangskaart die u maakt, opslaan door eerst in te typen hoe u deze wilt noemen in het dialoogvenster Naam. Klik vervolgens op Nieuw. Uw kaarten worden opgeslagen en toegevoegd aan de beschikbare voorinstellingen.
Voorinstellingen voor gradiëntkaarten kunnen uw leven gemakkelijker maken
Wanneer u de Verloopkaart opent, ziet u een klein aantal voorinstellingen.
Om meer voorinstellingen toe te voegen, klikt u op het kleine tandwielpictogram in de Verloopkaart-editor en gaat u naar Fotografische tinten. Klik op OK in het pop-upvenster dat verschijnt. Nu zie je veel meer vooraf ingestelde verloopopties.
De meeste hiervan zijn gericht op portretten. U zult zien dat in deze gradiënten de midden- tot lichte tinten overwegend beige en crèmekleurig zijn.
Deze kleuren zullen helpen om een natuurlijker uitziende huid te behouden bij blanke en Aziatische mensen op uw foto's.

Wees creatief met Photoshop-gradiëntkaarten
Creatieve toning van afbeeldingen is eenvoudig met gradiëntkaarten, maar als u eenmaal begint, zijn de creatieve mogelijkheden werkelijk eindeloos.
Als u het gewenste resultaat visualiseert, kunt u uw doel bereiken. Als je niet zeker bent van de look die je zoekt, gun jezelf dan voldoende tijd.
Het is belangrijk om na te denken over het uiterlijk van de originele foto waarmee je werkt en in welke context je deze gaat gebruiken. Als u werkt aan een reeks afbeeldingen die samen worden weergegeven, is het vaak het beste om vergelijkbare gradiëntkaarten op elke foto te gebruiken.
Albums met trouwfoto's kunnen worden verbeterd door gradiëntkaarten te maken die een zacht, romantisch gevoel geven. Modelportfolio's die een meer edgy uiterlijk krijgen met de zorgvuldige toepassing van kaarten met een hoger contrast, kunnen goed werken.
Ontwikkel uw eigen verzameling kaarten of zoek online een set die goed past bij de stijl van de foto die u wilt maken . Als je ze consequent gebruikt, kun je je eigen stijl opbouwen.
Bekijk voor meer geweldige Photoshop-tips ons artikel over het gebruik van labkleuren of Photoshop-sjablonen!
