Composietfotografie wordt veel gebruikt. Bijna elke afzonderlijke fotoadvertentie die u ziet, is een composiet. Dat komt omdat het gemakkelijker is om een gekke, fictieve scène te creëren in de postproductie.
Het kan moeilijk zijn om iets in realtime vast te leggen of een hele set met elk detail in het echt te bouwen. Niet alleen dit, maar een composiet geeft je volledige controle over de omgeving waar je verschillende delen kunt optellen en aftrekken zoals je wilt.
Vandaag leiden we je door composietfotografie. We zullen beschrijven wat het is en wat het doel ervan is. We bespreken ook de cruciale aspecten waarmee u rekening moet houden bij het verzamelen van uw afbeeldingen voor uw bewerkingen.
Ten slotte zullen we u door een snelle stapsgewijze handleiding van een eenvoudige composiet leiden die u de basis leert! Aan het einde van dit artikel kun je geweldige samengestelde afbeeldingen maken.

Wat is een samengestelde afbeelding?
Een samengestelde afbeelding is gewoon een afbeelding die uit meerdere afbeeldingen bestaat. Dit blijkt uit de naam. Composiet betekent een object dat bestaat uit verschillende delen of elementen.
Een samengestelde afbeelding kost tijd en een nauwgezette planning om succesvol te zijn. En een samengesteld beeld is succesvol als het er geloofwaardig uitziet.
Het kan van alles zijn, van het toevoegen van een ontbrekend detail aan een foto of het maken van een foto van een hond die met een raket de zon in rijdt. Het is een methode om het onwerkelijke toe te voegen of samen te voegen.
Samengestelde fotografie is als een complexe collage
Composietfotografie is in ieder geval als het maken van een collage. De meesten van ons hebben verschillende afbeeldingen uit tijdschriften of foto's geknipt en aan elkaar geplakt om een nieuwe foto te maken.
Hetzelfde doe je in Photoshop voor composietfotografie. Maar je hebt controle toegevoegd. U kunt de afmetingen, verhoudingen en kleuren van afbeeldingen wijzigen. En je kunt foto's naadloos in elkaar over laten lopen. Deze Photoshop-technieken zijn geavanceerd collagewerk.
En deze fotocomposieten zijn er in alle vormen. Het kunnen deze afbeeldingen zijn waarvan je denkt:Dat heeft een fotograaf nooit kunnen vastleggen. Of ze kunnen bijna niet op te sporen zijn van onbewerkte foto's. De laatste voorbeelden gebruiken technieken zoals focus stacking en zelfs HDR-fotografie om samengestelde afbeeldingen te maken.

Ethiek van composietfotografie
Een samengestelde foto is dus fotomanipulatie. Dit betekent dat we de weergave van de werkelijkheid op een foto actief veranderen. We zijn al lang genoeg in de buurt van afbeeldingen om te weten dat mensen foto's kunnen bewerken om de werkelijkheid te vertekenen.
Het internet legt hier sterk de nadruk op. Ik weet zeker dat we allemaal voor de gek zijn gehouden door een foto waarop een nieuwe film wordt uitgebracht terwijl dat niet het geval is, of dat een van onze vrienden met een auto staat die ze zich nooit konden veroorloven.
Weet wanneer je composietfotografie moet gebruiken
Composieten worden ook zwaar afgekeurd in sommige fotowedstrijden. Het is vooral duidelijk in wedstrijden zoals de Wildlife Photographer of the Year-awards. De regels specificeren dat 'inzendingen de kijker niet mogen misleiden' of 'pogingen om de realiteit van de natuur te verhullen of verkeerd weer te geven'.
Daarom moet je zo transparant mogelijk zijn in je gebruik van composietfotografie en weten wanneer het gepast is om het te gebruiken. Gebruik het niet voor redactionele fotografie, maar gebruik het vrijelijk met kunstfotografie.

Plannen en voorbereiden om composieten te maken
Stap 1:Kom met een idee
Bij composietfotografie is concept alles. En je wordt alleen beperkt door wat je geest kan bedenken.
Het moeilijkste zal waarschijnlijk zijn om te beheren wat je in je hoofd hebt en dit te vertalen naar vaste beelden in een vast kader. De eenvoudigste manier om dit te doen, is door uw visie in een paar categorieën op te delen:
- het onderwerp
- de achtergrond
- de extra's
- de sfeer
De belangrijkste details zijn het onderwerp en de achtergrond.
Als je eenmaal een eenvoudig idee hebt, kun je andere dingen inbouwen die aan dit idee bijdragen. Misschien zit de persoon op het bureau met legofiguren van hun grootte. Het draait allemaal om het creëren van een verhaal door de controle die je hebt.

Stap 2:Kies afbeeldingen met de volgende kenmerken
Het verzamelen van afbeeldingen voor een composiet is niet zo eenvoudig als het kiezen van de beste foto's. Er zijn een paar dingen waarmee u rekening moet houden:
1. Geschikte bestandsgroottes en resolutie
Zorg ervoor dat de achtergrond groot genoeg is om op de afbeelding in te zoomen en aan de elementen binnenin te werken zonder dat de afbeelding pixeleert. Dit geldt ook voor de onderwerpafbeelding die u kiest. Kan het worden opgeschaald om op de achtergrond te passen zonder dat het pixeleert?
Als het alleen voor webdoeleinden wordt gebruikt, zal het werken met afbeeldingen van slechts 10 cm lang bij 72 dpi. U wilt waarschijnlijk een lengte van ongeveer 20 cm bij 300 dpi om af te drukken. Ik zou de laatste optie aanraden als een uitstekende maat voor samengestelde afbeeldingen.
2. Vergelijkbare perspectieven
Perspectief is misschien wel de meest cruciale factor bij het maken van een samengesteld beeld. Als je een foto hebt van een onderwerp dat ernaar kijkt, maar de achtergrond is waterpas of vanuit een hoog perspectief genomen, ziet het er niet goed uit om ze samen te voegen.
Het is het beste om de uiteindelijke achtergrondafbeelding al in gedachten te hebben (of andersom). Dit betekent dat je je onderwerp (of achtergrond) met hetzelfde perspectief en op een geloofwaardige manier kunt fotograferen.
Als je bijvoorbeeld iemand fotografeert alsof hij in de palm van een hand is gekrompen, zul je waarschijnlijk op hem neerkijken. Dus ga op een ladder staan of schiet uit een raam om deze hoek na te bootsen.
Wanneer u afbeeldingen zoekt, moet u ervoor zorgen dat alle elementen vanuit een vergelijkbaar perspectief worden genomen.
3. Gelijkaardige verlichting
Verlichting is de meest gebruikelijke manier om een samengesteld beeld te herkennen. In advertenties kun je soms zien dat de verlichting te perfect is voor iemand in het midden van het frame. Niemand kan dit effect krijgen met studioverlichting.
In kleinere, verfijnde bewerkingen kunnen er nog duidelijkere weggeefacties zijn. Er kan een achtergrond zijn die zich duidelijk in een kelder zonder ramen bevindt, maar er is harde gerichte verlichting. Zelfs als er een lichtbron in de afbeelding is, plaatsen mensen het onderwerp soms ten onrechte op een plek waar het licht niet op deze persoon kan vallen.
Als u nauwgezet de richting van het licht bepaalt in alle afbeeldingen die u in uw composietfotografie gebruikt, komt u een heel eind. Natuurlijk kun je wegkomen met verlichting die niet 100% perfect is. Maar elk klein detail dat je behandelt, zal een lange weg gaan.
4. Vergelijkbare kleurtemperaturen
De kleurzweem in uw foto's heeft ook een grote invloed op uw compositie. Elke afzonderlijke afbeelding zal hoogstwaarschijnlijk in een ander licht zijn genomen als je erover nadenkt. Verschillende soorten licht hebben verschillende kleurtemperaturen.
Dit betekent dat uitgesneden delen er niet uitzien alsof ze onder hetzelfde licht staan als de achtergrondafbeelding. Vaak is er slechts een kleine verandering in de kleurtemperatuur nodig om deze aan te passen. Het is meestal een kwestie van het onderwerp warmer of kouder maken (meer geel of blauw).

Stapsgewijze handleiding voor het maken van Photoshop-composieten
We zullen nu een korte stapsgewijze benadering van een eenvoudige Photoshop-composiet doorlopen. Ik zal een paar snelle en gemakkelijke technieken introduceren om op verschillende situaties toe te passen. Deze bewerking kost je minder dan vijf minuten!
Voor deze demonstratie zal ik twee stockfoto's gebruiken. Beide heb ik overgenomen van de stockfotosite Unsplash. Ik zal later ook een penseel gebruiken dat ik van Brusheezy heb gedownload.
Stap 1. Selecteer onderwerp en achtergrondafbeeldingen
Eerst maak ik een plan voor mijn uiteindelijke afbeelding. Ik wil mensen samenbrengen die yoga doen op een extreme plek. Dus ik zoek eerst een yogahouding (onderwerp).

Nu wil ik een extreme plek vinden zoals een klif (achtergrond). Bij het zoeken naar het klifbeeld, houd ik rekening met het perspectief van de camera in de yogafoto.
De yogafoto kijkt recht naar het onderwerp vanuit hun lichaamslengte. Dit betekent dat ik een locatie kies waar ik de onderwerpen op hetzelfde niveau of zelfs iets hoger kan plaatsen. Deze klif zal geweldig werken.

Stap 2:Knip het onderwerp uit
Nu beginnen we met het bewerkingsproces. Open eerst uw onderwerpafbeelding in Photoshop.
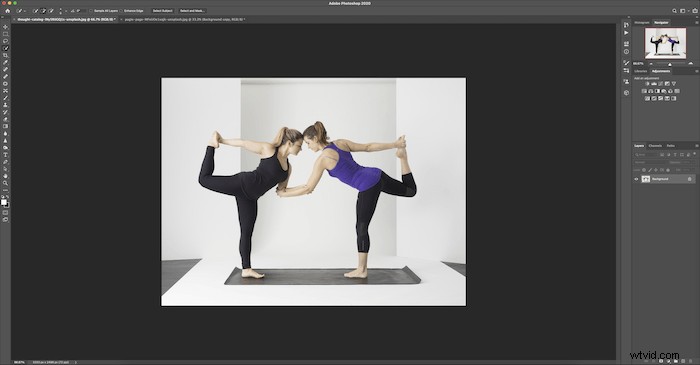
Dupliceer vervolgens de achtergrond.
U kunt met de rechtermuisknop op de originele afbeelding (achtergrondlaag) in het deelvenster Lagen klikken en op Laag dupliceren klikken.
Of u kunt de achtergrondlaag over het pictogram Nieuwe laag maken (+ teken) onderaan slepen.
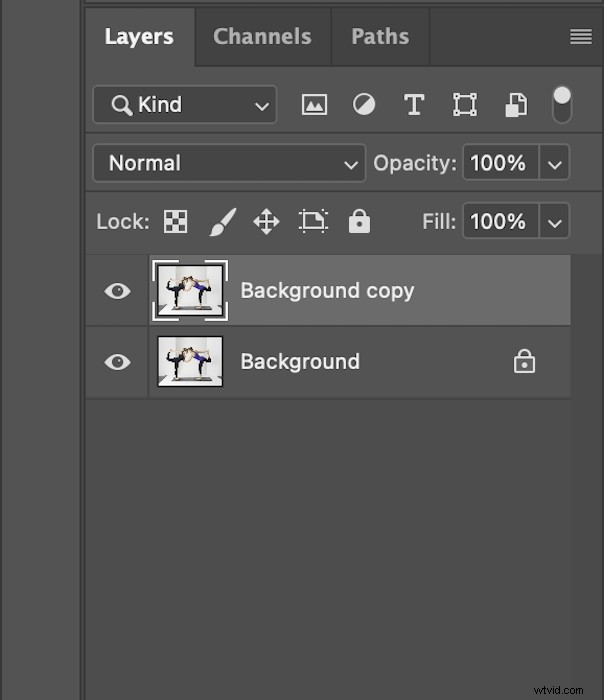
Nu zullen we de twee vrouwen uitknippen. Er zijn veel manieren om dit te doen. Aangezien dit een korte handleiding is, gebruik ik de tool Snelle selectie in de werkbalk (penseelpictogram met een gestippelde cirkel).
Begin op je onderwerp te klikken zodat de 'marching mieren' klikken om je onderwerp te schetsen.

Doe dit voor beide personen. Zorg ervoor dat je het subtractieve penseel (met een minteken) gebruikt om de openingen tussen hun lichamen weg te werken.
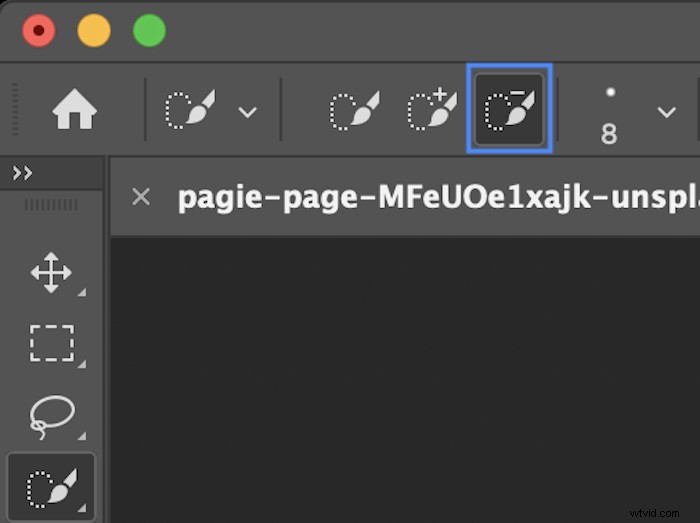
Nu wil je de selectie omkeren. Ik doe dit door Command of Ctrl+Shift+I ingedrukt te houden. De 'marching mieren' zouden nu ook rond de rand van je afbeelding moeten gaan.

Terwijl de dubbele achtergrondlaag is geselecteerd, drukt u op de Backspace- of Delete-toets om uw onderwerp uit te knippen. Dit is hoe je dubbele laag eruit zou moeten zien. U kunt de originele afbeelding 'verbergen' door op het oogpictogram in het lagenpaneel te drukken.

Stap 3:Verplaats het onderwerp naar de achtergrond
Open vervolgens je achtergrondafbeelding in Photoshop. Je hebt aparte tabbladen van de twee bestanden waaraan je werkt.
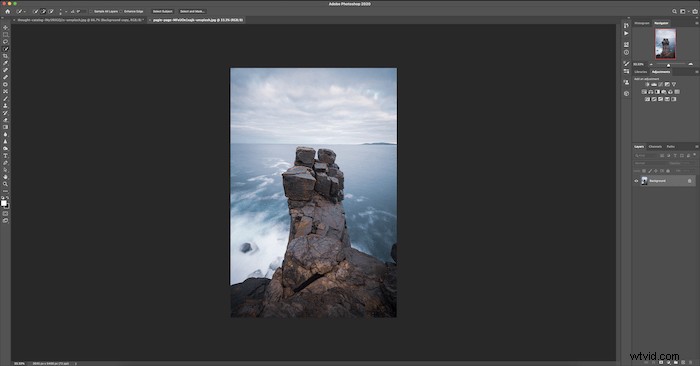
Met de onderwerpafbeelding geselecteerd, dubbelklikt u op uw uitgesneden laag. Sleep het vervolgens naar het tabblad van de nieuwe achtergrondafbeelding, die wordt geopend.
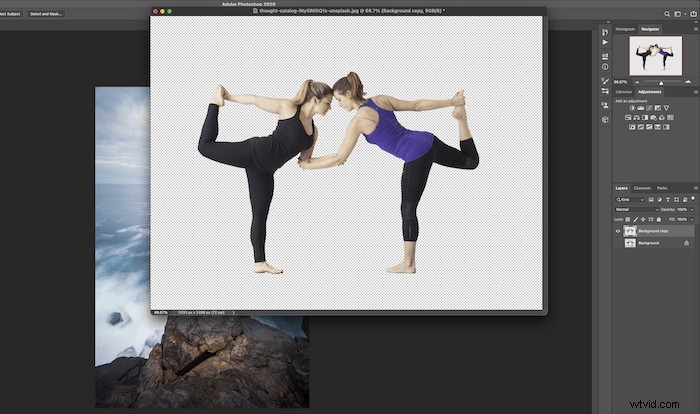
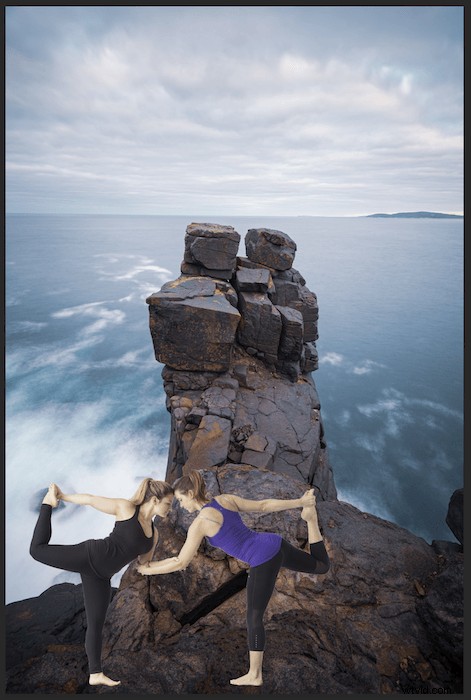
Stap 4:Formaat wijzigen en de onderwerpafbeelding positioneren
Eerst wilt u het formaat van het onderwerp wijzigen. Druk op Command of Ctrl+T om het transformatievak te openen en het formaat van de afbeelding te wijzigen. Zorg ervoor dat je onderwerp een geloofwaardig formaat heeft. In mijn voorbeeld zorg ik ervoor dat de lengte van de mensen realistisch is.

Gebruik vervolgens het gereedschap Verplaatsen (V) om het onderwerp correct te plaatsen. Hier heb ik de vrouwen bovenop de klif gezet. Dit is de basis van onze eenvoudige samengestelde afbeelding.
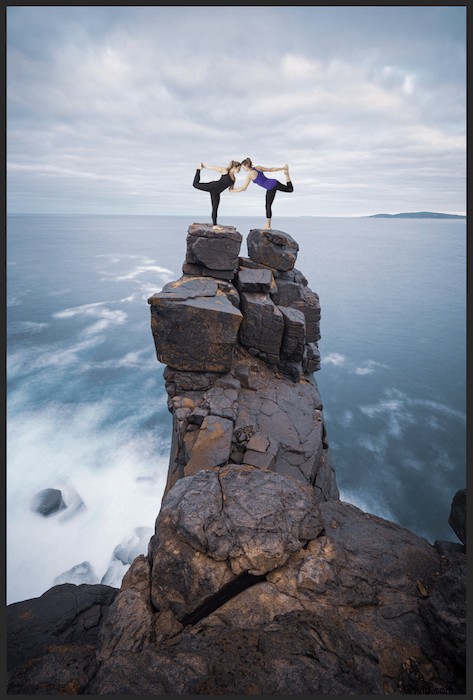
Stap 5:maak een laagmasker dat bij kleurtinten past
Nu wil je een laagmasker maken voor je onderwerp. Ik zal het gebruiken om de kleur van de onderwerpafbeeldingen te verfijnen. Maar je kunt veel soorten details aanpassen met een maskeertechniek.
Pak je onderwerplaag en sleep deze over de knop 'Een laagmasker toevoegen' onder aan het deelvenster Lagen.
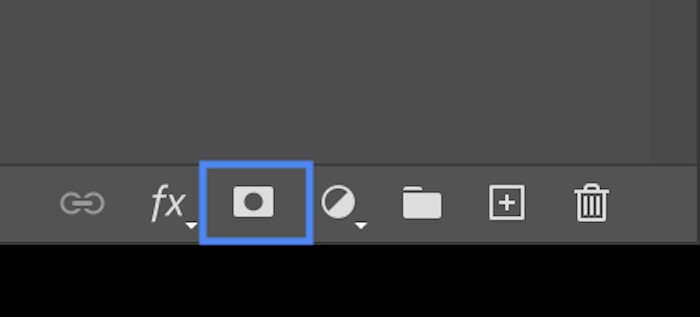
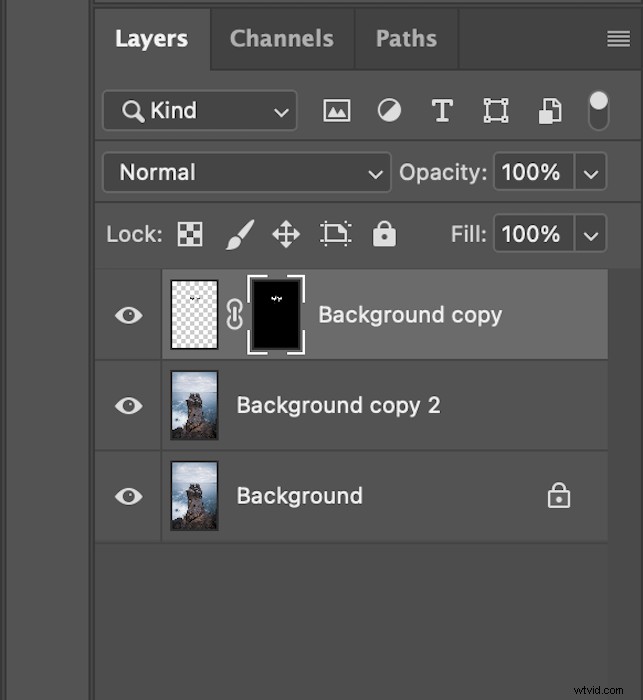
Klik vervolgens in het deelvenster Aanpassingen op het pictogram Kleurbalans. Dit opent een aanpassingslaag voor kleurbalans.
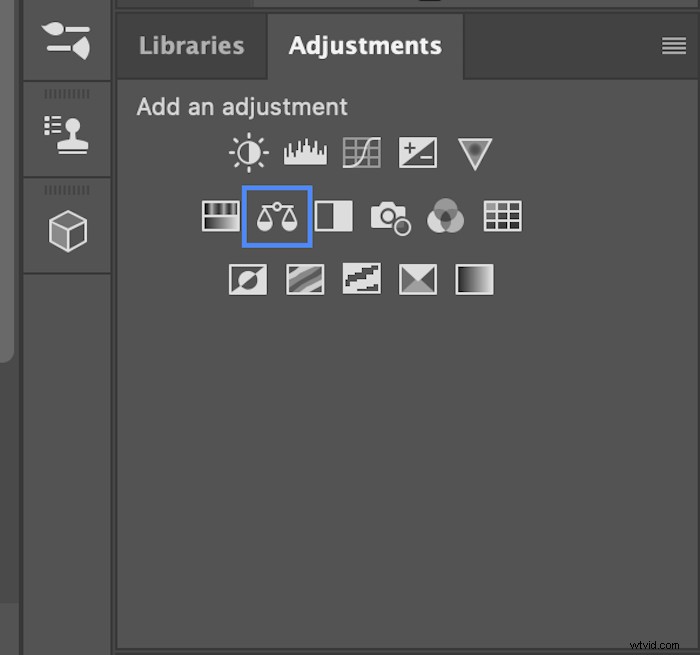
Nu wil je je laagmasker naar deze nieuwe aanpassingslaag slepen. Als er een pop-upvenster verschijnt, drukt u op Ja om het laagmasker te vervangen.
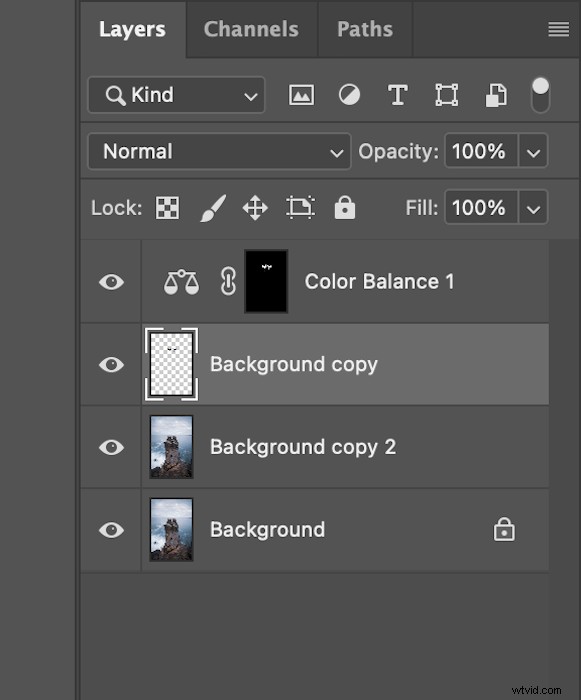
Omdat de achtergrondafbeelding er koud en blauw uitziet, voeg ik een blauwe tint toe aan het onderwerp.
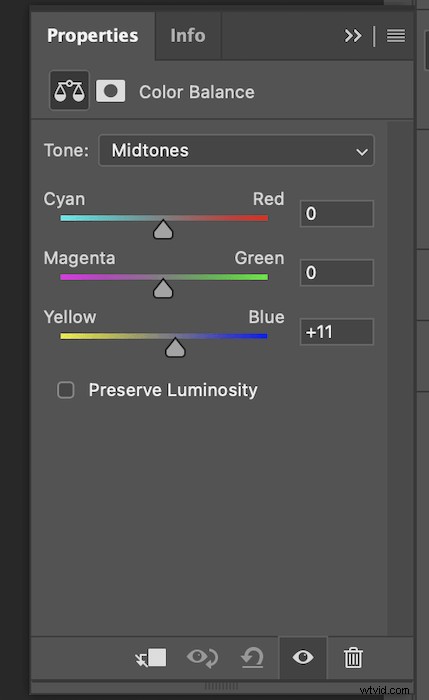
Dit maakt een subtiel verschil, maar dat verschil gaat een heel eind.

Stap zes:voeg extra effecten toe om een boeiende scène te creëren
Ik wil wat mist toevoegen voor een sfeervol effect. U kunt andere effecten kiezen op basis van uw afbeeldingen.
Voor dit misteffect en andere kunt u mistborstels online vinden. Download de tools en importeer ze in Photoshop.
Allereerst wil je een nieuwe laag ('Laag 1') voor het effect maken. Klik op de knop Nieuwe laag (+ teken) onder aan het deelvenster Lagen.
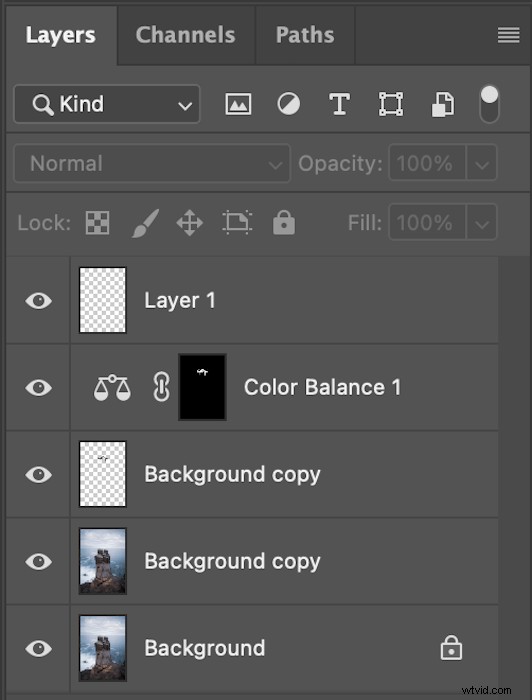
Kies vervolgens het gereedschap Penseel. En selecteer het type penseel dat je wilt gebruiken in de Penseelkiezer in de bovenste menubalk.
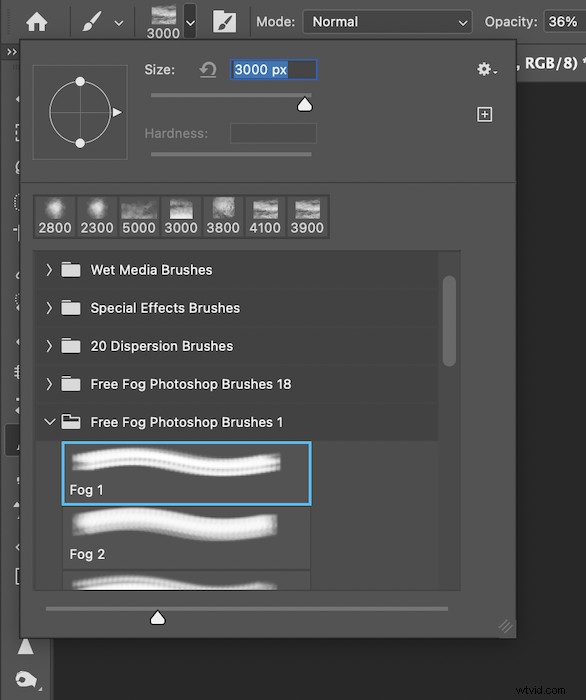
Wanneer u met mistborstels werkt, verlaag dan de dekking en stroom van uw penselen. Dit zorgt voor een lichteffect en applicatie.

Begin geleidelijk de mist naar binnen te halen door het naar binnen te borstelen. Laat het er zo natuurlijk mogelijk uitzien.
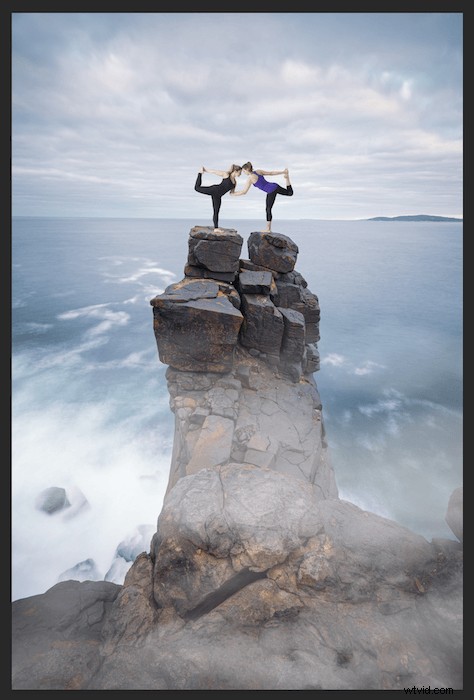
Doe dit rondom de afbeelding. Zorg ervoor dat je verschillende penselen gebruikt of verander de penseelrichting om variatie toe te voegen.
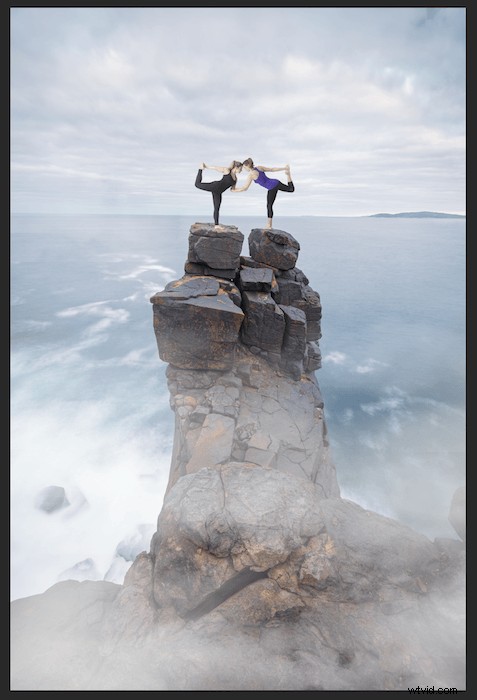
Ter illustratie:dit is hoe uw laag eruit zou moeten zien als u een zwarte achtergrond voor de mist zou toepassen. (Je hoeft geen zwarte achtergrond op deze laag toe te passen.)
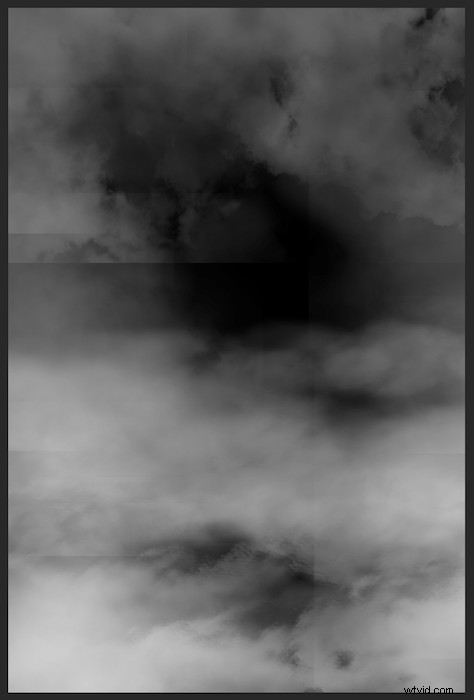
Voor het verfijnen van het uiteindelijke beeld, wil je de mist die in de weg zit wissen. Selecteer het gummetje op de werkbalk.
Nogmaals, je moet ervoor zorgen dat de dekking en stroom laag zijn, zodat je de mist lichtjes kunt vervagen.

Nu heb je een snelle en gemakkelijke Photoshop-composietfoto!

Conclusie
Het maken van samengestelde afbeeldingen kan een moeizame taak zijn. Het belangrijkste om te onthouden is dat het niet zo eenvoudig is als het lijkt. Wanneer u begint te experimenteren, zult u zich realiseren hoeveel aandacht dit proces nodig heeft om de afbeelding tot een succes te maken.
Eenvoudige samengestelde foto's zijn een geweldige manier om snel uw vaardigheden en vertrouwdheid met Photoshop op te bouwen. Begin met kleine projecten zoals het voorbeeld dat ik je heb gegeven. Dan kun je steeds meer elementen aan je foto's toevoegen. Composietfotografie heb je in een mum van tijd onder de knie!
Probeer onze Fantastic Photo Adventures-videocursus om unieke Photoshop-composities te maken!
