Bokeh (uitgesproken als "bo-kah" of "bo-kay") zijn zachte, willekeurige lichtbollen. Je ziet ze misschien in de onscherpe achtergrond van portretten. Ze kunnen kleurrijk of wit zijn, afhankelijk van de lichtbron. Bokeh geeft foto's een dromerige uitstraling en mooie diepte.
Maar je hebt niet altijd een achtergrond die de bokeh-effecten creëert. Het kan druk zijn en uw model afleiden. Ook is de positie van uw cameralens, diafragma, licht of model tegen de achtergrond van invloed op de hoeveelheid bokeh die u maakt. Dus in deze stapsgewijze zelfstudie laat ik je zien hoe je bokeh kunt maken in Photoshop.

Hoe u Bokeh toevoegt in Adobe Photoshop
Laten we bokeh aan een foto toevoegen. We gebruiken een foto met een minder dan ideale achtergrond. Je kunt de bokeh-lichten op de achtergrond laten of ze naar voren brengen als een zachte bokeh-overlay.

Stap 1:Bestand openen in Adobe Photoshop
Om bokeh-afbeeldingen in Photoshop te maken, begint u met het openen van een bestand. Maak je geen zorgen over de huidige achtergrond. Maar gebruik een foto met een sterk onderwerp.
Klik op het vervolgkeuzemenu Bestand en selecteer Bestand> Openen . Navigeer naar het bestand dat u wilt openen.
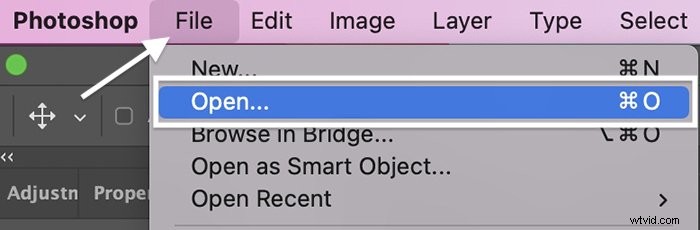
Met onderstaande afbeelding gaan we aan de slag. Er is een lichte onscherpte op de achtergrond, maar het is storend en druk.

Stap 2:Achtergrondlaag kopiëren
Begin met het kopiëren van de achtergrond. Ga naar het vervolgkeuzemenu Laag en klik op Laag> Nieuw> Laag vanaf achtergrond (Ctrl/Command+J). Label deze laag "Achtergrond vervagen."

Stap 3:Verplaats onderwerp naar nieuwe laag
We gaan onze achtergrond en onderwerp apart behandelen. Laten we het onderwerp dus selecteren en naar zijn eigen laag verplaatsen.
Klik eerst op het gereedschap Snelle selectie in de werkbalk. Kies in de optiebalk boven je foto 'Selecteer onderwerp'. Zoom in en controleer de randen van de selectie.
Gebruik het gereedschap Snelle selectie om de randen te verfijnen. Houd de Alt-toets of Option-toets ingedrukt om selecties te verwijderen. Gebruik de haakjes om het gereedschap groter of kleiner te maken.

Nadat u tevreden bent met de selectie, gaat u naar het vervolgkeuzemenu Laag. Kies Laag> Nieuw> Laag via kopiëren (Ctrl/Command+J). Geef deze laag het label 'Onderwerp'.
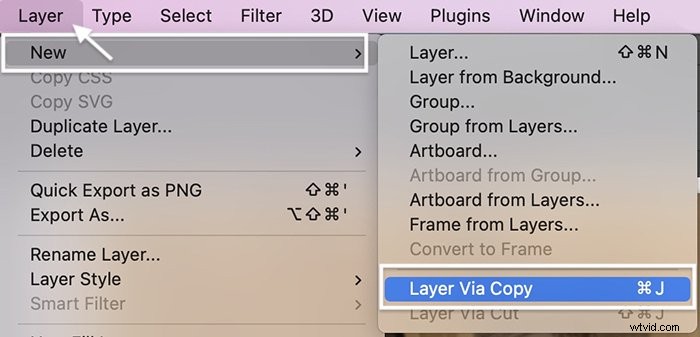
Stap 4:Onderwerp verwijderen uit achtergrondlaag
We gaan de laag Achtergrondvervaging in een minuut vervagen. Maar laten we eerst het onderwerp verwijderen en de hele laag als achtergrond maken.
Klik met de onderwerplaag geselecteerd op het gereedschap Snel selecteren. Kies in de optiebalk 'Onderwerp selecteren'. Deze selectie hoeft niet perfect te zijn.
Ga terug naar de laag met het label "Achtergrondvervaging". Marcherende mieren moeten nog steeds het geselecteerde onderwerp laten zien. Ga naar het vervolgkeuzemenu Bewerken en kies Bewerken> Opvullen. In het vervolgkeuzemenu Inhoud wordt "Content-Aware" weergegeven, de modus is normaal en de dekking is 100%. Klik op OK.

Verberg de onderwerplaag door op het oogpictogram naast de laag te klikken. De achtergrond vult waar het onderwerp was. Maak je geen zorgen als het patroon er ruw uitziet of als delen van het onderwerp nog zichtbaar zijn.
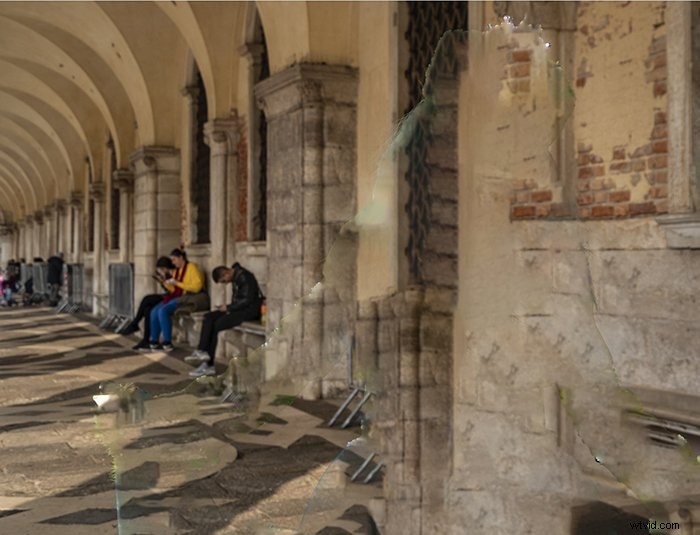
Stap 6:Laag converteren naar slim object
Converteer de achtergrondvervaging naar een slim object. Met een slim object kunnen we de laag bewerken en later terugkomen om de laag opnieuw te bewerken.
Ga naar het vervolgkeuzemenu Laag. Klik op Laag> Slimme objecten> Converteren naar slim object. Er verschijnt een pictogram in de rechterbenedenhoek van de laag om aan te geven dat het een slim object is.
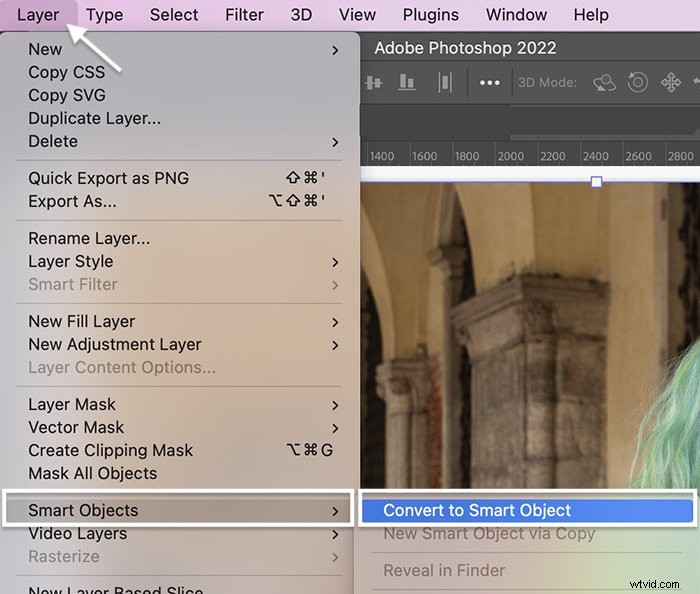
Stap 7:Bokeh-achtergrondvervaging maken
Ga met de laag Achtergrondvervaging geselecteerd naar het vervolgkeuzemenu Filter. Selecteer Filter> Galerij vervagen> Veld vervagen.
Met het filter Veldvervaging kunt u delen van de afbeelding vervagen, maar het heeft nog een andere handige functie. Het heeft een bokeh-schuifregelaar!
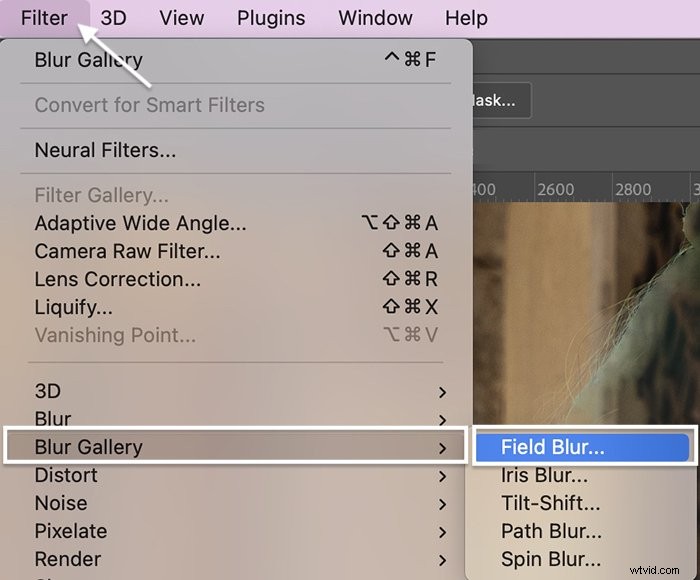
Bokeh-overlaystappen
- Begin met het vervagen van de achtergrond. Verplaats de schuifregelaar Vervagen naar rechts ergens tussen 100 en 200 pixels.
- Open het tabblad Effecten.
- Verplaats de schuifregelaar Licht Bokeh naar rechts totdat er zachte lichtballen verschijnen. Afhankelijk van je afbeelding, creëer je misschien veel bokeh of slechts een paar lichtbollen.
- Speel met de Bokeh Color-schuifregelaar.
- Experimenteer ook met de schuifregelaar Lichtbereik. Als u de tabbladen naar links verplaatst, wordt mogelijk een heldere bokeh zichtbaar en worden donkere pixels verborgen. Je zult misschien verrast zijn door de resultaten!
- Klik op OK.

De hoeveelheid bokeh die je van een saaie achtergrond kunt maken, zal je misschien verbazen. Maar als je geen onscherp effect creëert dat je leuk vindt, gebruik dan een andere foto om de bokeh-achtergrond te maken.
Stap 8:Achtergrond donkerder maken met een aanpassingslaag voor curven
Het donkerder maken van de laag Achtergrondvervaging helpt wanneer u de bokeh later in de foto laat overvloeien.
Voeg een curve-aanpassing toe om de laag donkerder te maken. Ga naar het vervolgkeuzemenu Afbeelding. Selecteer Afbeelding> Aanpassingen> Curven (Ctrl /Command+M).
Kies een punt op de lijn ongeveer een derde van de weg omhoog en sleep het naar beneden. Je kunt de bokeh ook lichter maken door een punt bovenaan de lijn te kiezen en omhoog te slepen.
Klik op OK.
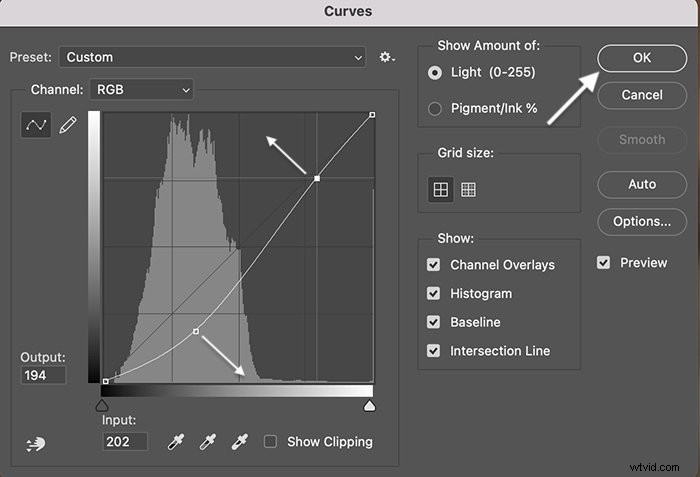
Stap 9:Schakel de schermovervloeimodus in
Wijzig boven het deelvenster Lagen de overvloeimodus in 'Scherm'. Het vervolgkeuzemenu voor overvloeimodi bevindt zich in het deelvenster Lagen.
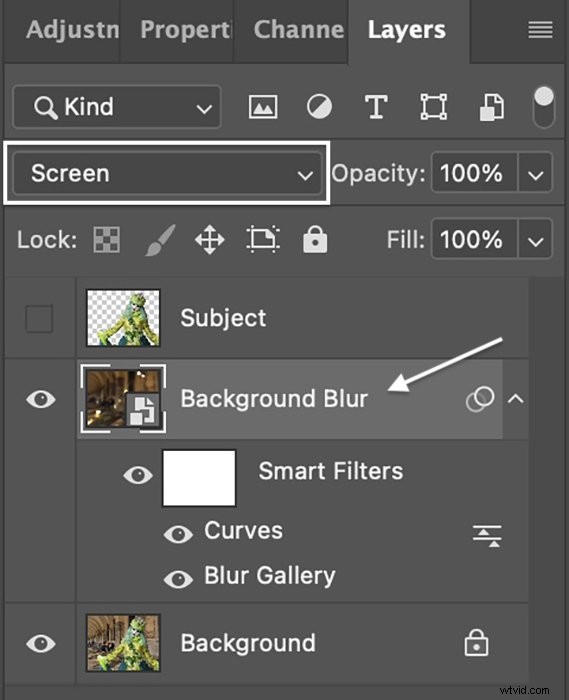
Stap 10:Verbeter de lichte bokeh
Afhankelijk van je afbeelding, wil je misschien de achtergrond-bokeh vergroten of verplaatsen met het gereedschap Transformeren (T). U kunt de vervagingslaag kopiëren en bokeh toevoegen.
Verminder het bokeh-effect in Photoshop door de dekking van de laag te verlagen. U kunt ook een laagmasker toevoegen om het licht dat niet bij de afbeelding past, te verwijderen of te verminderen.
Bovendien bepaal je zelf of je het onderwerp voor de bokeh wilt plaatsen. Als u dat doet, schakelt u gewoon de laag Onderwerp in. De bokeh verschijnt alleen op de achtergrond.

Stap 11 (optioneel):Achtergrond vervagen
Misschien wilt u terugkeren naar uw oorspronkelijke achtergrondafbeelding en de achtergrond een beetje vervagen. Gebruik hiervoor hetzelfde filter voor veldvervaging.
Maak een nieuwe kopie van je achtergrondlaag. Vergeet niet om het naar een slim object te converteren. Open Veldvervaging in de Vervagingsgalerij.
Begin met het plaatsen van een speld op je onderwerp. Klik gewoon op je foto. Verplaats de schuifregelaar Vervagen naar nul.
Plaats vervolgens een speld op de achtergrond en voeg vervaging toe. Je kunt zoveel spelden rond de afbeelding plaatsen als je wilt en de vervaging voor elke speld afzonderlijk aanpassen.

Conclusie
Dat is het! Bokeh maken in Photoshop is eenvoudig. Trek eenvoudig bokeh-onscherpte uit de achtergrond van uw afbeelding met behulp van Field Blur. Zodra je de bokeh-overlay hebt gemaakt, kun je deze op andere foto's gebruiken.
Probeer het e-book The Magical Photography Spellbook om andere levendige effecten aan uw foto's toe te voegen!
