Deze stapsgewijze zelfstudie laat u zien hoe u een foto in Photoshop op een aquarel kunt laten lijken. We gebruiken een aantal filters, Smart Blur, overvloeimodi, een overlay met papiertextuur en enkele penselen om het aquareleffect in Photoshop te creëren.


Wat is een aquarel?
Aquarelschilderijen worden gemaakt door in water oplosbare verf te mengen met water. Het getextureerde papier absorbeert de kleur als het water opdroogt.
Aquarellen zijn zacht en lichtgevend. De kleur is bijna transparant, waardoor de textuur van het papier zichtbaar is. Aan de randen lopen de kleuren in elkaar over. Ze hebben ook vaak heldere, levendige kleuren. Het onderwerp kan helemaal tot aan de rand van het papier gaan. Soms lijken ze uit de witte achtergrond te komen.
De druppels en vegen voegen een etherische kwaliteit toe. De schilderijen zijn dromerig of buitenaards.

Verzamel je materialen
Net als een aquarellist heb je wat papier en penselen nodig.
Download een digitale papiertextuur. Unsplash heeft veel gratis opties. Zoek naar "aquarelpapier" en kies degene die je leuk vindt.
Ik gebruikte een eenvoudig wit structuurpapier van NordWood Themes. U kunt ook gekleurd papier of papier met aquarelpenseelstreken gebruiken. Deze werken samen met de kleuren in je foto als we de overvloeimodi wijzigen.
Je hebt ook wat aquarelpenselen nodig voor Photoshop. Er zijn veel gratis opties. Zoek naar 'aquarelpenselen'. Ik gebruikte Wet PS Brushes van Brusheezy. Ik zal je binnen een minuut laten zien hoe je de penselen in Photoshop laadt.

Voel je je geen aquarelschilder! Nu we alle materialen hebben die we nodig hebben, gaan we naar Photoshop.
Een aquareleffect toevoegen
Volg mee om een waterverfschilderij te maken in Photoshop. Er zijn veel kleine stappen, maar geen enkele is moeilijk. Laten we beginnen met het openen van een afbeelding en het installeren van de penselen.
Stap 1:Foto openen in Adobe Photoshop
Begin met het openen van een foto in Photoshop. U kunt er een verzenden vanuit Lightroom of het vervolgkeuzemenu Bestand. Selecteer Bestand> Openen (Ctrl/Command+O). Navigeer vervolgens naar het bestand.
Klik op Openen.
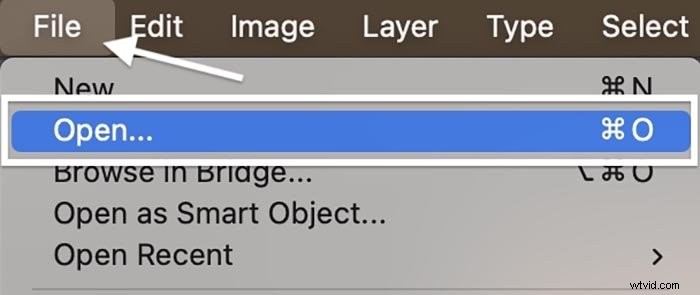
Stap 2:Verander de beeldmodus
Als u de filtergalerij later wilt gebruiken, moet u uw foto wijzigen in een 8-bits afbeelding. Een 8-bits bestand is kleiner en heeft minder kleurvariatie. Maar dat maakt niet uit voor het effect dat we creëren.
Ga naar het vervolgkeuzemenu Afbeelding en selecteer Afbeelding> Modus> 8 bits/kanaal . Uw bestand is mogelijk al 8-bits.
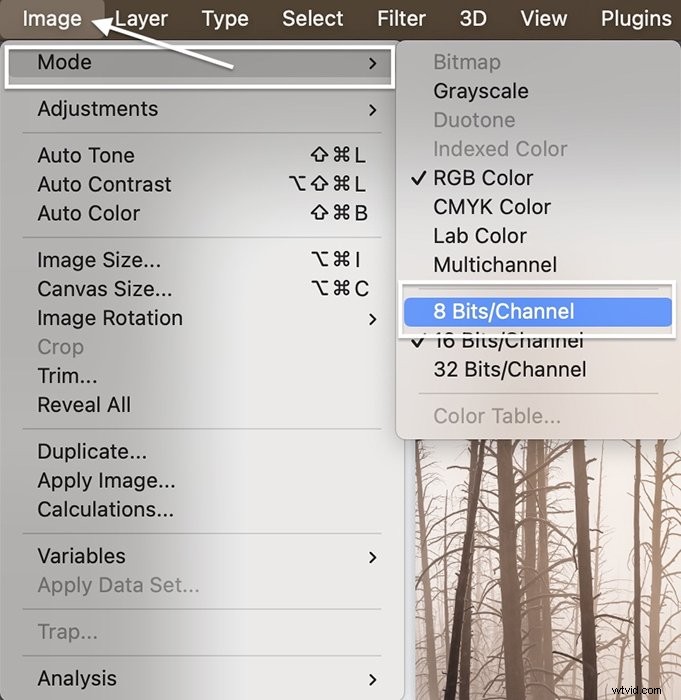
Stap 3:Achtergrondlaag kopiëren
Ga naar het vervolgkeuzemenu Laag en selecteer Laag> Nieuw> Laag via kopiëren (Ctrl/Commnd+J). Hernoem deze laag "Aquareleffect".
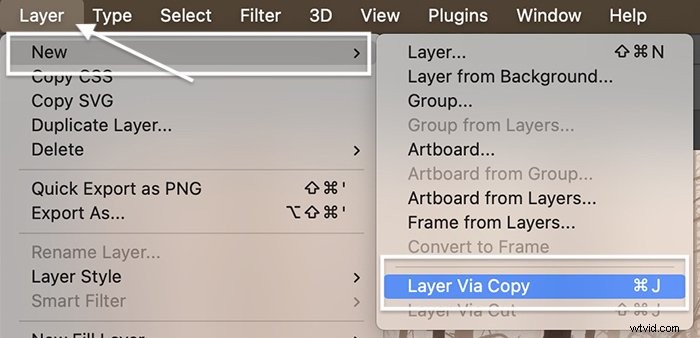
Schakel vervolgens de achtergrond uit door op het oogpictogram te klikken. We zullen de vervaging zo toevoegen.
Stap 4:Converteer een laag naar een slim object
Converteer de laag Waterverfeffect naar een slim object. Hierdoor kunnen we effecten zoals vervaging toevoegen en dan teruggaan en het resultaat later wijzigen.
Ga naar het vervolgkeuzemenu Laag en kies Laag> Slimme objecten> Converteren naar slim object .
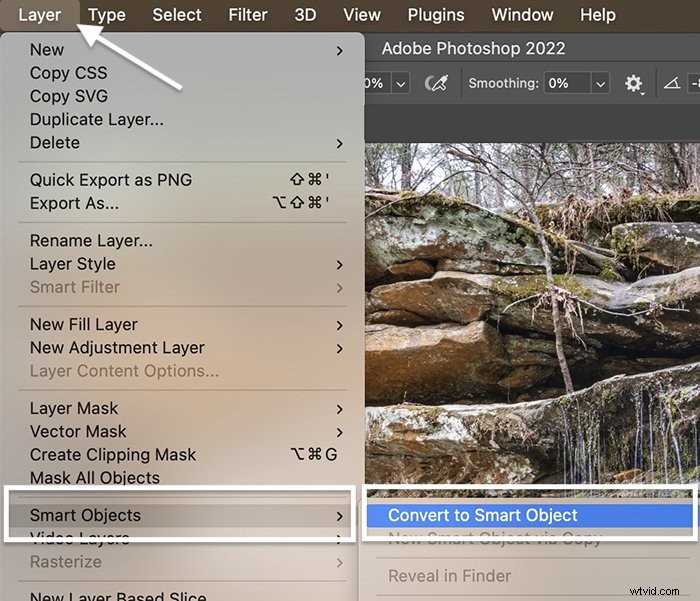
Stap 5:installeer borstels
Importeer vervolgens de penselen. Als de penselen die u hebt gedownload zich in een ZIP-bestand bevinden, dubbelklikt u erop om de map uit te vouwen.
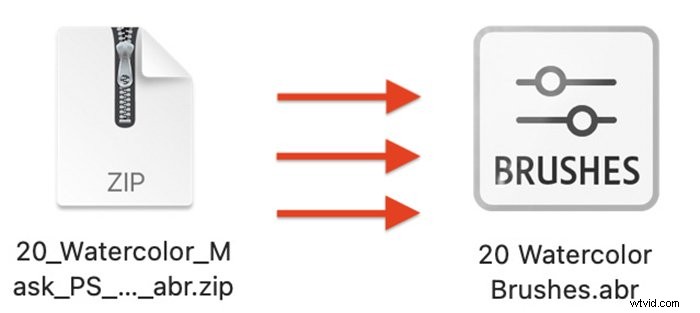
Ga naar het vervolgkeuzemenu Venster en selecteer Venster> Penselen . Klik op het pictogram met drie lijnen in de rechterbovenhoek van het penseelpaneel. Selecteer "Borstels importeren" in het menu.
Navigeer naar het penseelbestand dat u hebt gedownload. Ons voorbeeldpictogram zegt:'Borstels'. Klik op Openen.
In de lijst met penselen zou er nu een map moeten zijn met de naam van uw verzameling aquarelpenselen (d.w.z. "20 aquarelpenselen"). We zullen deze gebruiken tegen het einde van de tutorial.
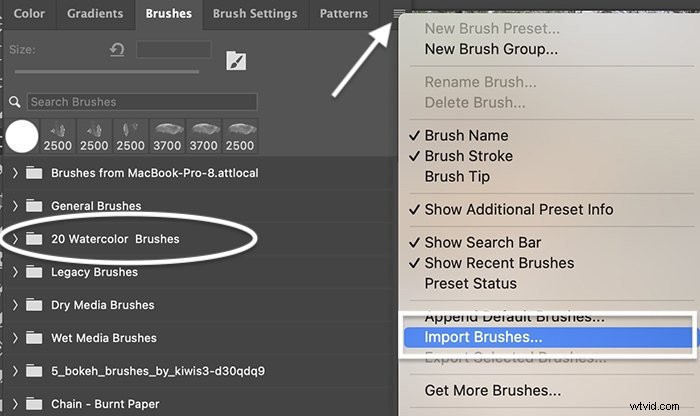
Stap 6:voeg aquareleffecten toe aan de foto
Aquarel schilderijen hebben een zachte vervaging. We zullen een paar Photoshop-filters gebruiken om het effect te krijgen.
Ga naar het vervolgkeuzemenu Filter en selecteer Filter> Filtergalerij . Als deze optie grijs is, zorg er dan voor dat je het bestand hebt geconverteerd naar 8-bits modus.
Open het Artistieke menu. We zullen twee van de filters toepassen.
Klik eerst op het effect Aquarel. (U kunt ook het filter Droog penseel gebruiken.) Stel Penseeldetail in op 14, Schaduwdetail op 0 en Textuur op 3. Klik vervolgens op het pluspictogram onder aan het venster.
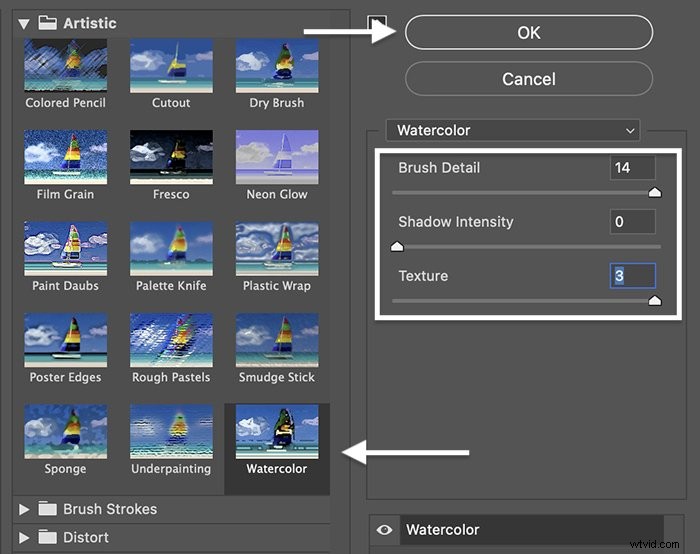
Open vervolgens het Schets-menu. Stel de Fiber Length in op 35, de Brightness op 65 en het Contrast op 65. Experimenteer gerust met deze instellingen.
Klik op OK.
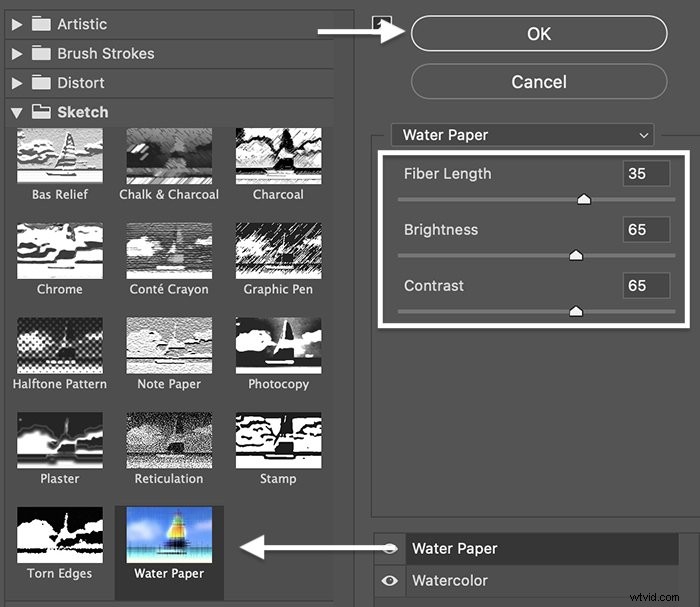
Stap 7:een slimme vervaging toevoegen
Klik met de laag Waterverfeffect geselecteerd opnieuw op het menu Filter. Selecteer Filter> Vervagen> Slim vervagen . Verplaats de Radius-schuifregelaar naar 15 en de Drempelschuifregelaar naar 100. Verander Kwaliteit in Hoog.
Klik op OK.
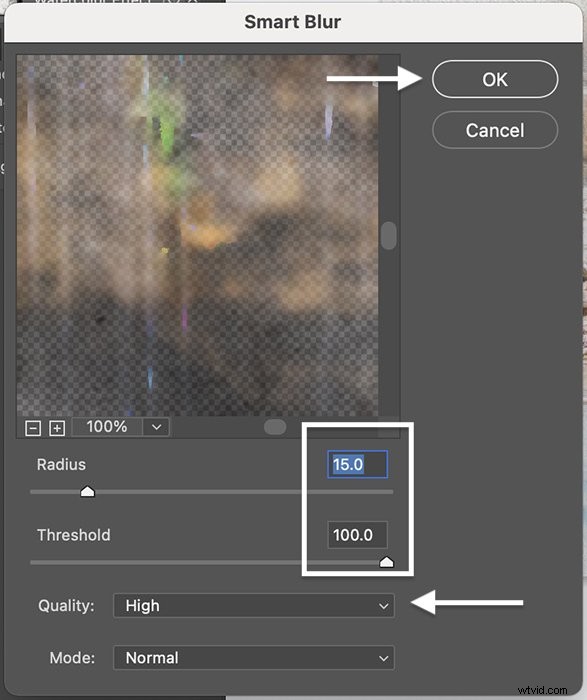
Stap 8:Geschetste randen toevoegen
Het laatste filter dat moet worden toegevoegd, is Find Edges. Hierdoor lijkt het alsof je de afbeelding hebt geschetst voordat je gaat schilderen. Ga naar het vervolgkeuzemenu Filter. Kies Filter> Stileren> Randen zoeken .
U zou drie slimme filters in het lagenpaneel moeten hebben:Randen zoeken, Slimme vervaging en Filtergalerij.
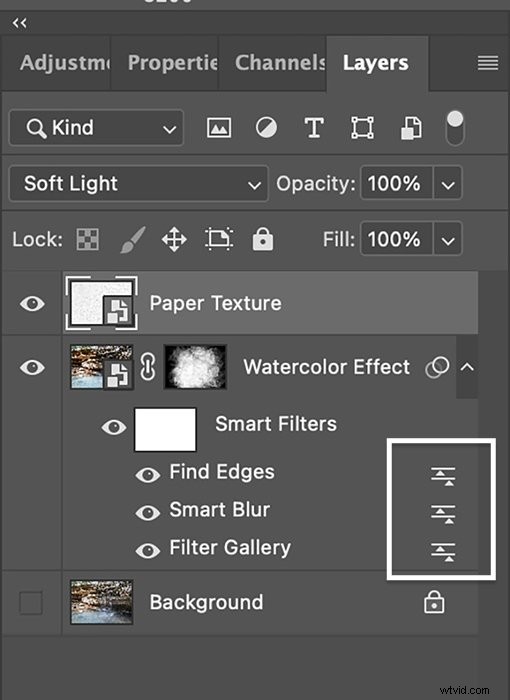
Stap 9:Overvloeimodi wijzigen
We zullen elk slim filter een beetje anders mengen met behulp van overvloeimodi. Laten we beginnen met de Filtergalerij. Dubbelklik op het pictogram rechts van de naam. Wijzig de overvloeimodus in Zacht licht.
Klik op OK.
Dubbelklik op het pictogram rechts van Smart Blur. Kies Schermovervloeimodus en stel de dekking in op 50%.
Klik op OK.
Dubbelklik ten slotte op het pictogram rechts van Find Edges. Verander de modus naar Vermenigvuldigen en de dekking naar 50%.
Klik op OK.
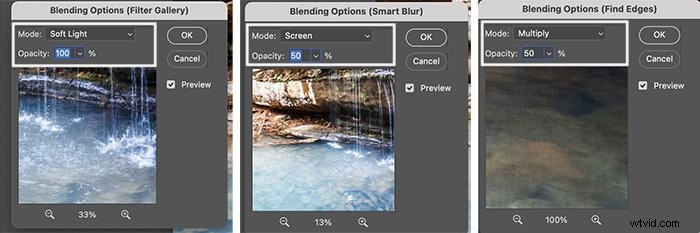
Stap 10:Papierstructuur toevoegen
Om de papierstructuur toe te voegen die u eerder hebt gedownload, gaat u naar het vervolgkeuzemenu Bestand. Kies Bestand> Ingesloten plaatsen . Navigeer naar het bestand.
Vergroot de textuurlaag totdat deze de hele foto bedekt. Wijzig de overvloeimodus in Vermenigvuldigen. Als je gekleurd papier hebt gekozen, ziet een andere overvloeimodus zoals Soft Light er misschien beter uit.
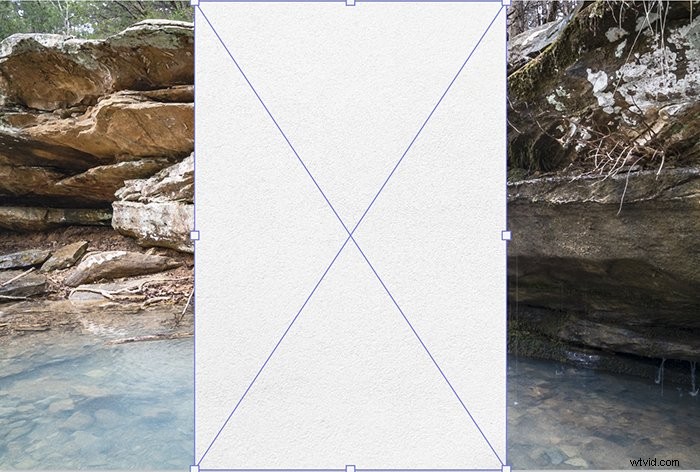
Stap 11:Een laagmasker toevoegen
Ga terug naar de laag Waterverfeffect en voeg een laagmasker toe. Ga naar het vervolgkeuzemenu Laag. Kies Laag> Laagmasker> Alles verbergen.
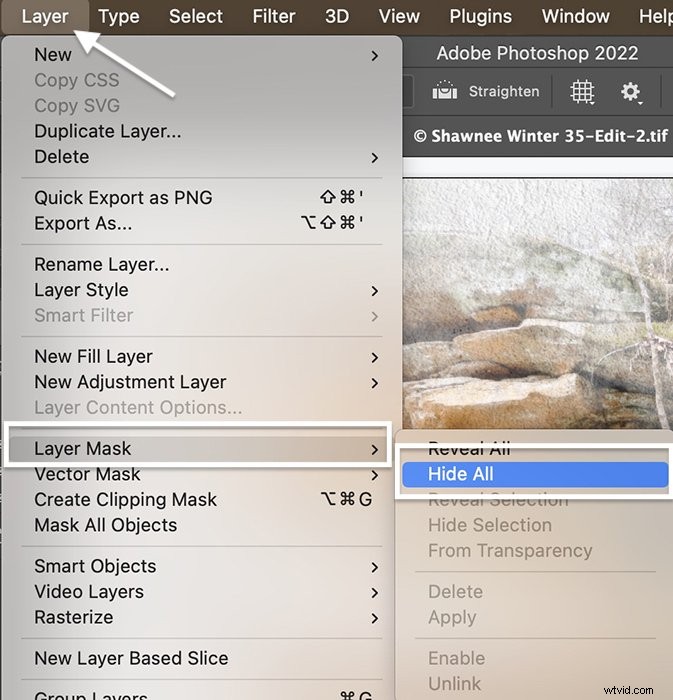
Stap 12:Verf!
Selecteer het laagmasker en het penseel. Zet je voorgrondkleur op wit.
Schilder met een van de penselen die u eerder hebt gedownload. Stel dekking en stroom in op 100% in de werkbalk Opties.
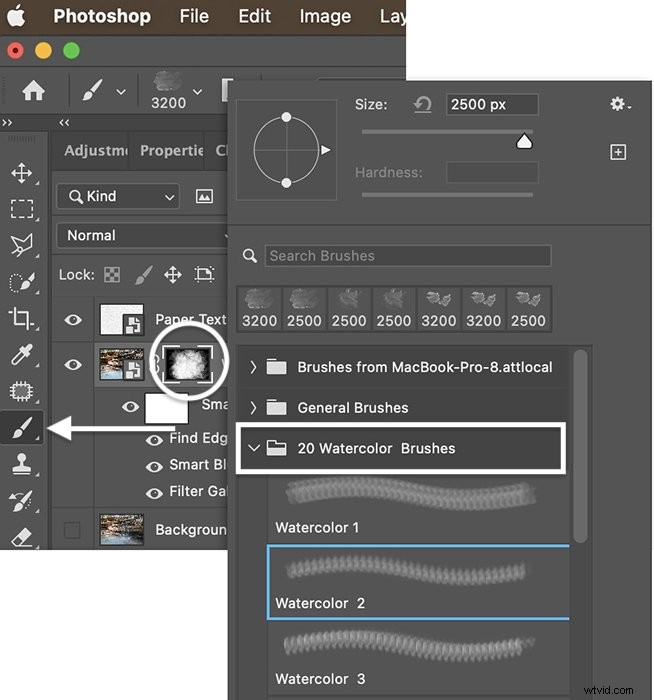
Verf beetje bij beetje en gebruik meer dan één penseel op meer dan één maat. De waterverfafbeelding verschijnt geleidelijk.

Conclusies
Deze tutorial liet je zien hoe je een aquareleffect maakt in Photoshop. We hebben een paar filters, een textuuroverlay en penselen gebruikt. Sommige gereedschappen zijn misschien nieuw voor u, maar elke stap is eenvoudig... en er is ruimte om te experimenteren, vooral bij het schilderen met aquarelpenselen. Wees creatief en geniet!
Probeer ons e-book Digital Dreamworlds voor meer informatie over overvloeimodi en maak prachtige fotocollages!
