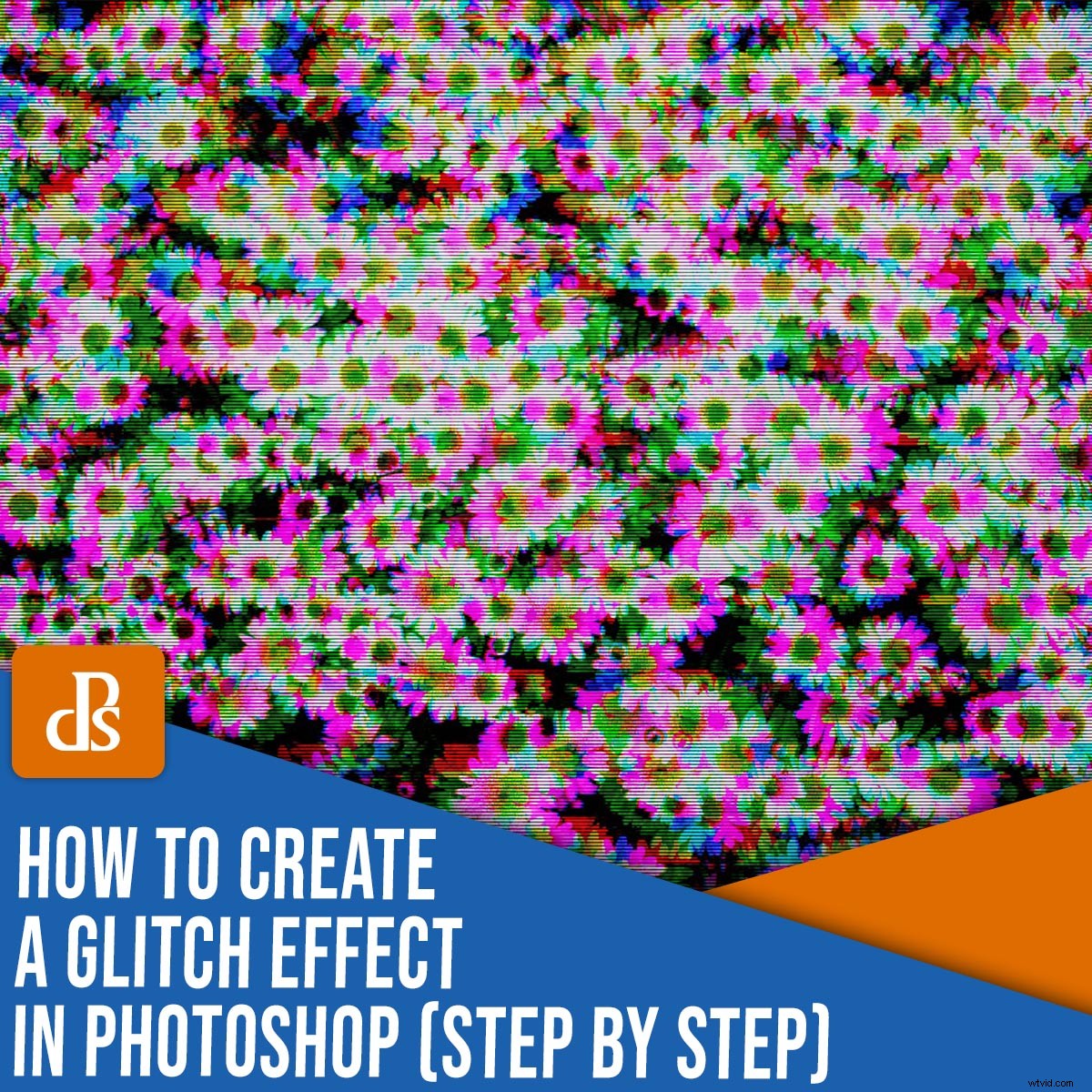
Heb je je ooit afgevraagd hoe je een glitch-effect in Photoshop kunt creëren?
Daar gaat dit artikel over.
Terwijl glitch art technologische ongelukken omarmt, zijn er eenvoudige manieren om een glitch art effect te introduceren in Photoshop.
En in dit artikel bekijken we hoe je glitchy kunt krijgen met een snel en eenvoudig Photoshop-proces!
Laten we beginnen.
Wat is een Photoshop-glitch-effect?
Glitches zijn visuele of sonische gebreken die inherent zijn aan ons digitale landschap. Glitch kunst wordt gemaakt door opzettelijk deze organische storingen vast te leggen, digitale media handmatig te corrumperen of elektronische apparaten fysiek te manipuleren om glitches te cultiveren.
De glitch-esthetiek is direct herkenbaar en toch moeilijk te produceren en heeft velen gefascineerd, met innovatieve kunstenaars die glitches gebruiken om unieke kunstwerken te creëren die de structuur van onze digitale wereld verkennen.
Door de digitale camera's van de Kodak DC-serie opnieuw te bedraden om levensechte aurora's te creëren, ondermijnt Phillip Stearns de aard van digitale fotografie. Ook kunsttheoreticus, curator en beeldend kunstenaar Rosa Menkman onderzoekt glitch art in de vorm van videocompressie en feedback. Op haar website zegt Menkman:"Een storing kan worden opgevat als een technologisch falen, maar ook als een ruimte voor artistieke creatie."
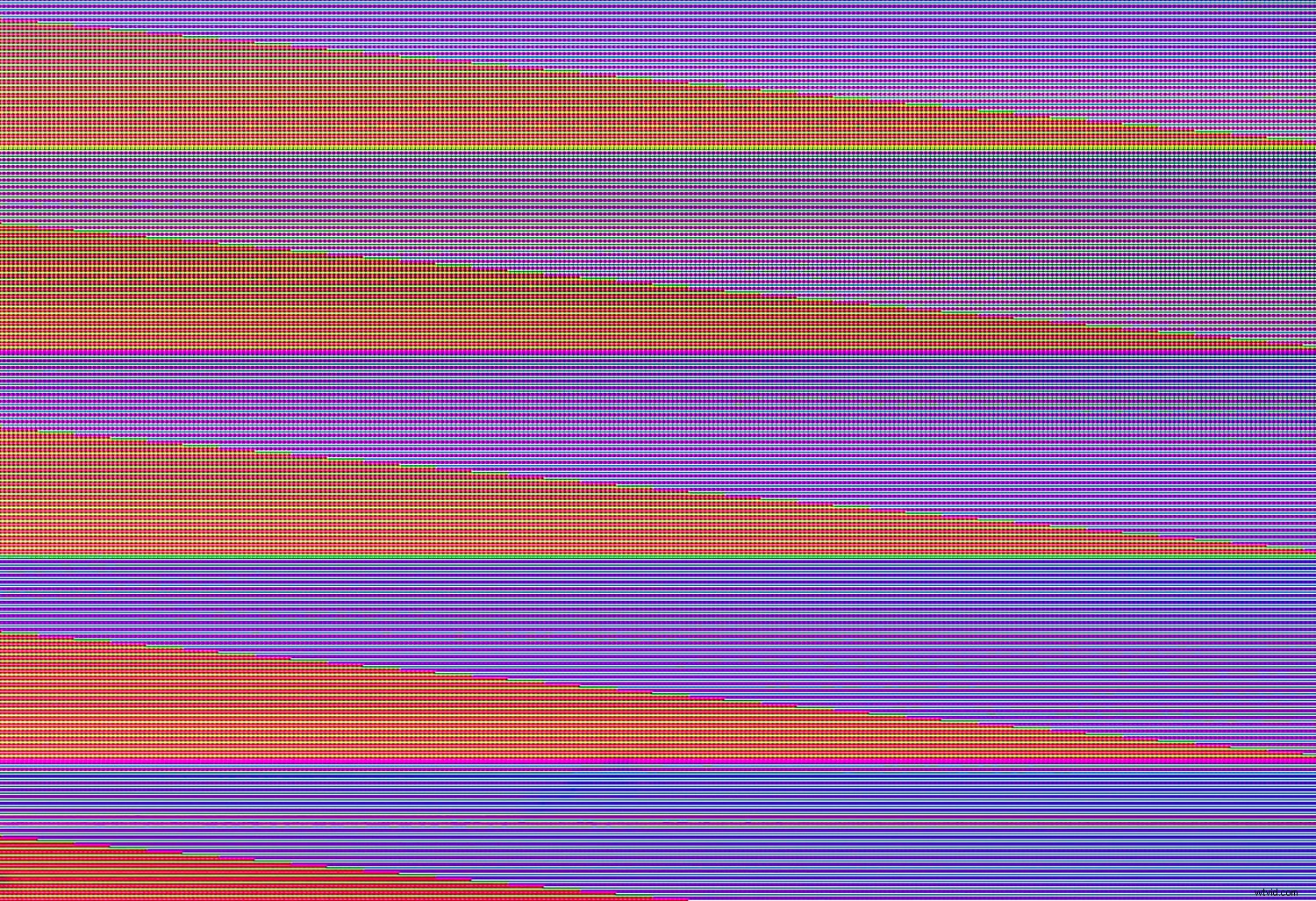
Glitches zijn op zichzelf onstabiel, dus ze zijn moeilijk te anticiperen en met succes vast te leggen.
Maar er zijn verschillende technieken ontwikkeld om een glitch-esthetiek na te bootsen en suggestieve, glitchy-effecten te creëren. Een Photoshop-glitch-effect is een manier om de glitch-esthetiek zonder . te simuleren de traditionele corruptie van gegevens.
Wanneer moet je een glitch-effect gebruiken?
Glitch art is een visuele manifestatie van ons moderne technologische klimaat. Glitches kunnen zowel futuristisch als retro, abstract of figuratief lijken, maar net als veel andere kunstvormen kan het even duren voordat ze gecultiveerd zijn.
Hoewel het creëren van een glitch-effect in Photoshop geen organische bron van glitch-artistiek is, kan het proces gemakkelijker te manipuleren en te controleren zijn.
Dus als u glitchy-afbeeldingen wilt maken, maar niet de tijd, apparatuur of knowhow hebt om een glitch in het wild op te lossen, kan het toepassen van een glitchy-effect in Photoshop een manier zijn om het unieke potentieel van glitchy-esthetiek te verkennen. .
Laten we nu eens nader bekijken hoe u daadwerkelijk een Photoshop-glitch-effect kunt creëren:
Hoe maak je een glitch-effect in Photoshop:stap voor stap
Om aan de slag te gaan, selecteert u eerst een afbeelding en opent u deze in Photoshop.
Voor dit project is bijna elke afbeelding voldoende. Ik raad aan om een afbeelding te gebruiken met enige variatie in kleur, maar je kunt een portret, een landschap, een objectstudie of iets heel anders proberen.
Hier is mijn startersafbeelding:

Stap 1:Begin met het kanalenpaneel
Om niet-destructief te werken, klikt u eerst met de rechtermuisknop op de door u gekozen afbeelding in het deelvenster Lagen en selecteert u Laag dupliceren .
Hernoem in het pop-upvenster de laag Glitch en klik op OK .
Om ons glitch-effect toe te passen, moeten we in het deelvenster Kanalen werken.
Dus met de Glitch laag geselecteerd, klik op de Kanalen tabblad of ga naar Venster>Kanalen .
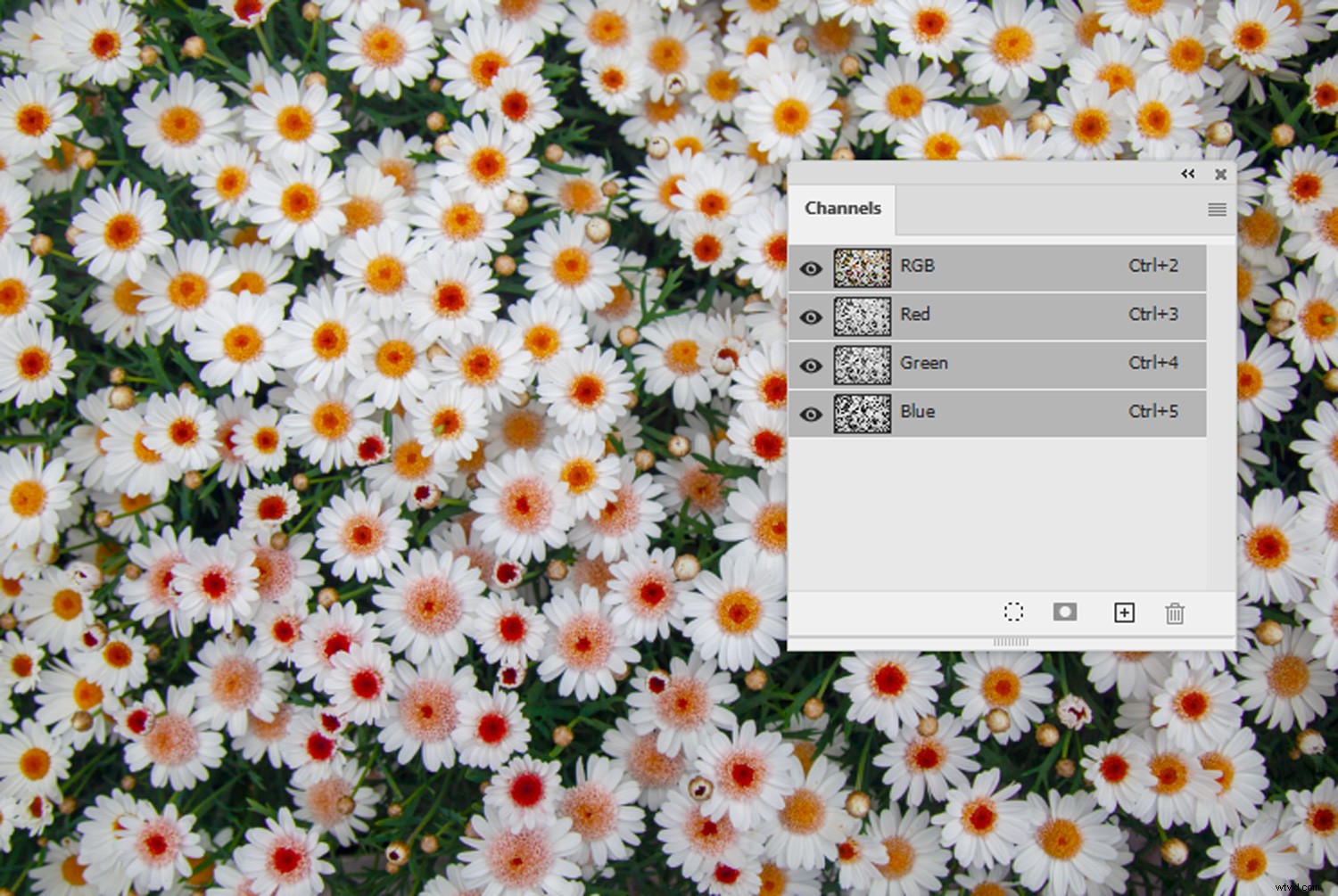
Zodra het deelvenster Kanalen is geopend, ziet u vier kanalen:
RBG, rood, groen en blauw.
Klik op de Rood kanaal om het te selecteren. Selecteer vervolgens, terwijl het rode kanaal is gemarkeerd, het Filter vervolgkeuzemenu van de bovenste Photoshop-werkbalk en selecteer Vervormen>Wave .
In het Waves-venster moet je een paar aanpassingen maken. De onderstaande schermafbeelding toont de instellingen waar ik me over het algemeen aan hou, maar een beetje experimenteren kan ook een goed idee zijn.
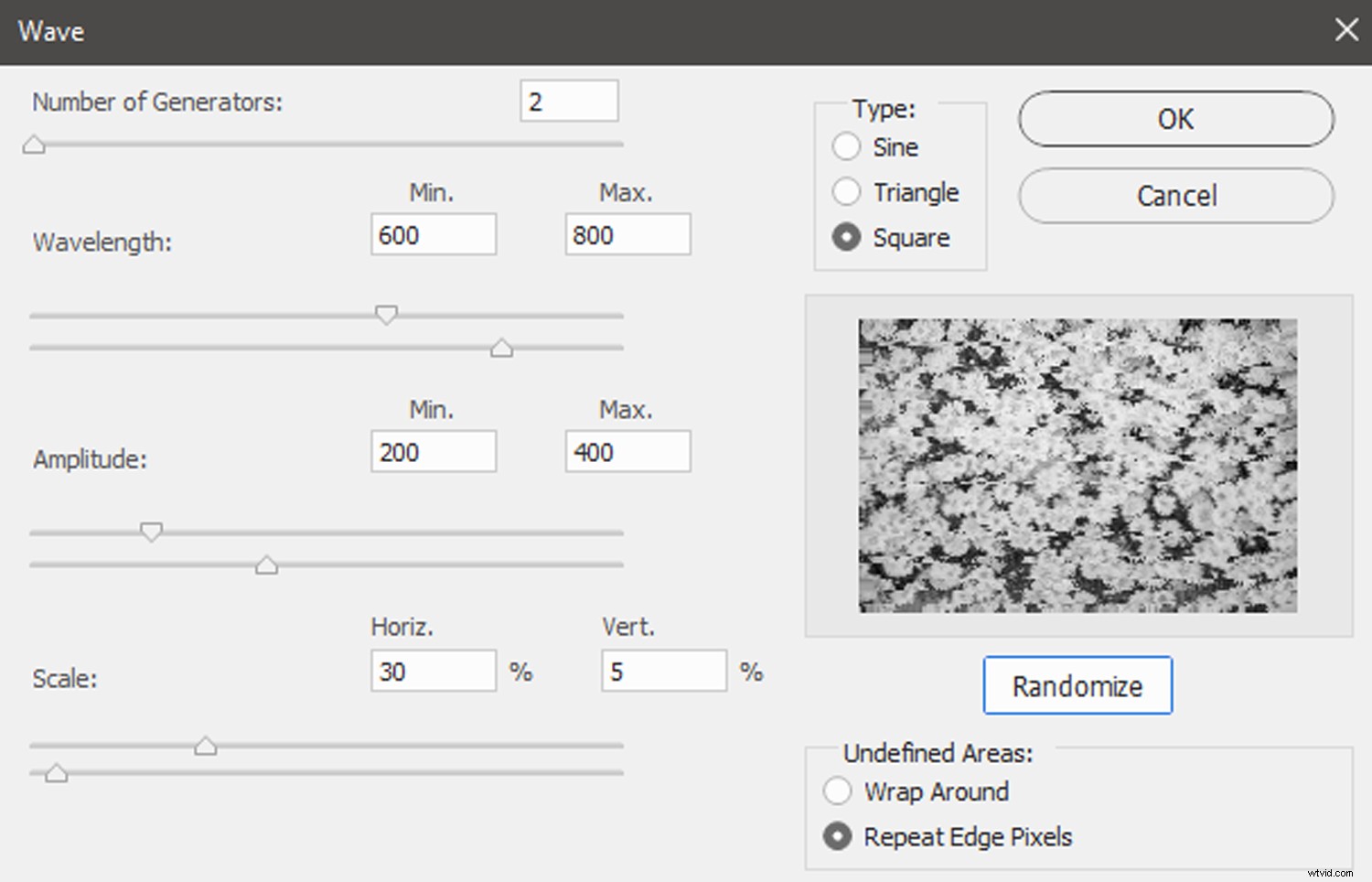
Nadat u uw instellingen heeft gekozen, klikt u op Randomize totdat je een interessant voorbeeld krijgt.
Selecteer vervolgens OK .
Selecteer vervolgens de Blauwe of Groen kanaal in het deelvenster Kanalen.
Selecteer nogmaals Filter>Vervormen>Golf . Uw vorige instellingen moeten worden opgeslagen in het huidige Wave-venster, dus klik gewoon op Randomize een paar keer en klik vervolgens op OK .
Klik op de RGB kanaal, en je hebt een soortgelijk effect:
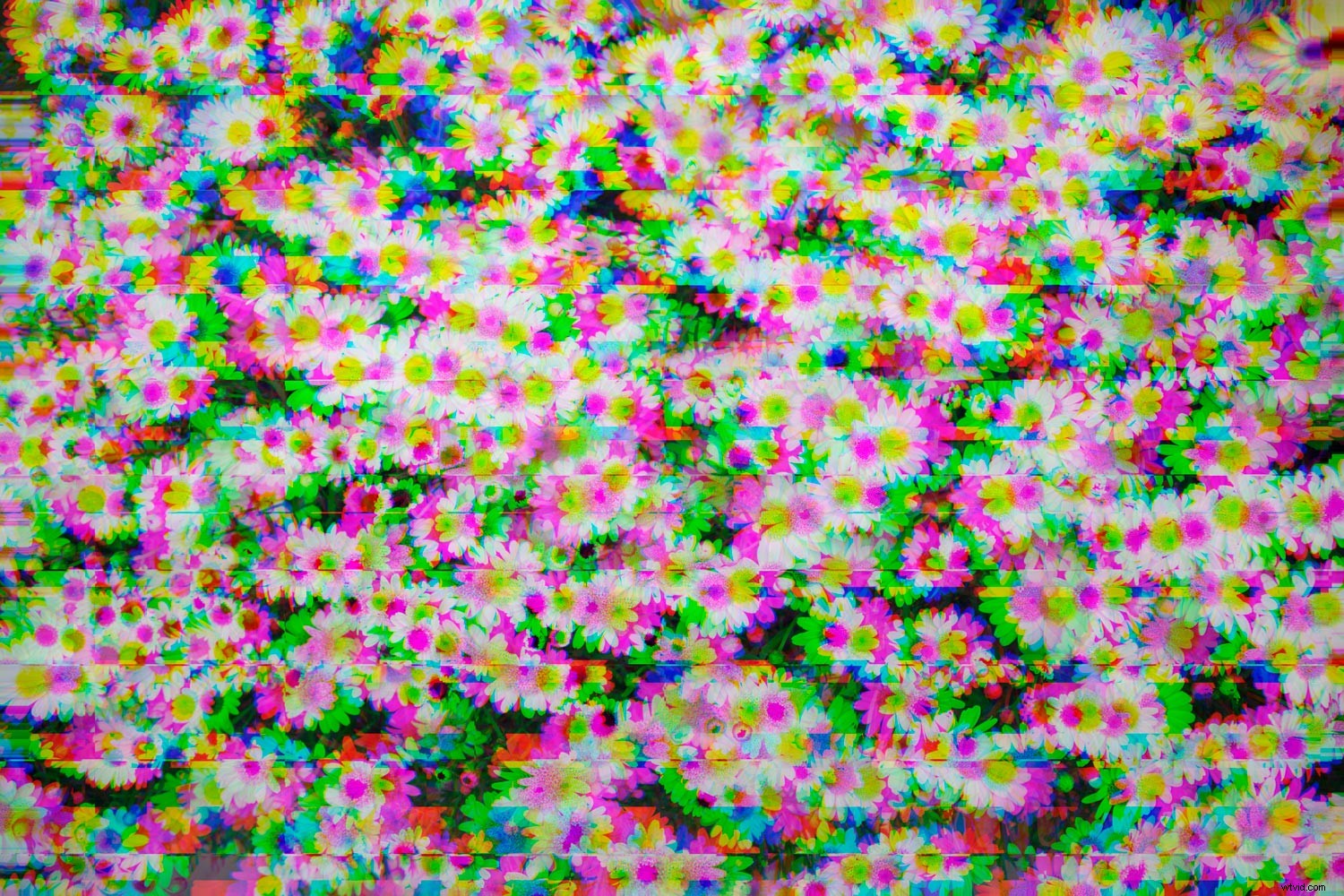
Stap 2:Voeg een filter toe
Keer eerst terug naar het deelvenster Lagen door te klikken op de Lagen tabblad.
Klik met de rechtermuisknop op de Glitch laag en selecteer Laag dupliceren . Geef deze dubbele laag in het pop-upvenster de naam Filter en selecteer vervolgens OK .
Zorg ervoor dat uw kleurstalen standaard zijn ingesteld (zwarte voorgrond en witte achtergrond) of druk op de "D" -toets. Met de Filter laag geselecteerd, ga naar Filter op de bovenste werkbalk en vervolgens Galerij filteren .
In de Filtergalerij heb je een aantal opties om uit te kiezen. Het graanfilter (onder de Textuur kop) voegt een korrelig effect toe aan een afbeelding. Voor glitchy projecten stel ik meestal de Intensiteit schuif hier naar ongeveer 90, het Contrast schuifregelaar naar 50 en de Grain Type vervolgkeuzemenu naar Normaal .
Reticulatie (onder de Schets kop) kan een opvallende dichtheid aan het algehele beeld toevoegen.
Voor dat filter stel ik vaak de Densiteit . in schuifregelaar naar ongeveer 10-12, het Voorgrondniveau schuifregelaar naar 40 en het Achtergrondniveau tot niet meer dan 10.
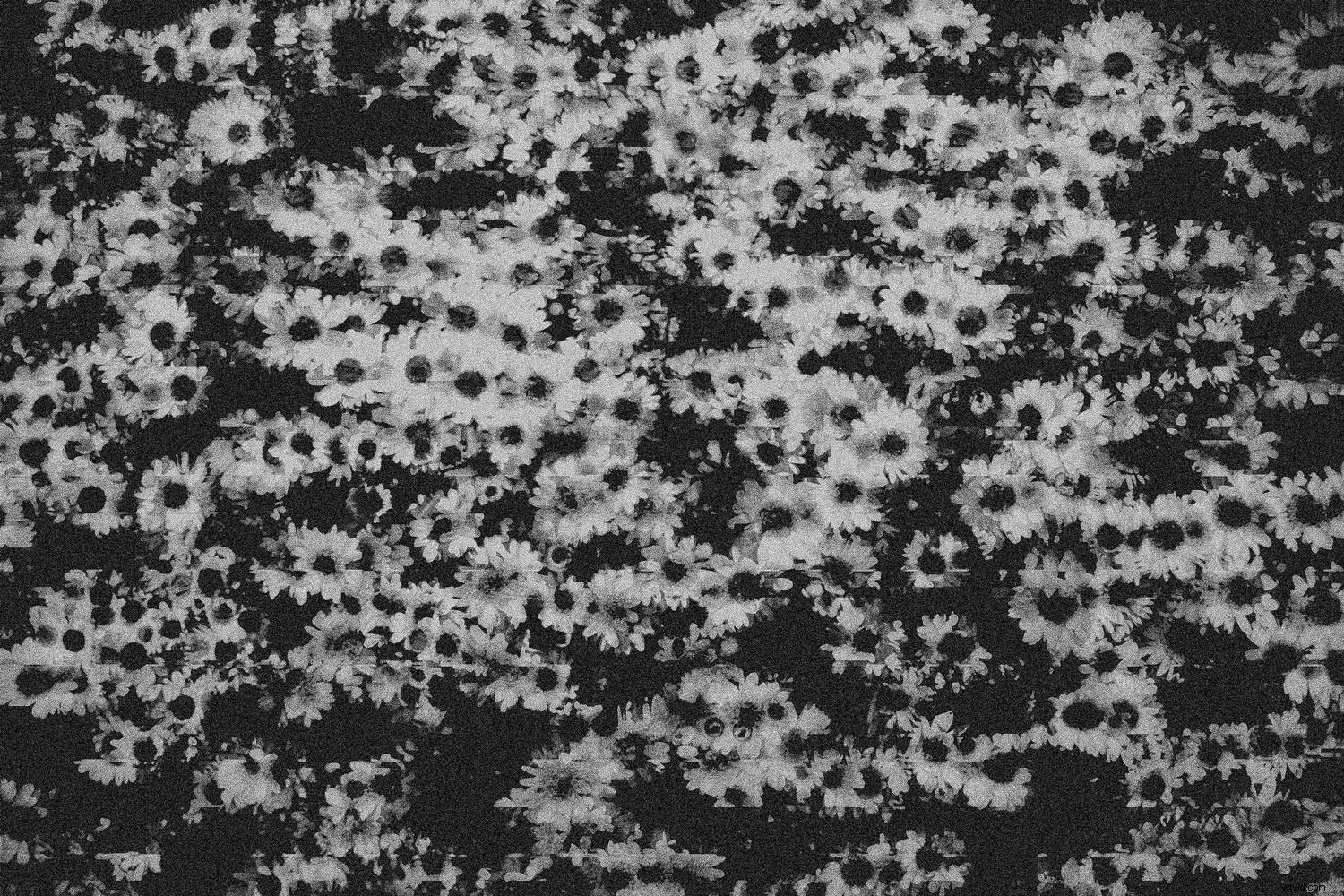
Het filter Halftoonpatroon (ook onder de Schets kop) zal verticale lijnen aan een afbeelding toevoegen, zodat het eruitziet als een oude tv-uitzending.
Pas de instellingen voor het halftoonpatroon aan zodat het patroontype vervolgkeuzemenu is ingesteld op Lijn . Kies de Grootte schuifregelaar naar 3 of 4 en stel de Contrast . in schuifregelaar naar 1 of 2.
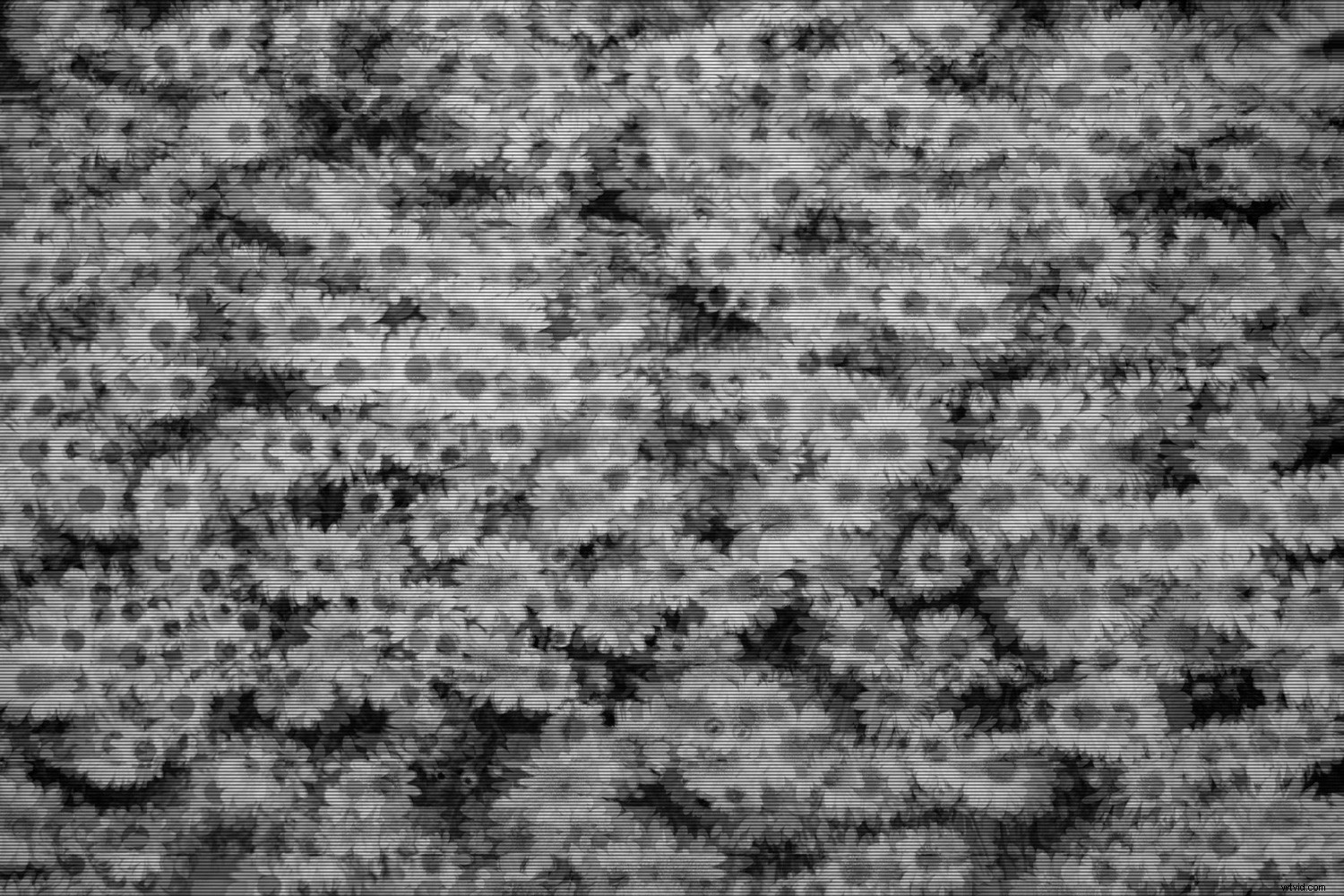
Filmgraan (onder de Artistieke kop), Texturizer (onder de Textuur kop), en zelfs Grafische Pen (onder de Sketch kop) zijn ook handige filters om mee te experimenteren; ze voegen textuur en de indruk van digitale achteruitgang toe.
Zodra u een filter heeft geselecteerd en ingesteld, klikt u op OK .
Stap 3:Selecteer de juiste overvloeimodus
De volgende stap bij het maken van een glitch-effect in Photoshop is om met overvloeimodi te werken.
Nadat uw filter is toegepast, selecteert u het Filter laag opnieuw en kies een geschikte overvloeimodus uit de Overvloeimodus vervolgkeuzemenu in het deelvenster Lagen.
Verschillende overvloeimodi werken anders, afhankelijk van de afbeelding, dus wees niet bang om te experimenteren.
Voor de onderstaande afbeelding heb ik het halftoonfilter gebruikt in combinatie met de overvloeimodus Luminosity.
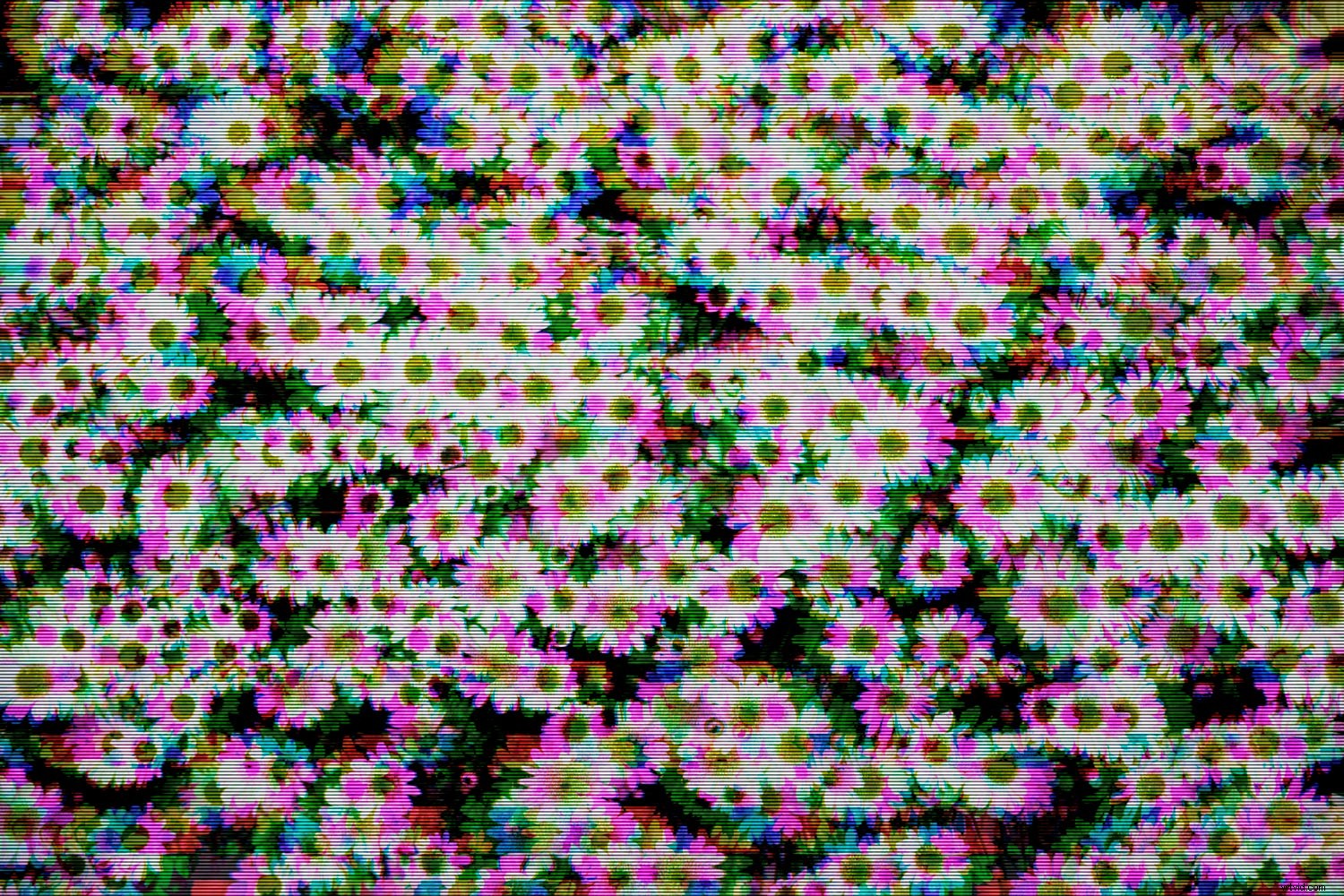
Stap 4:voeg de finishing touch toe
Nadat u het filter en een overvloeimodus hebt toegepast, ziet uw afbeelding er misschien een beetje saai uit.
Creëer dus een Levendigheid aanpassingslaag in het deelvenster Aanpassingen en geef de Levendigheid schuif een boost.
Als de afbeelding nog steeds een beetje saai is, verhoogt u de kleurverzadiging met de Verzadiging schuifregelaar. U kunt ook aanpassingen maken met behulp van een Curve-laag.
Dit is mijn uiteindelijke afbeelding:
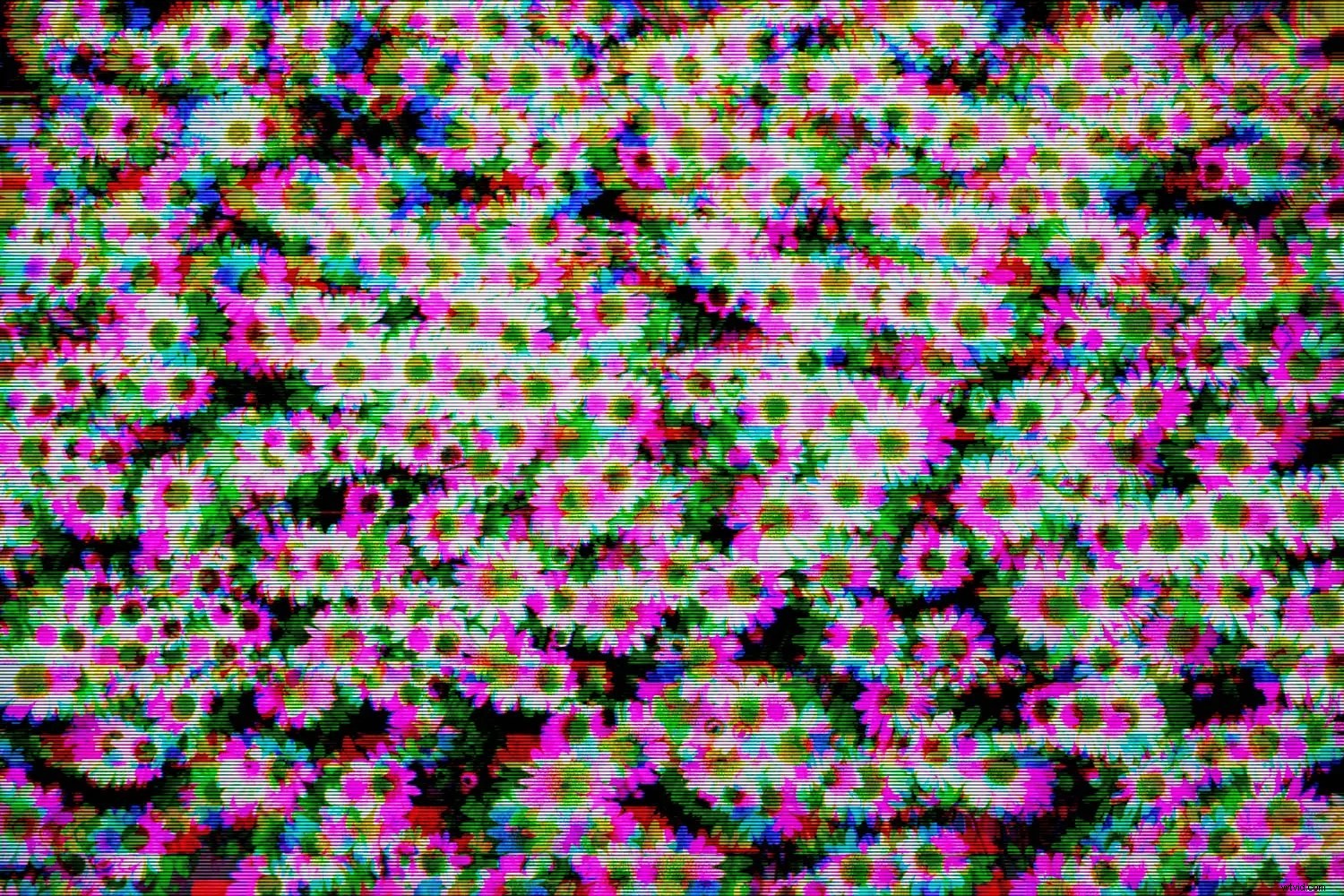
Hoe maak je een glitch-effect in Photoshop:conclusie
En dat is het! Je zou nu goed uitgerust moeten zijn om een prachtig glitch-effect te creëren in Photoshop.
En hoewel het technisch gezien geen glitch-art oplevert, is deze methode een interessante manier om digitale foto's te presenteren die ons herinneren aan het unieke potentieel en de inherente kwetsbaarheid van ons technologische landschap.
Nu aan jou:
Welk onderwerp ga je gebruiken met het glitch-effect? Deel je glitchy foto's in de reacties hieronder!
