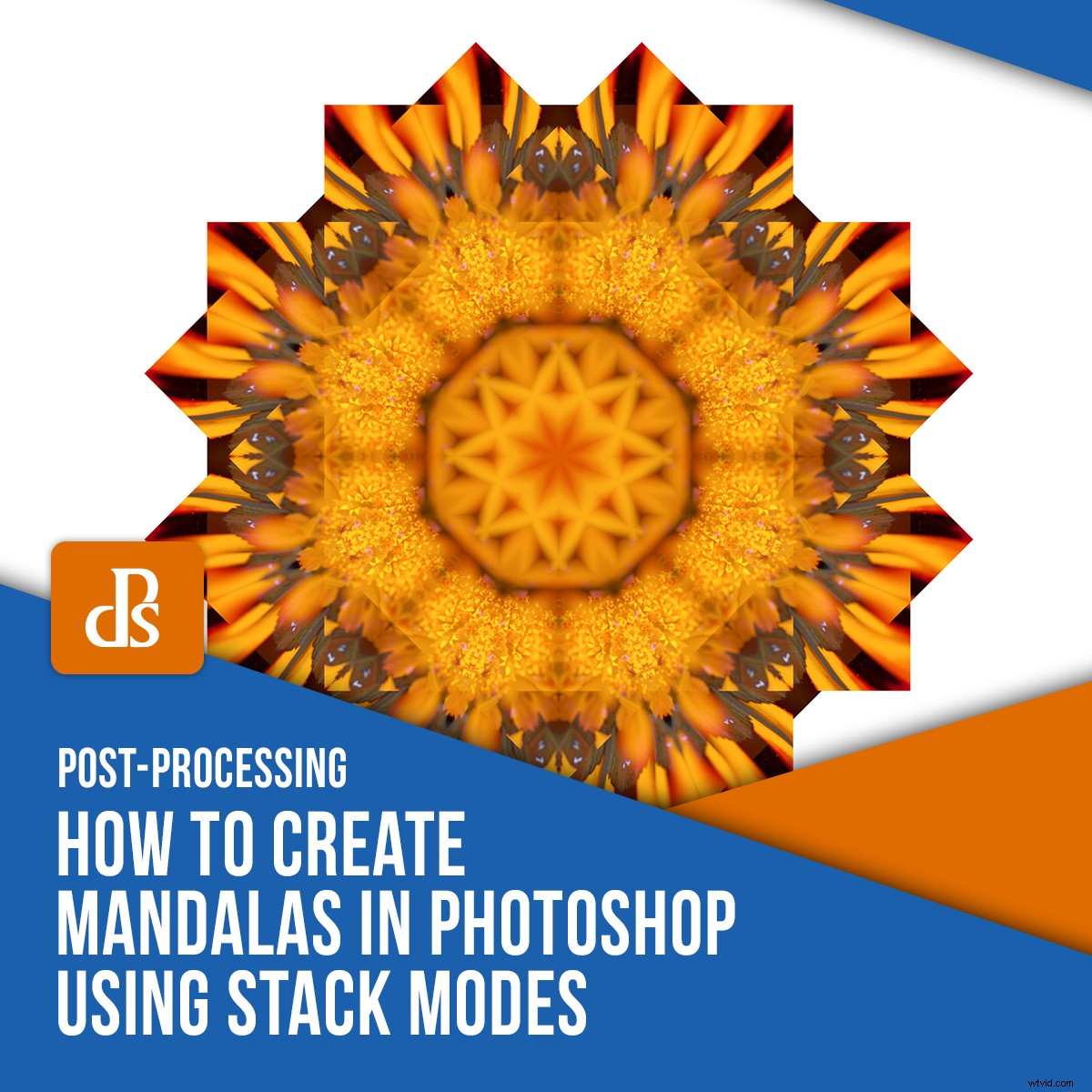
Photoshop heeft zoveel facetten dat zelfs gewone gebruikers soms verrast kunnen worden door nieuwe manieren om bepaalde functies te gebruiken. Stack Modes is een van de tools in het Photoshop-repertoire waar ik pas onlangs echt mee ben gaan spelen. En het blijkt dat de functie geweldig is voor het genereren van ingewikkelde patronen en zelfs mandala-achtige ontwerpen. In deze tutorial zal ik je door de stappen leiden om mandala's te maken in Photoshop met Stapelmodi.

Kan ik stapelmodi gebruiken?
Allereerst - helaas zijn stapelmodi niet beschikbaar in alle versies van Photoshop. Voor deze zelfstudie ga ik Photoshop CS6 Extended gebruiken. Na wat onderzoek lijkt het erop dat Uitgebreid en CC versies van Photoshop hebben de functie stapelmodus. Als u echter niet over de tool Stapelmodi beschikt die nodig is voor deze zelfstudie, kunt u proberen hier iets vergelijkbaars te maken.
Wat zijn stapelmodi?
Dus wat zijn stapelmodi precies?
De functie Stapelmodi werkt door een groep afbeeldingslagen met vergelijkbare inhoud in één afbeelding te combineren. Astrofotografen kunnen bijvoorbeeld Stack Modes gebruiken om honderden opnamen in één frame te combineren.
Stapelmodi kunnen ook worden gebruikt om ruis te verminderen en mensen en objecten van foto's te verwijderen. Het is een behoorlijk handige functie!
Wat zijn mandala's?
Door de geschiedenis heen hebben mandala's talloze incarnaties en toepassingen gezien. Betekenis cirkel in het Sanskriet zijn mandala's een geometrische reeks symbolen en ontwerpen gemaakt voor spirituele, meditatieve en artistieke doeleinden.
In moderne terminologie is mandala een uitdrukking die soms wordt gebruikt om andere cirkelvormige visuele arrangementen zoals spirografen en wetenschappelijke diagrammen te beschrijven. De term mandala kan ook worden gebruikt om de meditatieve of visuele kwaliteit van een kunstwerk te beschrijven.
Mandala's maken in Photoshop met stapelmodi
Instellen
Om mandala's in Photoshop te maken, is de eerste stap het kiezen van een enkele foto om mee te werken. Iets met een paar kleuren en kleine details is een goede gok. Ik ga met de bloem hieronder te zien:

Open je afbeelding in Photoshop en klik met de rechtermuisknop op de afbeeldingslaag in het Lagenpaneel. Selecteer Laag dupliceren... en klik op OK bij de prompt.
Selecteer de Achtergrondlaag in het Lagenpaneel (niet Achtergrondkopie) en druk op Verwijderen.
Klik vervolgens op Afbeelding op de bovenste werkbalk. Selecteer Canvasgrootte... en verdubbel (ongeveer) de hoogte en breedte van je canvas, zodat we ruimte hebben om het ontwerp uit te breiden.
Klik OK.
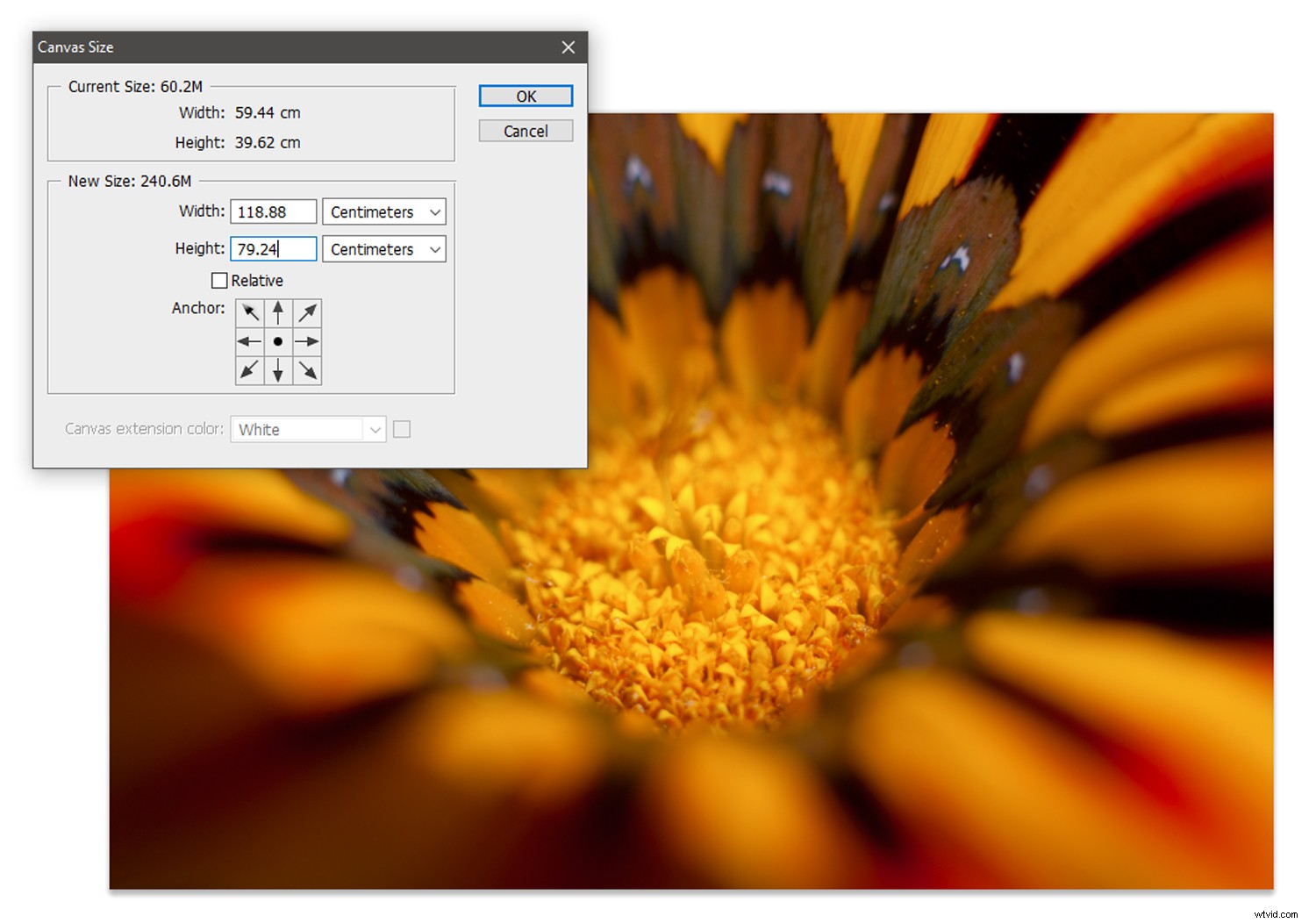
Lagen aanpassen
Sleep je afbeelding naar de bovenkant van het canvas. Klik met de rechtermuisknop op je afbeeldingslaag in het Lagenpaneel en selecteer Laag dupliceren... druk op OK bij de prompt.
Klik met het gereedschap Verplaatsen geselecteerd op de afbeelding op het canvas om deze te selecteren (de ene laag bevindt zich achter de andere).
Houd de Shift-toets op uw toetsenbord ingedrukt en sleep de geselecteerde afbeelding bij het transformatiepictogram bovenaan in het midden naar de onderkant van het canvas, waarbij u de afbeelding omdraait om de resterende foto te spiegelen, zodat deze er als volgt uitziet:
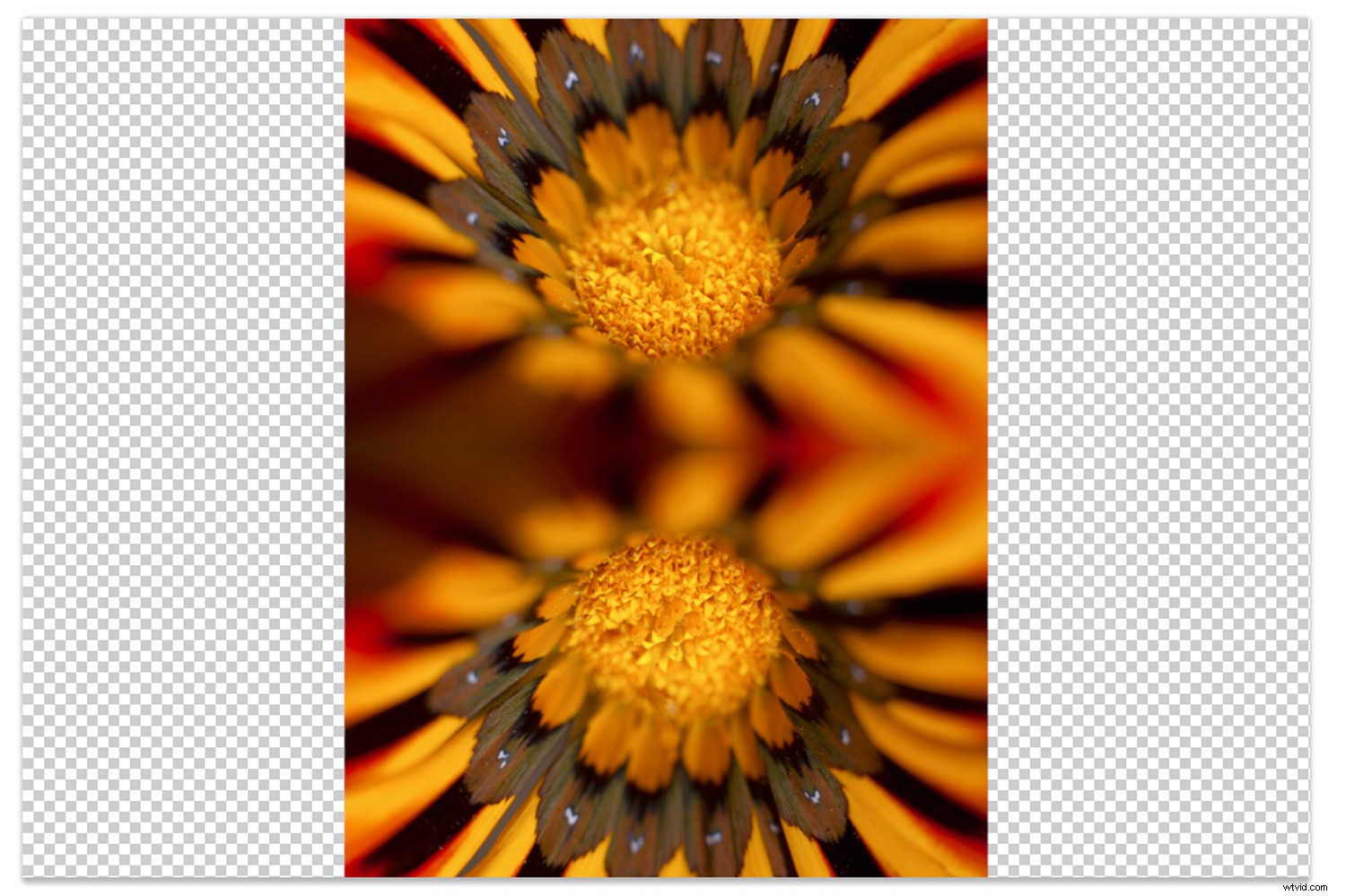
Selecteer beide lagen door de Shift-toets in te drukken en op elke laag in het Lagenpaneel te klikken.
Klik met de rechtermuisknop op een van de lagenpictogrammen en selecteer Lagen samenvoegen. De twee lagen zullen samenvloeien tot één. Sleep de samengevoegde afbeelding naar de linkerrand van het canvas.
Klik met de rechtermuisknop op de laag in het lagenpaneel en klik op Laag dupliceren ... en klik op OK bij de prompt. Houd de Shift-toets ingedrukt en klik op het meest linkse transformatiepictogram en sleep de gedupliceerde laag naar de rechterrand van het canvas, waarbij u de tweede laag omdraait om de eerste te spiegelen. Zoals in het onderstaande voorbeeld:

Ruimte maken
We hebben nu een behoorlijk gaaf beeld, maar we zijn nog niet klaar!
Om mandala's in Photoshop te maken, moeten we het canvas verder uitbreiden om plaats te bieden aan de rest van de lagen die we gaan maken.
Klik op Afbeelding->Canvasformaat... en voeg ongeveer honderd cm extra toe aan de hoogte en breedte van de afbeelding. Maak je geen zorgen als het canvas te groot lijkt, we kunnen het altijd weer bijsnijden zodra de mandala klaar is.
Terug naar lagen
Oké. Selecteer in het uitgevouwen canvas onze twee lagen door Shift ingedrukt te houden en op beide lagen in het Lagenpaneel te klikken. Klik met de rechtermuisknop en selecteer Lagen samenvoegen.
Klik vervolgens met de rechtermuisknop op de samengevoegde laag en klik op Laag dupliceren... Klik op OK bij de prompt. Houd de Shift-toets ingedrukt en draai deze nieuw gemaakte laag om een kruisachtige structuur te vormen.
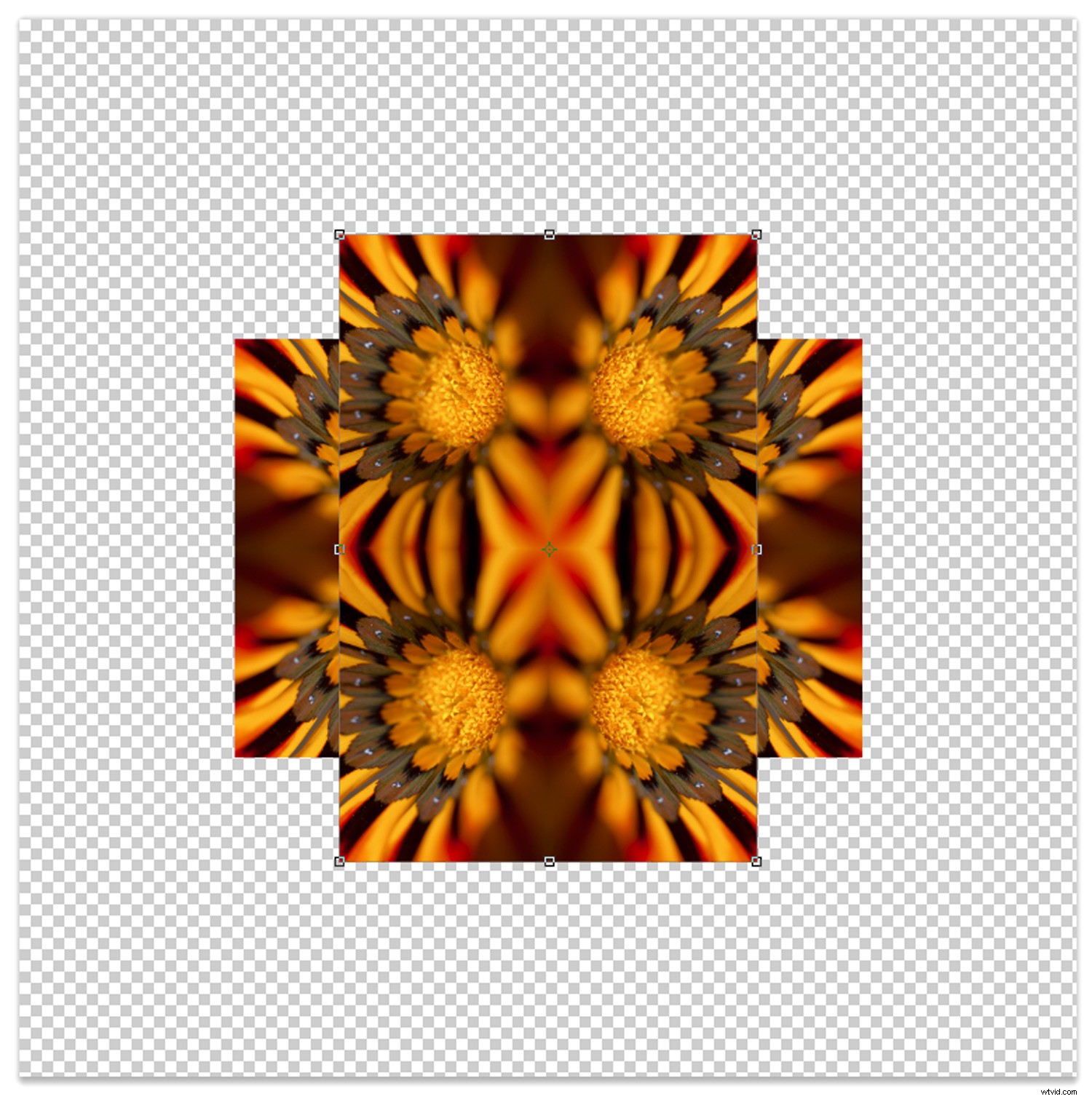
Dupliceer een van de lagen opnieuw en draai deze zodat het lijkt op de mijne hieronder:

Dupliceer de laag opnieuw en draai deze zodat je afbeelding er als volgt uitziet:
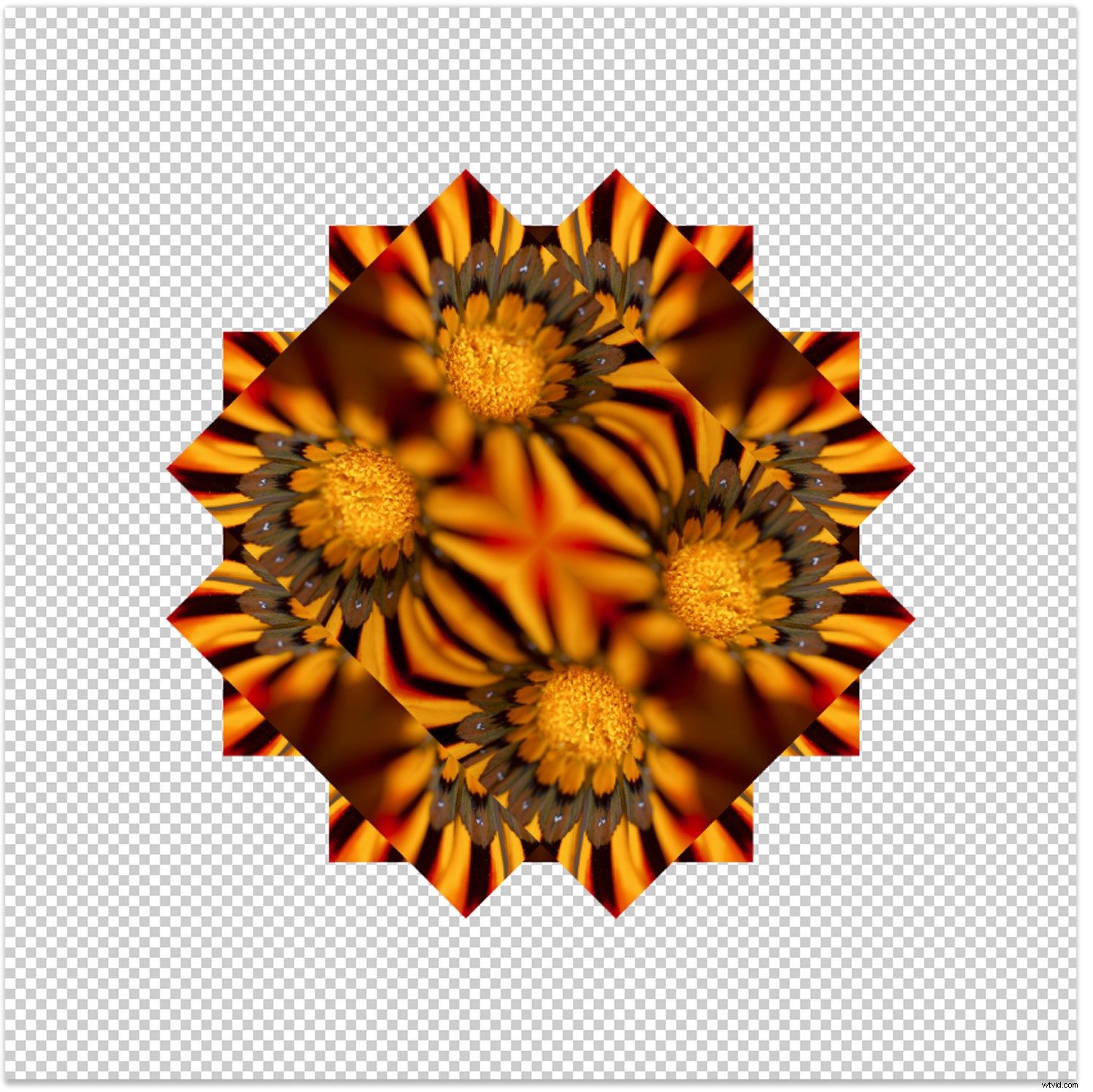
U kunt doorgaan met het toevoegen van lagen met het proces dupliceren/roteren totdat u tevreden bent met het uiterlijk van uw afbeelding, of u kunt het laten zoals het is.
Als u klaar bent, selecteert u alle lagen in het deelvenster Lagen door Shift ingedrukt te houden en op de eerste en vervolgens op de laatste laag in het deelvenster Lagen te klikken. Klik met de rechtermuisknop op de selectie en selecteer Converteren naar slim object. Hiermee worden uw lagen gecombineerd tot één slim object.
De mandala laten gebeuren
Met al dit dupliceren en roteren is de laatste stap naar het maken van mandala's in Photoshop vrij eenvoudig. Met uw Smart Object-laag geselecteerd, klikt u op Laag (in de bovenste werkbalk) en vervolgens op Slimme objecten->Stapelmodi. Een reeks opties zoals Entropy en Kurtosis zullen beschikbaar komen.
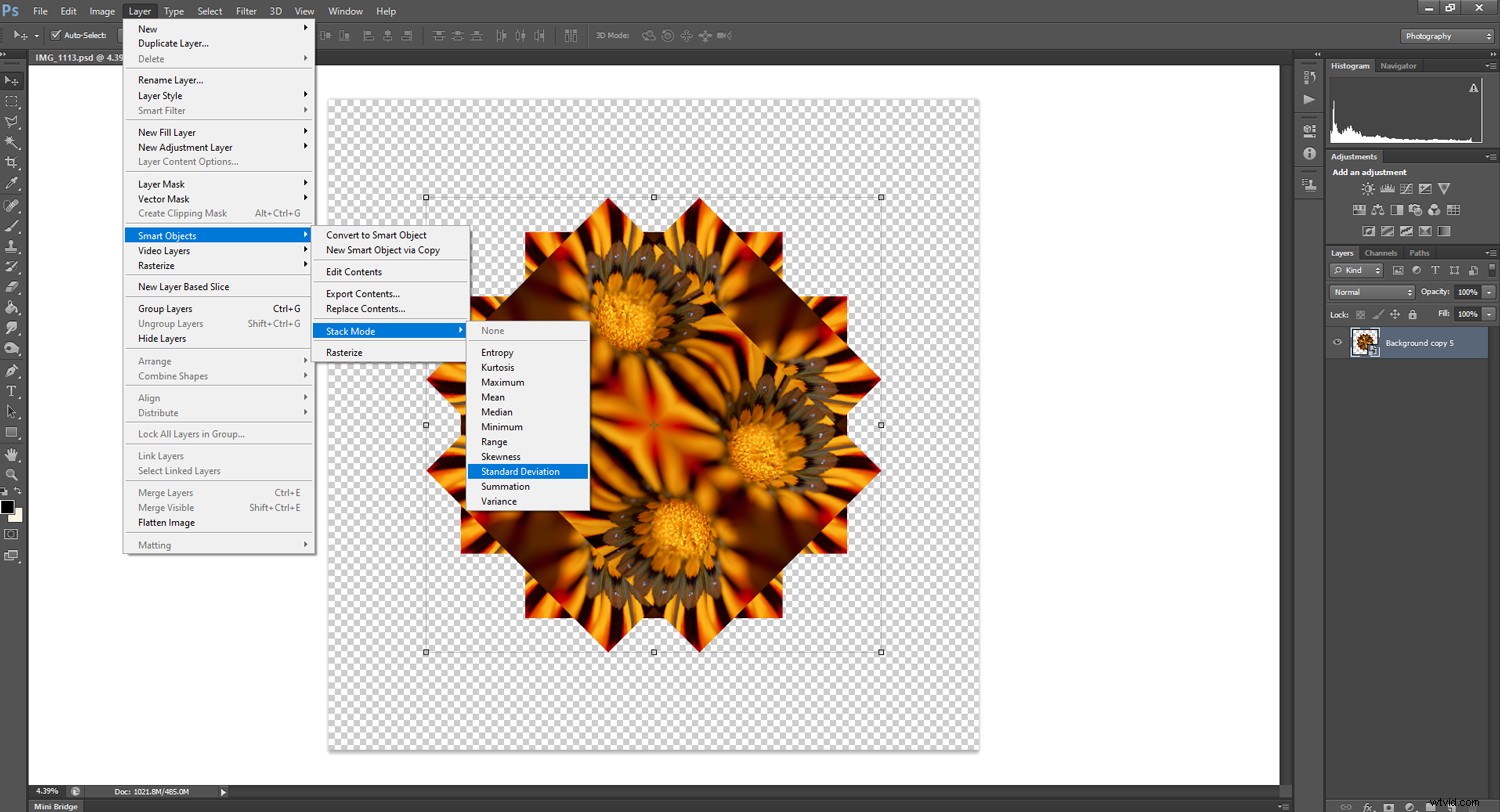
Je kunt hier de exacte wiskunde achter elke instelling opzoeken, maar eigenlijk is elke optie een algoritme dat de lagen op een andere manier samenvoegt. Selecteer er een en kijk hoe het eruit ziet ... en als je het niet leuk vindt, maak je het gewoon ongedaan en probeer je een andere modus.
Dit is mijn resultaat met de maximale stapelmodus:

Laatste puntjes
Nu heb je je mandala, de rest is aan jou! Je kunt de kleuren van je creatie aanpassen of het contrast verhogen/verlagen... je kunt zelfs de kleuren omkeren via de Curves Adjustment Layer en kijken hoe dat eruit ziet.
Je kunt voor altijd mandala's maken in Photoshop - de mogelijkheden zijn eindeloos! Het is een geweldige kans om te experimenteren en te verkennen.
Als je met deze methode een mandala hebt gemaakt, deel hem dan hieronder!
