
Is je foto een beetje wazig? Gooi het nog niet weg. In de meeste gevallen wil je geen soft-focus in je afbeelding, maar je kunt het met een ander doel herhalen. Een ding dat u kunt doen, is een Orton-effect toepassen in Photoshop om het een nieuw leven te geven, vooral als het een landschap is.

Soms, wanneer u uw foto's in de camera ziet zonder in te zoomen, zien ze er scherp uit als ze dat niet zijn. Misschien was je sluitertijd te lang, of gebruikte je de verkeerde focusmodus.
Er zijn veel redenen waarom dit kan gebeuren. Vaak kom je er te laat achter - als je al weer thuis op je computer zit.
Als het mogelijk is, ga dan gewoon terug en fotografeer opnieuw. In dit artikel vindt u enkele handige tips zodat u de beste resultaten kunt krijgen. Als dit geen optie is, zijn soft-focus en wazige afbeeldingen volledig acceptabel, mits op een creatieve manier gedaan. Dit is waar het Orton-effect in Photoshop van pas komt.

Wat is het Orton-effect?
De fotograaf Michael Orton vond deze techniek uit, vandaar de naam. Het is gemaakt in de jaren 80, wat betekent dat het is gedaan met filmfotografie. Hij overlapte verschillende versies van dezelfde scène met verschillende belichtingen en een andere focus. Hierdoor kreeg het beeld een surrealistische sfeer.
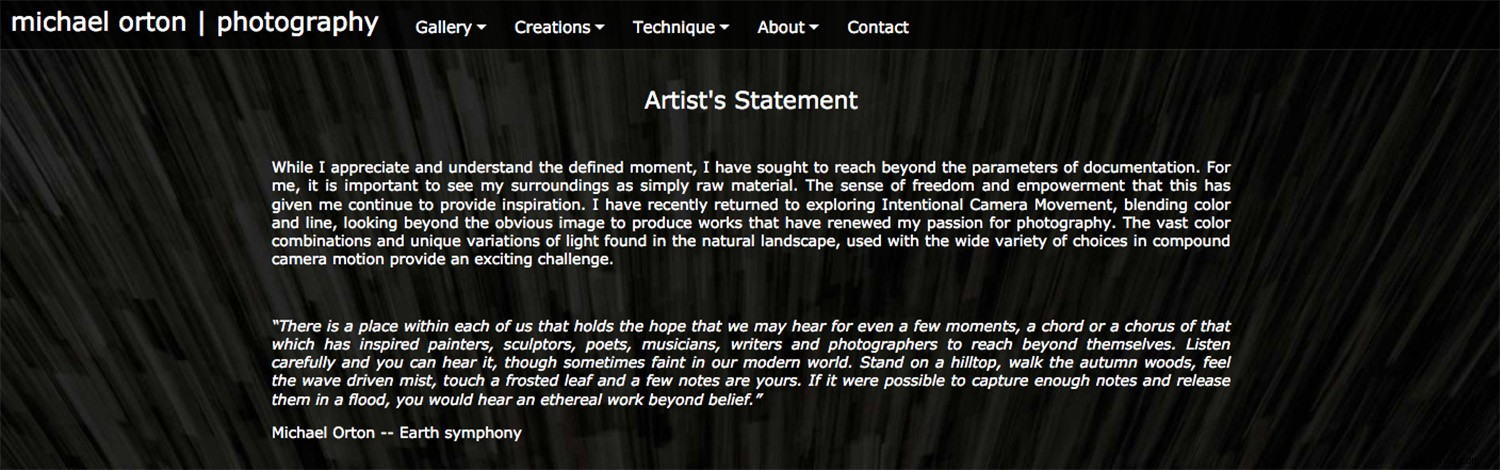
Zijn beelden zien eruit als schilderijen dankzij de experimenten die hij doet met licht, kleur en beweging. Op zijn website zegt hij:"De enorme kleurencombinaties en unieke variaties van licht in het natuurlijke landschap, die worden gebruikt met de grote verscheidenheid aan keuzes in samengestelde camerabewegingen, vormen een spannende uitdaging."
Je kunt erheen gaan om zijn werk te zien en meer van de techniek te begrijpen voordat je ermee aan de slag gaat.
Het Orton-effect in Photoshop
Omdat deze techniek is gedaan door afbeeldingen te stapelen, kan deze perfect worden nagemaakt in Photoshop omdat je met lagen kunt werken. Omdat dit technisch eenvoudig te doen is, hebben veel fotografen het geprobeerd.
Maak kennis met wat er is, zodat je je eigen stijl kunt vinden. Probeer hashtags zoals #orton of #ortoneffects op Instagram en Pinterest te gebruiken.
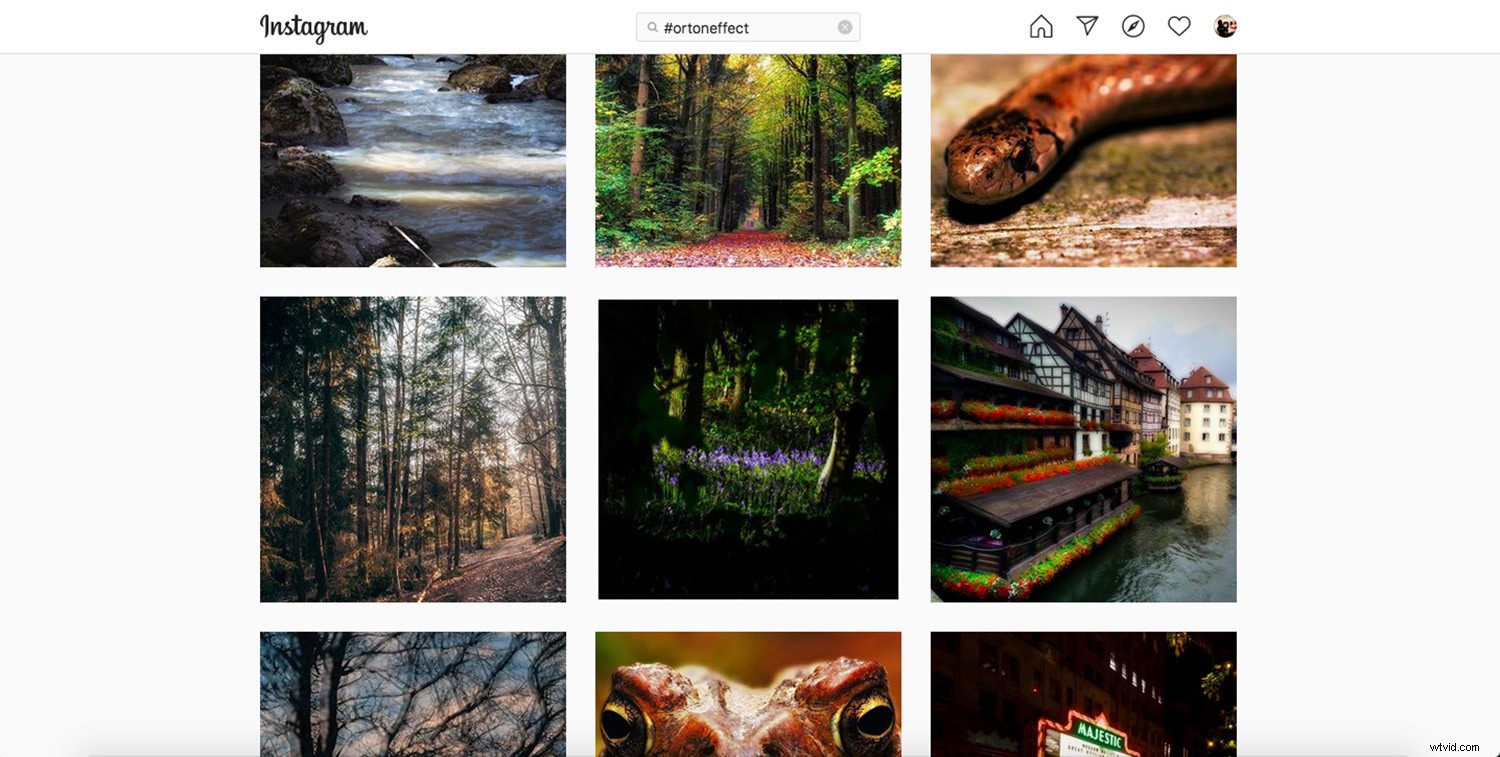
Kies je afbeelding
Hoewel je deze techniek technisch gezien op elke foto kunt toepassen, ziet het er niet per se goed uit op alle foto's. Dit wordt meestal gedaan op landschappen vanwege de droomachtige gloed die eruit zal voortvloeien.

Een ander ding om te overwegen is dat het geen magische manier is om een afbeelding op te slaan die volledig onscherp is. Omdat het gebieden met verschillende hoeveelheden details vermengt, zal de zachte focus niet storend zijn. Maar je hebt er wel een bepaalde mate van scherpte voor nodig.
Stap voor stap
Op dezelfde manier waarop Michael Orton dia's stapelde, ga je lagen stapelen. Er zijn veel manieren om deze techniek te bereiken, het is een kwestie van experimenteren en je eigen techniek vinden. Het basisprincipe is echter hetzelfde; meng verschillende belichtingen en focus. Hier is mijn manier om het te doen om u op weg te helpen.
Verschillende belichtingen
Wanneer u uw afbeelding in Photoshop opent, is het een achtergrondlaag die is vergrendeld. Klik en sleep het naar de knop Laag dupliceren onderaan het paneel om er een kopie van te maken.
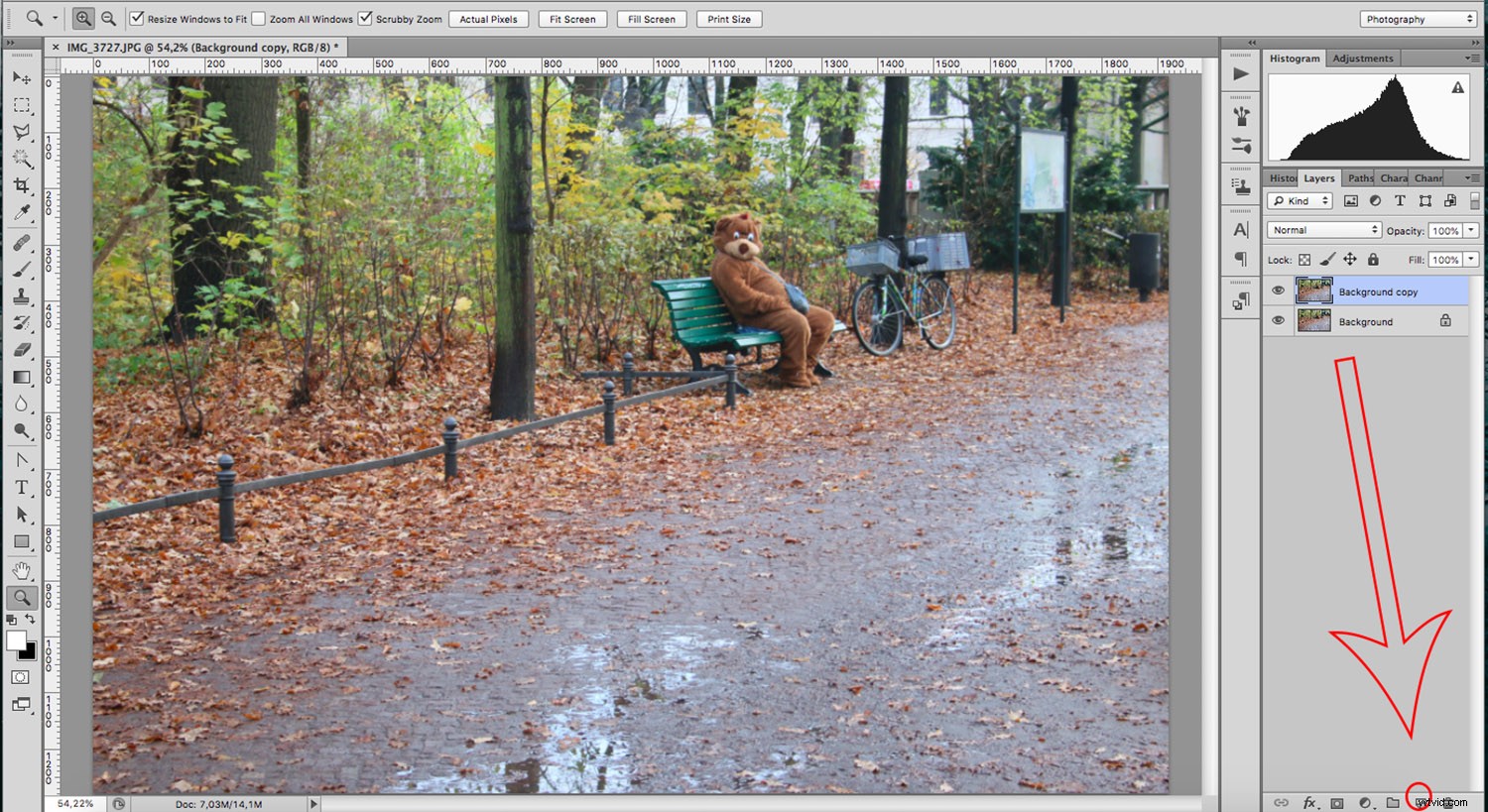
Verander nu de Overvloeimodus in Scherm. U kunt dit doen door het menu te openen dat u bovenaan het Lagenpaneel vindt.
De schermovervloeimodus is een van de verschillende opties waarmee u uw afbeelding lichter kunt maken. Wanneer deze laag zich vermengt met die eronder, worden de pure zwarten - indien aanwezig - bedekt. Het zuivere wit blijft hetzelfde en de grijstinten worden helderder.
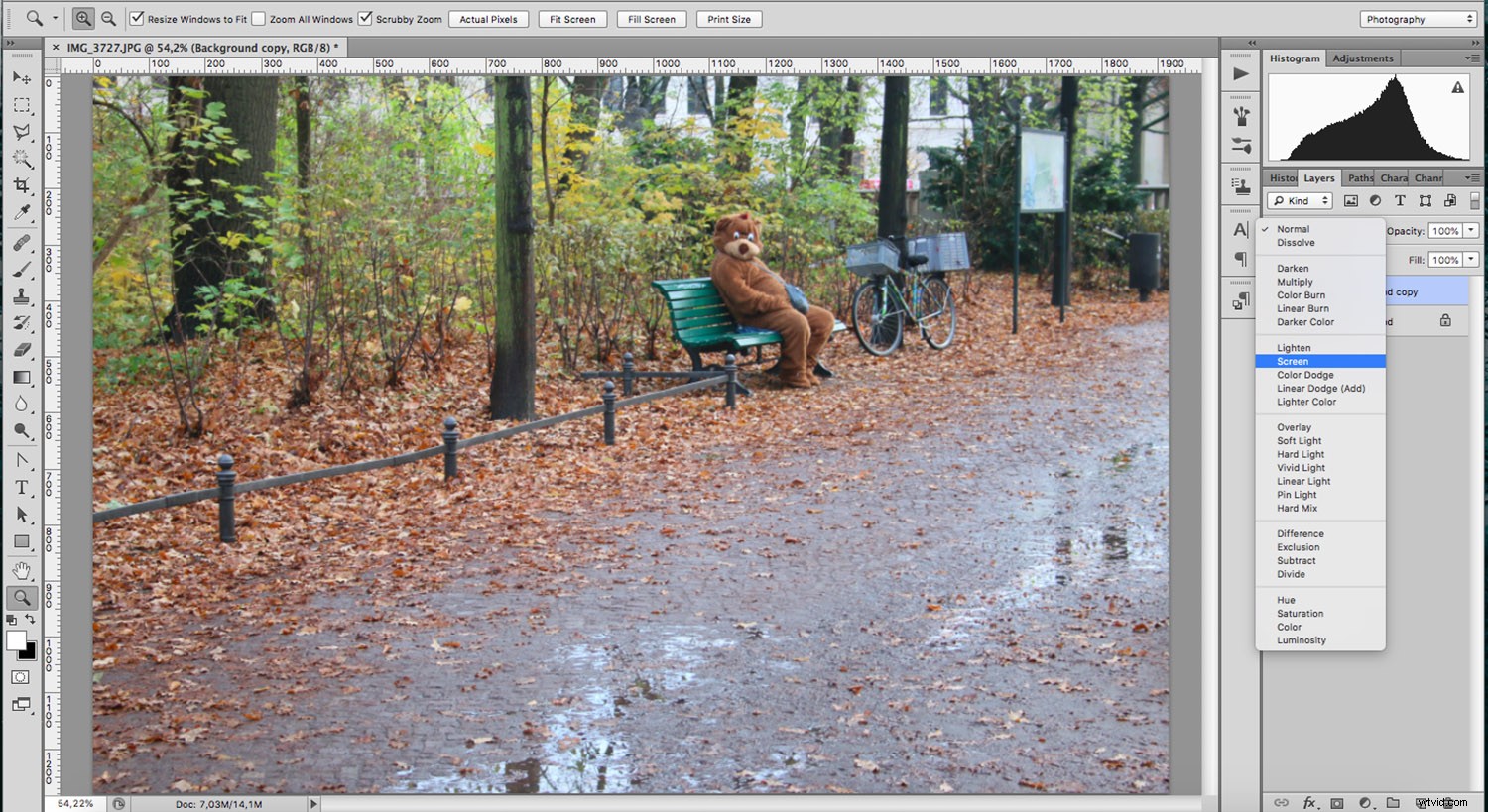
Dupliceer vervolgens de originele achtergrondlaag opnieuw en sleep deze kopie naar boven.
Wijzig vervolgens de overvloeimodus in Vermenigvuldigen. Deze doet precies het tegenovergestelde van de schermovervloeimodus. Zoals de naam al aangeeft, vermenigvuldigt het de basiskleur met de overvloeikleur, wat resulteert in een donkerdere.
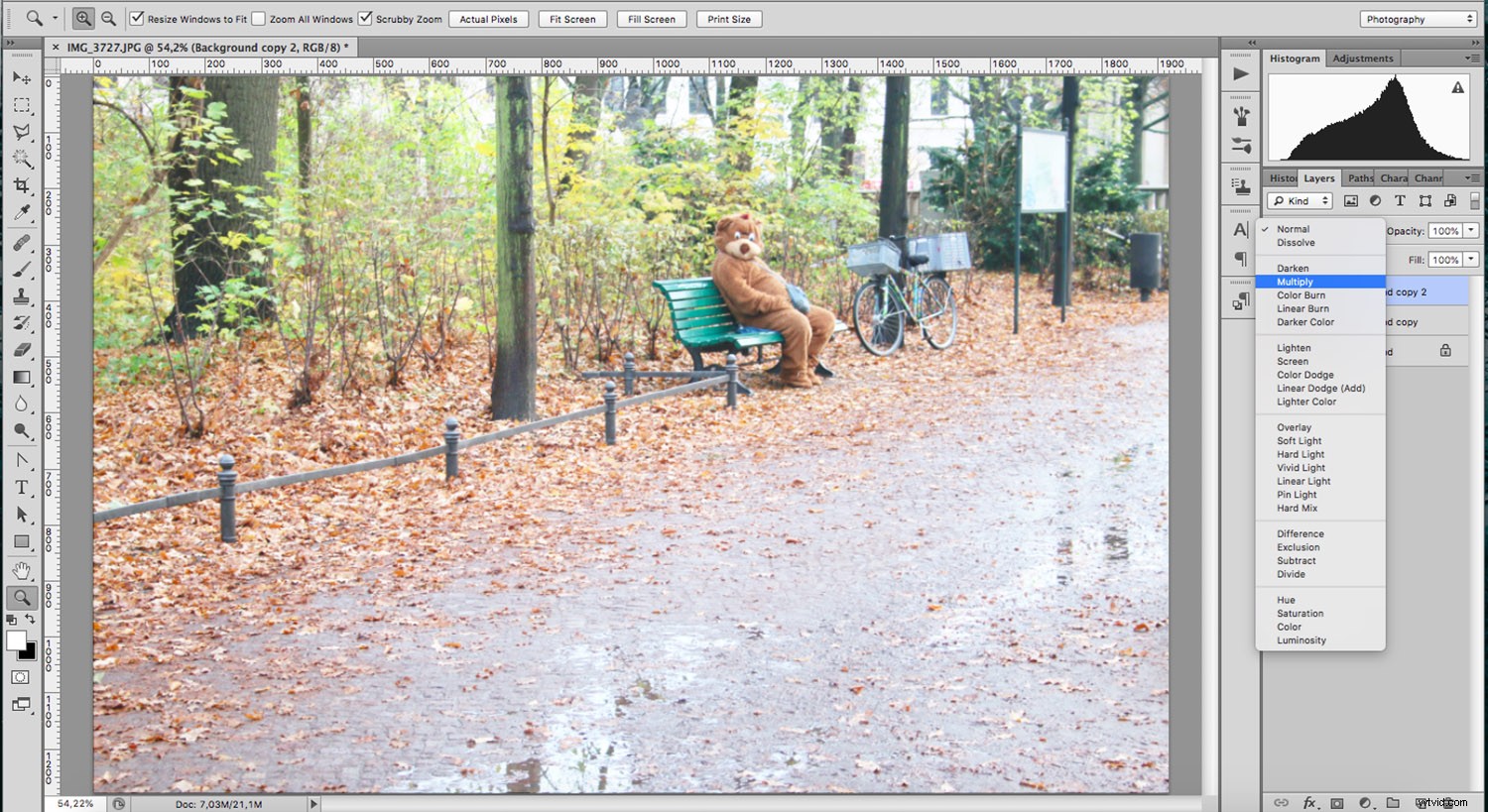
Andere focus
Nu je verschillende belichtingen hebt, moet je de verschillende scherpte toevoegen.
Hiervoor moet je een filter toevoegen.
Telkens wanneer u dit doet, is het een goed idee om er een slim filter van te maken, zodat u altijd terug kunt komen om het te wijzigen. Het eerste dat u moet doen, is met de rechtermuisknop op de laag klikken en Converteren naar slim object kiezen.
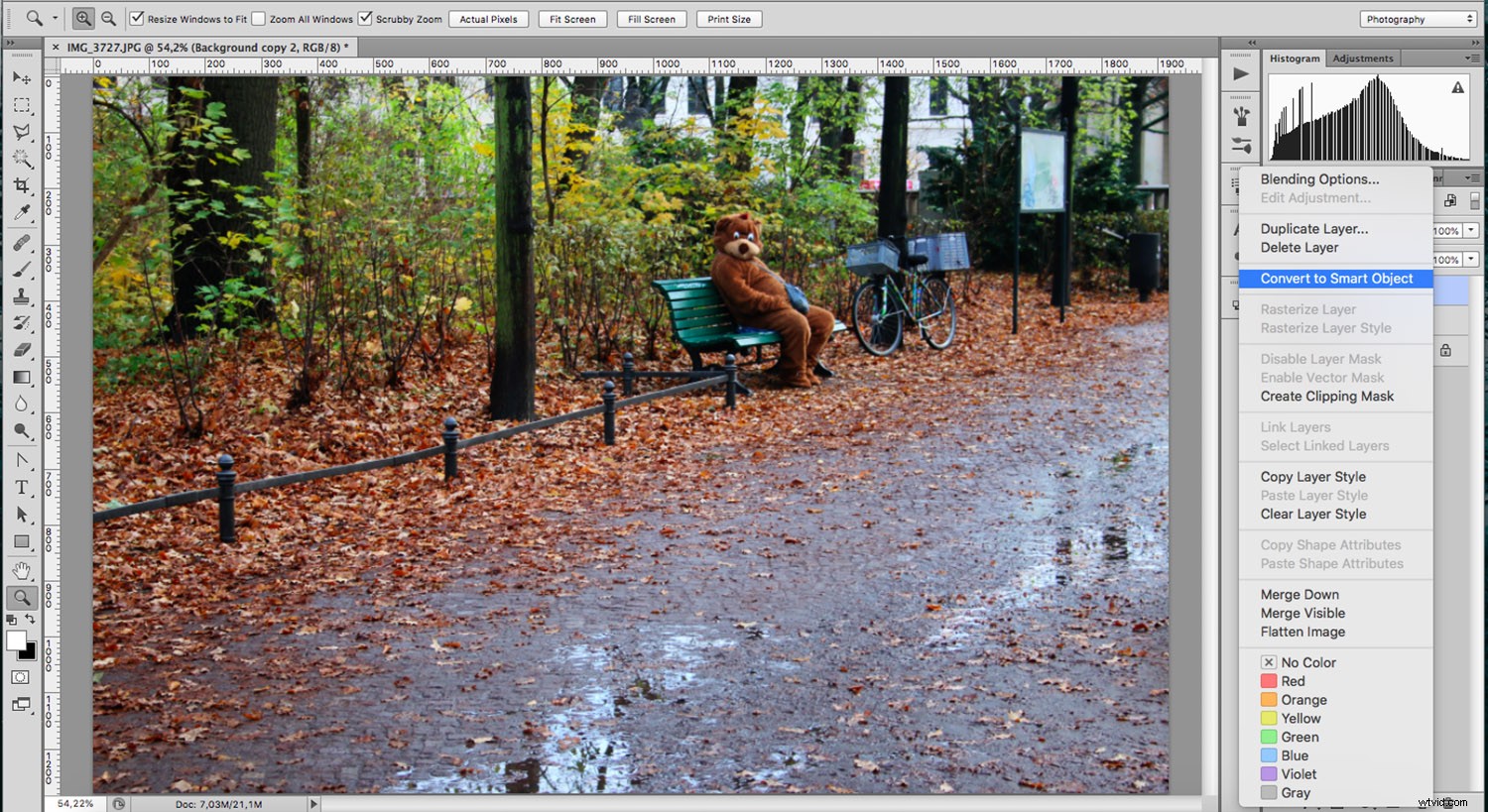
Met deze wijziging werk je niet-destructief. Ga dus naar Menu>Filters>Vervagen>Gaussiaans vervagen. In het pop-upvenster kunt u de juiste hoeveelheid onscherpte voor uw afbeelding aanpassen. Houd de voorbeeldoptie aangevinkt zodat u kunt zien wat u doet.
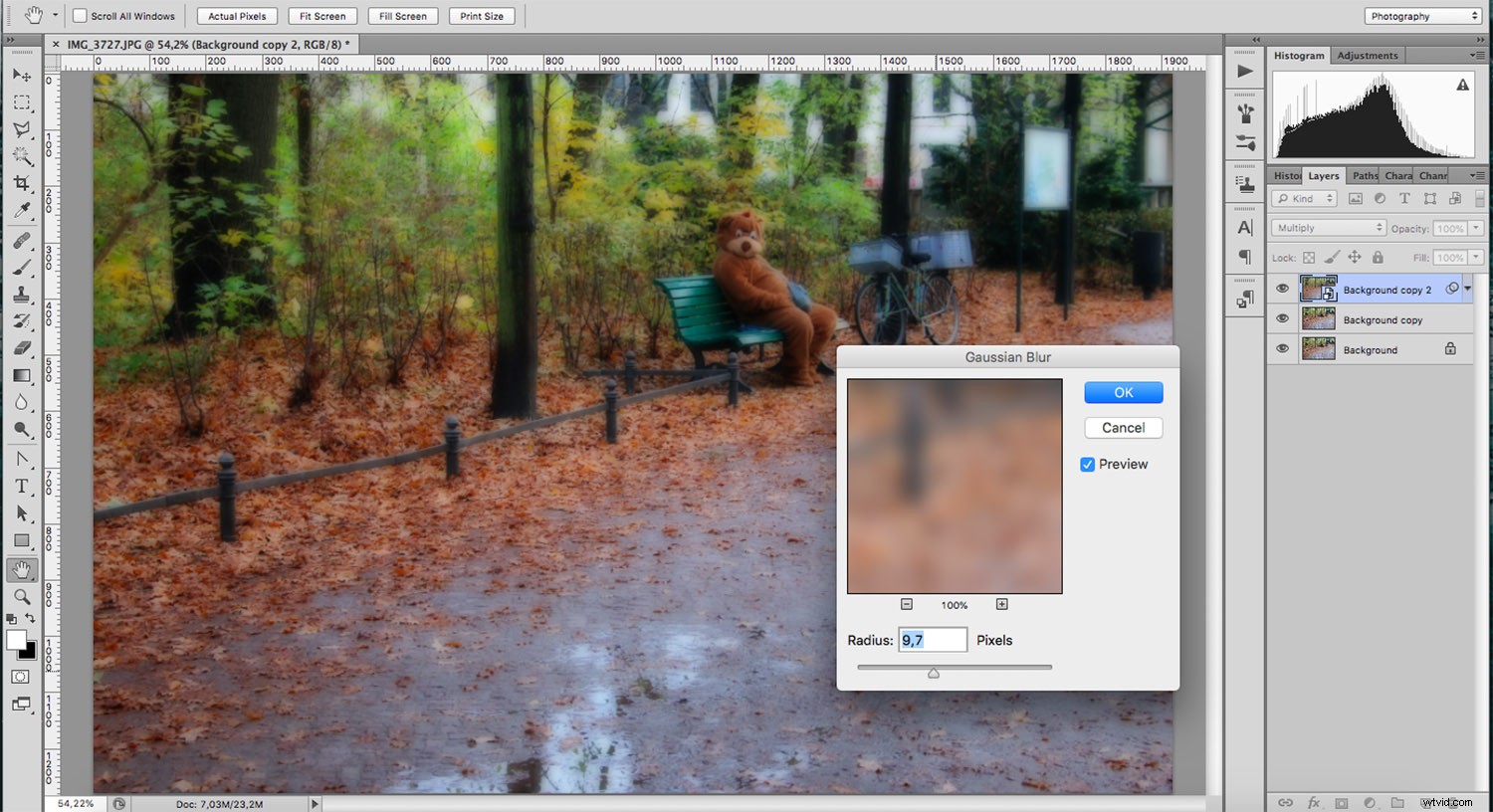
Het is gemakkelijk om het te overdrijven, dus ik raad je aan om altijd terug te gaan naar je werk en het met een frisse blik te controleren. Omdat je er een slim filter van hebt gemaakt, kun je er gewoon op dubbelklikken en het venster Gaussiaans vervagen verschijnt weer, zodat je alle gewenste aanpassingen kunt maken.
Afwerking
Omdat het filter zich op een masker bevindt, kunt u elk gebied dat u wilt behouden zonder de vervaging zwart schilderen. Dit kan helpen om een ander effect te creëren of de aandacht te vestigen op een specifiek onderwerp.
U kunt vervolgens aanpassingslagen bijsnijden of toevoegen om het af te maken.
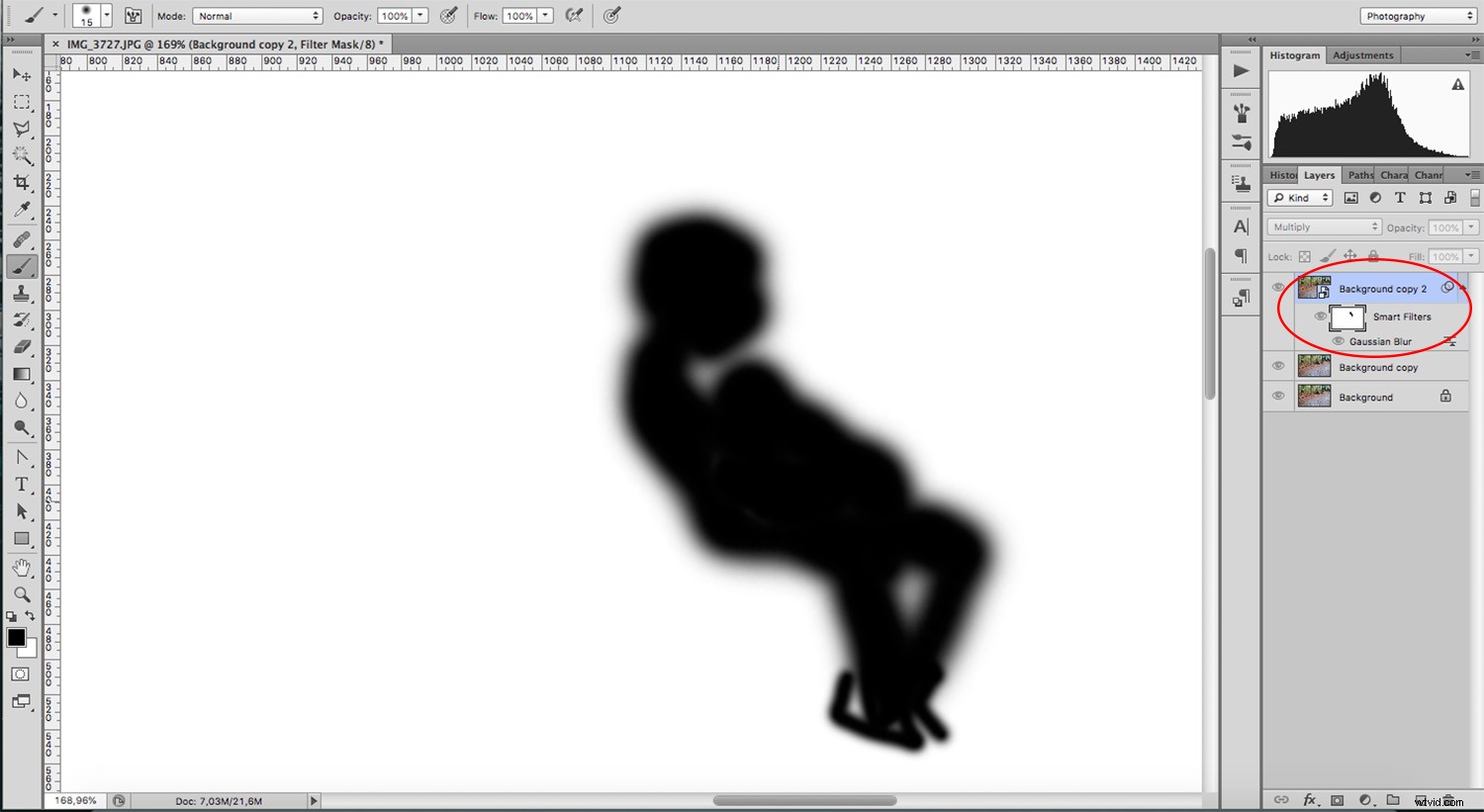
Ziezo, een gemakkelijke en leuke techniek die van je niet zo geweldige foto een artistiek project kan maken om de dag te redden. Probeer het en deel de resultaten in het commentaargedeelte.

