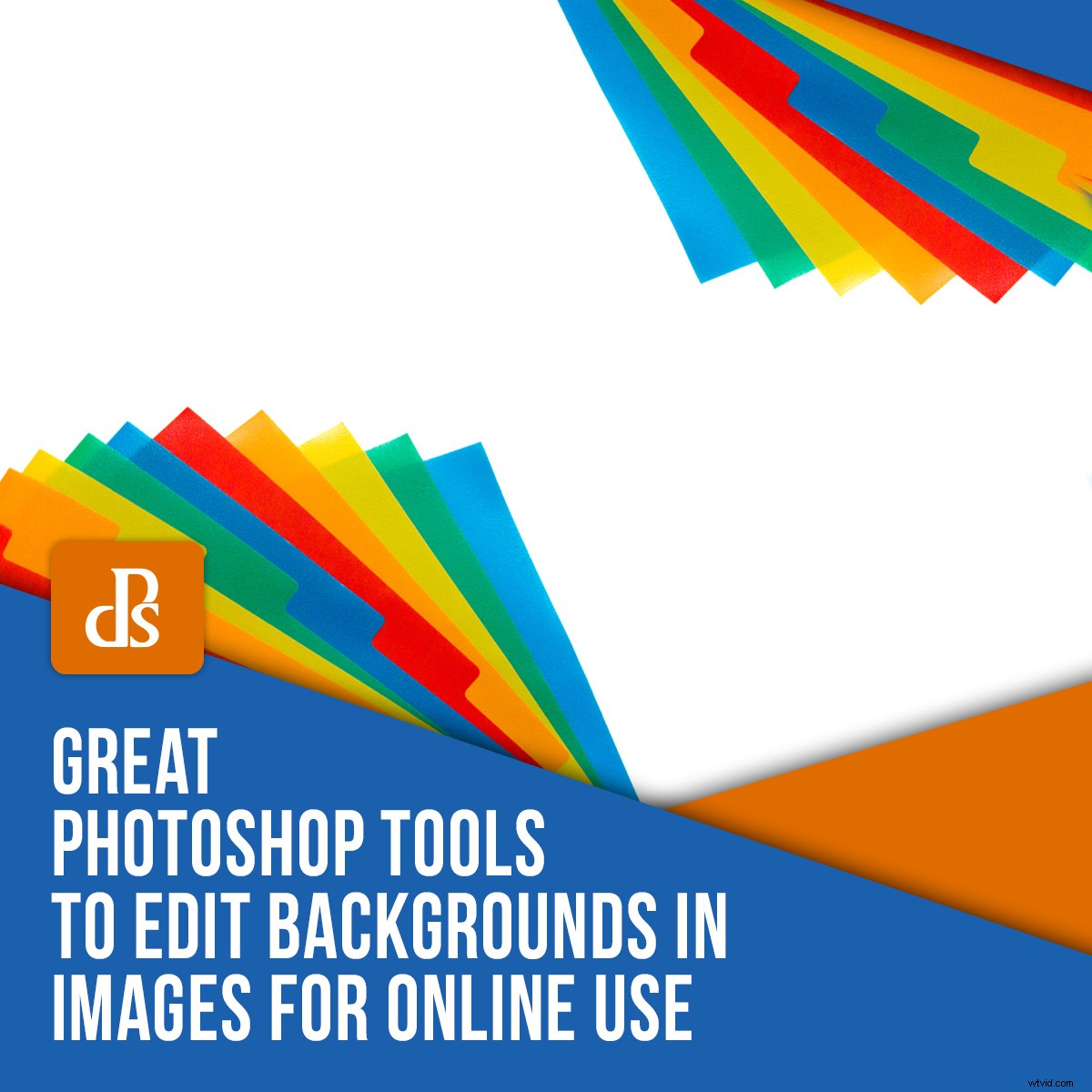
Verhuist u uw bedrijf online? Je merkt waarschijnlijk de enorme hoeveelheid mogelijkheden? Van blogs tot Instagram; van banners tot miniaturen - u moet uw afbeeldingen blijven bewerken om aan al uw wensen te voldoen. Gelukkig zijn er enkele Photoshop-tools om achtergronden te bewerken die te hulp komen. Blijf lezen om te leren hoe u enkele van de meest voorkomende problemen met achtergronden kunt oplossen.
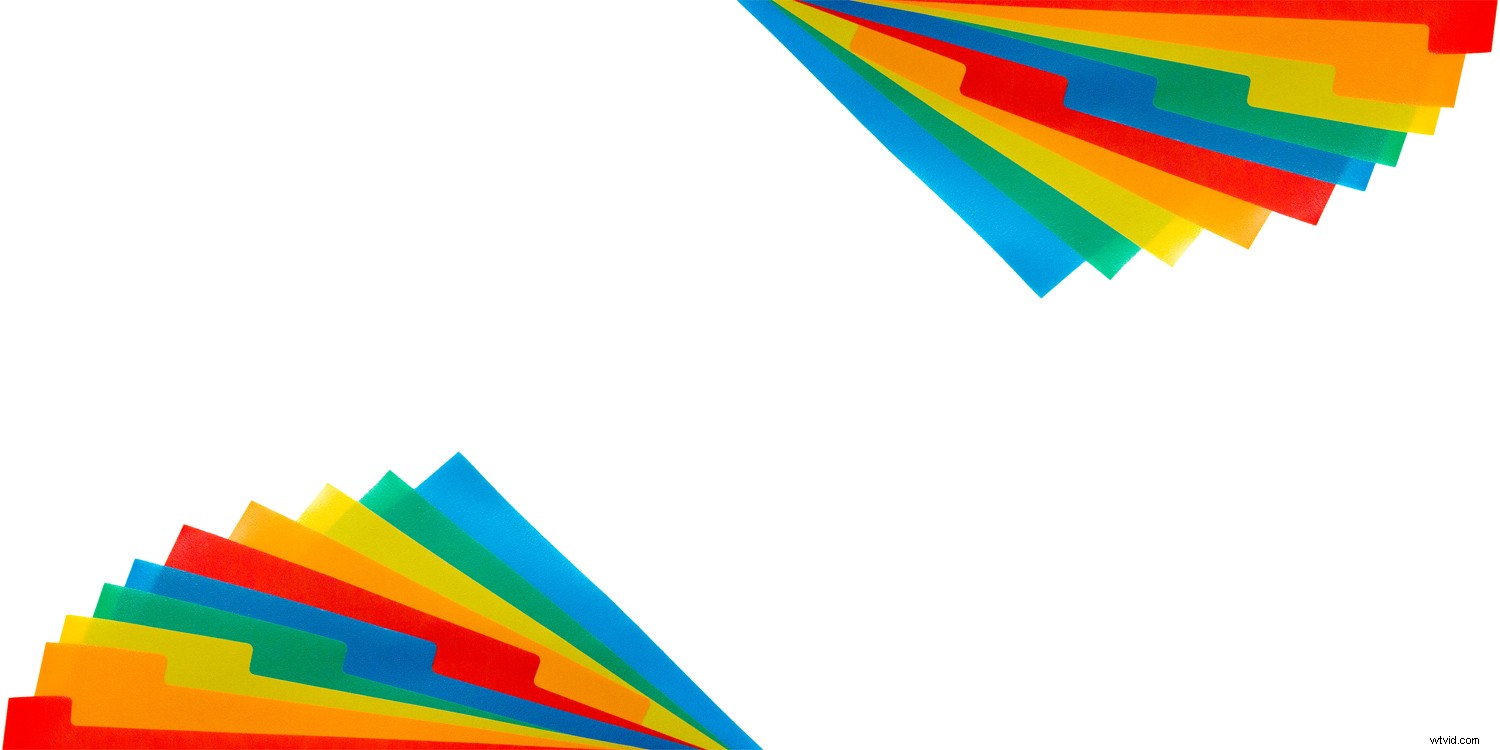
Photoshop-tools om witte achtergronden te bewerken
Er zijn een aantal Photoshop-tools om witte achtergronden te bewerken, dus laten we ze opsplitsen.
Curves
Een witte achtergrondopname lijkt eenvoudig, maar is niet zo eenvoudig te realiseren. Je kunt altijd het onderwerp uitsnijden en de achtergrond vervangen, maar dit kan erg tijdrovend zijn, zelfs als je het goed hebt gedaan tijdens de fotoshoot. Je moet nog wat bewerken en een van de beste Photoshop-tools om de helderheid van een achtergrond te bewerken is Curves.

Vaak, ondanks je beste inspanningen, is je ogenschijnlijk witte achtergrond niet 100% wit. Kijk naar het voorbeeld hierboven. Links zie je het resultaat van de fotoshoot, die in orde lijkt te zijn. Maar als ik een witte achtergrondlaag toevoeg, kun je zien dat dit niet het geval is. Merk op hoe je het verschil in de hoeken kunt zien. Om dit eenvoudig op te lossen, moet u een aanpassingslaag voor curven toevoegen.
Om een curve-aanpassing toe te voegen, klikt u op het pictogram Aanpassingen onder in het Lagenpalet, aangegeven door een cirkel met zwarte en witte helften.
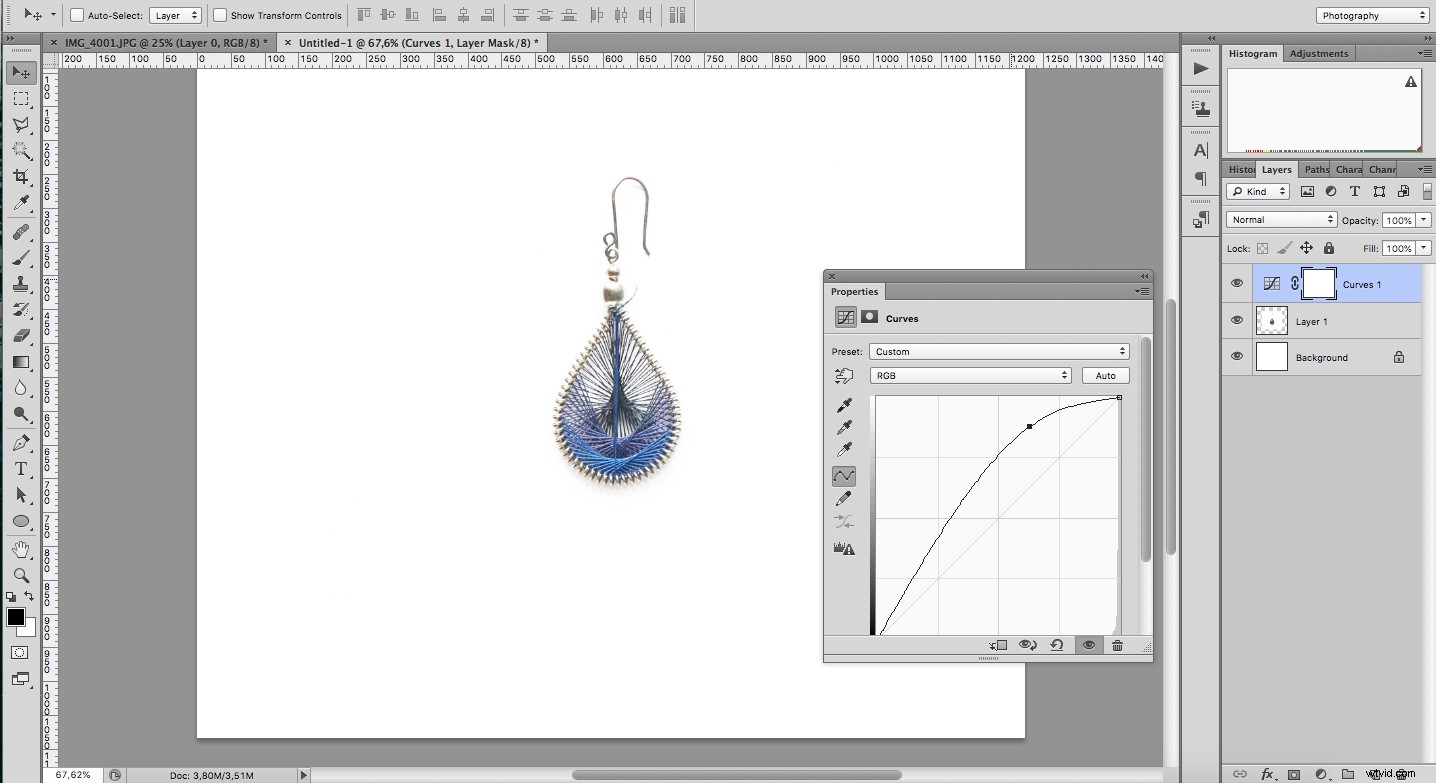
Maak vervolgens uw afbeelding lichter door het bovenste deel van de curve te slepen. Ga net zo lang door tot de overgang tussen je foto en de digitale achtergrond niet meer zichtbaar is. Maak je geen zorgen als je onderwerp te licht wordt, je lost dat in de volgende stap op.
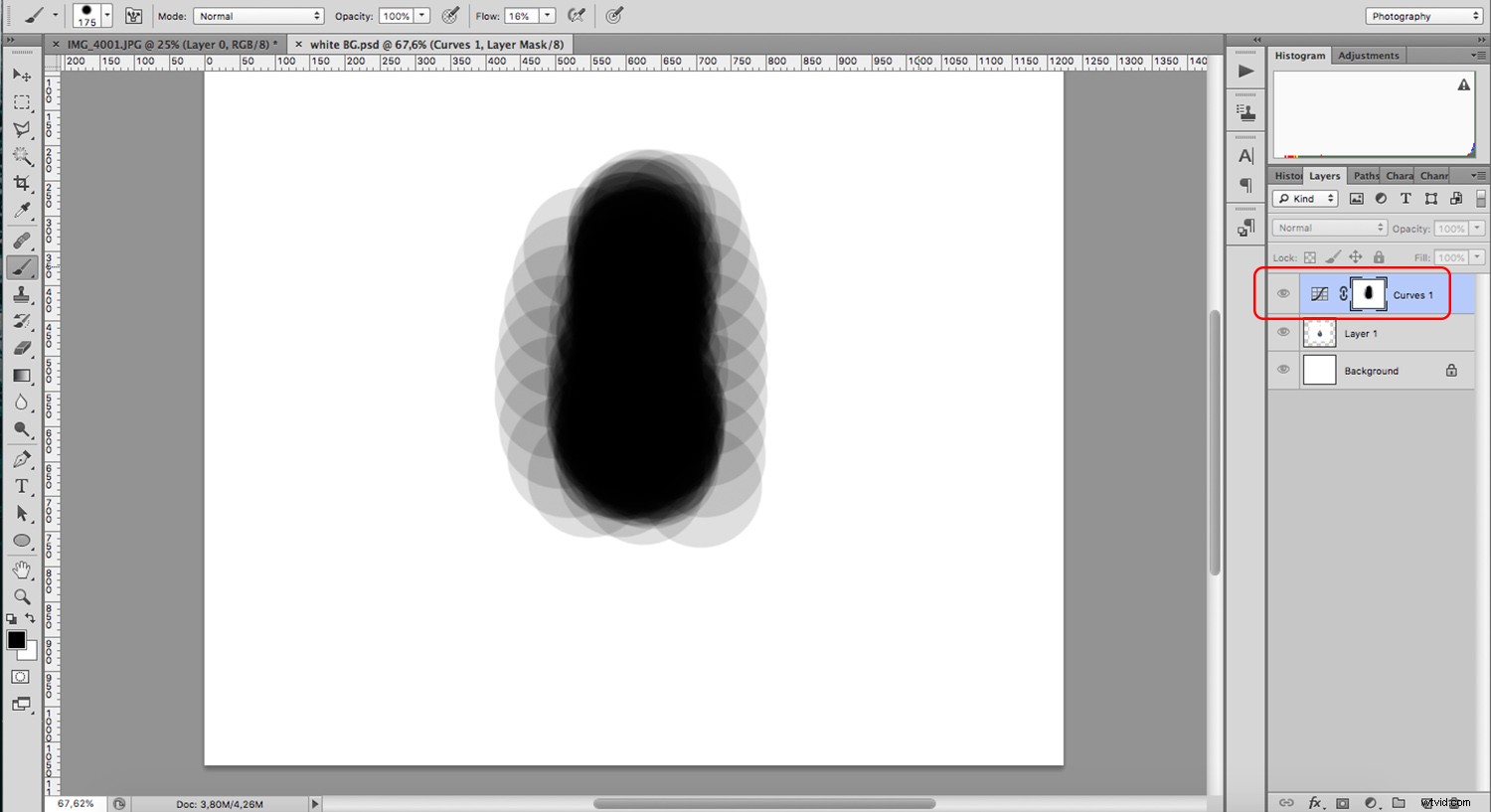
Pak nu het penseel en begin met een zachte borstel met een stroomsnelheid van 10 of 15% zwart over je onderwerp te schilderen. Hierdoor worden de aanpassingen van de curve gemaskeerd om de originele belichting op het onderwerp te behouden, inclusief de schaduwen.
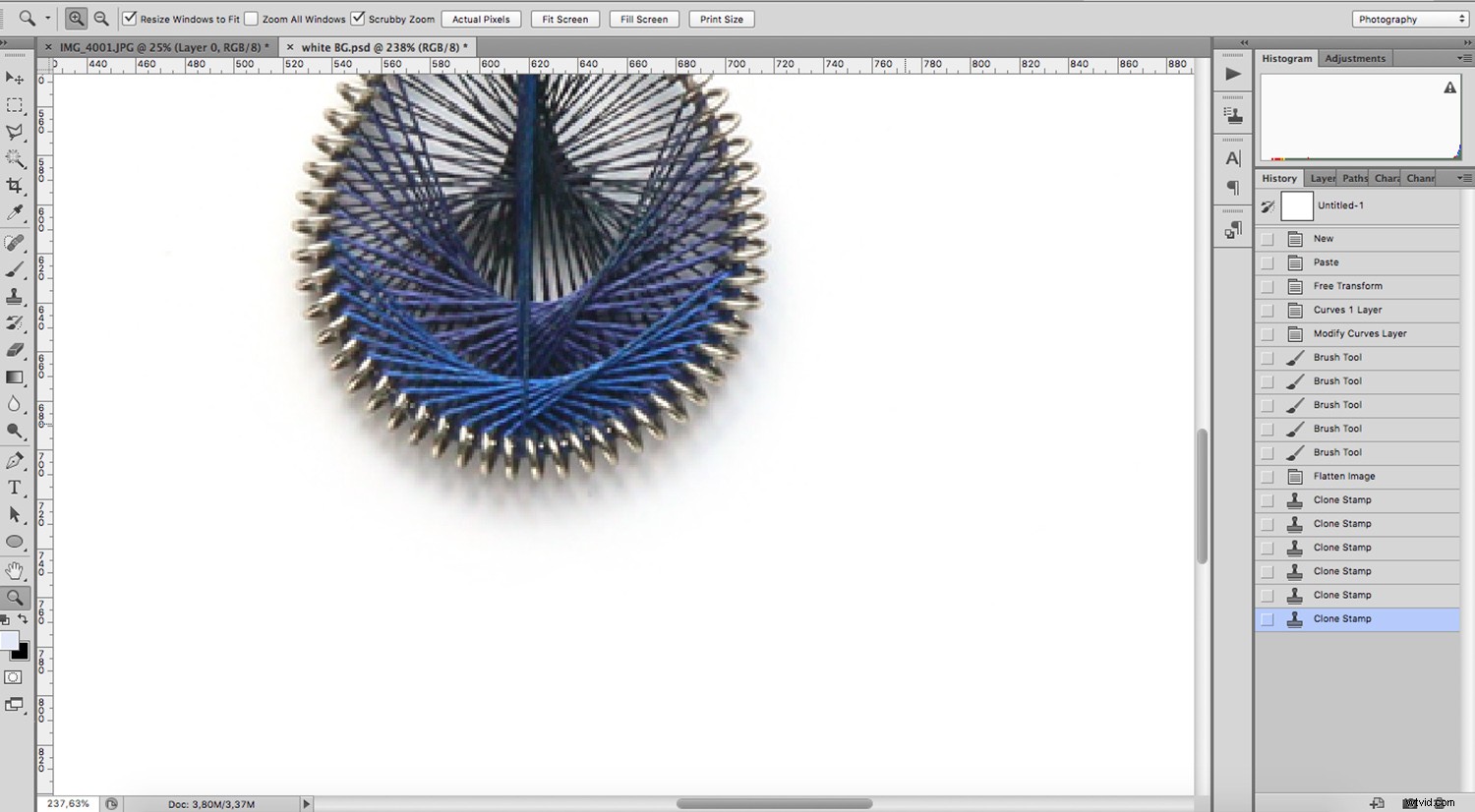
Photoshop-tools om achtergronden uit te breiden
Er zullen momenten zijn waarop u ook uw afbeeldingsachtergronden moet uitbreiden. Hier zijn enkele hulpmiddelen om u daarbij te helpen.
Kloonstempel
De Clone Stamp is een van de handigste Photoshop-tools om achtergronden te bewerken. Als u het ene deel van de afbeelding naar het andere kunt klonen, kunt u bijna alles retoucheren.
U kunt eventuele vlekjes, stof of krassen in uw afbeelding corrigeren.
Ik wil je een andere situatie laten zien waarin het ook van pas kan komen. Stel je voor dat je je achtergrond moet uitbreiden om wat negatieve ruimte te krijgen. U kunt uw achtergrond klonen om een groter gebied te bestrijken. Vergroot eerst uw document door naar Menu->Afbeelding->Canvasformaat te gaan en het nieuwe formaat in te stellen.
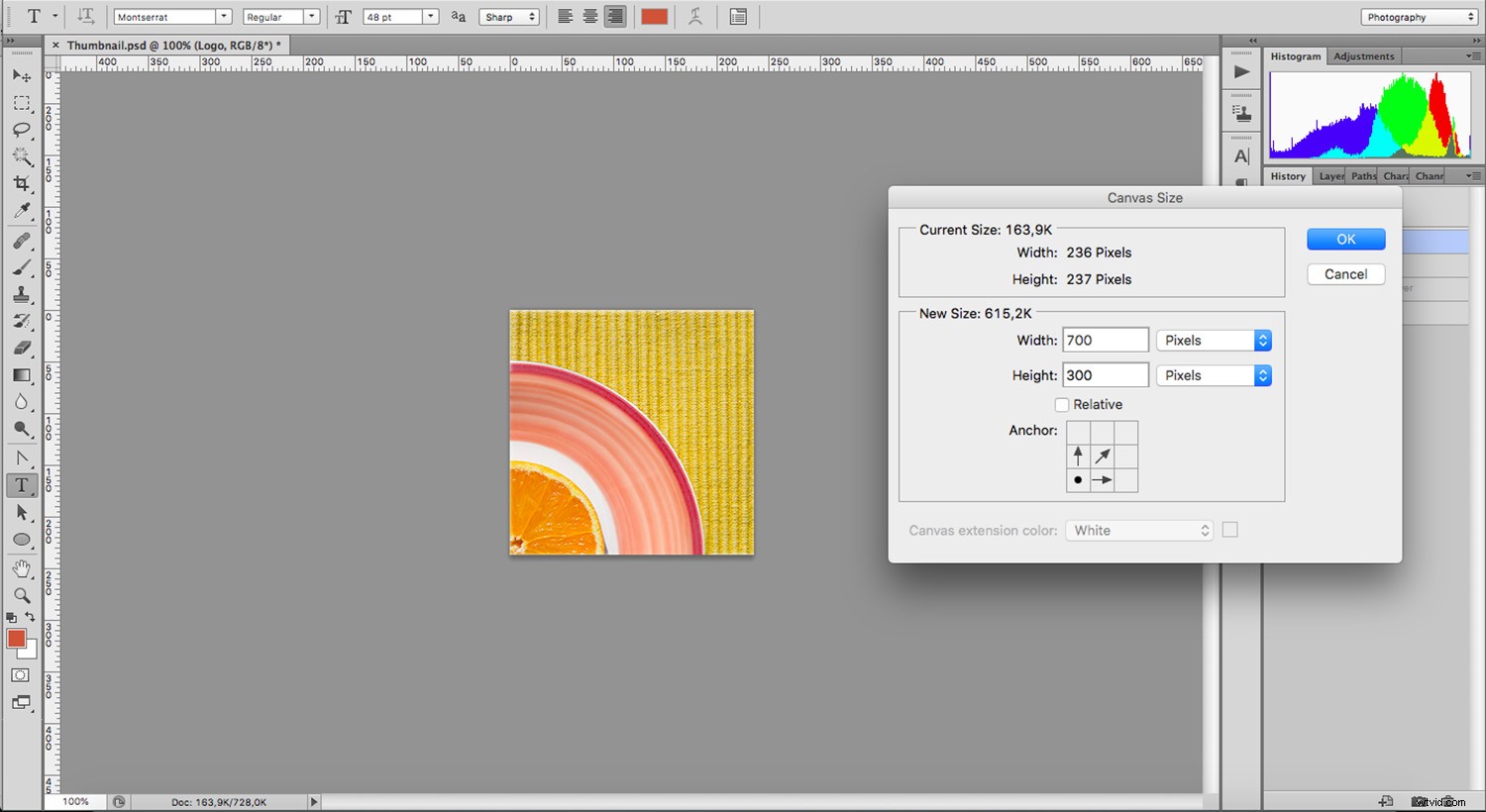
Pak de Clone Stamp en neem een monster van de achtergrond om te beginnen met klonen. Als u aan een aparte laag werkt, zorg er dan voor dat u Huidig en Onder in de optiebalk instelt. Als u aan dezelfde laag werkt, gebruikt u "Huidige laag".
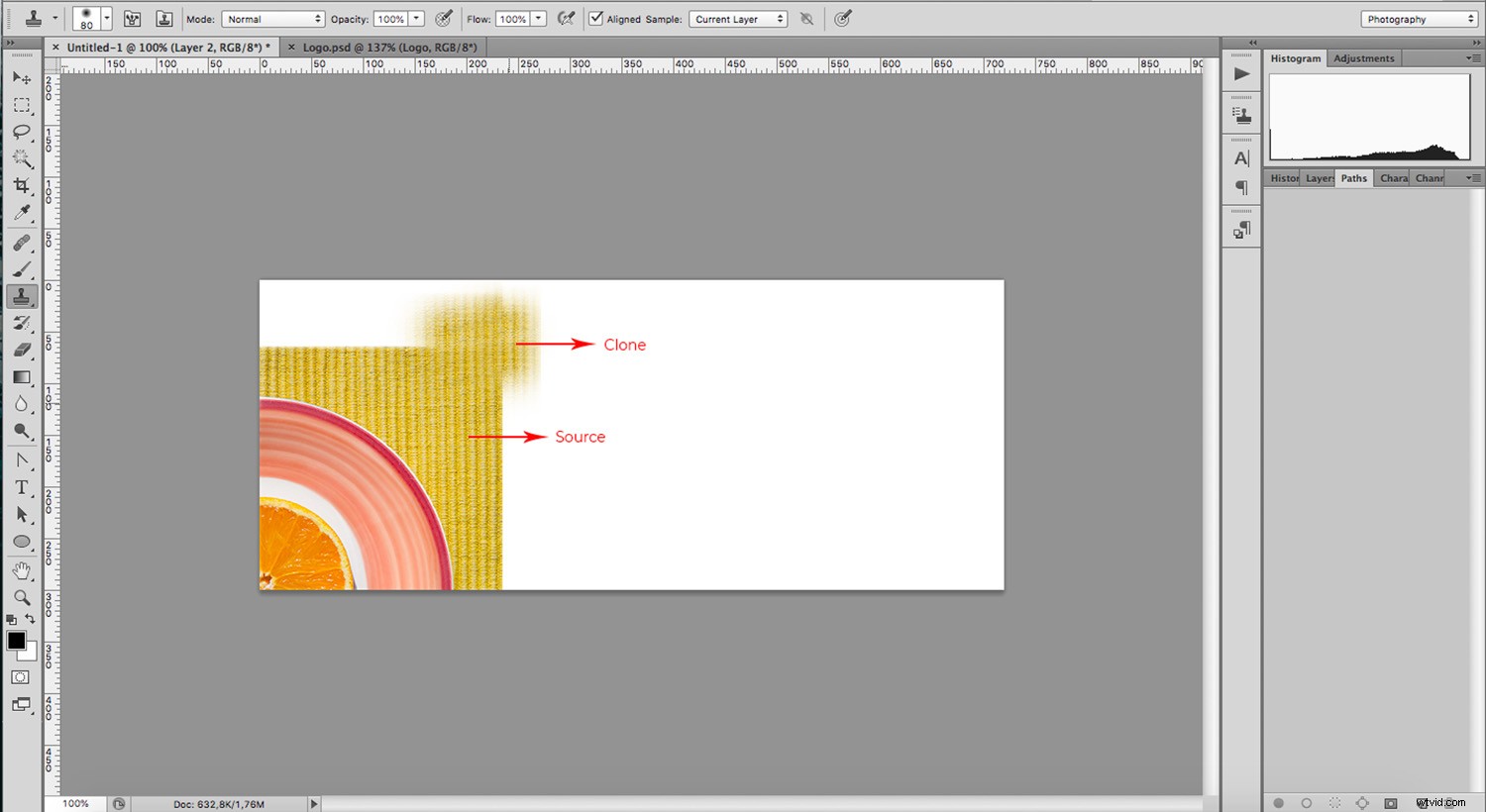
Blijf doorgaan door elke keer monsters te nemen uit verschillende gebieden, op die manier valt het minder op en krijg je een beter resultaat. Als het gebied hiervoor te groot is, is het gereedschap Patroonstempel efficiënter.
Patroonstempel
Gebruik eerst het gereedschap Rechthoekig selectiekader om een voorbeeld van de achtergrond te selecteren. Ga dan naar Menu->Bewerken->Patroon definiëren. Dit opent een pop-upvenster waarin u deze achtergrond een naam kunt geven en als patroon kunt opslaan.
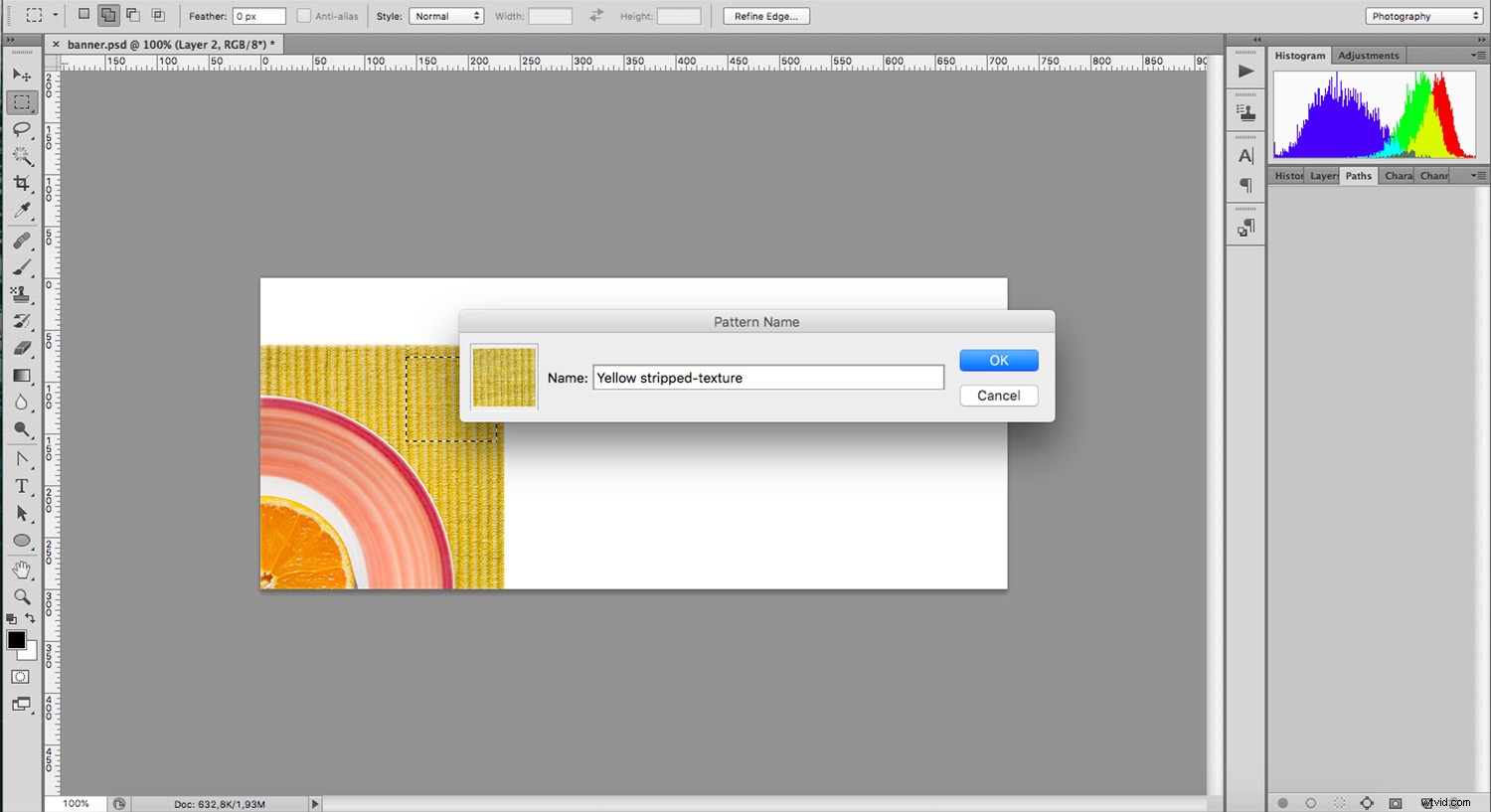
Kies het gereedschap Patroonstempel dat je onder de Kloonstempel vindt. Op de optiebalk kun je het patroonmenu openen en degene kiezen die je zojuist hebt gemaakt.
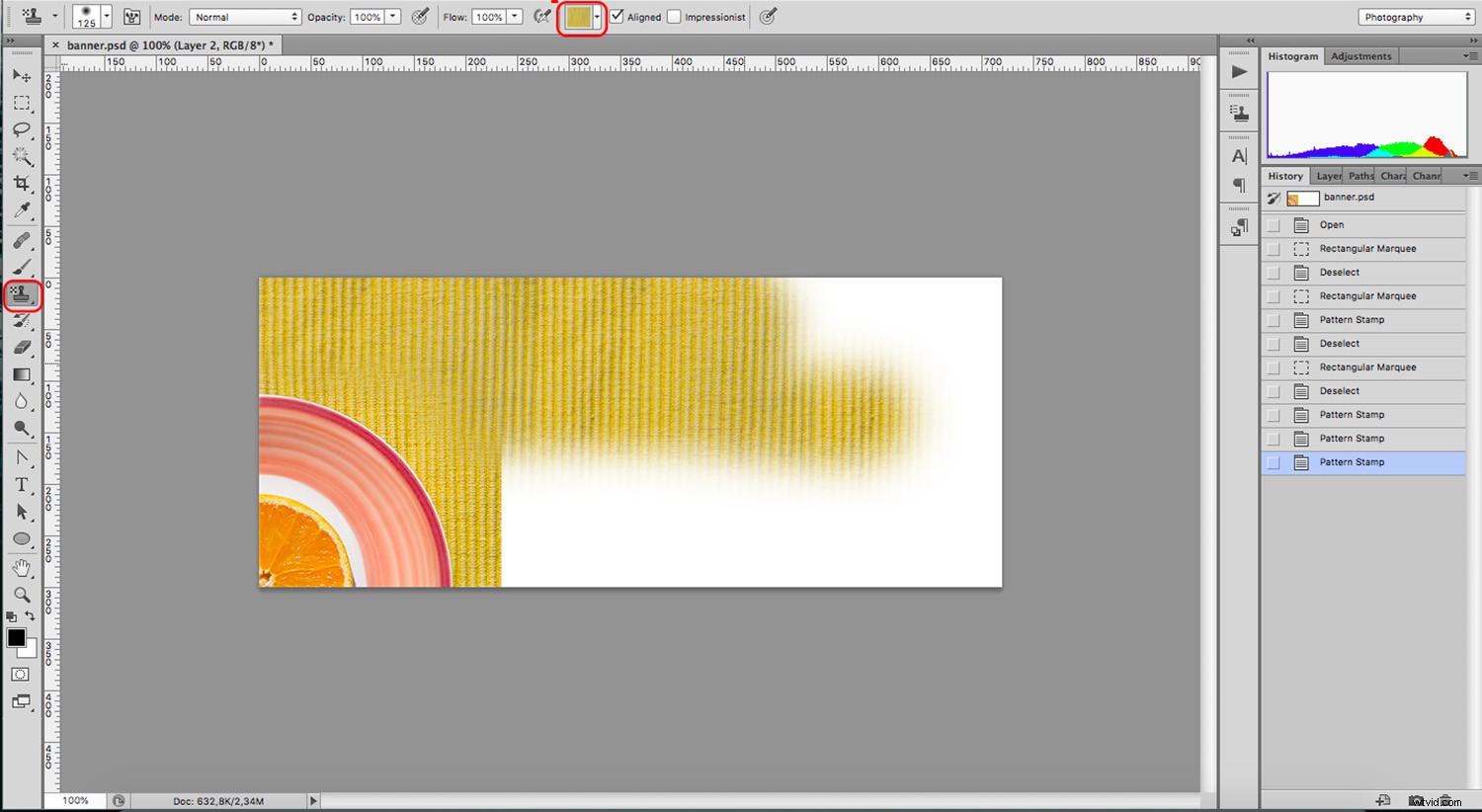
Nu hoef je alleen nog maar alle ruimte te schilderen die je wilt vullen. U kunt de grootte van het penseel, de hardheid en de stroom aanpassen voor betere resultaten.
Als de scheiding tussen de stempels merkbaar is, ga dan terug naar de kloonstempeltool en strijk de overgangen glad.
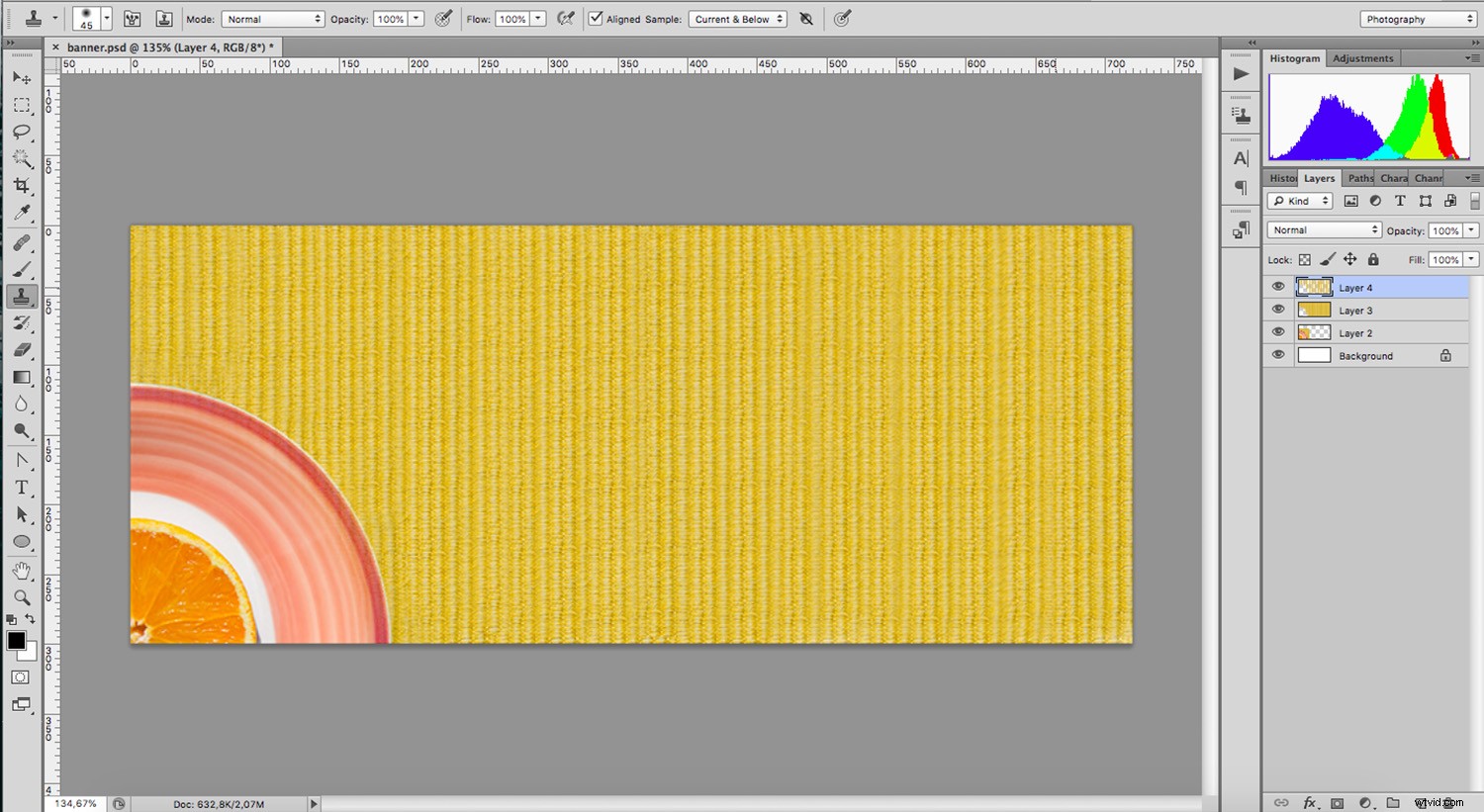
Photoshop-healing tools voor achtergronden
Vergelijkbaar met de Clone Stamp is de Healing Brush, die twee variaties heeft. In tegenstelling tot de kloon, zullen beide de nieuwe pixels mengen met de bestaande. Hierdoor is de correctie veel soepeler. Laten we eens kijken wat het verschil tussen hen is.
Spot-retoucheerpenseel
De Spot Healing Brush zal automatisch de pixels samplen die volgens hem het beste als bron kunnen worden gebruikt. Het neemt de textuur en reproduceert het terwijl de kleur en helderheid worden gemengd met de pixels op de nieuwe plek.
Dit is erg handig wanneer u aan grote lege gebieden werkt, zoals texturen. In de meeste gevallen vind ik het erg onvoorspelbaar en bevat het stukken die er niet thuishoren, dus ik gebruik het niet vaak. Het is echter een kwestie van vinden wat het beste werkt in elke situatie.
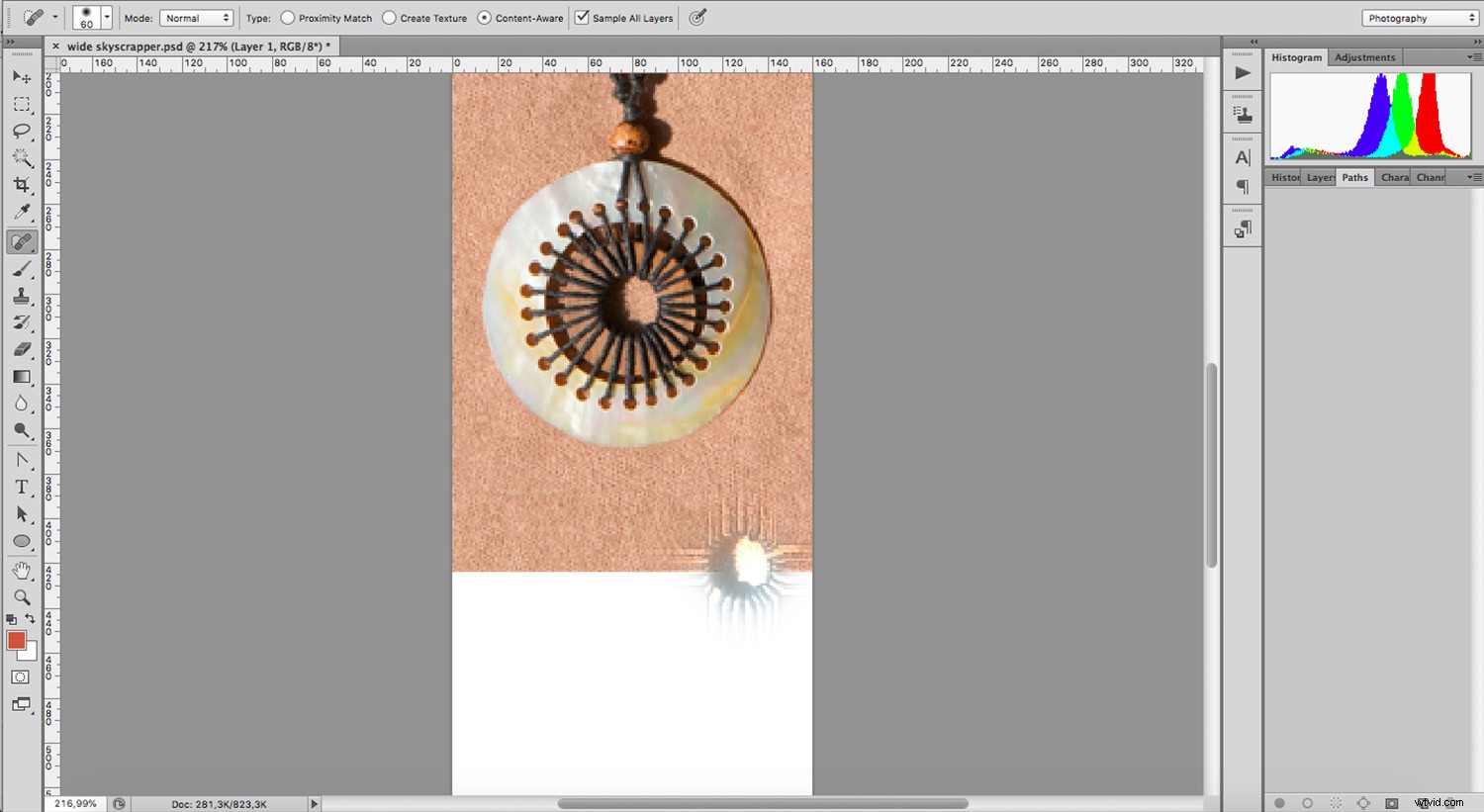
Als u de actie annuleert door terug te gaan in uw geschiedenis of door de opdracht Ctrl+Z te gebruiken en het opnieuw te proberen, krijgt u een ander resultaat. Het werkt beter wanneer u een kleine borstel gebruikt en kleine gebieden tegelijk aanpakt.
Als je een grote ruimte wilt bedekken, kun je beter de Retoucheerpenseel gebruiken.
Repareerpenseel
Deze tool is een mix tussen de Spot Healing Brush en de Clone Stamp. U kunt handmatig kiezen waar u wilt samplen door op de plek te klikken terwijl u de Alt-toets ingedrukt houdt. Klik vervolgens op het gebied dat u wilt 'genezen' en het zal de bronpixels mengen met de huidige. Op deze manier zal het resultaat veel uniformer zijn. Zorg ervoor dat "Sampled" is gemarkeerd als de bron in de optiebalk.
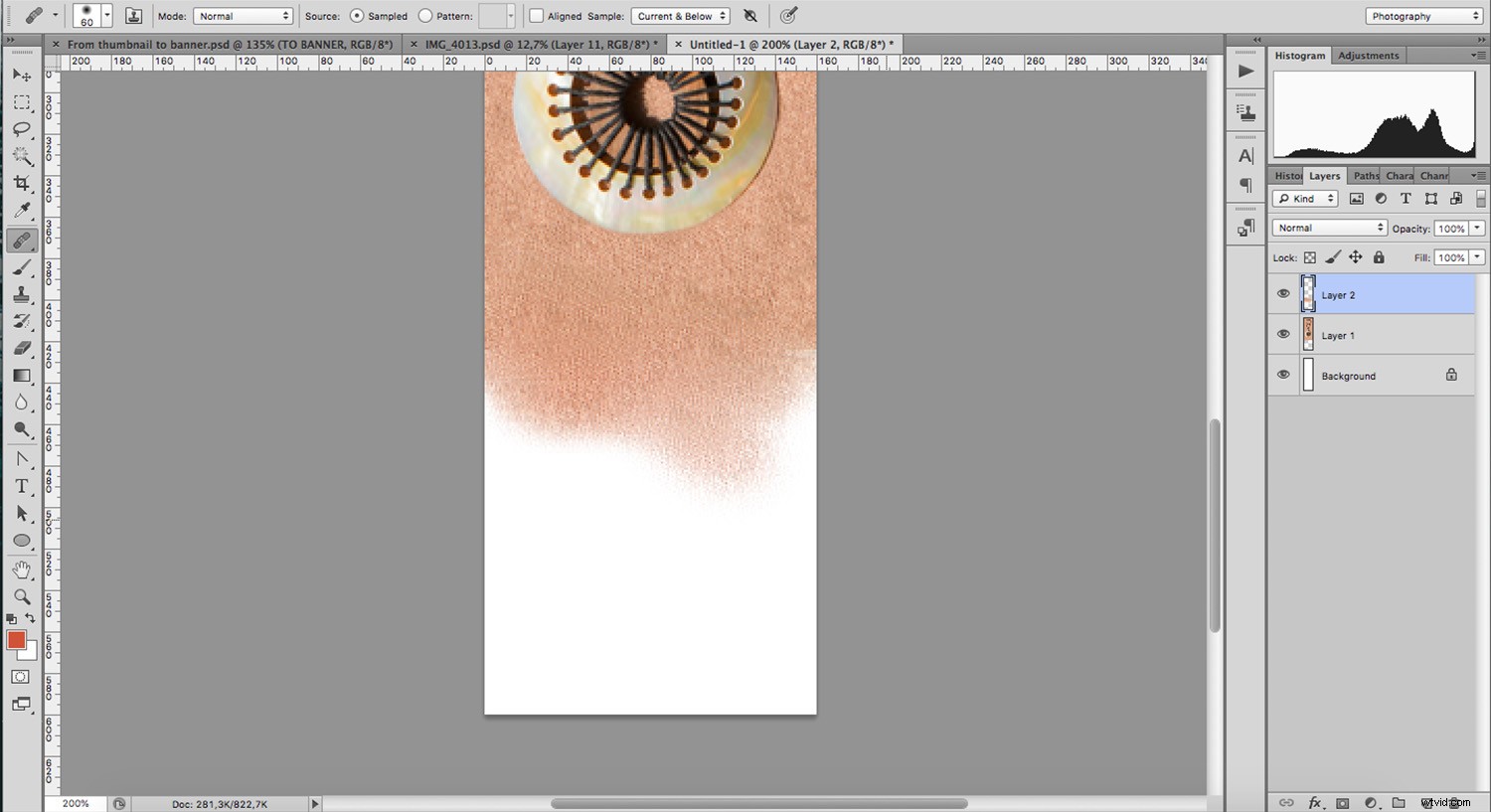
U kunt deze tool gebruiken om uw achtergrond uit te breiden of om details erop te retoucheren. Het is erg veelzijdig, dus probeer het uit.
Conclusie
Je achtergrond kan het onderwerp aanvullen, verbeteren of afleiden, dus het is net zo belangrijk en je wilt er voldoende aandacht aan besteden. Of het nu een smet of een extensie is, deze Photoshop-tools voor het bewerken van achtergronden kunnen u helpen bij de meeste van uw online behoeften.
Wat is je favoriete gereedschap? Deel het in het opmerkingengedeelte!
