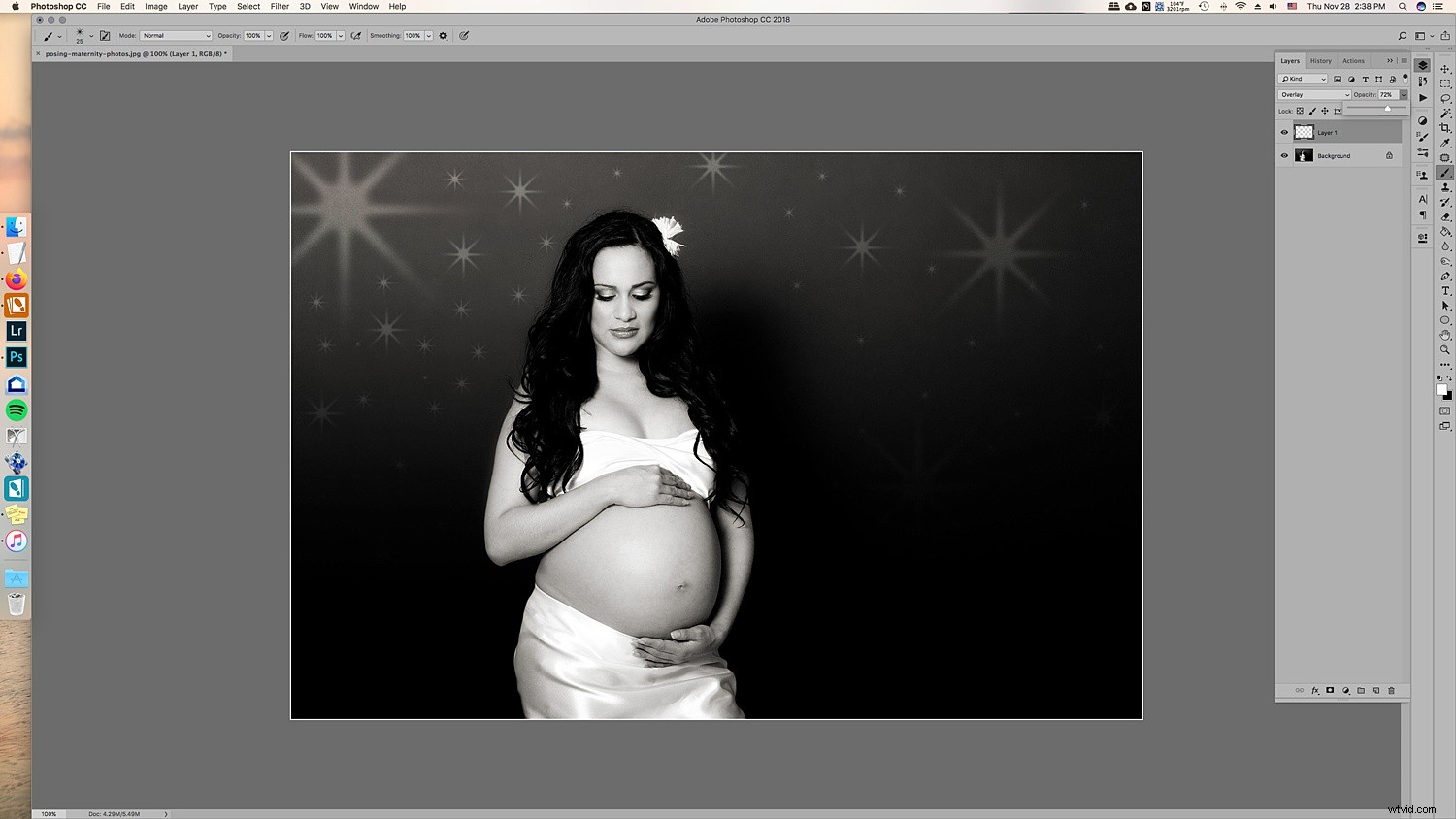Kerstmis is bijna hier en net als jij maken veel fotografen zich klaar om hun vakantiesessies te fotograferen en gebruiken ze waarschijnlijk kerstbomen. In dit artikel laten we u zien hoe u uw kerstfoto's wat meer twinkeling kunt geven, zodat u indruk kunt maken op uw klanten. Zelfs als uw bomen veel licht hebben, laat dit u zien hoe u twinkelende lichtjes in Photoshop kunt maken, zodat u uw foto's nog vrolijker kunt maken!

Lees in dit artikel hoe je twinkelende lichtjes toevoegt aan je vakantiefotosessies.
Stap 1. Maak je twinkelende lichtjespatroon
Om de twinkelende lichtjes aan de lichten toe te voegen en meer lichten te creëren, moet je eerst de penseelvoorinstelling maken. Dit is niet zo moeilijk als het lijkt. Je kunt natuurlijk voorinstellingen voor penseel online downloaden, maar er gaat niets boven het hebben van het perfecte penseel dat je voor je foto's hebt gemaakt.
1.1 Maak een nieuw document. Het hoeft geen groot document te zijn. Gebruik een vooraf bepaalde en zorg ervoor dat u geen tekengebieden gebruikt en dat uw resolutie 300 dpi is. Met een witte achtergrond kun je zien wat je aan het doen bent.
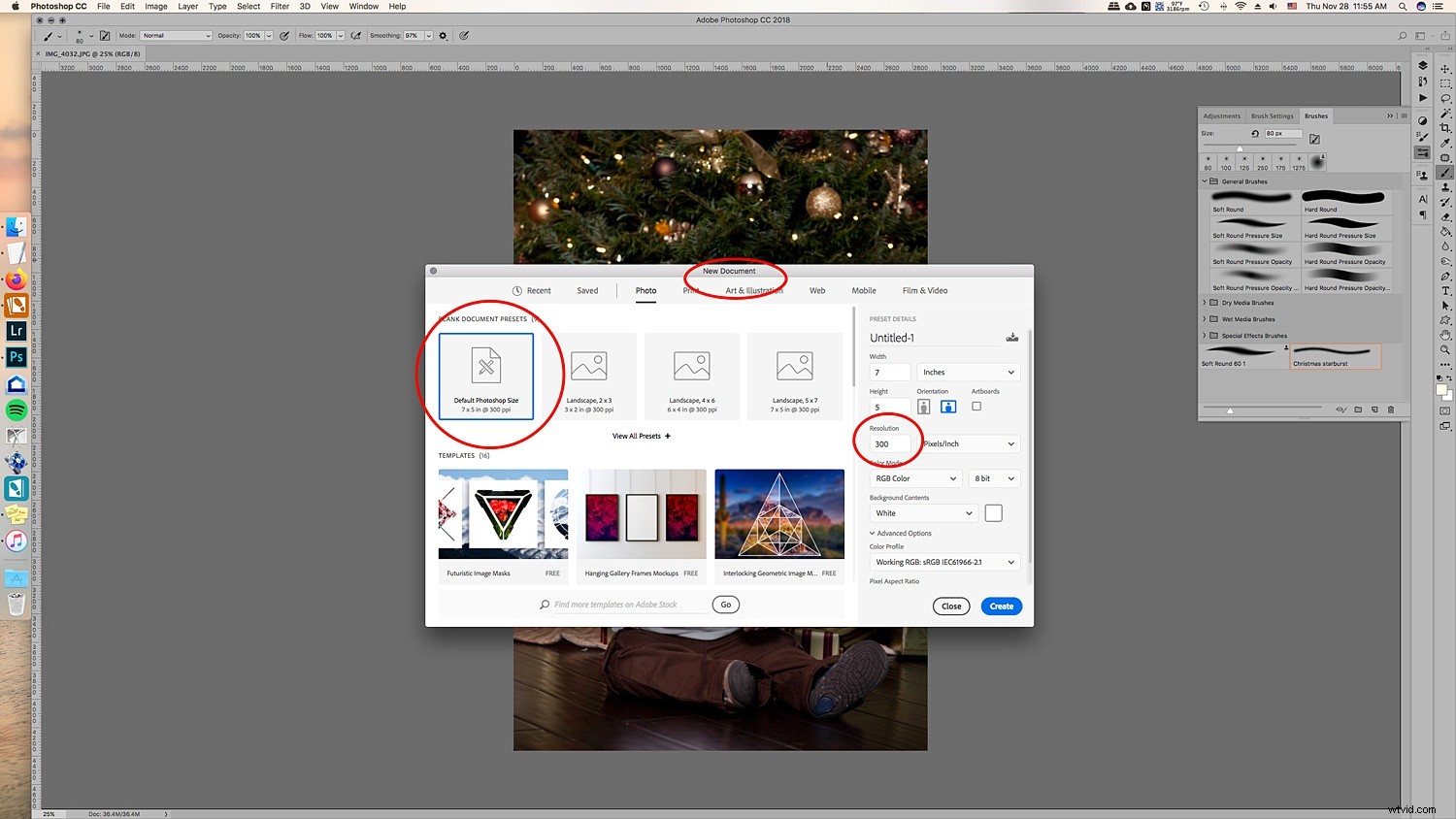
Maak een nieuw document. Het hoeft niet groot te zijn, omdat je uiteindelijk een penseelvoorinstelling krijgt waarvan het formaat kan worden aangepast.
1.2 Ga vervolgens naar Penseelinstellingen. Als je dit niet ziet in de pictogrammenu's aan de linkerkant (of waar je je gereedschap hebt), kun je het openen door naar Windows -> Penseelinstellingen te gaan en het venster met de instellingen zal verschijnen.
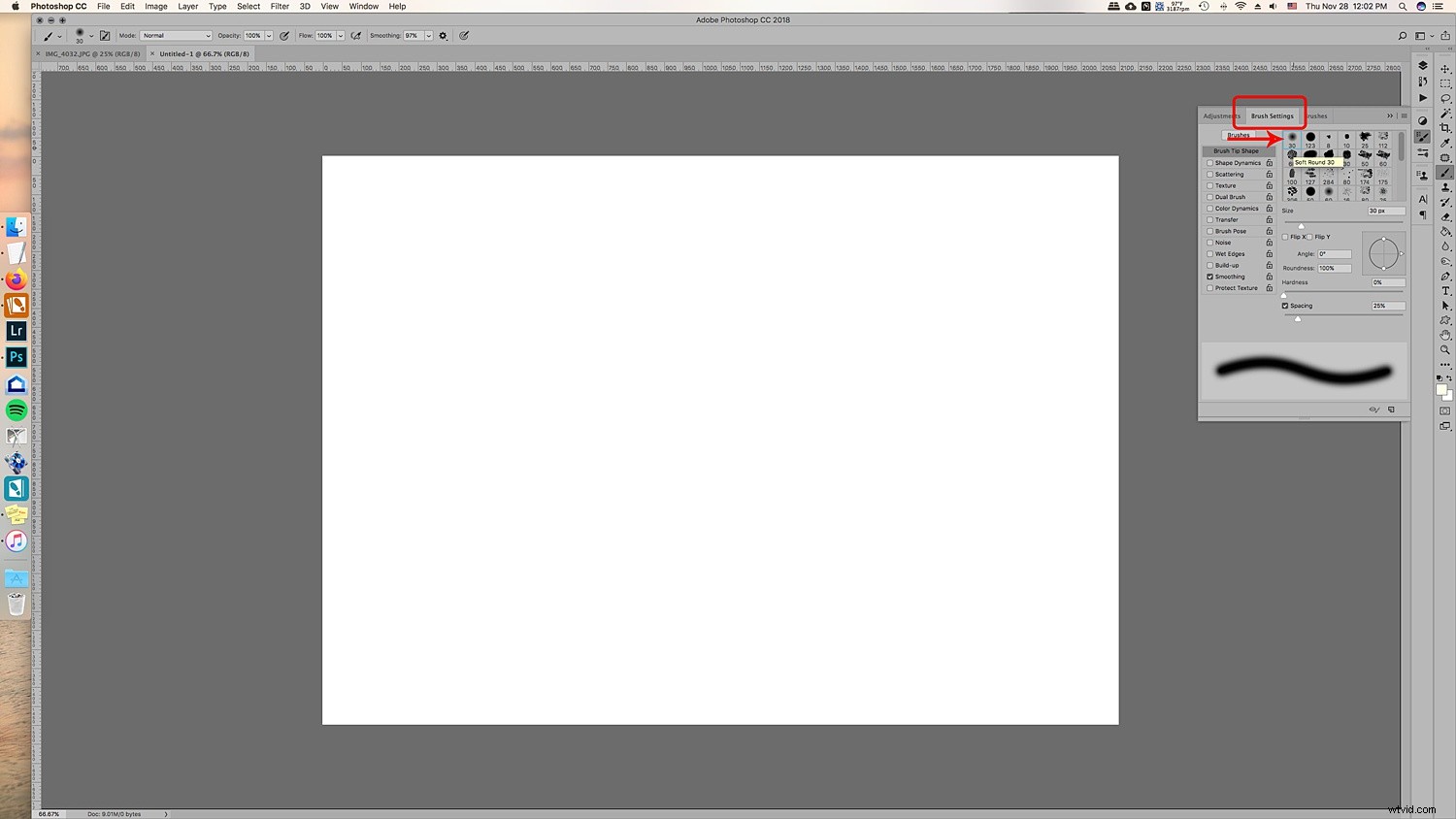
Kies de ronde borstel zonder hardheid - dit zou borstel 30 moeten zijn in het borstelmenu. Het is een vooraf bepaalde borstel.
Hier wil je de ronding van het penseel selecteren tot ongeveer 8%. Dit zorgt ervoor dat je penseel plat is om de verschillende streken van de twinkeling te maken.
Voor deze tutorial hebben we onze twinkeling gemaakt met 5 punten, maar je kunt creatief zijn met de grootte en extra punten toevoegen als je wilt.
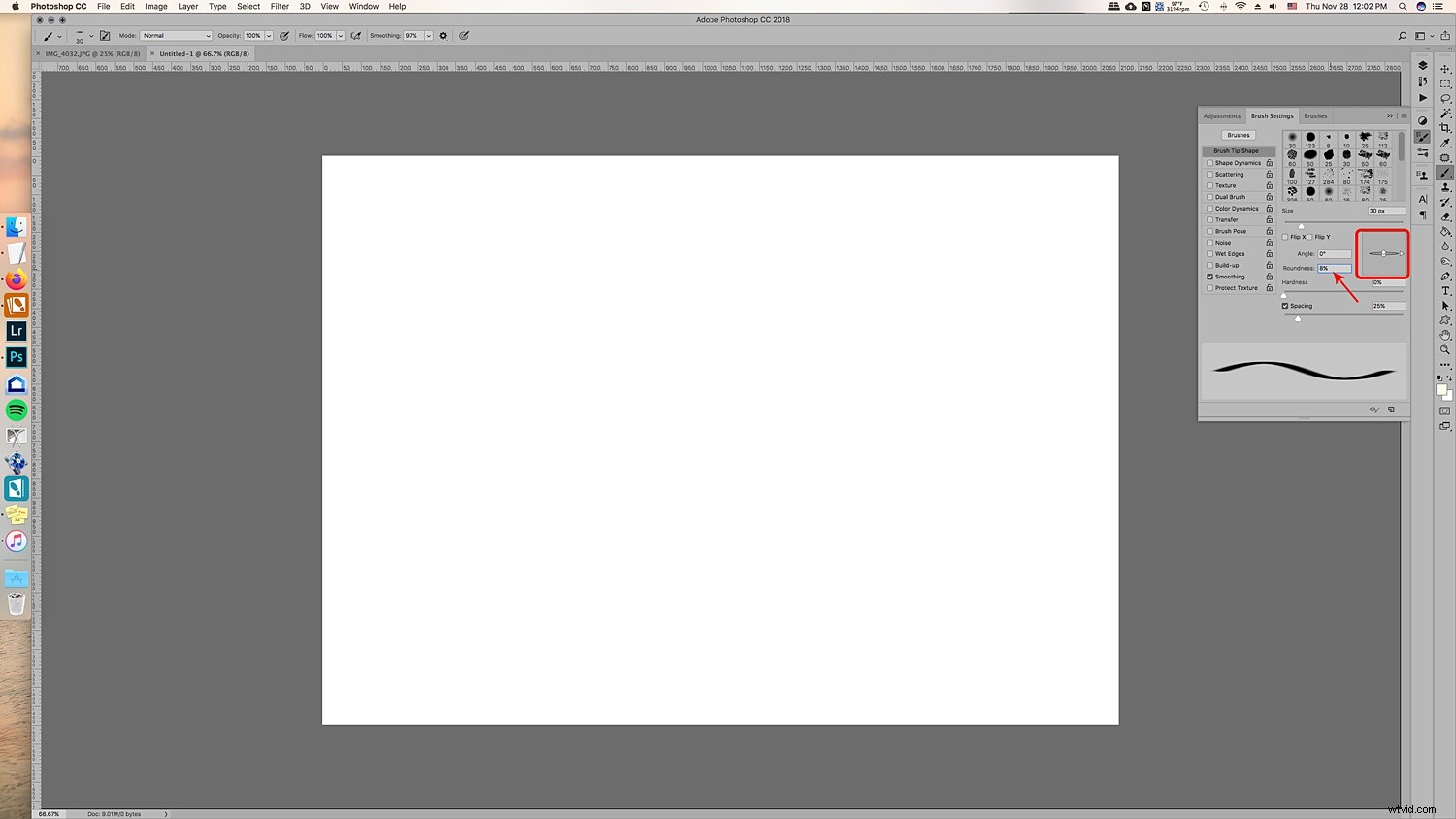
Je kunt zien hoe het penseel is afgeplat.
1.3 Kies de hoeken van je penseel. Ze zijn respectievelijk 90 graden, 180 graden, 45 graden en -45 graden om de vijf punten te maken. U kunt een liniaal instellen om u te helpen, waarbij u ervoor zorgt dat de lijnen elkaar in het midden kruisen. Voor deze heb ik gewoon met het penseel op het oog geschilderd.
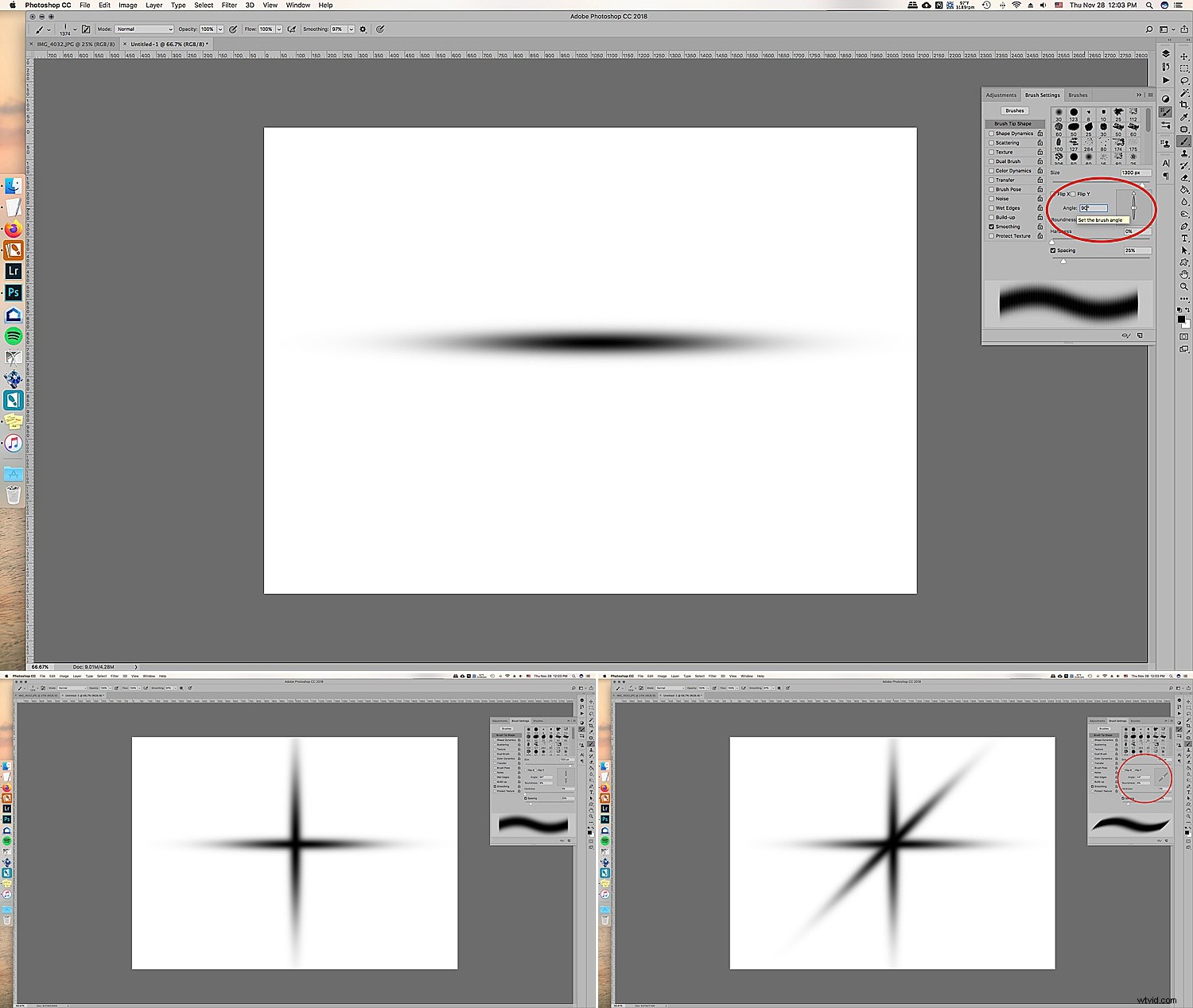
1.4 Zodra je alle vijf punten hebt of zoveel punten als je wilt voor je twinkeling, ga je terug naar de Penseelinstellingen en verander je de ronding terug naar 100%. Ga met dit penseel naar het midden van je ster en vul het midden in met een paar klikken om meer aan het midden toe te voegen.
Dit zal de twinkeling een beetje meer volheid geven en het eruit laten zien als een echt licht in de kerstboom.
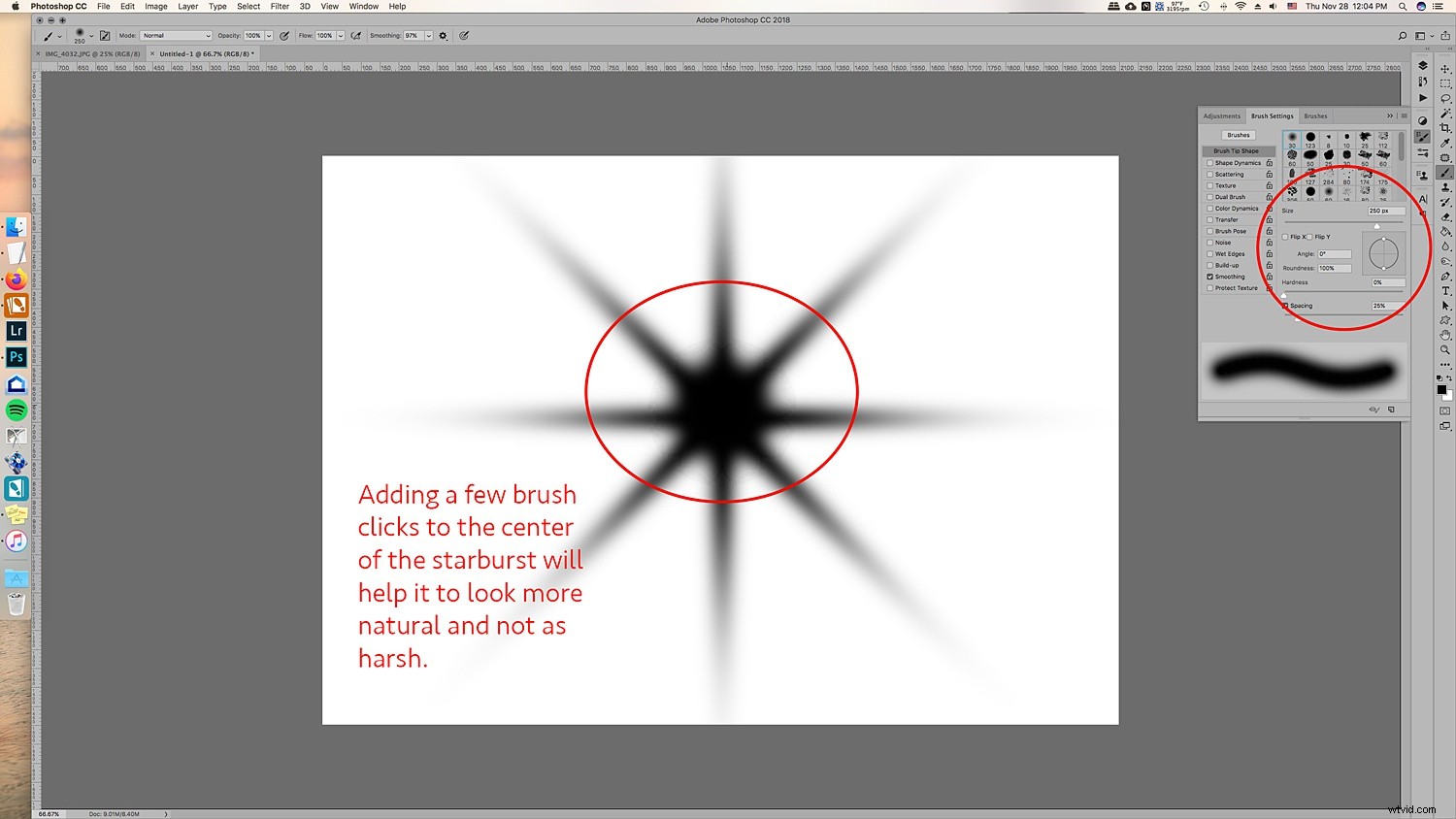
1,5 We zijn bijna klaar! Ten slotte voegen we een mooie Gaussiaans vervagen toe aan de twinkeling, zodat het er op de achtergrond meer echt uitziet en de punten op de starburst niet te hard zijn wanneer je ze aan de afbeeldingen toevoegt.
Dit heeft natuurlijk de voorkeur en je kunt een penseel maken met de vervaging en een ander penseel zonder, dus je hebt opties. We hebben de vervaging toegevoegd aan onze starburst. Ga naar Filter -> Vervagen -> Gaussiaans vervagen en kies hoeveel vervaging je wilt.
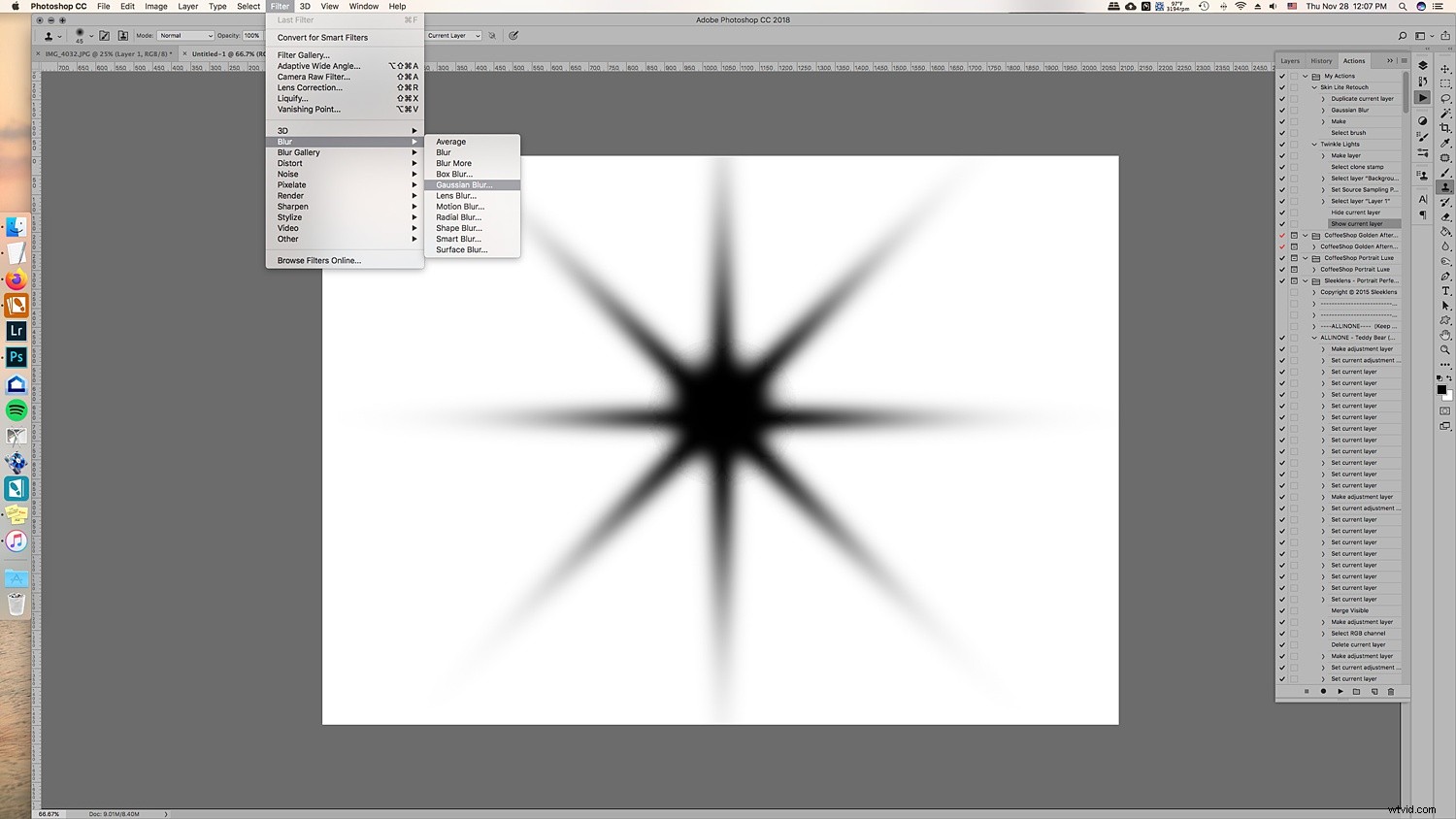
1.6 Nu heb je een mooi vol twinkellicht! Vanaf hier moeten we het Brush Preset-patroon maken, zodat u het in de toekomst op elke afbeelding in Photoshop kunt gebruiken. Ga naar Bewerken -> Penseelvoorinstelling definiëren -> Wijzig de naam in hoe je het wilt noemen en klik op OK.
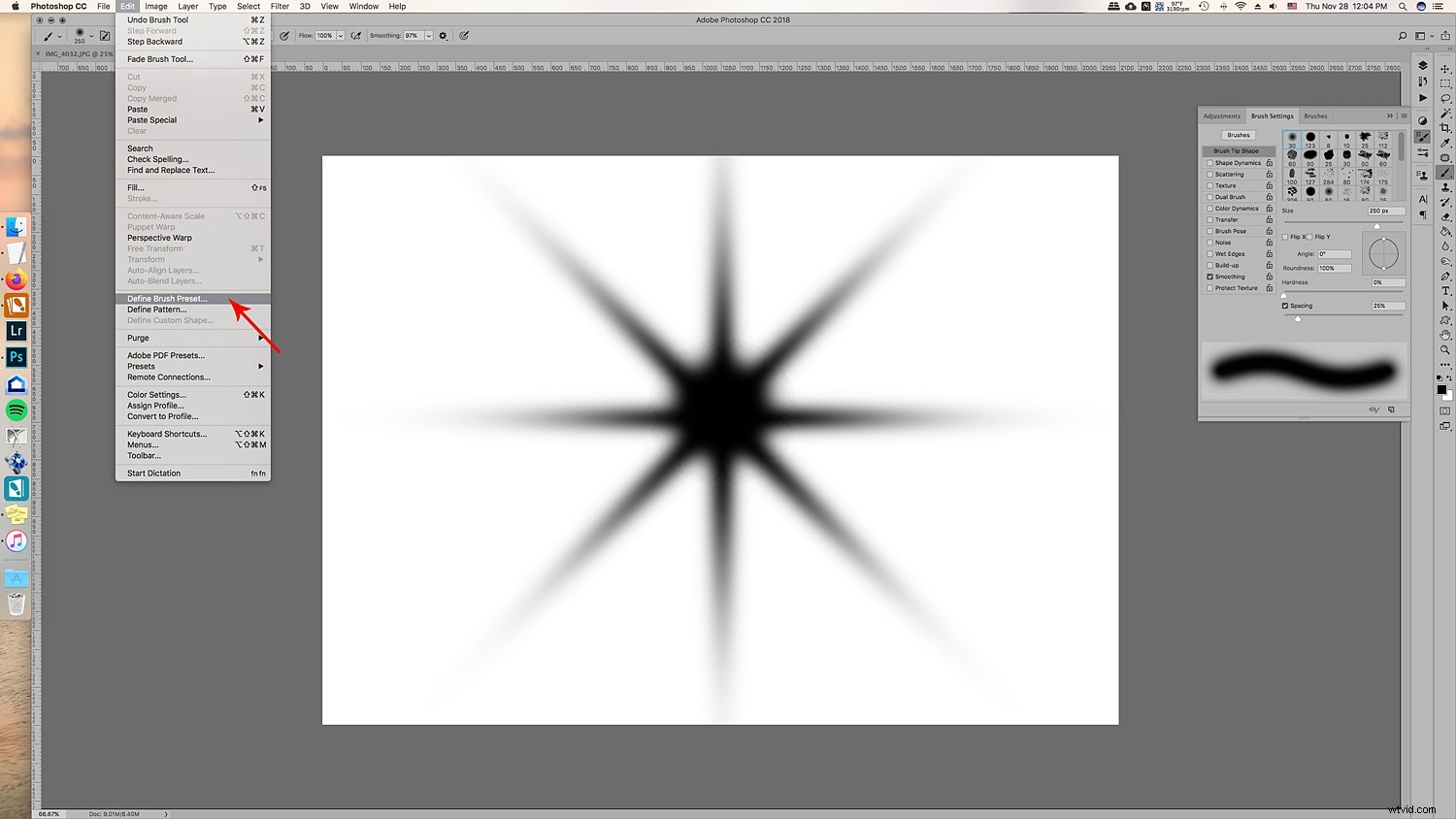
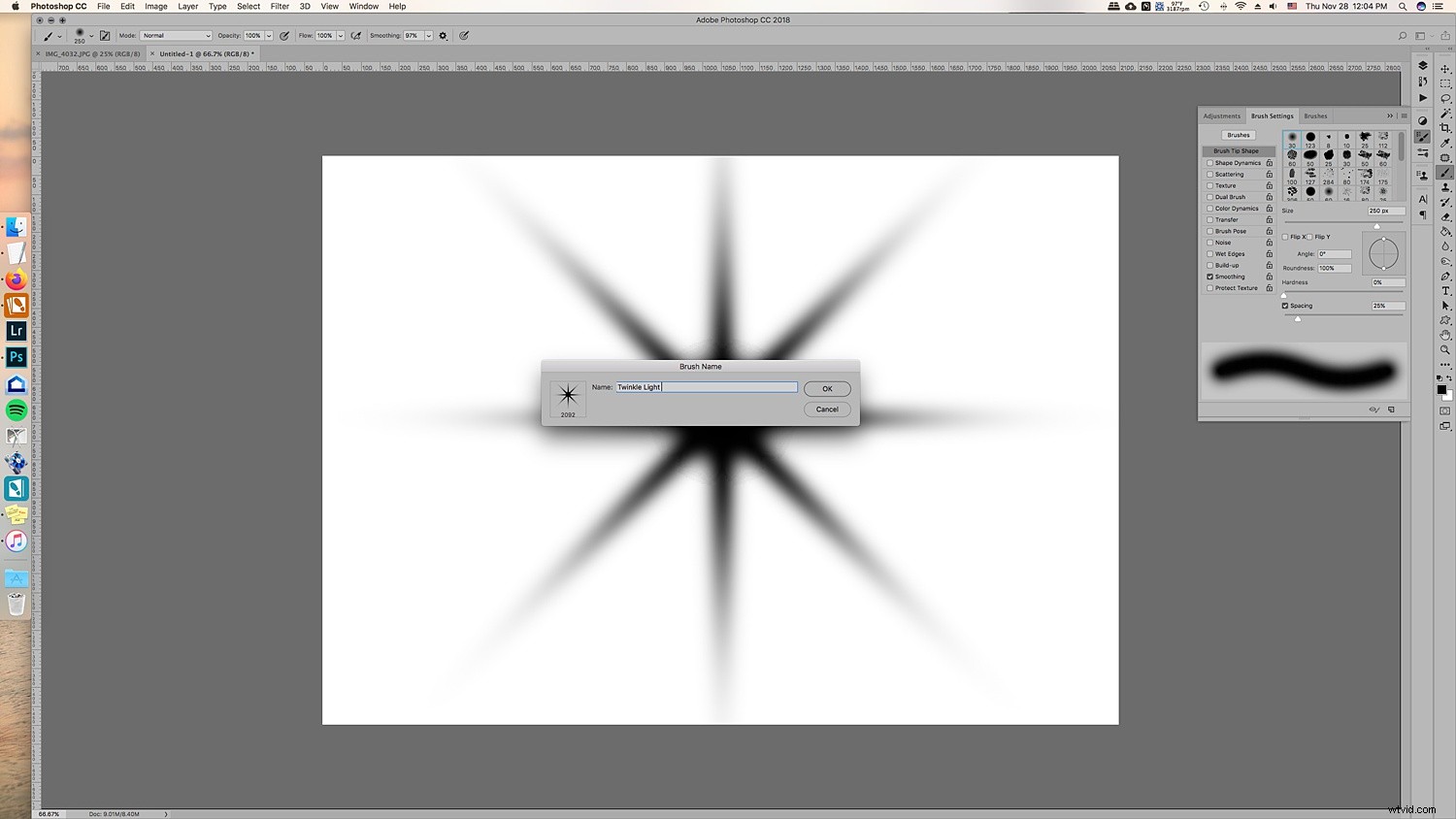
Dit zal je penseelpatroon creëren! Nu heb je je twinkelende lichtborstel klaar voor gebruik en kun je de kleur en grootte wijzigen.
Stap 2. Kloon lichten om de twinkelende lichtjes er echter uit te laten zien
Als je je twinkelende lichtjes aan de foto toevoegt, ziet het er vreemd uit. Dit komt omdat het een echt licht nodig heeft om van een echte lichtbron af te schijnen. De beste manier om dit te doen, is door een licht in de originele foto naar andere delen van de boom te klonen voordat je de twinkelende lichtborstel gebruikt.
Hoewel je gewoon op stippen zou kunnen schilderen, hebben ze niet dezelfde kleur en gradiënt als een licht dat al in de boom zit en misschien niet op zijn plaats lijkt.
2.1 Maak hiervoor eerst een nieuwe laag zodat je twinkelende lichtjes verplaatsbaar kunnen worden nadat je ze hebt toegevoegd. Dit zorgt er ook voor dat je niet kunt klonen en het penseel op de originele afbeelding kunt gebruiken voor het geval je opnieuw moet beginnen, je kunt de laag gewoon verwijderen.
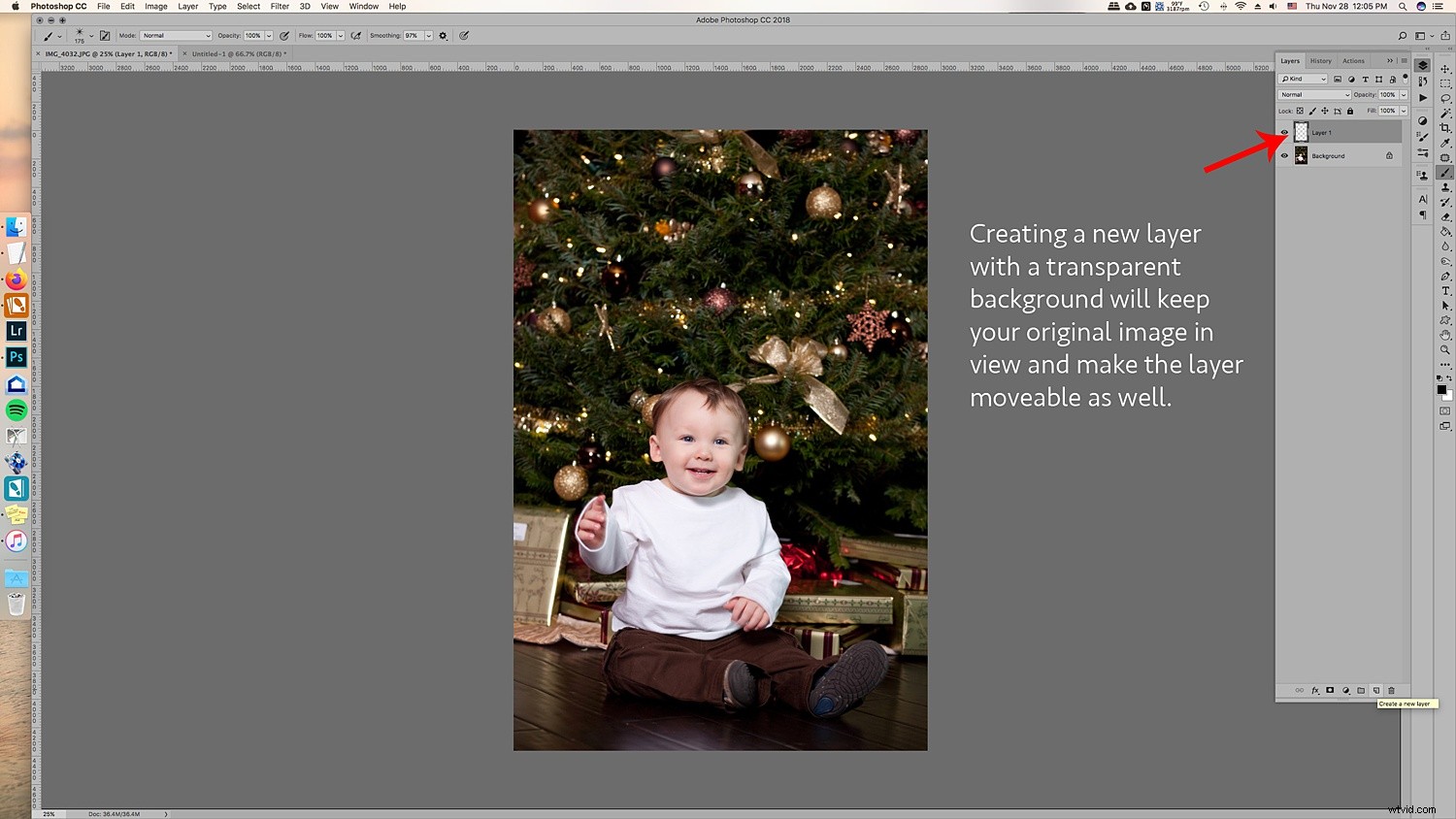
2.2 Ga nu naar de laag van je originele afbeelding, klik op het gereedschap Stempel. Zorg ervoor dat u in de menubalk bovenaan het vinkje uitschakelt waar Uitgelijnd staat. Dit zorgt ervoor dat alleen het licht wordt gekloond als je op verschillende delen van de laag klikt.
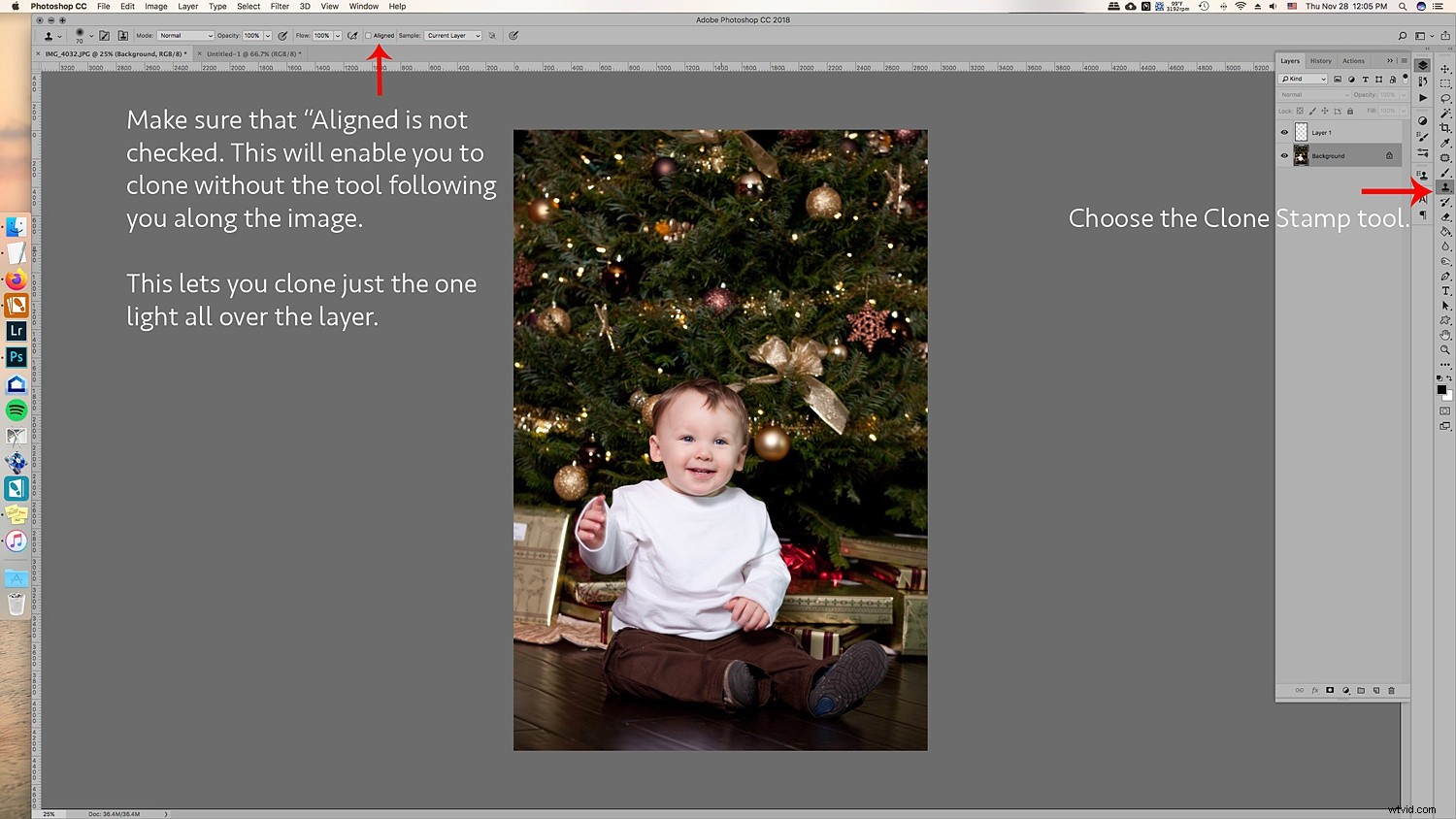
Klik op ATL en klik op een lampje. Zorg ervoor dat het penseel net groot genoeg is voor de lichte punt, zodat je niet te veel van de boom/achtergrond kloont.
2.3 Als je eenmaal hebt gekozen welk licht je gaat klonen, ga je terug naar de nieuwe laag en klik je op de delen van de afbeelding die je ziet en waar je de lichten aan wilt toevoegen. Maak je geen zorgen, je bent niet aan het klonen op de afbeelding zelf is deze laag transparant en daarom kun je de foto in de laag eronder zien. Het helpt om te zien waar je de extra lampen plaatst.
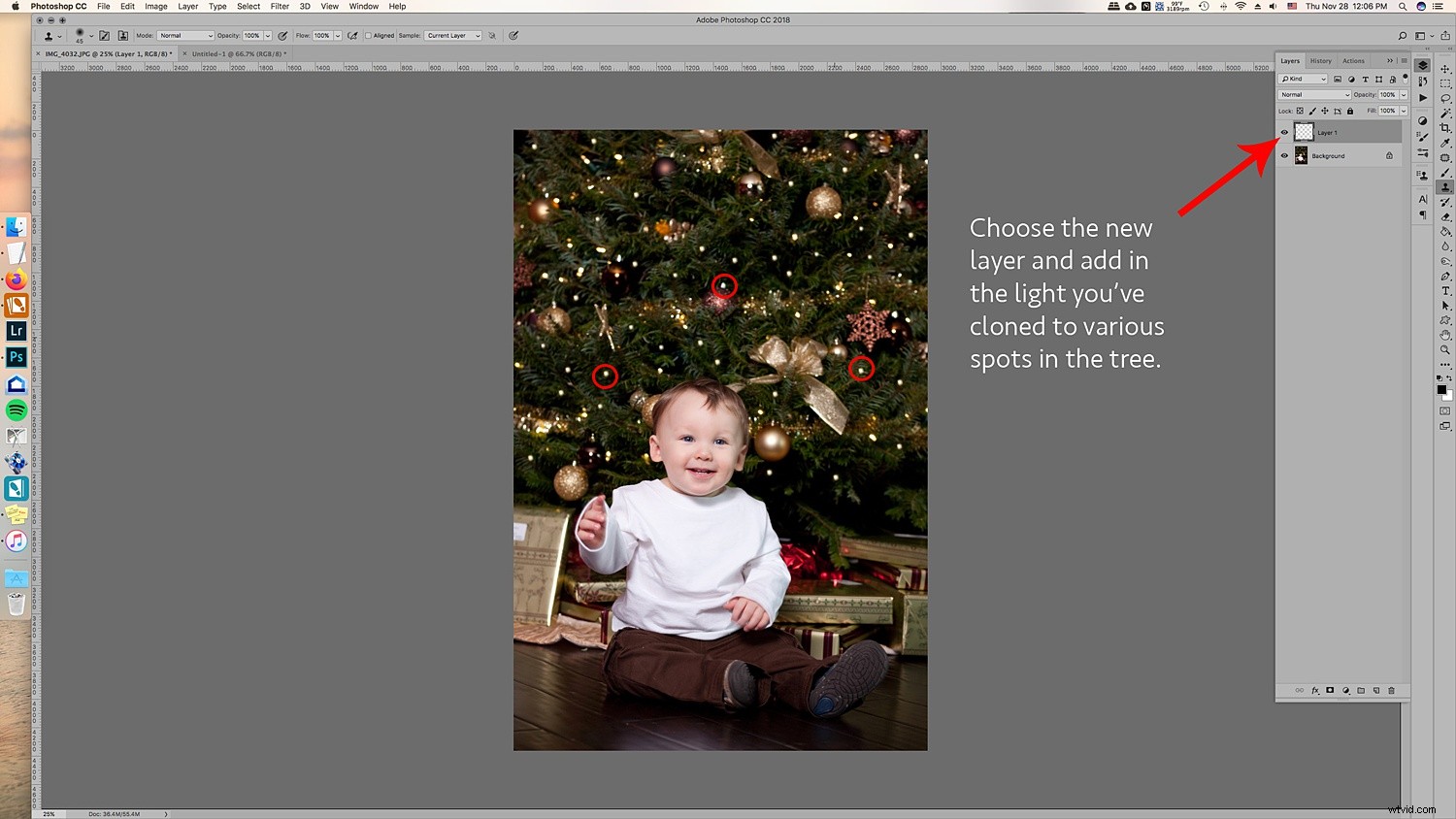
2.4 Oké, nu je meer lichtjes aan de boom hebt toegevoegd, ben je klaar om het penseel met twinkelende lichtjes toe te voegen! Ga naar Penseel en kies het penseel dat u zojuist hebt gemaakt. Gewoonlijk verschijnen nieuwe penselen aan het einde van de penseellijst.
Kies je twinkelende lichtborstel. Zorg ervoor dat de kleur voor je penseel is ingesteld op wit. Als alternatief kunt u de kleurenkiezer kiezen en een warmere gele kleur krijgen die bij de lichten past. Het is uw keuze! Je kunt desgewenst ook gekleurde lichten toevoegen!
Laat de hardheid en dekking op 100%, ga naar je nieuwe laag waar je de lichten hebt gekloond. Ga naar elk licht en voeg de twinkeling eraan toe. Door de lichten en de twinkeling toe te voegen, ziet de twinkel er echt uit en niet te nep.
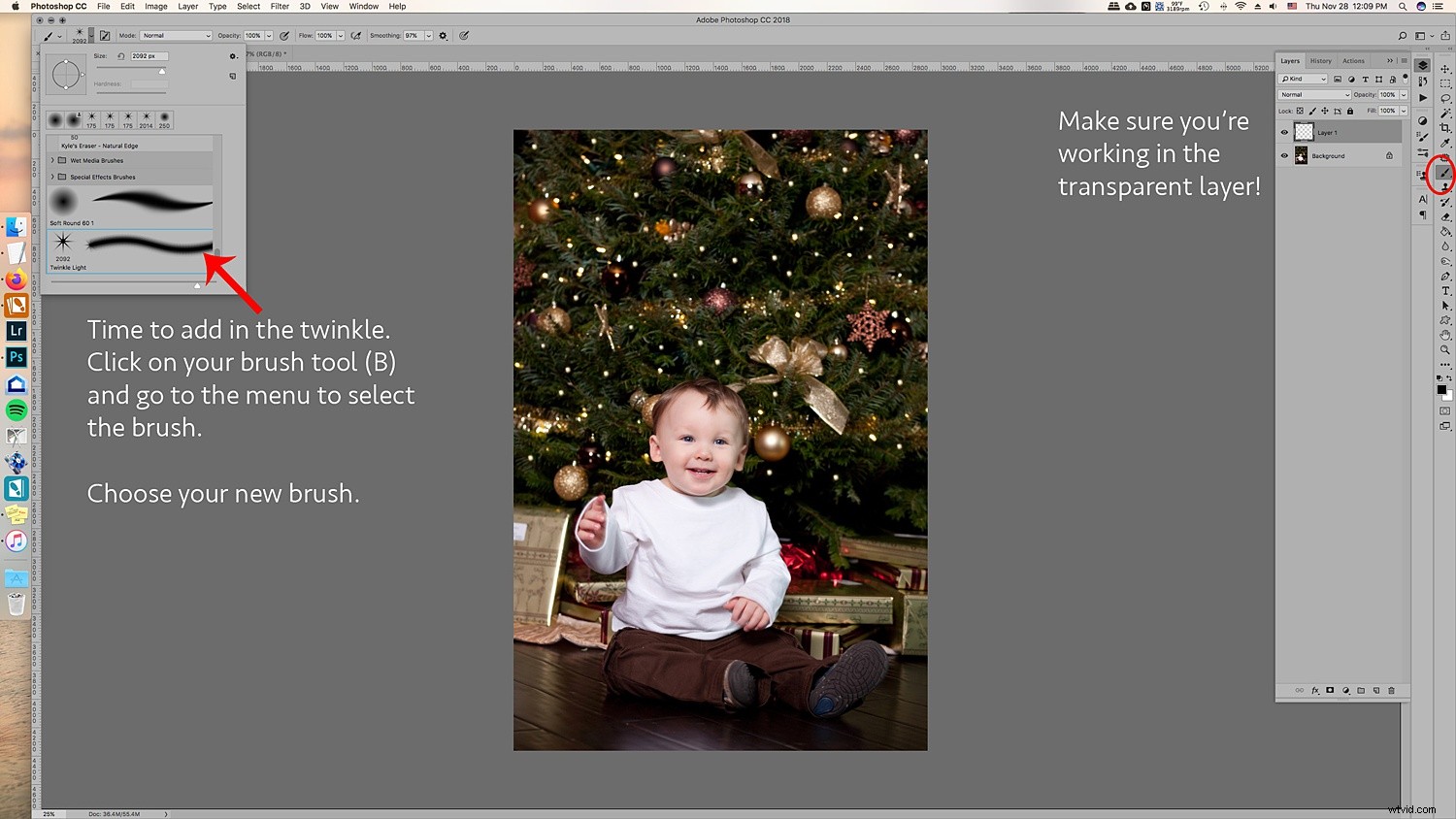
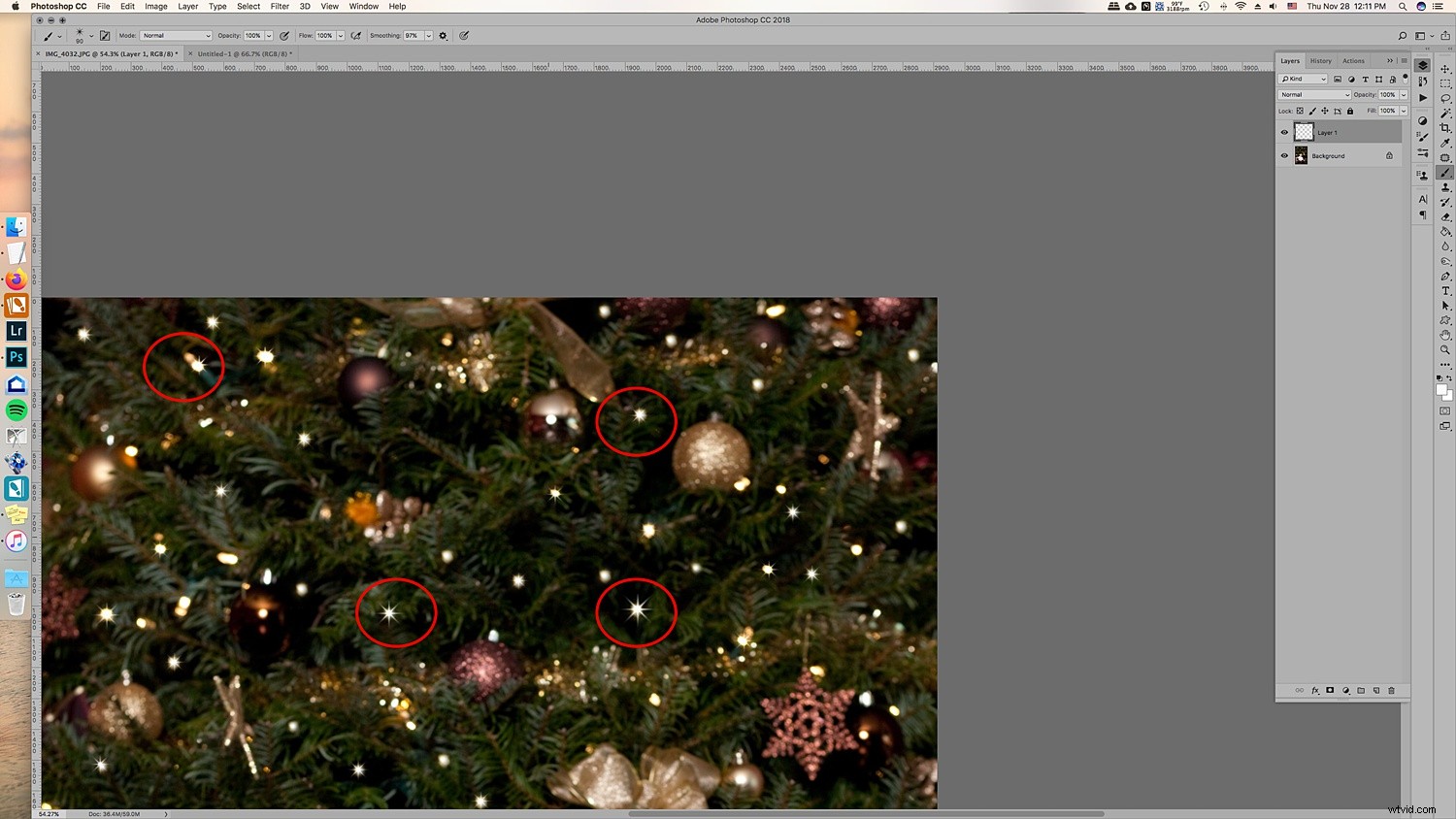
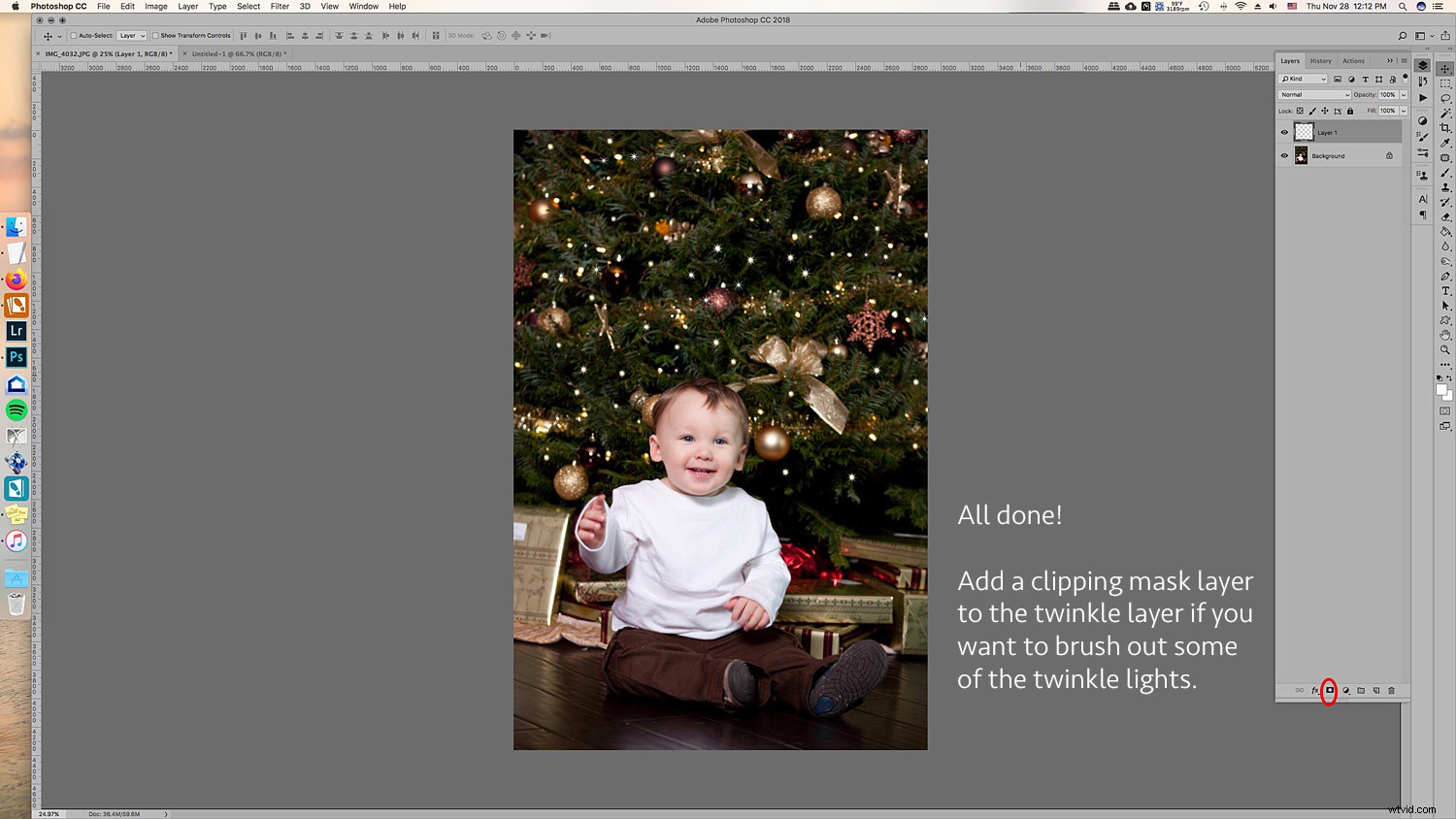
Verander de grootte voor een paar van de twinkelingen zodat ze er willekeuriger uitzien.

3. Voeg extra kleuren toe
Het mooie van het op deze manier doen van de twinkelende lichtjes is dat, omdat je ze op een transparante laag hebt toegevoegd, je ze kunt verplaatsen en het formaat naar wens kunt wijzigen.
Het verbazingwekkende is dat je de laag twinkelende lichtjes kunt dupliceren, kunt verplaatsen en er kleuren aan kunt toevoegen om gekleurde twinkelende lichtjes te creëren. Hier is een overzicht van hoe je dat doet voor meerdere kleuren:
3.1 Dupliceer de laag met twinkelende lichtjes.
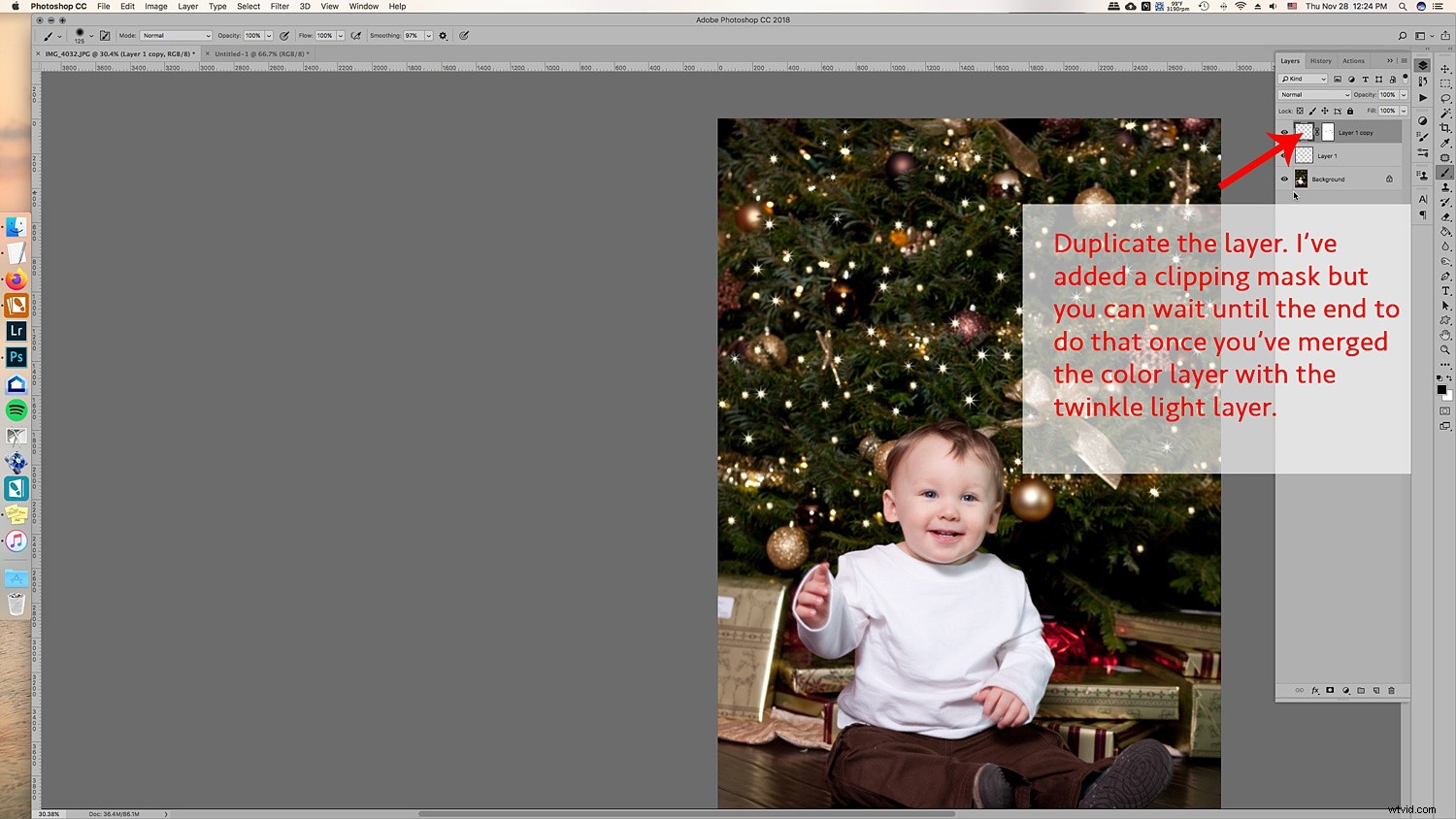
3.2 Verplaats het en transformeer het zodat het niet direct op de andere twinkelende lichtjes staat. Als je meer kleuren gaat toevoegen, raad ik je aan niet te veel twinkelende lichtjes in de originele laag toe te voegen, zodat je die lege plekken kunt vullen met de gekleurde twinkelende lichtjes.
3,3 Ga naar Laag -> Nieuwe opvullaag -> Effen kleur. Kies een kleur. Ik deed blauw, groen en rood. Maar je kunt elke kleur toevoegen.
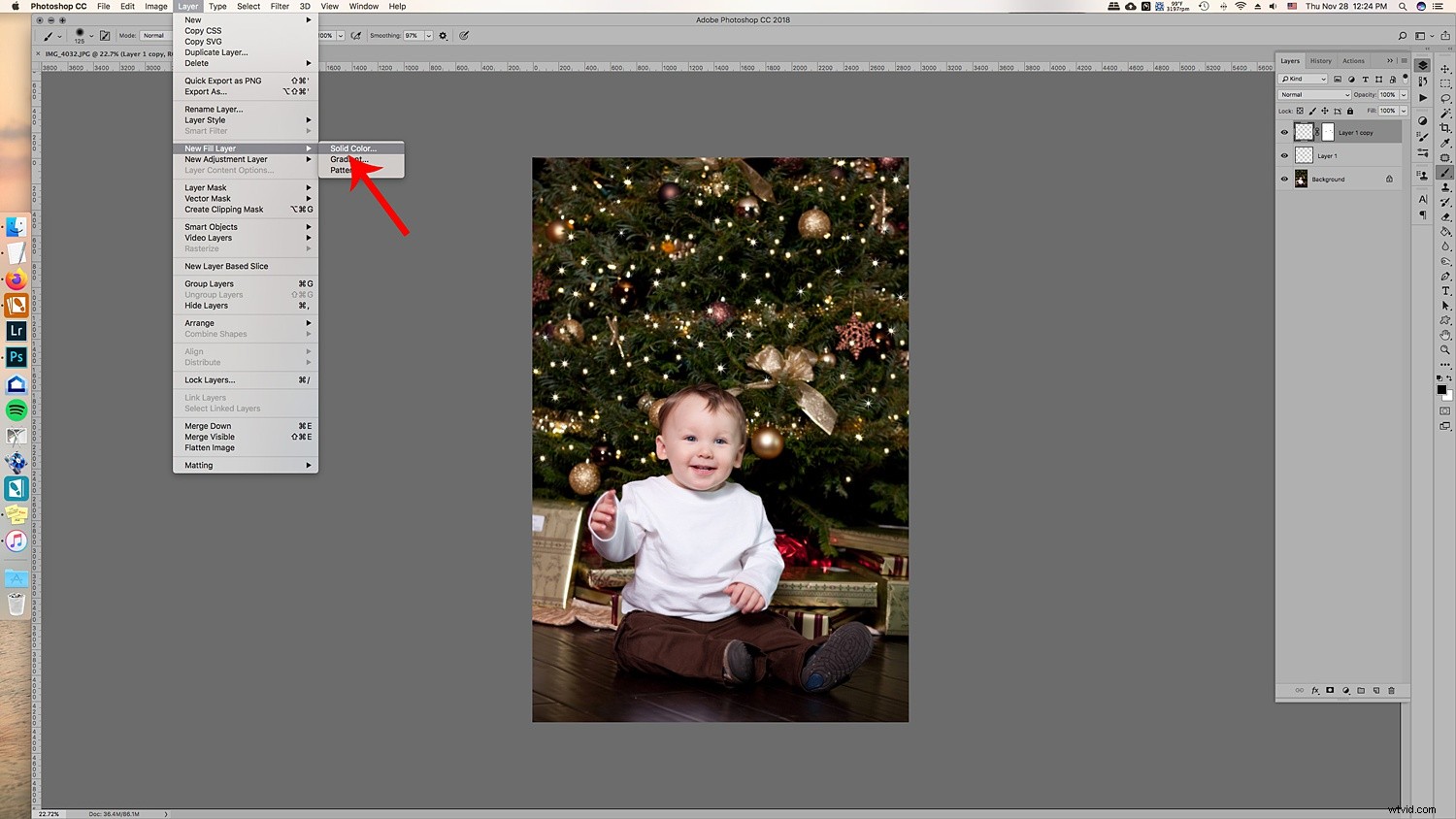
3,4 Je krijgt een effen kleur op je afbeeldingen. Maak je geen zorgen, klik met de rechtermuisknop op de laag en kies Clipping Mask maken om deze op de dubbele laag met fonkelend licht te knippen.
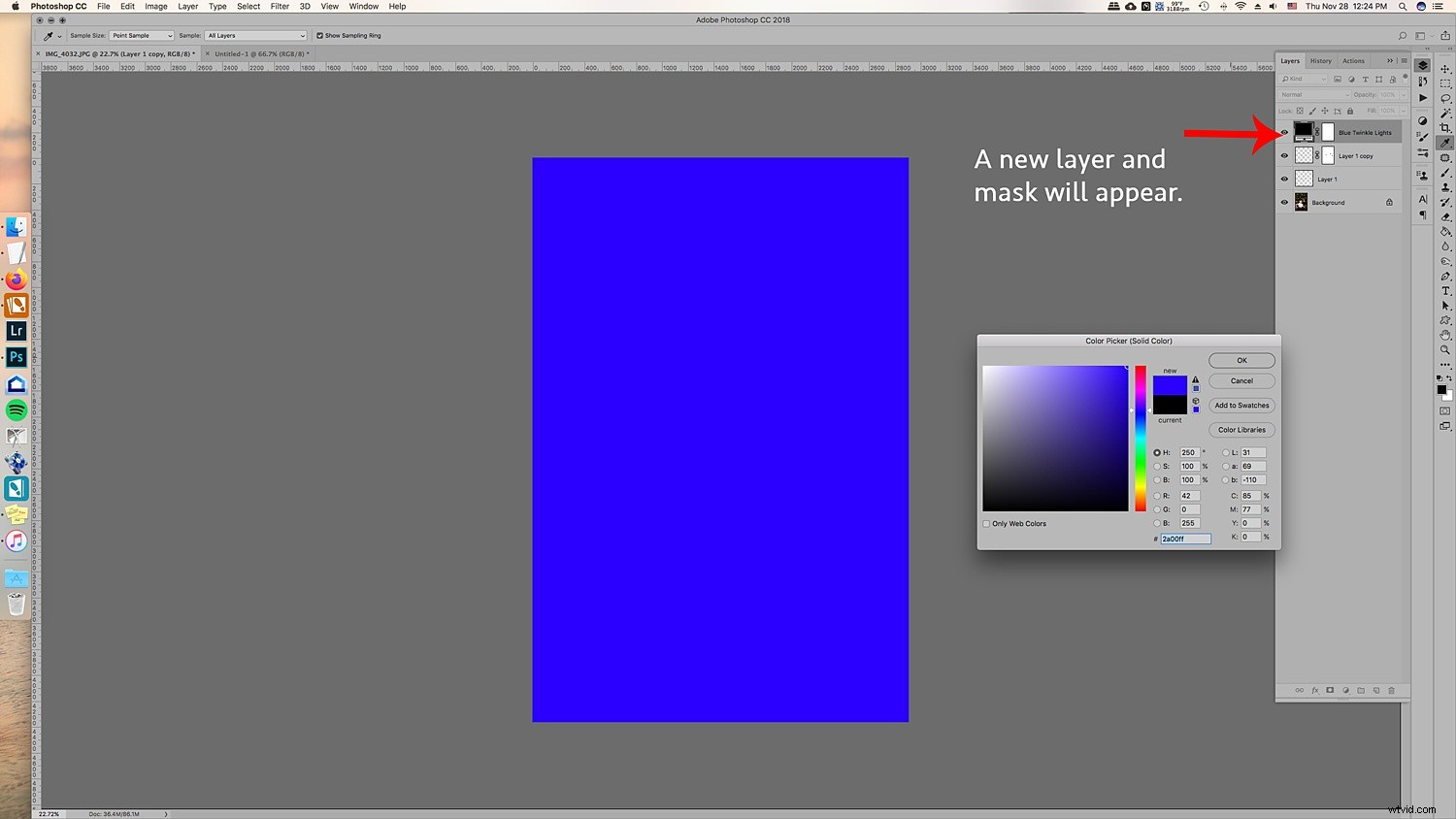
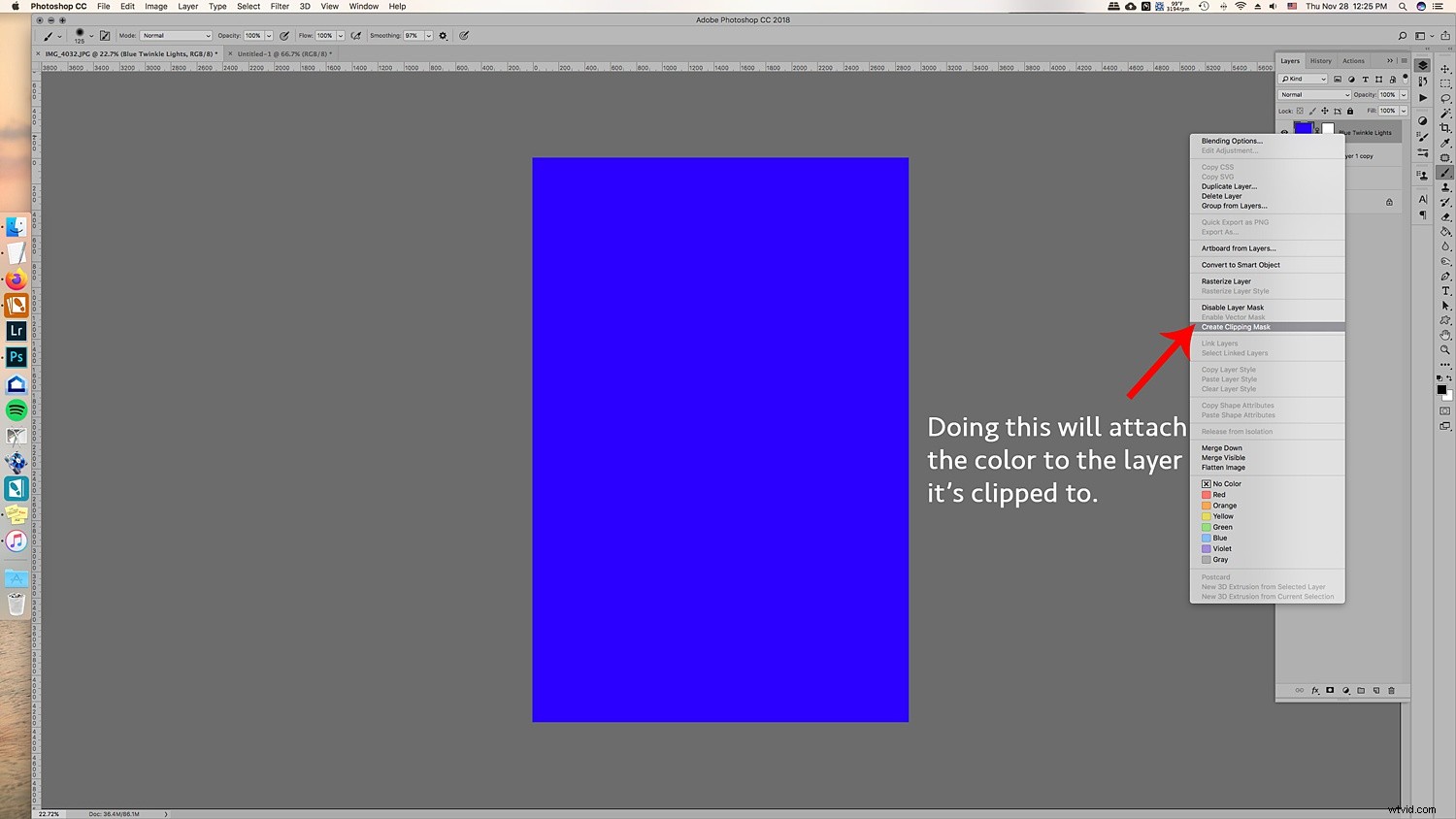
3.5 Ga naar Overvloeimodi bovenaan het laagvenster en kies Kleur. Dit zal de kleur op de twinkelende lichtjes overlappen en het er echter uit laten zien.
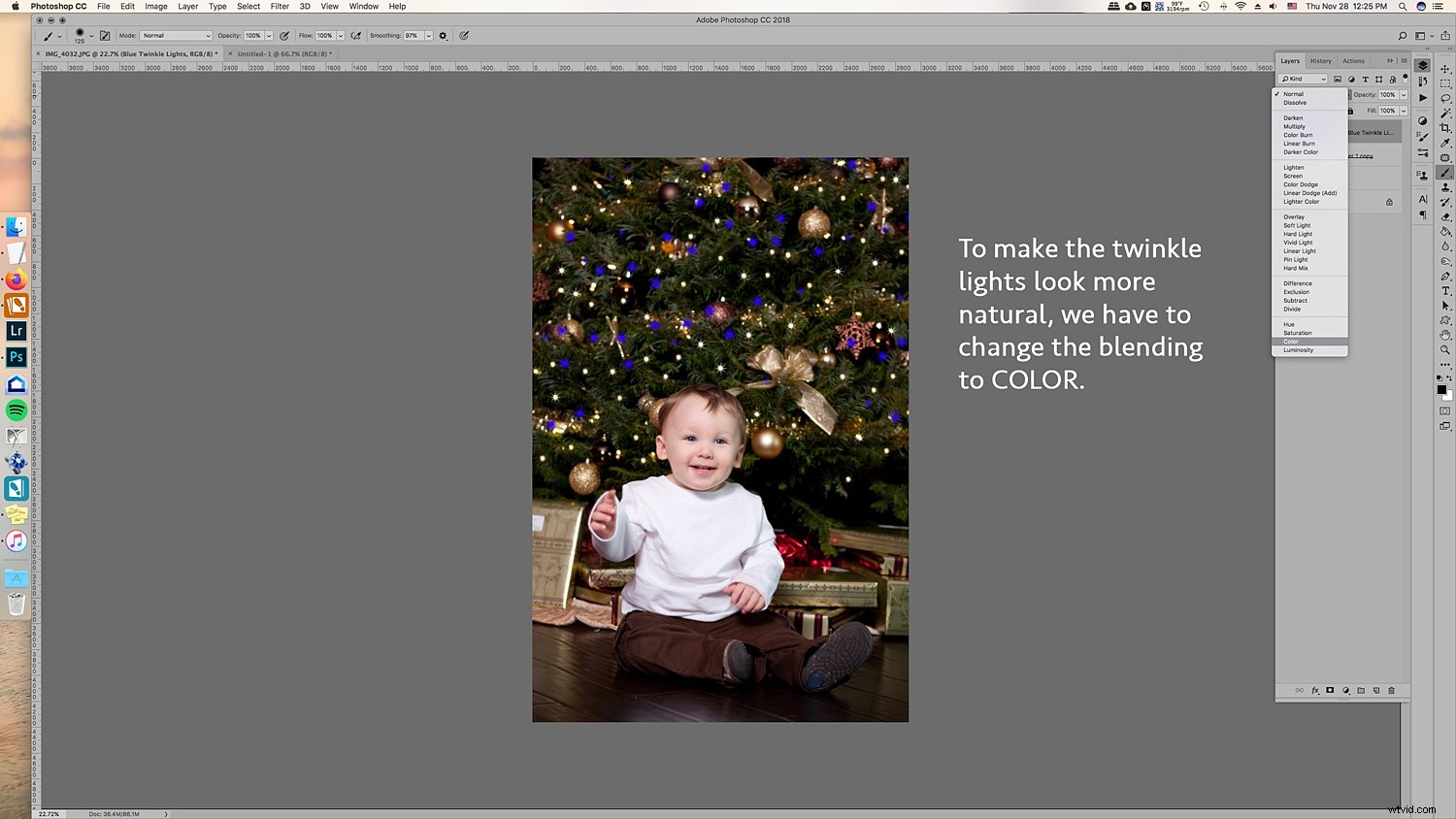
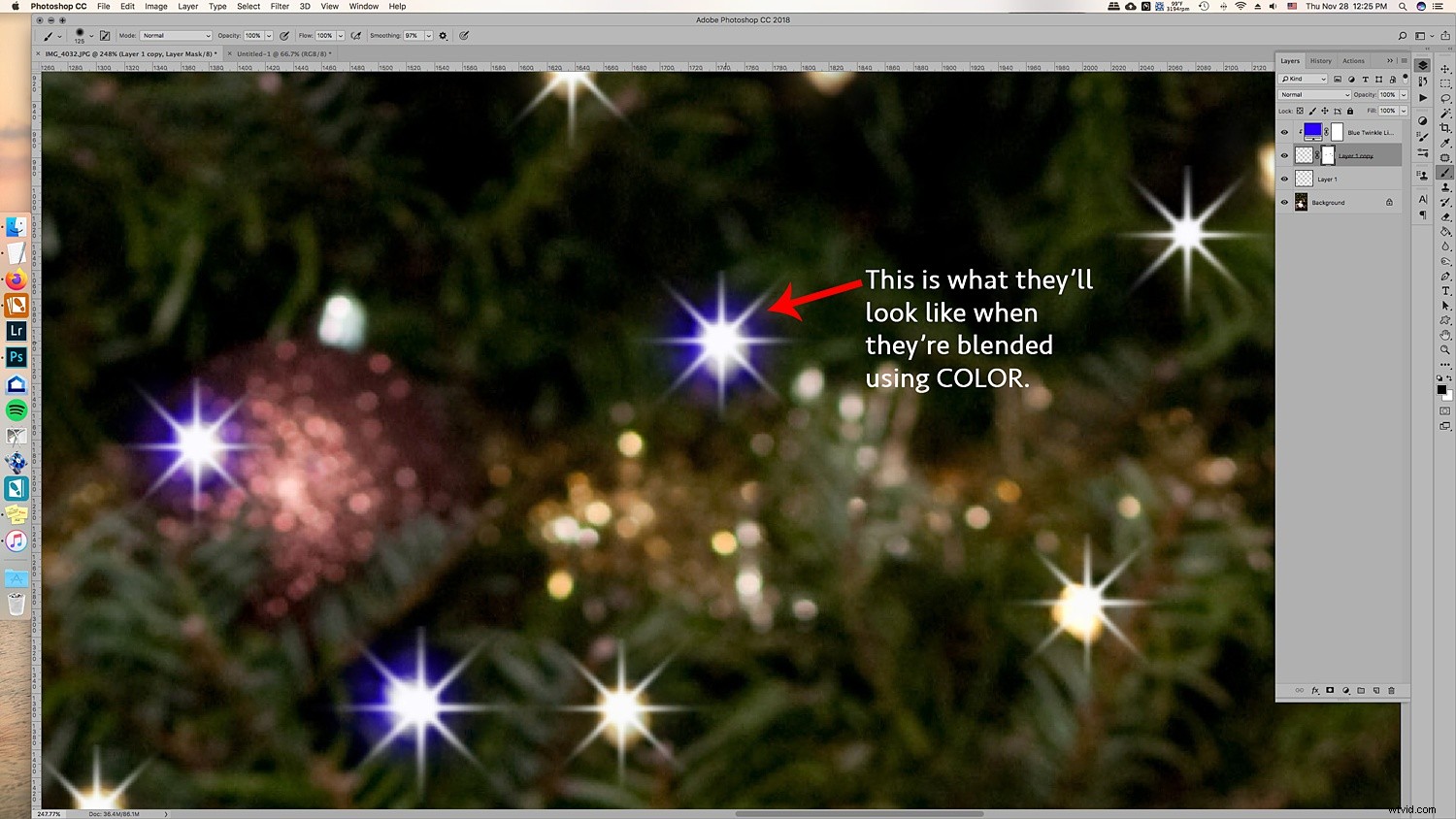
3.6 Een goede tip is om elke kleur samen te voegen met de twinkelende lichtlaag. Voeg vervolgens een masker toe zodat je met je penseel in de laag kunt gaan en de twinkelende lichtjes voor die laag kunt verwijderen zonder dat je je bezig hoeft te houden met het kleuruitknipmasker en zo.
Het zal het verwijderen ervan gemakkelijker maken. Dit is ideaal voor het geval je er een van een ornament of gezicht moet verwijderen.
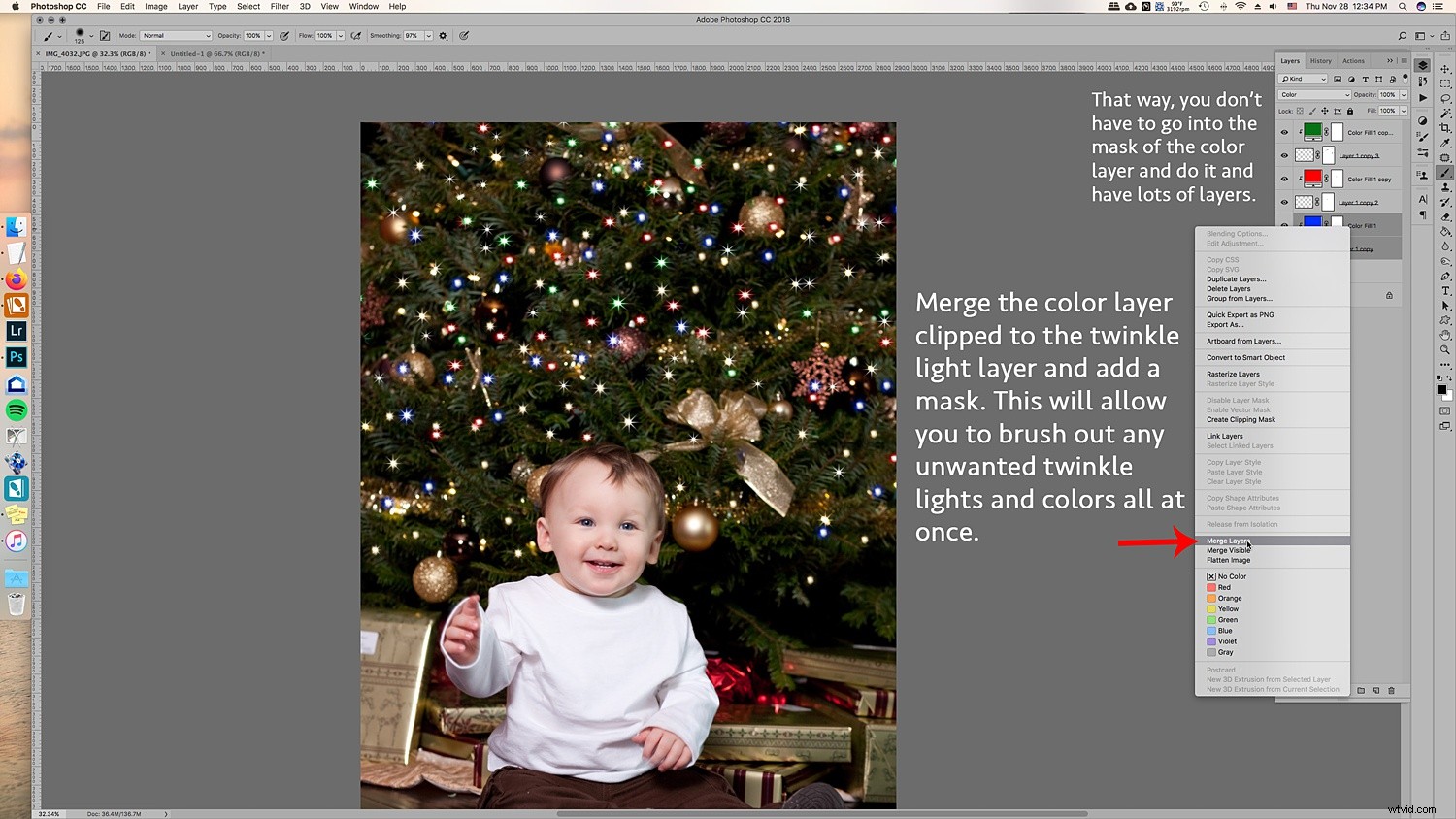
Je kunt ook een uitknipmasker toevoegen aan de originele laag met twinkelende lichtjes om ook ongewenste twinkelende lichtjes weg te poetsen.
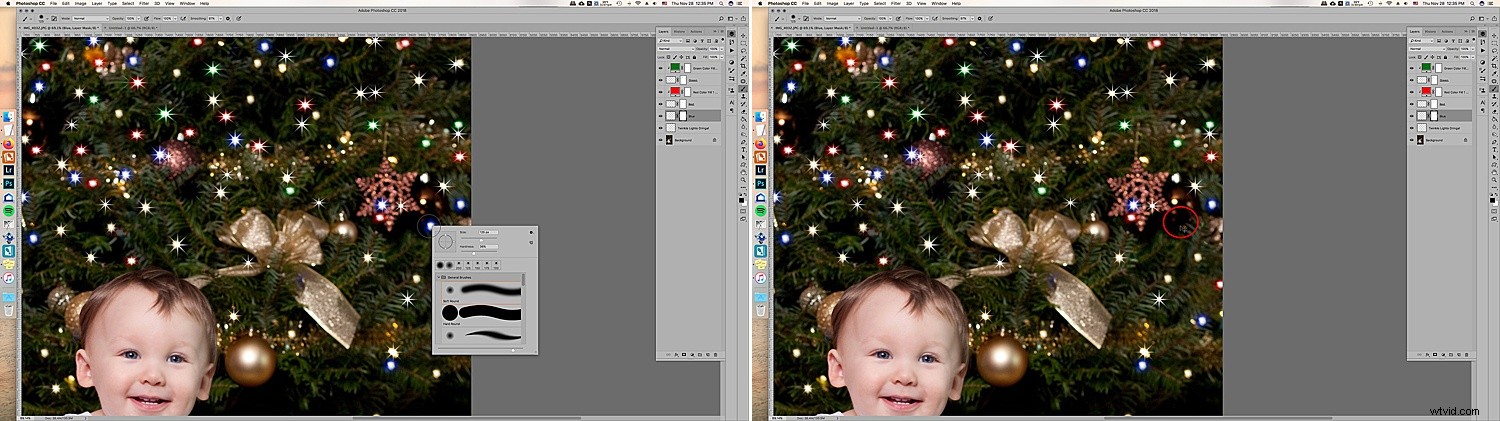
Door een masker op de laag te gebruiken, kunt u ongewenste twinkelende lichtjes uitschakelen.
En dat is het! Zo voeg je extra twinkelende lichtjes in kleur toe aan je afbeelding!

Voor en na met de twinkelende lichtjes in kleur. Je kunt het subtieler maken door minder twinkelende lichtjes toe te voegen.
Ook gebruiken in niet-vakantie-afbeeldingen
Gebruik deze tutorial voor andere afbeeldingen waar je ook wat twinkeling aan wilt toevoegen! Het hoeft niet alleen voor vakantiesessies te zijn, gebruik het penseel gewoon alleen met een kleurset.

Gebruik het penseel met twinkelende lichtjes voor andere portretten waaraan je wat sprankeling wilt toevoegen.
Zorg ervoor dat je aan de transparante laag werkt en speel met dekkingsniveaus en extra kleuren.
In een nieuwe transparante laag heb ik het twinkelende lichtpenseel geselecteerd en de twinkelende lichtjes toegevoegd aan verschillende delen van de laag in wit in verschillende maten. Stel vervolgens de overvloeimodus in op Overlay om de juiste look te krijgen. Ik heb ook de dekking verlaagd.
Twinkle-lights met meer dan 5 punten
Het mooie van het toevoegen van twinkelende lichtjes is dat je je eigen penseelvoorinstelling maakt! Hiermee kun je verschillende soorten penselen maken, en je kunt misschien meer punten aan het twinkelende licht toevoegen.

Hier is een vergelijking van geen twinkelende lichtjes, een vijfpunts twinkeling en een meerpunts twinkelinglicht.
Doorloop alle stappen in stap één, maar voeg deze keer meer hoeken toe en voeg meer punten toe. Het ziet er ook geweldig uit als je de grootte binnen hetzelfde penseel verandert.
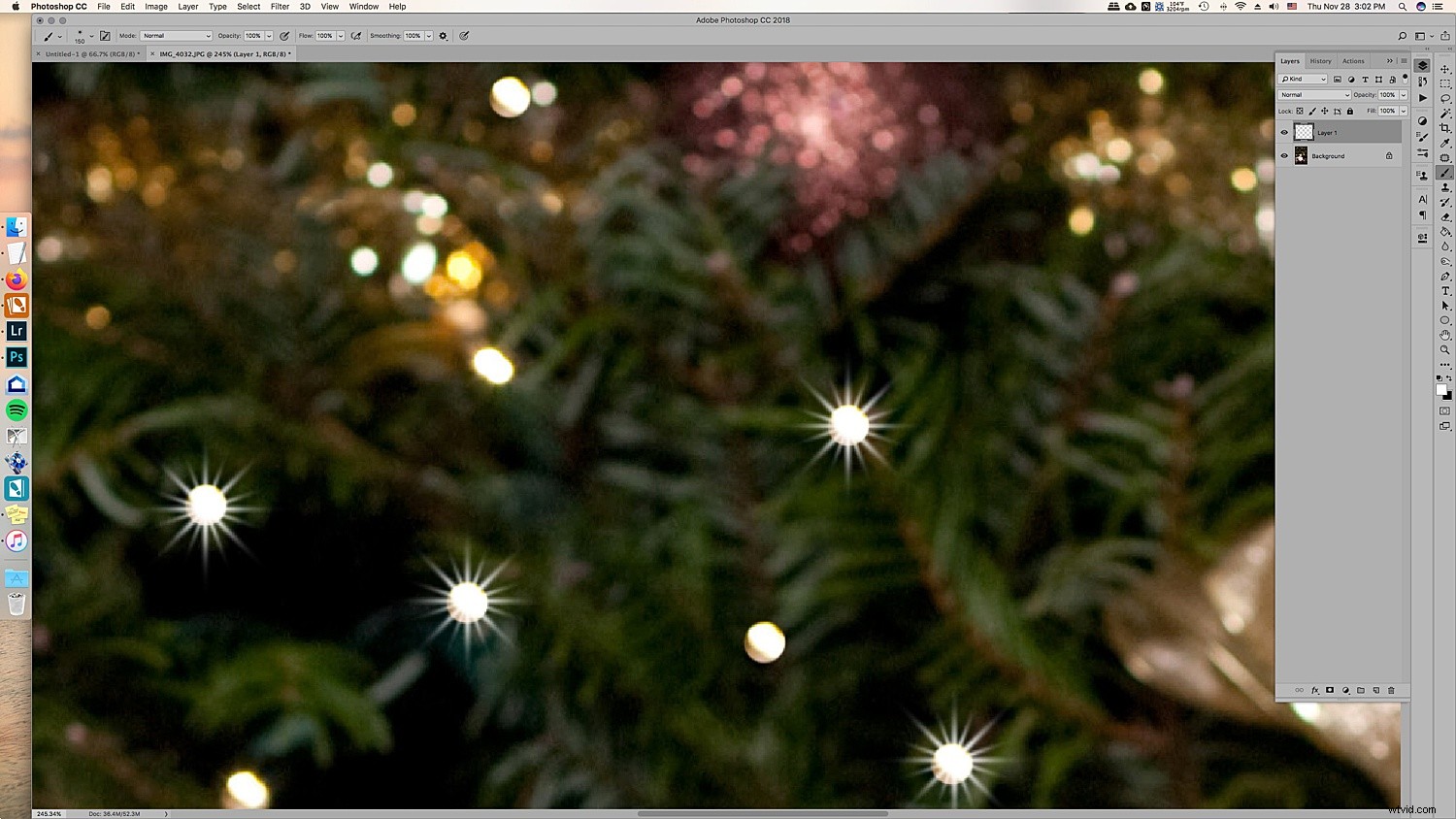
In de close-up kun je zien dat de penseelvoorinstelling meer punten heeft dan de vijfpunts twinkelende lichtborstel die we eerder hebben gemaakt.
Het draait echt allemaal om voorkeur, dus speel wat rond en kijk welke look de juiste is voor je portretten.
Tot slot

Voor en na op een andere foto. Dit is subtieler en gebruikt alleen witte twinkelende lichtjes.
Het klinkt misschien ingewikkeld de eerste keer dat je het probeert, maar met de tijd wordt het gemakkelijker! Door extra twinkelende lichtjes toe te voegen, kunnen uw vakantiefoto's een beetje meer twinkelen en knallen, wat uw klanten erg blij zal maken om te zien in hun uiteindelijke foto's!
Ga je deze tip gebruiken om twinkelende lichtjes aan je afbeeldingen toe te voegen?