Heeft u een evenement op komst? Laten we er een succes van maken!
Het maakt niet uit of je een verjaardagsfeestje voor je kind geeft of een chique diner organiseert voor je klanten en collega's, elk evenement heeft een uitnodiging nodig. Je wilt dat mensen het weten, maar je wilt ze ook enthousiast maken zodat ze willen komen. Hier zijn een paar ideeën om foto-uitnodigingen te doen om je op de juiste manier te laten beginnen.
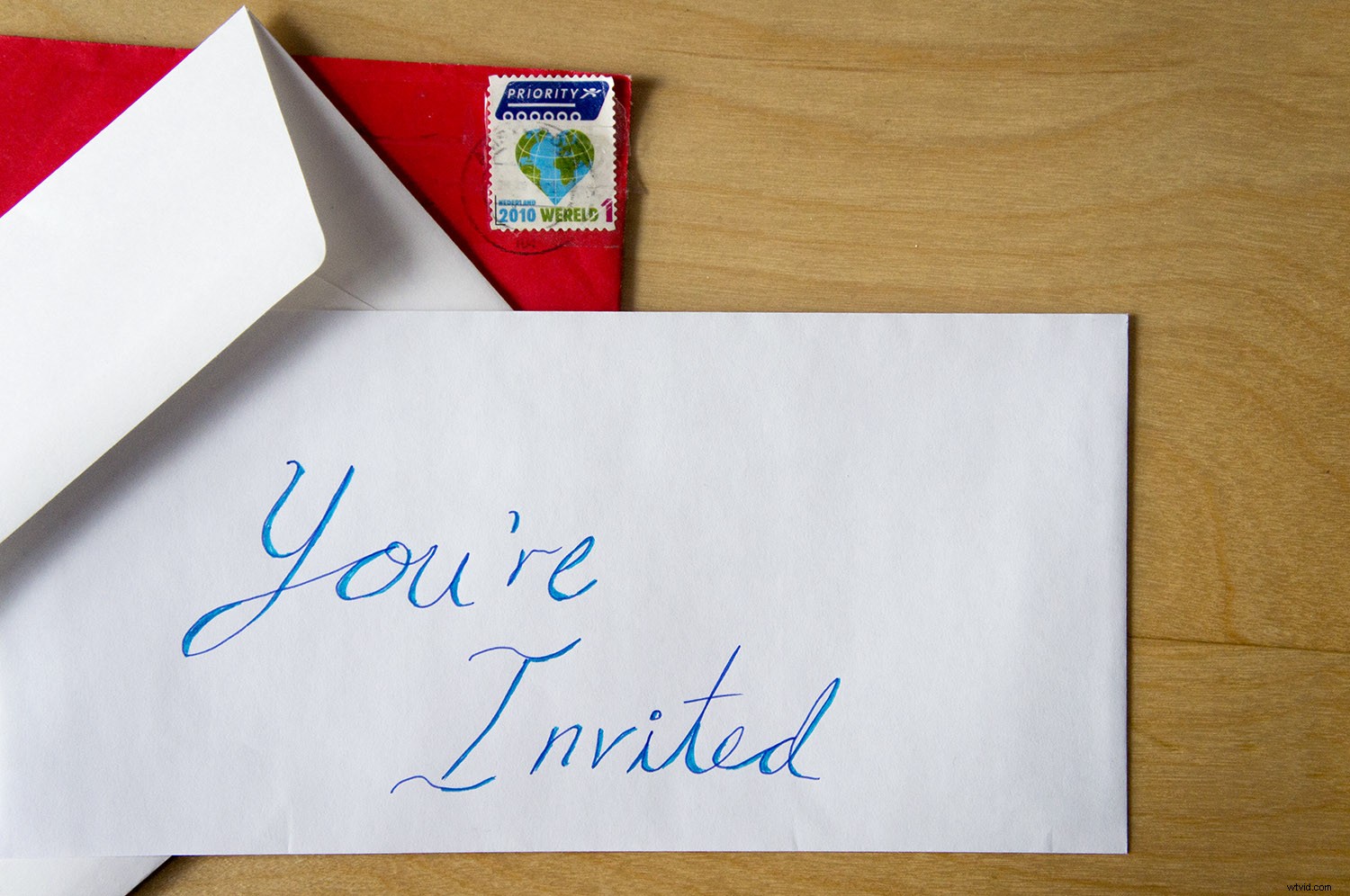
In deze tijd zijn we gewend om ons uit te drukken met foto's en een feestje is daar geen uitzondering op. Als je een Facebook-evenement maakt, wordt je gevraagd om een omslagfoto toe te voegen; als je geprinte uitnodigingen wilt maken, werkt een foto ook goed. Het idee achter een foto-uitnodiging is om meer te communiceren dan alleen wanneer en waar. Het zet ook de toon voor het feest, dus kies verstandig je afbeelding en neem de tekst creatief op.
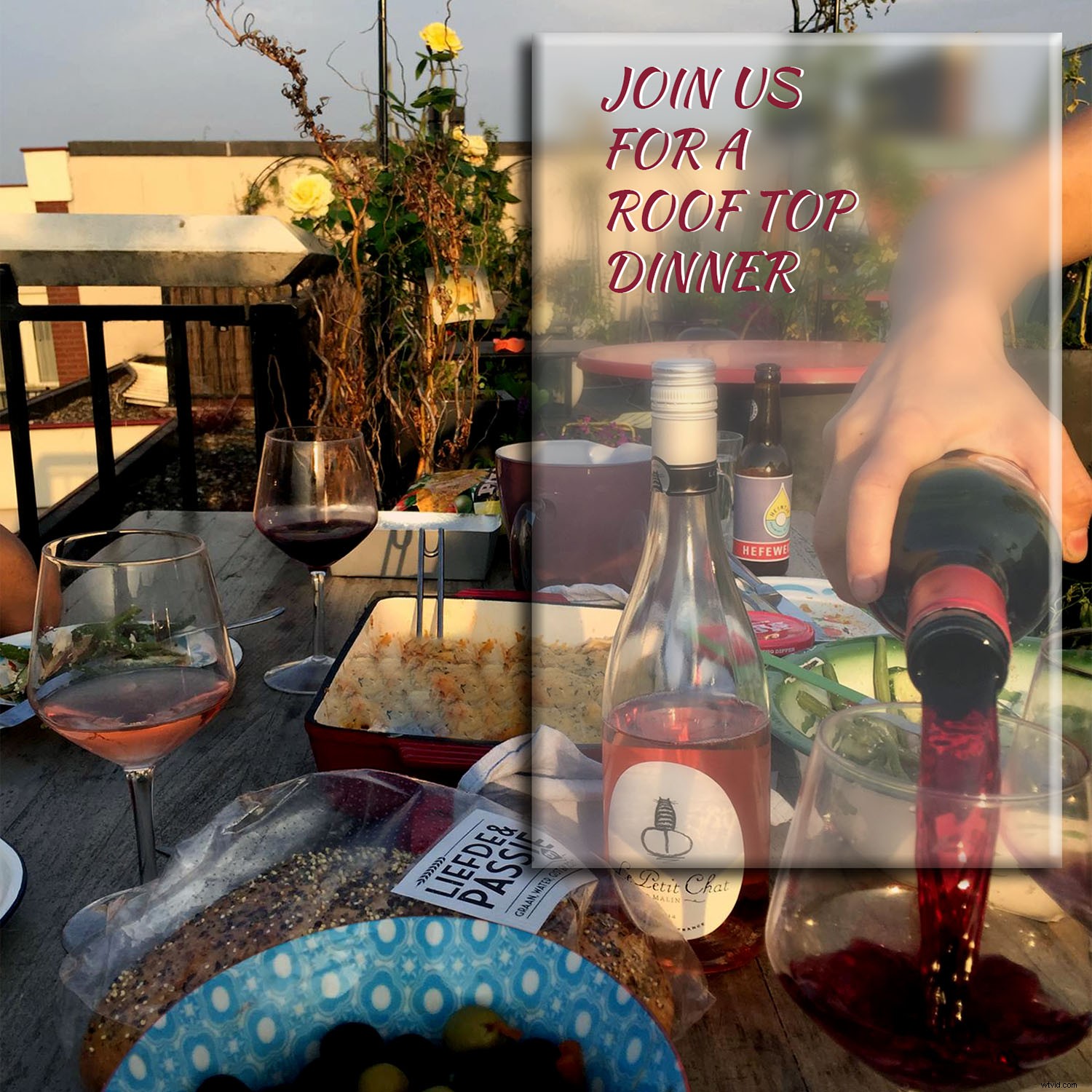
Uitnodigingen voor tekstvakfoto's
Een idee voor uw foto-uitnodigingen is om een tekstvak in uw foto te maken, zoals in het bovenstaande voorbeeld. Ik raad dit idee aan als je gaat voor ansichtkaartformaat of vouwkaart, waar je alle praktische informatie op de achterkant of binnenkant kunt zetten. Dit komt omdat te veel tekst bovenop de foto er rommelig uit kan zien. Het kan echter werken als je een minimalistische foto gebruikt.
In ieder geval kunt u dit effect in slechts een paar stappen bereiken:
Stap 1:
Nadat u uw foto hebt gekozen, opent u deze in Photoshop. Dupliceer vervolgens de laag door naar Menu . te gaan -> Laag -> Laag dupliceren. Je kunt dit ook doen met de knop Nieuwe laag onder aan het deelvenster Lagen als je dat liever hebt.
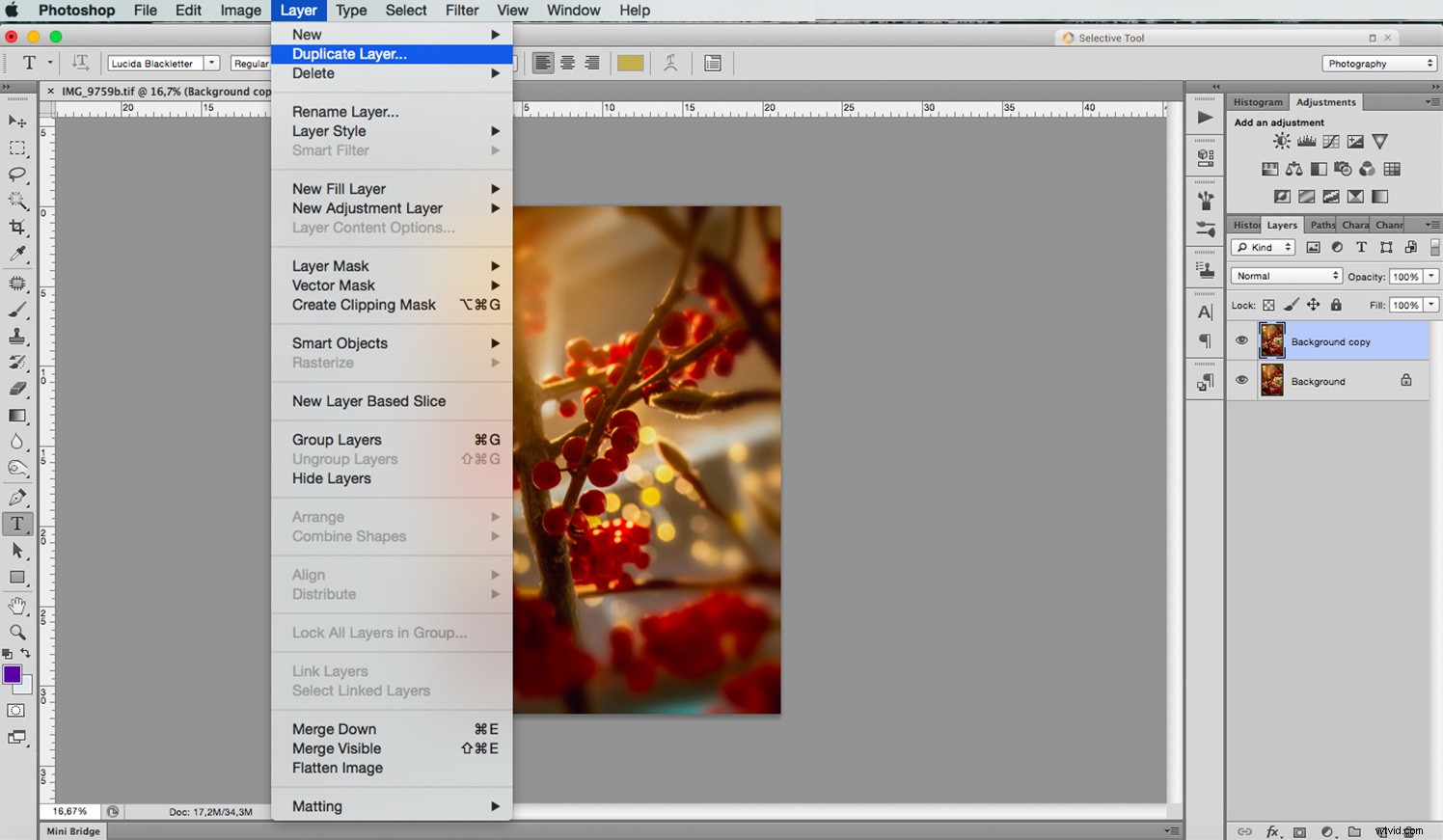
Stap 2:
U wilt dat de twee lagen een verschillende helderheid hebben, dus afhankelijk van de belichting van uw afbeelding kunt u de originele laag donkerder maken of de nieuwe bovenste laag lichter maken. Dit doe je door de niveaus aan te passen. Ga naar Menu -> Afbeelding -> Aanpassingen -> Niveaus , zorg ervoor dat de juiste laag is geselecteerd.
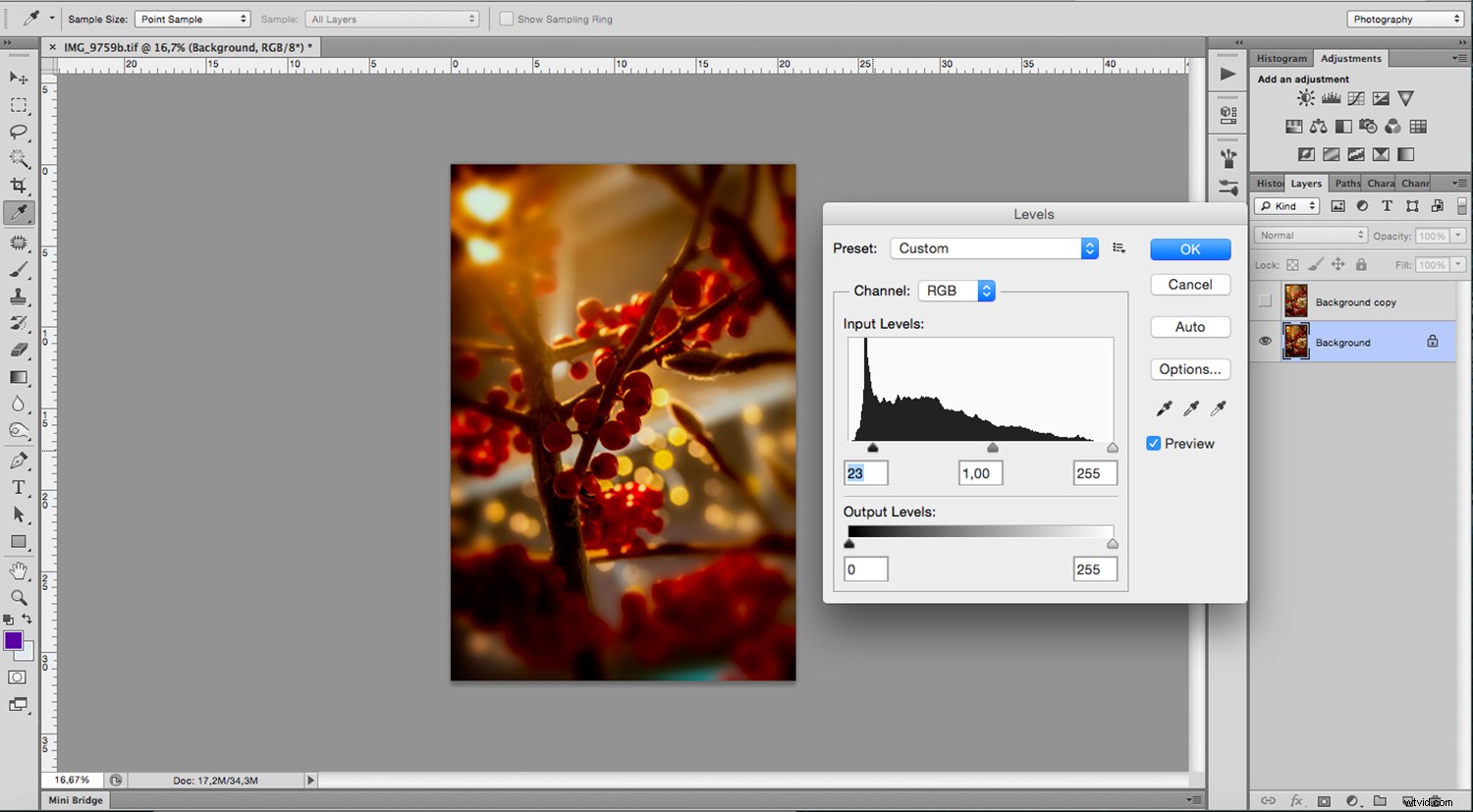
Stap 3:
Ga nu naar de bovenste laag. Gebruik het gereedschap Rechthoekig selectiekader om het gebied van het tekstvak op de gewenste grootte te selecteren. Als je het eenmaal hebt, maak je een laagmasker door op de knop onder aan het deelvenster Lagen te klikken. U kunt de overtollige afbeelding ook verwijderen door de selectie om te keren met Menu -> Selecteer -> Omkeren en klik op de backspace-toets, maar met deze keuze kun je deze later niet aanpassen, dus ik raad het niet aan.
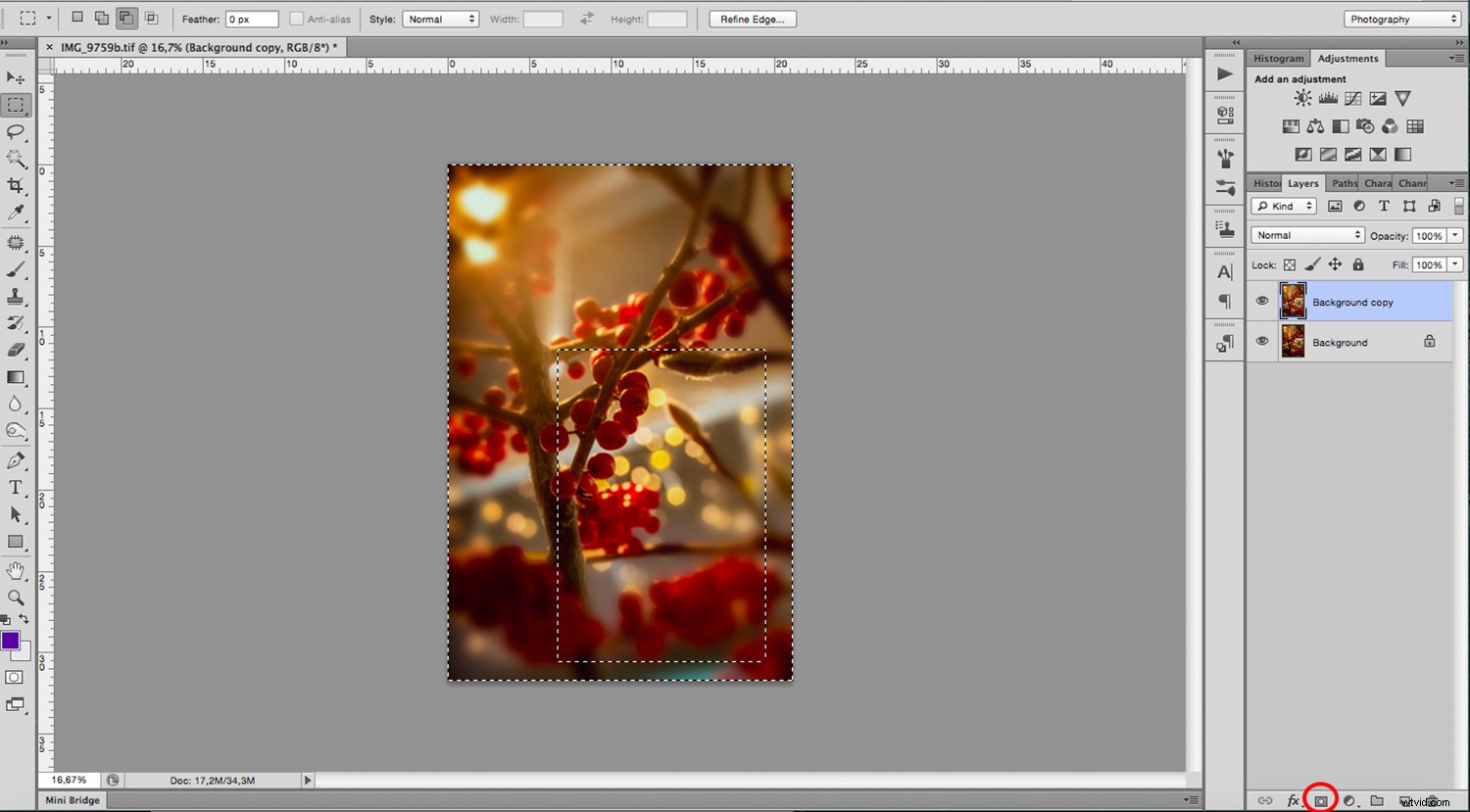
Stap 4:
Geef het tekstvak een speciaal effect zodat het duidelijk gescheiden is van de achtergrondafbeelding. Klik op de fx knop onderaan het deelvenster Lagen en kies degene die je leuk vindt, meestal een Outer Glow of Slagschaduw zou goed moeten werken.
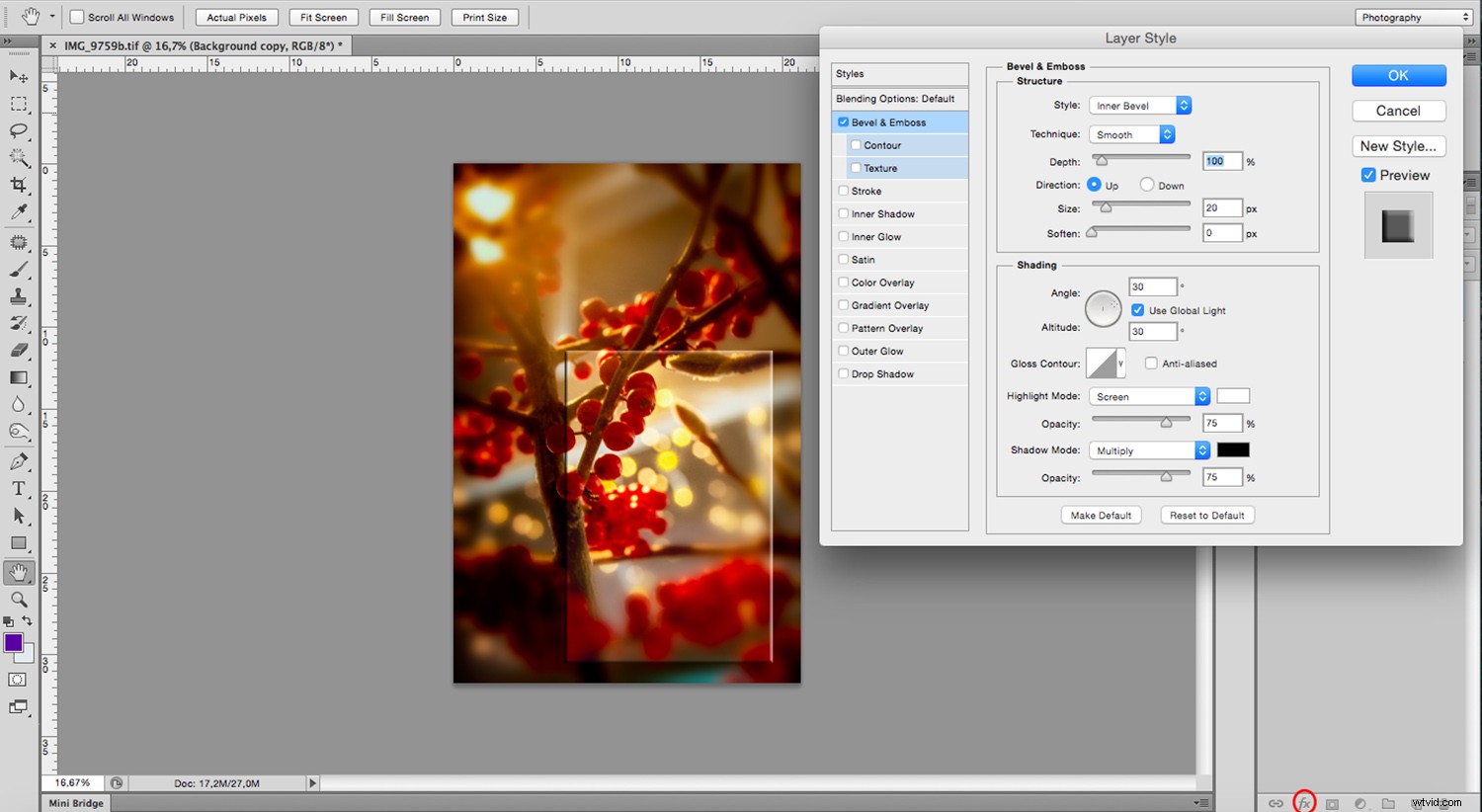
Stap 5:
Klik ten slotte op het gereedschap Tekst en voeg uw tekst toe. Onthoud dat u het lettertype, de grootte, de kleur en nog veel meer kunt personaliseren op de bovenste optiebalk. Een truc die ik graag gebruik, is om het twee keer in verschillende kleuren te typen en een ervan vervolgens een paar klikken te verplaatsen om het wat diepte te geven.
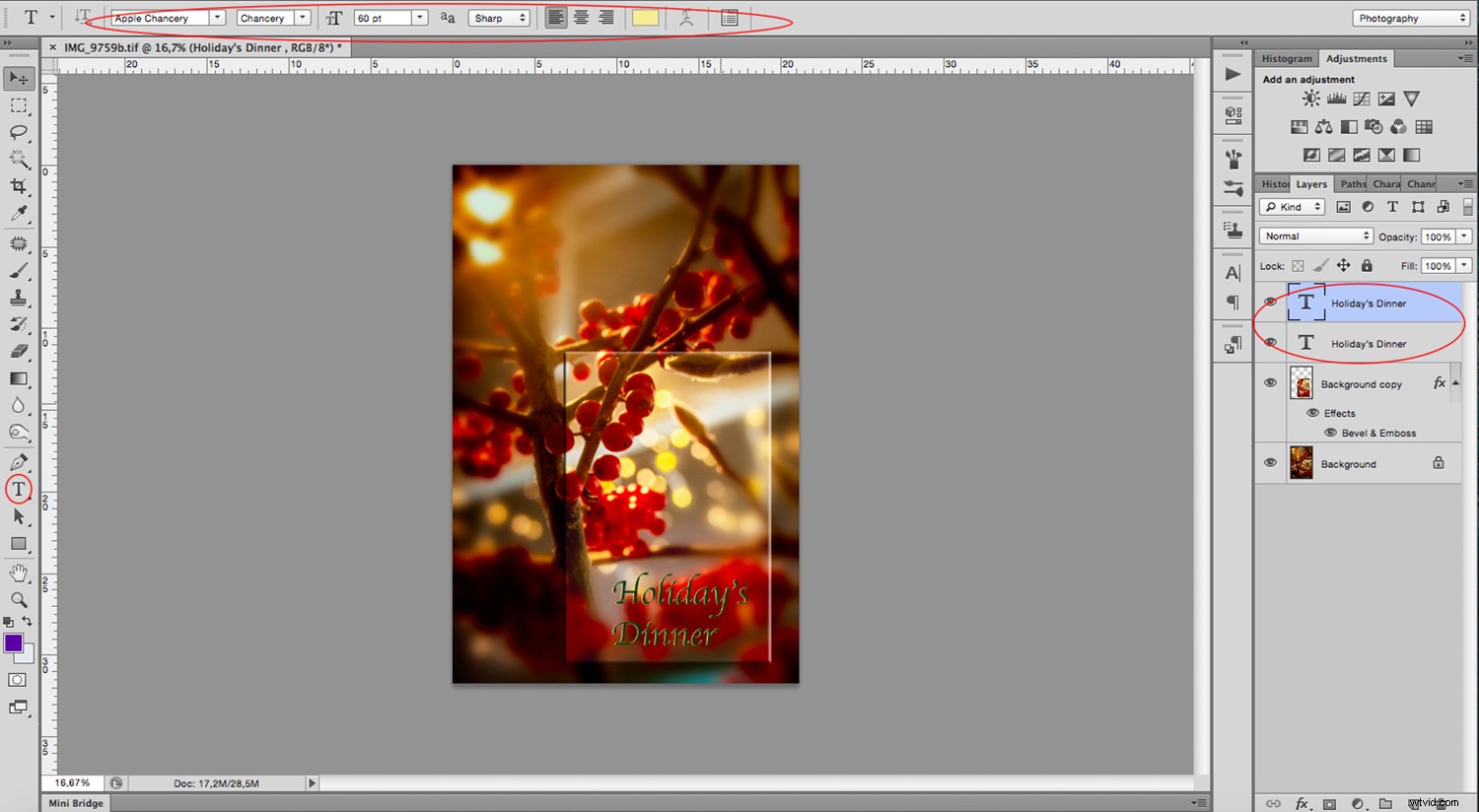
Daar ga je. Met dezelfde techniek kunt u de uitnodigingen voor elk evenement doen, van een informeel feestje op het dak met vrienden tot een huiselijk, intiem vakantiefeest en nog veel meer. Wat de toon zet, is de foto.

Uitnodigingen voor foto's met vervaagde achtergrond
Als u alle informatie samen met de afbeelding op één plek wilt hebben, kunt u een vervagingseffect gebruiken:
Stap 1:
Met uw afbeelding geopend in Photoshop, maakt u een nieuwe laag door op de nieuwe laagknop onder aan het deelvenster Lagen te klikken. Ga dan naar Menu -> Bewerken -> Vul . Kies de gewenste kleur en houd er rekening mee dat dit de achtergrond van de tekst wordt. Het werkt echter ook samen met de afbeelding die je hebt gekozen.
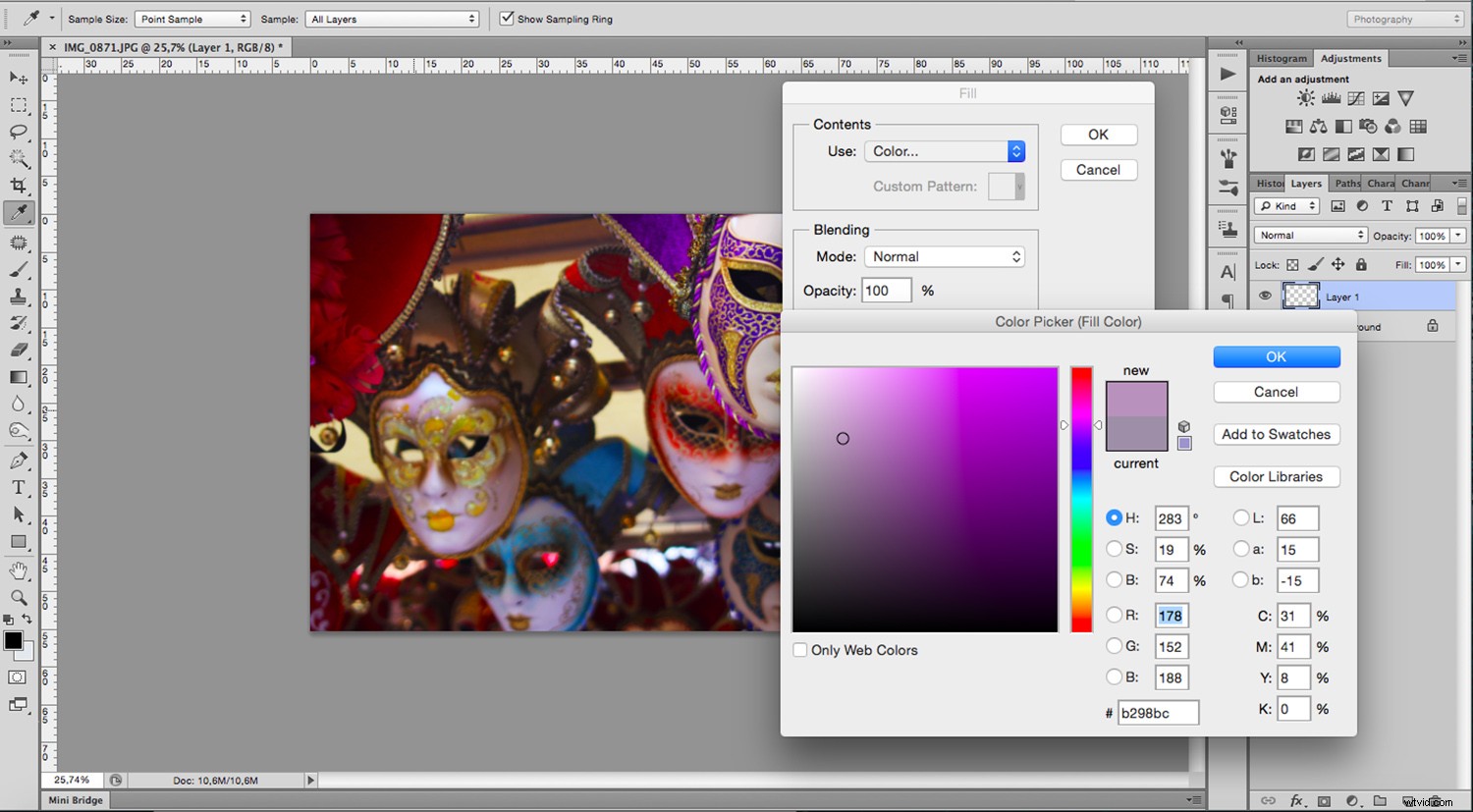
Stap 2:
Klik op het gereedschap Verloop (als je het niet ziet, kijk dan onder het gereedschap Vulling) en sleep over je afbeelding om de kleurlaag in de afbeeldingslaag te vervagen. Dit proces is vallen en opstaan, dus doe het zo vaak als je nodig hebt totdat je tevreden bent. Als je meer informatie nodig hebt over hoe de Gradient Tool werkt, raad ik je aan mijn tutorial "Het aanpassen en gebruiken van de Photoshop Gradient Tool" te bekijken.
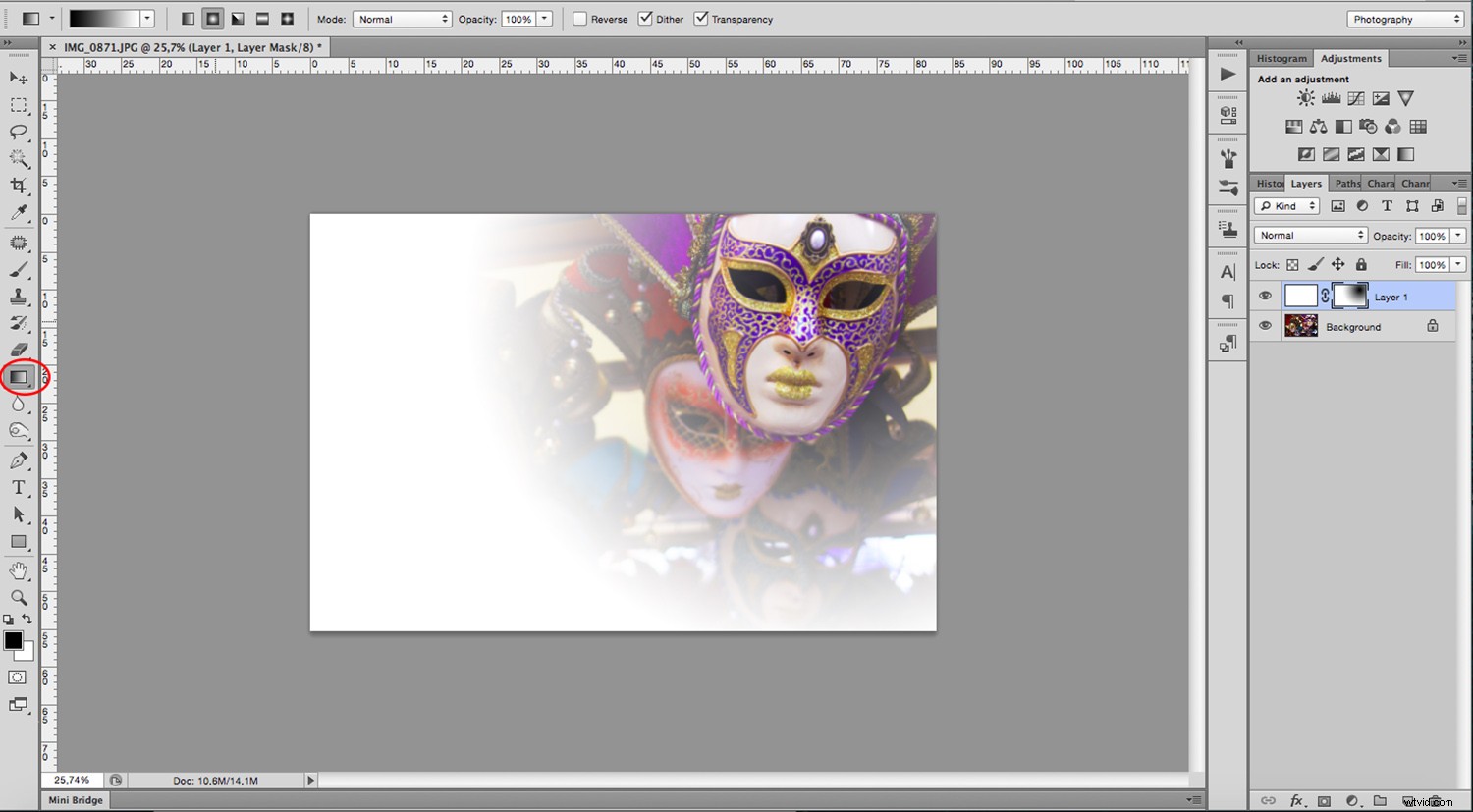
Stap 3:
Nu hoef je alleen maar alle informatie op te nemen met behulp van de teksttool zoals getoond in het eerste voorbeeld en je bent klaar om te gaan.
Veel plezier en voel je vrij om je uitnodigingen met ons te delen in de opmerkingen hieronder.

